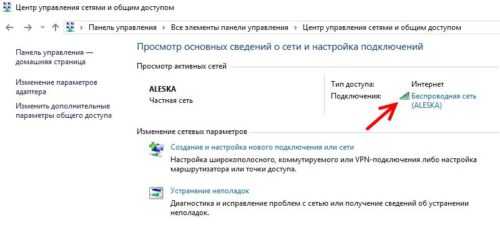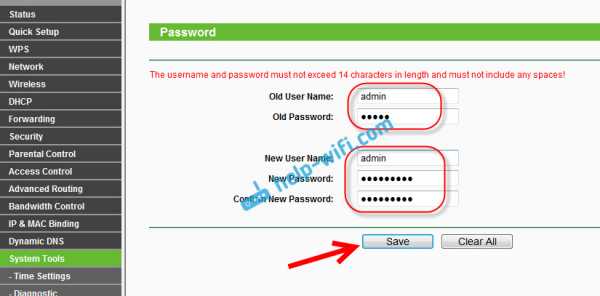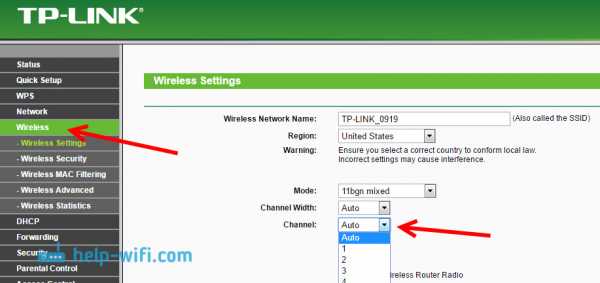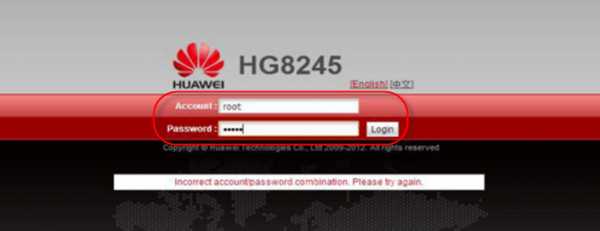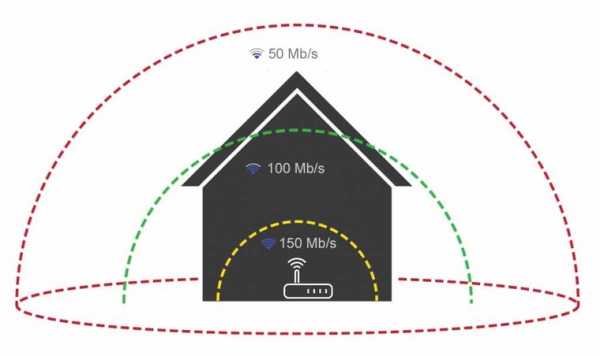Мы принимаем к оплате:
«Подарочный сертификат» от нашего Учебного Центра – это лучший подарок для тех, кто Вам дорог! Оплате обучение и подарите Вашим родным и близким обучение по любому из курсов!!!
«Сертификат на повторное обучение» дает возможность повторно пройти обучение в нашем Учебном Центре со скидкой 1000 рублей!
А также:
Как сделать сброс настроек роутера
Два способа как сбросить настройки роутера к заводским настройками
Иногда, в силу разных причин, бывает возникает необходимость сбросить настройки WiFi-роутера к заводским. К таким причинам можно отнести случаи, когда WiFi-роутер недоступен по IP-адресу, или не пускает в настройки роутера, ругаясь на пароль. Или же пользователь просто забыл пароль на доступ к настройкам устройства. После сброса настроек, WiFi-роутер будет доступен по стандартному IP-адресу — 192.168.1.1 или 192.168.0.1 со стандартным логином и паролем (как правило, логин admin и пароль admin). Кстати, IP-адрес роутера, логин и пароль на доступ обычно указаны на наклейке, находящейся на нижней крышке WiFi-роутера.
Существует 2 способа сброса настроек к заводским.
1 способ. Программный сброс настроек роутера.
Применяется в том случае, если у Вас есть доступ в веб-интерфейс роутера. К этому способу прибегают в том случае, если WiFi-роутер работает нестабильно. Сброс настроек к заводским иногда помогает решить такую проблему. Программный сброс настроек роутера находится в разделе системных параметров маршрутизатора. Обычно, сброс настроек к заводским называется Reset Factory Defaults. Достаточно поставить галочку напротив этого пункта и нажать кнопку OK или Применить. Роутер применит стандартную заводскую конфигурацию и перезагрузиться, после чего будет доступен со стандартными параметрами.
Пример 1. Сброс настроек роутера TP-Link:
Заходим в раздел Системные инструменты => Заводские настройки:
Нажимаем кнопку Восстановить, и ждем перезагрузки роутера.
Пример 2. Сброс настроек роутера Asus:
В меню веб-интерфейса выбираем раздел Администрирование, вкладка Управление настройками:
Нажимаем кнопку Восстановить и ждем перезагрузки роутера.
Пример 3. Сброс настроек роутера D-Link:
В меню веб-интерфейса в правом верхнем углу нажимаем кнопку Система и в выпавшем меню выбираем раздел Заводские настройки:
Подтверждаем действие и ждем перезагрузки роутера.
2 способ. Аппаратный сброс настроек роутера.
Для аппаратного сброса настроек у каждого WiFi-роутера есть специальная кнопка Reset. Она расположена, как правило или на задней стенке устройства, или на нижней крышке. Выполнена она в виде круглой дырочки, в глубине которой расположена маленькая кнопка.
Чтобы на неё нажать, Вам придется воспользоваться авторучкой, карандашом или канцелярской скрепкой. Кнопку надо нажать на 10-15 секунд.
Как только роутер моргнет индикаторами на лицевой панели или они просто разом все погаснут — отпустите кнопку Reset и дождитесь загрузки WiFi-роутера. После этих манипуляций, маршрутизатор загрузится с заводской конфигурацией.
Сброс маршрутизатора до заводских настроек по умолчанию
Если вы забыли пароль маршрутизатора и не можете получить доступ к маршрутизатору или хотите начать заново с новыми настройками, вы можете выполнить сброс маршрутизатора, чтобы восстановить заводские настройки по умолчанию.
Примечание:
- Сброс маршрутизатора приведет к удалению всех ваших индивидуальных настроек
- Имя пользователя и пароль маршрутизатора будут сброшены до заводских значений по умолчанию, как показано на этикетке маршрутизатора
- Персональные настройки Wi-Fi будут удалены, включая созданное вами имя Wi-Fi и пароль.Ваша сеть Wi-Fi не будет доступна, пока вы не перенастроите маршрутизатор и не обновите устройства Wi-Fi, чтобы использовать те же индивидуальные настройки Wi-Fi
Как сбросить маршрутизатор для восстановления заводских настроек по умолчанию
Для сброса маршрутизатора:
- Найдите кнопку сброса на задней панели маршрутизатора
- При включенном маршрутизаторе используйте заостренный конец скрепки или подобный предмет, чтобы нажать и удерживать кнопку сброса в течение 15 секунд.
- Подождите, пока маршрутизатор полностью перезагрузится, и снова включите его
Восстановлены заводские настройки маршрутизатора по умолчанию.Измените конфигурацию маршрутизатора и обновите устройства Wi-Fi, чтобы использовать те же индивидуальные настройки Wi-Fi. Вы также можете войти в свой роутер, чтобы восстановить заводские настройки. Подробные инструкции см. В руководстве пользователя маршрутизатора .
.Как восстановить заводские настройки маршрутизатора
Недавние предупреждения о вредоносном ПО VPNFilter сообщили миллионам людей во всем мире, что им следует восстановить заводские настройки своих домашних маршрутизаторов Wi-Fi. Так как же это сделать?
(Изображение предоставлено: Casezy Idea / Shutterstock)
К счастью, есть простой ответ. Почти все домашние маршрутизаторы Wi-Fi имеют кнопку сброса, расположенную на задней или нижней части устройства. Часто вокруг него красное кольцо. Используйте выпрямленную скрепку или ручку, чтобы нажать на нее в течение нескольких секунд, и ваш маршрутизатор будет восстановлен до исходного состояния, включая имена пользователей и пароли по умолчанию, но без этой надоедливой вредоносной программы.
Есть некоторые предостережения. В некоторых случаях вам нужно удерживать эту кнопку в течение 30 секунд, чтобы сброс вступил в силу. Вам нужны мигающие индикаторы на устройстве, указывающие, что оно готово к новой настройке.
БОЛЬШЕ: Воняет безопасность вашего маршрутизатора: вот как это исправить
В действительно сложных случаях попробуйте метод «30/30/30»: удерживайте кнопку сброса в течение 30 секунд, удерживая ее нажатой, пока вы отключите маршрутизатор от источника питания еще на 30 секунд, а затем снова подключите его, удерживая кнопку нажатой еще 30 секунд.
И, конечно же, есть несколько моделей вообще без кнопки сброса. Мы вернемся к ним ниже.
Но вам нужно помнить несколько вещей, независимо от того, какой у вас маршрутизатор.
Один: запишите пароли доступа и сетевые имена для всех сетей, созданных вашим маршрутизатором, ПЕРЕД восстановлением заводских настроек.
Используйте те же имена сети и пароли после резервного копирования, и вам не нужно будет изменять настройки Wi-Fi на своих компьютерах, смартфонах, планшетах, игровых консолях, смарт-телевизорах и т. Д.
Многие административные интерфейсы маршрутизаторов позволяют создать резервную копию файла конфигурации, который будет содержать пароли и сетевые имена, на ПК или Mac перед выполнением сброса настроек до заводских. У нас есть более подробные инструкции по использованию административных интерфейсов здесь.
Два: измените имя пользователя и пароль администратора по умолчанию сразу после сброса маршрутизатора .
Никогда не оставляйте их нетронутыми. В Интернете есть списки учетных данных по умолчанию для маршрутизаторов, и кто-то, кому удалось подключиться к вашему маршрутизатору через Интернет, может использовать эти учетные данные для получения контроля над маршрутизатором.(Если вы можете найти эти параметры в административном интерфейсе вашего маршрутизатора, отключите удаленное управление и / или удаленный доступ.)
Полный список паролей маршрутизатора по умолчанию находится на http://www.routerpasswords.com. Еще один длинный список находится на https://www.bestvpn.com/guides/default-router-login-details/. Если вы потеряли инструкции к маршрутизатору и не знаете учетные данные по умолчанию, поищите их там.
Три: Обновите прошивку маршрутизатора до или после сброса настроек.
VPNFilter атакует маршрутизаторы, прошивка которых не обновлялась, так что это простой способ защитить себя. У нас есть подробные инструкции по обновлению прошивки для большинства основных брендов маршрутизаторов.
(Но если ваш маршрутизатор уже заражен, обновление прошивки не очистит его; только сброс настроек до заводских. Вы можете узнать, как проверить, не заражен ли ваш маршрутизатор здесь.)
Как выполнить сброс Маршрутизатор Apple Router
Apple AirPort Extreme, базовые станции AirPort Express и AirPort Time Capsules имеют кнопки сброса, хотя сначала их нелегко увидеть.Найдите маленькую белую кнопку; Часто на корпусе рядом с кнопкой напечатан серый кружок с белым треугольником.
(Изображение предоставлено Apple)
Но простое нажатие кнопки просто сбросит пароль. Для полного возврата к заводским настройкам вам необходимо отключить питание, нажать кнопку, а затем снова подключить питание. Удерживайте кнопку нажатой, пока желтый светодиод на устройстве не замигает.
Более подробная информация, включая схемы, находится на этой странице поддержки Apple. Пароли компании по умолчанию сильно различаются в зависимости от модели, но вы можете попробовать ввести «admin», «root» или пустое поле для имени пользователя и «admin», «alpine», «public» или «root» в качестве пароля.
Как сбросить маршрутизатор Asus
Asus рекомендует пользователям зайти в административный интерфейс, перейти в раздел «Администрирование» и перейти в меню «Восстановить / сохранить / загрузить», чтобы сначала сохранить существующую конфигурацию на ПК или Mac . После этого вы можете нажать «Восстановить» в разделе «Заводские настройки по умолчанию».
(Изображение предоставлено Asus)
В качестве альтернативы вы можете просто нажать кнопку возврата к заводским настройкам и удерживать ее не менее 10 секунд. Отключение питания не требуется.
Как только это будет сделано, и если вы сохранили конфигурацию, используйте учетные данные по умолчанию (имя пользователя и пароль будут «admin») для входа в интерфейс браузера, чтобы загрузить старую конфигурацию на маршрутизатор.
Как сбросить настройки маршрутизатора D-Link
Все маршрутизаторы D-Link можно сбросить до заводских настроек с помощью кнопки сброса, которая обычно находится на задней панели устройства.
(Изображение предоставлено D-Link)
Однако мы обнаружили по крайней мере одну модель, DIR-842, на которой кнопка сброса одновременно является кнопкой WPS; в этом случае удерживайте кнопку WPS не менее 8 секунд.
(Изображение предоставлено D-Link)
Что касается учетных данных администратора по умолчанию, на странице веб-сайта поддержки D-Link указано: «Для маршрутизаторов DIR-xxx имя пользователя по умолчанию -« admin », а пароля нет. Маршрутизаторы DSR-xxx, имя пользователя и пароль по умолчанию - admin ».
Как сбросить маршрутизатор Google
Google производит одну модель маршрутизатора, Google Wifi, которую можно использовать как единое целое или в наборах для создания локальной ячеистой сети.
Как и в случае с устройствами Apple Airport, вы можете выполнить сброс настроек точки Google Wifi (так Google называет каждое устройство Google Wifi), просто отключив питание, нажав кнопку сброса на задней панели, а затем снова подключив ее, удерживая нажмите кнопку сброса и ждите, пока индикаторы (в данном случае синие) начнут мигать.
(Изображение предоставлено Google)
Выполнение этого приведет к очистке устройства, но оно останется связанным с вашей учетной записью Google, как и старые данные об использовании и другая информация, привязанная к устройству.
Google также размещает свой собственный бренд на старых маршрутизаторах OnHub производства Asus и TP-Link соответственно. Кнопка сброса Asus находится рядом с USB-портом на задней панели устройства. Для TP-Link вам нужно будет повернуть внешний корпус и снять его; кнопка сброса будет рядом с портом питания.Процедура сброса такая же, как и для Google Wifi.
Чтобы отменить связь устройства Google Wifi или OnHub с вашей учетной записью Google и очистить облачные данные, что вы, возможно, захотите сделать, когда продаете или отдаете устройство, вам необходимо использовать Google Мобильное приложение Wi-Fi. Найдите параметр «Сеть и общие», затем «Точки Wi-Fi», а затем нажмите «Восстановление заводских настроек».
Google имеет более подробную информацию здесь. Не нужно запоминать учетные данные по умолчанию, так как Google не использует
.Забыли имя пользователя и пароль маршрутизатора
Из этого руководства вы узнаете, как выполнить аппаратный сброс маршрутизатора. При аппаратном сбросе маршрутизатора восстанавливаются заводские настройки маршрутизатора по умолчанию. Наиболее частой причиной аппаратного сброса маршрутизатора является сброс имени пользователя и пароля маршрутизатора.
Проблема: не удается войти в маршрутизатор - забыт пароль маршрутизатора
Вы забыли имя пользователя и пароль роутера. Утерянные пароли и имена пользователей - частая проблема. К счастью, есть простое решение.
Решение: сбросить пароль маршрутизатора до заводских настроек
Выполнение аппаратного сброса на вашем маршрутизаторе сбросит его до заводских настроек по умолчанию. Это означает, что имя пользователя и пароль маршрутизатора также будут сброшены до настроек по умолчанию. После полной перезагрузки маршрутизатора вы сможете войти в систему, используя имя пользователя и пароль по умолчанию для вашего маршрутизатора.
Действия по устранению неисправностей
Подождите! Перед полной перезагрузкой маршрутизатора мы предлагаем попробовать несколько шагов по устранению неполадок, которые могут привести к входу в систему.Выполните следующие три шага для устранения неполадок.
- Проверить IP-адрес маршрутизатора
- Попробуйте войти в систему, используя имя пользователя и пароль по умолчанию
- Аппаратный сброс маршрутизатора
Убедитесь, что вы используете правильный IP-адрес для входа в маршрутизатор. Если вы не уверены в IP-адресе вашего маршрутизатора, посетите нашу страницу Как найти IP-адреса вашего маршрутизатора.
Если вы не можете войти в свой маршрутизатор, попробуйте войти в свой маршрутизатор, используя имя пользователя и пароль по умолчанию для вашего маршрутизатора.Имена пользователей и пароли маршрутизаторов по умолчанию для каждого маршрутизатора доступны на нашей странице имени пользователя и пароля по умолчанию.
Если описанных выше шагов было недостаточно для входа в систему на маршрутизаторе, пора выполнить полную перезагрузку маршрутизатора. Обратите внимание, что полная перезагрузка маршрутизатора приведет к сбросу всех настроек маршрутизатора до значений по умолчанию. Ваш маршрутизатор может использовать IP-адрес по умолчанию, отличный от того, который вы используете в настоящее время.Если у вас возникли проблемы после полной перезагрузки маршрутизатора, см. Шаг № 1 по устранению неполадок .
Как выполнить полный сброс маршрутизатора
На задней или нижней стороне маршрутизатора вы должны найти небольшую кнопку сброса размером с булавку.
- Когда маршрутизатор подключен к сети, нажмите и удерживайте кнопку сброса на маршрутизаторе в течение 30 секунд. Возможно, вам придется использовать скрепку или булавку, чтобы нажать кнопку сброса маршрутизатора.
- Вы должны заметить, что индикаторы маршрутизатора мигают и мигают.Это признак того, что ваш жесткий сброс вступил в силу.
- После того, как вы удерживаете кнопку сброса маршрутизатора в течение 30 полных секунд, позвольте маршрутизатору перезагрузиться. (Просто оставьте маршрутизатор в покое на несколько минут и дайте ему собраться сам.)
- Наконец, попробуйте еще раз войти в свой маршрутизатор. Помните, что теперь вы должны использовать имя пользователя и пароль по умолчанию для вашего маршрутизатора. Если у вас по-прежнему возникают проблемы с входом в маршрутизатор, вернитесь к TroubleShooting Step # 1 , промойте и повторите.
Если вы смогли войти в свой роутер, то поздравляем, ! Спасибо за то, что позволили portforward.com быть полезным для вас. Ознакомьтесь с нашей подборкой бесплатных руководств. Portforward.com - это источник информации о вашем компьютере, от сети до игр.
.Как изменить настройки домашнего роутера?
Обновлено: 31.08.2020, Computer Hope
Все современные маршрутизаторы имеют интерфейс конфигурации (панель администрирования), доступ к которому можно получить в веб-браузере. Следуйте инструкциям на этой странице, чтобы получить доступ к домашнему маршрутизатору и настроить его.
Типичные причины изменения настроек маршрутизатора
Причины, по которым вам может потребоваться изменить конфигурацию домашнего маршрутизатора, включают:
- Изменение имени (SSID) вашей беспроводной сети.
- Изменение пароля (ключа шифрования) вашей беспроводной сети.
- Изменение правил брандмауэра вашего маршрутизатора, чтобы разрешить входящий или исходящий трафик на определенных сетевых портах.
- Изменение серверов доменных имен (DNS), используемых вашим маршрутизатором для разрешения сетевых адресов.
- Изменение имени пользователя и пароля, используемых для доступа к интерфейсу администрирования вашего маршрутизатора.
- Включение или отключение удаленного администрирования для вашего маршрутизатора, что позволяет администратору настраивать маршрутизатор с компьютера вне сети.
- Настройка родительского контроля для ограничения доступа к определенным веб-сайтам из вашей сети.
Как настроить мою модель роутера?
Каждый маршрутизатор отличается . Даже маршрутизаторы одного производителя могут использовать разные инструменты настройки в зависимости от модели. Поэтому для настройки маршрутизатора важно обратиться к руководству , которое соответствует вашей конкретной модели маршрутизатора. Если вы не знаете, какая у вас модель маршрутизатора, проверьте корпус маршрутизатора на наличие идентифицирующей информации.
Если у вас больше нет печатного руководства, прилагаемого к маршрутизатору, вы можете найти документацию в Интернете на веб-сайте поддержки производителя. Вот несколько быстрых ссылок на сайты поддержки популярных маршрутизаторов:
Доступ к интерфейсу настройки маршрутизатора
Большинство современных маршрутизаторов предоставляют административную панель управления, доступ к которой можно получить через веб-браузер. Вы можете подключиться к нему в своем веб-браузере, как если бы это был веб-сайт. Страница передается в ваш браузер прямо с вашего роутера.
Чтобы подключиться к веб-интерфейсу маршрутизатора, выполните следующие действия:
- Подключитесь к локальной сети - Вам необходимо подключиться к локальной сети через маршрутизатор, чтобы получить доступ к веб-интерфейсу маршрутизатора. Это соединение может быть беспроводным или проводным (с помощью кабеля Ethernet, подключенного к одному из портов Ethernet вашего маршрутизатора). Подробные инструкции по созданию проводного подключения к маршрутизатору см. В нашем руководстве.
- Открыть новое окно браузера - Вы можете использовать любой Интернет-браузер, например Firefox, Chrome, Edge или Safari.
- Перейдите к локальному адресу вашего маршрутизатора - В адресной строке введите IP-адрес вашего маршрутизатора. Это зависит от конфигурации вашего браузера, но обычно это одно из следующих:
192.168.0.1
192. 168.1.1
10.0.0.1
10.0.1.1
На изображении ниже адрес 192.168.0.1 вводится в адресную строку.
Если ни один из перечисленных выше IP-адресов вам не подходит, обратитесь к руководству.Некоторые маршрутизаторы могут зарезервировать специальный локальный адрес, который автоматически приведет вас к веб-интерфейсу вашего маршрутизатора. Например, ко многим маршрутизаторам Netgear можно получить доступ, перейдя по адресу routerlogin.net .
Вы также можете узнать адрес вашего маршрутизатора, спросив у сетевого оборудования вашего компьютера, что это такое. См. Определение адреса маршрутизатора ниже для получения дополнительной информации.
- Войдите в веб-интерфейс. - Если вы успешно перейдете к своему маршрутизатору, вы увидите приглашение входа, которое выглядит по-разному в зависимости от вашей модели маршрутизатора и используемого вами браузера.Это может выглядеть так же просто, как пример ниже.
В этом запросе введите имя пользователя и пароль администратора вашего маршрутизатора - обратите внимание, что это , а не , то же самое, что и пароль для подключения к вашей сети.
Если вы не знаете эту информацию, обратитесь к руководству вашего маршрутизатора. Его также можно распечатать на самом роутере. Некоторые производители маршрутизаторов создают уникальный логин для каждого маршрутизатора, а некоторые используют значение по умолчанию, которое одинаково для каждого устройства этой модели.
Если вы все еще застряли, вы всегда можете попробовать одну из традиционных комбинаций по умолчанию:
| имя пользователя | пароль |
|---|---|
| администратор | пароль |
| администратор | админ |
| администратор | |
| администратор | пароль |
| администратор | |
| пользователь | пароль |
| пользователь |
- После ввода правильного имени пользователя и пароля вы можете получить доступ к веб-интерфейсу, который похож на следующий пример.
Отсюда у вас есть доступ ко всем настраиваемым параметрам вашего маршрутизатора.
Осторожно! Если вы измените что-то, чего не понимаете, вы можете случайно отключить или снизить производительность вашей сети. Если вы измените какие-либо настройки, запишите эти изменения на бумаге или в текстовом файле для дальнейшего использования.
Изменение имени и пароля маршрутизатора
После получения доступа к маршрутизатору (инструкции см. В предыдущем разделе) вы можете изменить имя (SSID) и пароль по умолчанию.Для этого следуйте приведенным ниже инструкциям. Однако имейте в виду, что каждый маршрутизатор немного отличается, поэтому шаги, используемые для поиска раздела пароля беспроводной сети вашего маршрутизатора, могут отличаться. Если вы не можете найти раздел безопасности беспроводной сети, обратитесь к руководству пользователя вашего маршрутизатора.
- Войдите в свой маршрутизатор (инструкции см. В предыдущем разделе).
- Найдите подраздел Setup или Wireless Setup , обычно в левой или верхней части окна.
- В меню Wireless Setup введите предпочтительное имя маршрутизатора и пароль в разделах Name (SSID): и Passphrase: .
- Нажмите кнопку, чтобы сохранить новые настройки, а затем выйдите из экрана конфигурации маршрутизатора.
Сброс маршрутизатора до заводских настроек (при необходимости)
Если вы допустили ошибку при настройке маршрутизатора или не можете войти в систему, используя имя пользователя и пароль по умолчанию для маршрутизатора, вы можете сбросить настройки маршрутизатора до заводских настроек по умолчанию.На большинстве беспроводных маршрутизаторов кнопка, предназначенная для этой функции, расположена на задней панели устройства. Кнопка может быть помечена, а может и не быть. Он также может быть утопленным, и для его нажатия потребуется скрепка. Подробности см. В руководстве.
Удерживание этой кнопки в течение определенного количества секунд вернет маршрутизатор к исходным настройкам. Обычно достаточно десяти секунд.
Помимо прочего, это приведет к сбросу имени беспроводной сети (SSID) и ключа (сетевого пароля) на значения по умолчанию.После сброса вам необходимо восстановить все подключения к беспроводной сети, используя эти значения по умолчанию.
Определение адреса роутера
Чтобы достоверно определить IP-адрес маршрутизатора, запросите у сетевого устройства его текущую конфигурацию. Это можно сделать разными способами в зависимости от вашей операционной системы:
Командная строка Windows
Как использовать командную строку Windows (DOS). окно. Вы можете сделать это, нажав Win + X (удерживая клавишу Windows и нажмите X), чтобы открыть меню «Опытные пользователи», затем выбрав Командная строка .
В командной строке введите ipconfig и нажмите Enter, чтобы открыть команду ipconfig.
ipconfig
IP-адрес вашего маршрутизатора указан в выходных данных в качестве шлюза по умолчанию:
В этом примере адрес маршрутизатора - 192.168.1.1 .
Windows PowerShell
Начиная с 2017 г., Windows 10 использует PowerShell в качестве командной строки по умолчанию. Это улучшенная версия традиционной командной строки.
Чтобы запустить PowerShell, нажмите Win + R (удерживая клавишу Windows и нажмите R). В меню Выполнить введите powershell и нажмите Enter (или нажмите OK).
В командной строке PowerShell запустите ipconfig , чтобы открыть команду ipconfig.
ipconfig
Ethernet-адаптер Ethernet: DNS-суффикс для конкретного соединения. : ваше-имя-маршрутизатора Локальный адрес IPv6. . . . . : fa88 :: 3203: 8d2e: f035: 757a% 4 IPv4-адрес.. . . . . . . . . ..