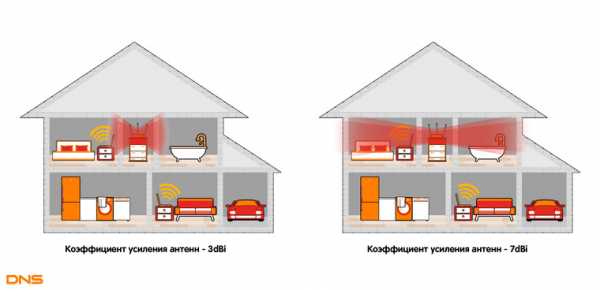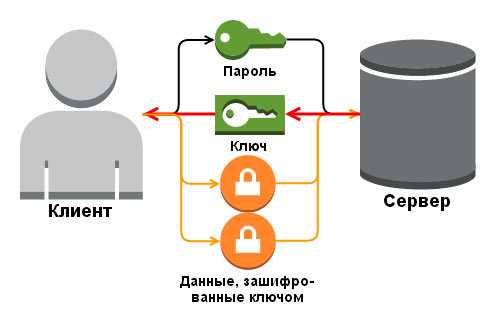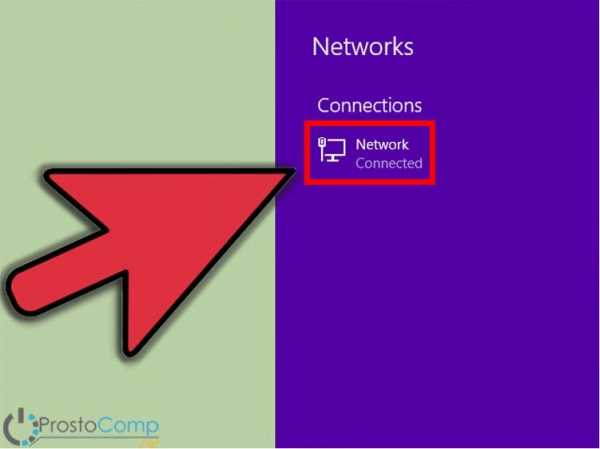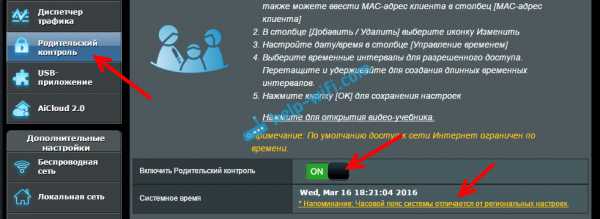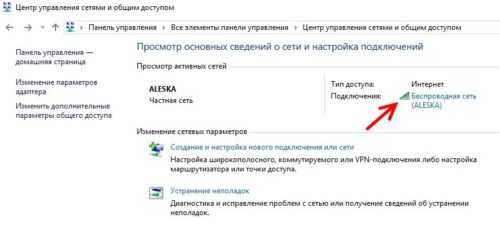Мы принимаем к оплате:
«Подарочный сертификат» от нашего Учебного Центра – это лучший подарок для тех, кто Вам дорог! Оплате обучение и подарите Вашим родным и близким обучение по любому из курсов!!!
«Сертификат на повторное обучение» дает возможность повторно пройти обучение в нашем Учебном Центре со скидкой 1000 рублей!
А также:
Как сделать чтобы пк раздавал wifi
Как раздать Wi-Fi с ноутбука или компьютера без роутера
Часто бывает ситуация, когда интернет подключен к одному компьютеру, или ноутбуку, и возникает необходимость раздать этот интернет на другие устройства. Смартфон, планшет, или другой компьютер. Если вы зашли на эту страницу, то скорее всего знаете, что раздать Wi-Fi можно с компьютера и без роутера. Лучше, конечно, купить недорогой маршрутизатор, подключить к нему интернет, и он уже будет раздавать его на все устройства. Но не всегда есть такая возможность. Именно в таких случаях, в качестве роутера можно использовать ноутбук, или компьютер с Wi-Fi адаптером.
Запустить виртуальную Wi-Fi сеть и заставить свой компьютер раздавать интернет можно несколькими способами. Я бы выделил три способа: командами через командную строку, через мобильный хот-спот, и с помощью сторонних программ. Сейчас мы подробнее рассмотрим каждый способ. Вы сможете выбрать для себя более подходящий вариант и перейти к настройке по инструкции, которую найдете в этой статье, или по ссылкам, которые я буду оставлять в процессе написания.
Как раздать интернет по Wi-Fi с компьютера:
- Через командную строку. Это самый популярный способ, который работает в Windows 7, Windows 8 (8.1) и Windows 10. Нужно запустить командную строку, выполнить несколько команд, и открыть общий доступ к интернету. После этого компьютер начнет транслировать беспроводную сеть, к которой вы сможете подключить свои устройства и пользоваться интернетом. Я уже подготовил две подробные инструкции: как раздать интернет по Wi-Fi с ноутбука на Windows 7, и как раздать Wi-Fi с ноутбука на Windows 10. Инструкции практически одинаковые, просто написаны на примере разных операционных систем.
- С помощью функции "Мобильный хот-спот". Это стандартная функция, которая появилась в Windows 10. Там все намного проще. Достаточно задать имя Wi-Fi сети, пароль, выбрать подключение для общего доступа, и запустить точку доступа. Инструкция по настройке: мобильный хот-спот в Windows 10. Запуск точки доступа простым способом. Если у вас установлена "десятка", то советую сначала попробовать этот способ. Там есть свои нюансы, о которых я писал в статье по ссылке выше.
- С помощью сторонних программ. Есть много как бесплатных, так и платных программ с помощью которых можно запустить виртуальную Wi-Fi сеть на компьютере. По сути, эти программы так же запускают раздачу через командную строку, просто немного удобнее. Не нужно копировать команды и т. д., достаточно просто нажать на кнопку. Но эти программы не всегда работают стабильно и правильно. О них я так же писал в отдельной статье: программы для раздачи Wi-Fi с ноутбука в Windows 10, 8, 7. Запуск точки доступа.
Тех инструкций, ссылки на которые я давал выше, вполне достаточно чтобы все настроить. Но так как я решил сделать одну большую и общую статью по этой теме, то по каждому способу я напишу подробное руководство. Конечно же с картинками.
Обратите внимание! Если вы хотите раздавать Wi-Fi без роутера с помощью стационарного компьютера (ПК), то у вас должен быть Wi-Fi адаптер. Внутренний, или внешний, который подключается по USB. О таких адаптерах я писал здесь. В ноутбуках этот адаптер встроенный. Не важно, ПК у вас, или ноутбук – Wi-Fi должен работать. Драйвер на беспроводной адаптер должен быть установлен, а в списке подключений должен быть адаптер "Беспроводная сеть", или "Беспроводное сетевое соединение". Чтобы проверить возможность запуска раздачи Wi-Fi, запустите командную строку от имени администратора и выполните команду netsh wlan show drivers. Напротив строки "Поддержка размещенной сети" должно быть "да".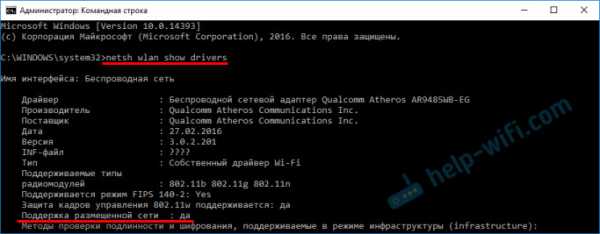
Переходим к настройке.
Как раздать Wi-Fi через командную строку?
Напомню, что этот способ походит для Windows 10, Windows 8 и Windows 7.
Нужно запустить командную строку от имени администратора. В Windows 7 откройте "Пуск", дальше "Все программы" — "Стандартные". Нажмите правой кнопкой мыши на "Командная строка" и выберите "Запуск от имени Администратора". В Windows 10 и 8 можно просто нажать правой кнопкой мыши на меню Пуск и выбрать "Командная строка (администратор)".
Копируем и выполняем (клавишей Ентер) такую команду:
netsh wlan set hostednetwork mode=allow ssid="my_wi-fi_network" key="12345678" keyUsage=persistent
Эта команда задает имя ssid="my_wi-fi_network" и пароль key="12345678" для Wi-Fi сети, которую будет раздавать ПК, или ноутбук. Имя и пароль при желании вы можете сменить.
Для запуска самой точки доступа нужно выполнить следующую команду:
netsh wlan start hostednetwork
Вот такой результат должен быть после выполнения первой и второй команды:
В случае появления ошибки "Не удалось запустить размещенную сеть. Группа или ресурс не находятся в нужном состоянии для выполнения требуемой операции." решения смотрите в этой статье.Устройства уже можно подключать к запущенной Wi-Fi сети, но только интернет пока работать не будет. Нужно открыть общий доступ к интернету.
Для этого перейдите в "Сетевые подключения" (Центр управления сетями и общим доступом – Изменение параметров адаптера). Нажмите правой кнопкой мыши на то подключение, через которое вы подключены к интернету и выберите "Свойства".
Дальше на вкладке "Доступ" нужно поставить галочку возле "Разрешить другим пользователям сети использовать подключение к Интернету данного компьютера" и выбрать в списке новое подключение. В названии подключения будет цифра (не обязательно такая как у меня на скриншоте), а ниже название сети, которое указано в первой команде.
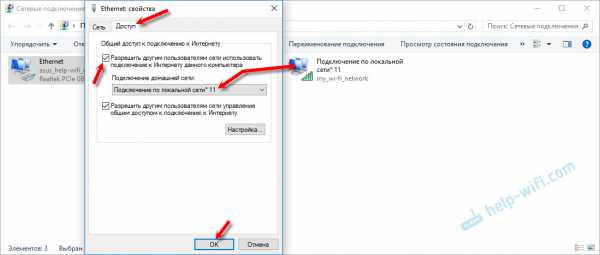
Дальше нужно остановить раздачу командой:
netsh wlan stop hostednetwork
И снова запустить командой:
netsh wlan start hostednetwork
После каждой перезагрузки компьютера нужно будет запускать раздачу заново (только командой netsh wlan start hostednetwork). Так же ее можно остановить соответствующей командой, как я показывал выше. Если вы хотите сделать так, чтобы точка доступа запускалась автоматически, то смотрите инструкцию: автоматический запуск раздачи Wi-Fi при включении ноутбука.
После этих действий вы можете подключатся к Wi-Fi сети с названием "my_wi-fi_network" (если вы его не сменили), и пользоваться интернетом. Как видите, без Wi-Fi роутера.
Если вы столкнулись с проблемой, когда устройства не могут подключится к точке доступа, или подключаются но не работает интернет, то первым делом отключите антивирус и брандмауэр. Так же смотрите статьи, ссылки на которые я дам ниже.
Возможно пригодится:
Нужно заметить, что компьютер не всегда охотно превращается в маршрутизатор. Иногда необходимо потанцевать с бубном 🙂
Настройка функции "Мобильный хот-спот" (только Windows 10)
В данном случае все намного проще. Открываем "Параметры" (кнопка со значком шестеренки в меню Пуск) и переходим в раздел "Сеть и интернет".
На вкладке "Мобильный хот-спот" находятся все настройки данной функции. Там сразу будет прописано имя сети и сетевой пароль. Если вы хотите их сменить, то нажмите на кнопку "Изменить". Задайте новые и сохраните.
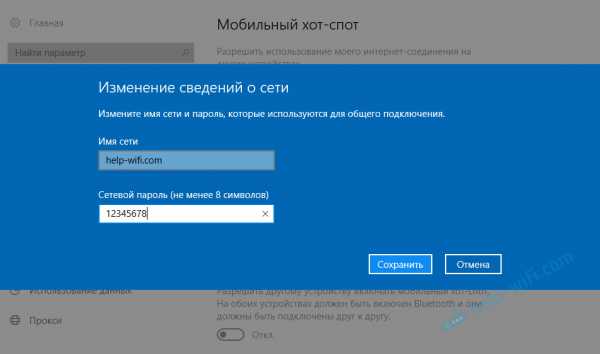
Дальше в выпадающем меню нужно выбрать подключение для совместного использования доступа к интернету и включить "Мобильный хот-спот".
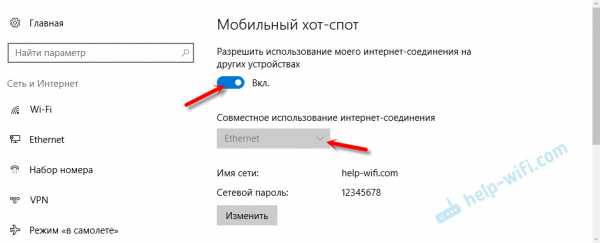
При возникновении каких-либо проблем отключайте антивирус и брандмауэр.
Статьи по теме:
Раздаем Wi-Fi без роутера. С помощью специальных программ
Я все таки советую использовать один из вышеописанных способов. В этих программах очень просто запутаться, могут появляться самые разные и непонятные ошибки, в которых разобраться тоже не просто. Лично для меня, способ с командной строкой намного проще. Не нужно ничего скачивать, устанавливать и т. д.
Но если вы все таки выбрали этот вариант, то могу посоветовать следующие программы: Virtual Router Plus, Maryfi, Connectify, Switch Virtual Router. О их настройке я подробно писал в отдельной статье: https://help-wifi.com/nastrojka-virtualnoj-wi-fi-seti/programmy-dlya-razdachi-wi-fi-s-noutbuka-v-windows-10-8-7-zapusk-tochki-dostupa/. И отдельная инструкция о настройке Switch Virtual Router.
Выглядят эти программы для раздачи Wi-Fi с компьютера примерно вот так (на скриншоте Switch Virtual Router):

В принципе, если на компьютере все нормально с драйверами беспроводного адаптера, сетевыми настройками, подключением к интернету и не вмешивается антивирус, то раздавать интернет через эти программы очень удобно.
Что делать, если не работает?
Я когда писал статью, все три способа проверил на своем компьютере. Мой ноутбук без проблем делился интернетом по Wi-Fi с другими устройствами. Нужно признать, что сама функция виртуальной беспроводной сети работает не всегда стабильно. И вообще работает не всегда 🙂 Как показывает практика, все из-за проблем с беспроводным адаптером, неверных настроек, или антивируса, который блокирует подключения.
Есть несколько самых популярных проблем и ошибок, с которыми народ очень часто сталкивается. Я не рассматривал их в этой статье, но описывал решения в отдельных инструкциях, ссылки на которые давал выше. Обязательно посмотрите эти статьи, там есть вся необходимая информация.
Свои вопросы, советы и отзывы вы можете оставлять в комментариях ниже. Я все читаю, отвечаю и по возможности стараюсь помочь советом.
Как поделиться своим Интернетом в Windows с помощью Ethernet или Wi-Fi
(Изображение предоставлено Shutterstock)
Во многих ситуациях вы можете подключить все свои устройства к одной сети Wi-Fi, поэтому их подключение к сети не составит труда. Но что происходит, когда одно из ваших устройств не имеет доступа к соединению, потому что там нет Wi-Fi, нет Wi-Fi или доступ ограничен (как в отеле, где разрешено только одно соединение за комнату)? К счастью, вы можете легко поделиться своим интернет-соединением в Windows 10, и вы можете сделать это через прямое соединение Ethernet или превратив хост-компьютер в точку доступа.На клиентском устройстве даже не обязательно должна быть установлена Windows.
Решение Direct Ethernet очень удобно, когда у вас есть одно устройство, на котором есть Wi-Fi, а другое - нет. Недавно мне понадобилось поделиться своим подключением к Интернету через Ethernet, когда я установил Ubuntu на Raspberry Pi . В Pi есть Wi-Fi, но я не мог заставить Ubuntu поддерживать его прямо из коробки, поэтому я просто подключил порт Ethernet Raspberry Pi к адаптеру Ethernet-USB, который я подключил к своему ноутбуку с Windows.
Как предоставить общий доступ к Интернету в Windows с помощью Ethernet
1. Подключите клиентское устройство к главному компьютеру с помощью кабеля Ethernet. Если на любом из устройств нет свободного порта Ethernet, используйте адаптер USB-Ethernet.
2. Перейдите в меню «Сетевые подключения». Самый простой способ попасть туда - поискать «Сетевые подключения» в окне поиска Windows.
(Изображение предоставлено Tom's Hardware)
3. Щелкните правой кнопкой мыши активное подключение к Интернету и и выберите Свойства .
(Изображение предоставлено Tom's Hardware)
4. Переключите «Разрешить другим пользователям сети подключаться» на на вкладке «Совместное использование» и выберите соответствующий порт Ethernet из выпадающего меню. Обратите внимание: если у вас установлено программное обеспечение VPN, вы можете увидеть много виртуальных портов Ethernet в своем списке, и вам нужно будет выбрать настоящий.
(Изображение предоставлено Tom's Hardware)
После того, как вы нажмете OK , Интернет должен поступить на ваше клиентское устройство через порт Ethernet.
Как поделиться своим Интернетом в Windows через точку доступа Wi-Fi
Итак, предположим, что ваш компьютер имеет сотовую связь, а ноутбук вашего друга нет, или, возможно, у вас есть рабочий стол, подключенный через Ethernet, но вам нужно подключить планшет к сети а роутера нет. Превратить ваш компьютер WIndows в мобильную точку доступа для других устройств довольно просто.
1. Перейдите в меню настроек мобильной точки доступа. Вы можете попасть туда, набрав «Мобильная точка доступа» в поле поиска Windows.
(Изображение предоставлено Tom's Hardware)
2. Переключите «Поделиться моим подключением к Интернету» на .
(Изображение предоставлено Tom's Hardware)
3. Выберите источник подключения к Интернету , если он еще не выбран по умолчанию. Скорее всего, если у вас нет нескольких подключений к Интернету одновременно, в меню будет отображаться правильный источник.
(Изображение предоставлено Tom's Hardware)
4. Выберите Wi-Fi в меню «Поделиться моим подключением к Интернету» , если он еще не выбран.. Bluetooth работает слишком медленно.
(Изображение предоставлено Tom's Hardware)
5. Нажмите кнопку «Изменить» под «Сетевым диапазоном».
(Изображение предоставлено Tom's Hardware)
6. Установите имя сети, пароль и диапазон сети . Это будут SSID и пароль, которые потребуются вашим клиентским устройствам для подключения. Обратите внимание: если вы используете соединение Wi-Fi с частотой 5 ГГц, ваши клиентские устройства также должны поддерживать частоту 5 ГГц. Некоторые старые устройства, такие как Raspberry Pi 3s и Zeros, могут делать только 2.4 ГГц
(Изображение предоставлено Tom's Hardware)
Теперь у вас должна быть возможность подключаться к вашему ПК WIndows 10 с других устройств, как и к любой другой точке доступа. Однако, когда я попробовал это в первый раз, на моем клиентском устройстве появилось сообщение об ошибке «не удалось получить IP-адрес». Возможно, это было потому, что я ранее использовал свое соединение через Ethernet. Какой бы ни была причина, вот как это исправить.
Как решить проблему с невозможностью получения IP-адреса в точке доступа Windows Mobile
1. Перейдите к сетевым подключениям , щелкните правой кнопкой мыши свой Интернет-источник и выберите Свойства . Вы можете увидеть, как это сделать, в шагах 2-3 и в разделе «Как поделиться через Ethernet» выше.
2. Выберите Подключение по локальной сети * на вкладке «Совместное использование». Убедитесь, что «Разрешить другим пользователям сети подключаться» включен.
(Изображение предоставлено Tom's Hardware) .
Превратите Windows в точку доступа Wi-Fi и поделитесь своим подключением к Интернету
У вас есть подключение к Интернету через сетевой кабель, но вы хотите, чтобы другие компьютеры и устройства получали подключение к Интернету по беспроводной сети. Ты можешь сделать это? Можете ли вы заставить свой компьютер с Windows работать как WiFi-роутер?
Короткий ответ с оговорками: «Да.«Ключевой компонент в этом процессе - убедиться, что на вашем компьютере с Windows есть беспроводная сетевая карта. Если он установлен правильно, вы можете превратить свой компьютер с Windows в точку доступа Wi-Fi и поделиться своим подключением к Интернету.
Как это все работает?
Большинство карт WiFi для ПК можно использовать для совместного использования проводных подключений к Интернету без проводов.Имейте в виду, что для использования этой возможности требуется некоторое программное обеспечение или специальная настройка. По сути, программное обеспечение или конфигурация - это то, что будет действовать как «виртуальный маршрутизатор», позволяя вашему компьютеру использовать это Интернет-соединение. Мы собираемся рассмотреть несколько различных способов, которыми вы можете сделать это на компьютере с Windows, а также достоинства и недостатки каждого метода.
Одноранговое беспроводное соединение через меню Windows
Ad-hoc - это латинское словосочетание, означающее «для этого».Он предназначен для описания того, что настроено только для этой конкретной цели . Часто это временный характер с минимальными настройками, планированием или поддержкой. Существует два способа настроить одноранговую беспроводную сеть в Windows: один - с помощью графического меню, а другой - с помощью интерфейса командной строки. Давайте сначала взглянем на графические меню.
Нажмите на Start Menu , затем Control Panel , затем Network and Sharing Center .Вы увидите следующее окно:
Теперь вы увидите окно, в котором объясняется, что такое одноранговая беспроводная сеть, и кое-что о ней.Важно отметить, что любые устройства, использующие одноранговую беспроводную сеть, должны находиться на расстоянии не более 30 футов друг от друга в любом направлении. Считайте это максимальным верхним пределом, так как многие другие факторы могут повлиять на дальность действия беспроводного сигнала. Ожидайте, может быть, половину этого. Вы можете оптимизировать диапазон, следуя нескольким советам по тому, что мы стали называть беспроводным фен-шуй.
Вторая важная вещь, на которую следует обратить внимание, это то, что если вы создаете одноранговое беспроводное соединение, любое беспроводное соединение, которое у вас есть с устройством прямо сейчас, будет разорвано.Итак, если вы думаете, что можете подключиться по беспроводной сети к одной сети и совместно использовать эту сеть с другими - вы не можете. То или другое. Нажмите кнопку Next , чтобы перейти к следующему окну.
В этом окне вы задаете имя своей сети и тип защиты, которая в ней установлена.Для типа безопасности рекомендуется использовать WPA2-Personal. Это обеспечивает максимальную безопасность, которую вы можете получить с помощью такого однорангового соединения. Используйте пароль, который вы не против дать другим людям. Не используйте повторно пароль, который вы используете для других вещей, таких как Facebook или банкинг. Вы скоро пожалеете об этом, если сделаете это. Если вы собираетесь снова настроить одноранговую беспроводную сеть в будущем, вы можете установить флажок с надписью Сохранить эту сеть и нажать кнопку Далее .
Проблем с таким подключением не так много, но это не самое универсальное решение.Люди с Windows 7 или более ранней версией, пытающиеся подключиться к устройствам, отличным от Windows, столкнулись с некоторыми трудностями и должны были глубоко изучить, чтобы узнать, как настроить свои устройства, отличные от Windows, для подключения.
Иногда проблема заключается в том, что устройство несовместимо с типом защиты или шифрования, для использования которого настроена ваша одноранговая беспроводная сеть.Иногда это связано с тем, что брандмауэр на главном компьютере блокирует подключение устройств. Иногда проблему можно решить, назначив подключенным устройствам статические IP-адреса. Иногда не кажется, что есть веская причина, почему это не сработает.
Из проведенного мной исследования выяснилось, что в Windows 8 и новее таких проблем меньше.Ранее мы объясняли, как проверить скорость вашего Wi-Fi и каких ошибок следует избегать.
Вердикт по этому методу
Положительным моментом является то, что это соединение легко установить и быстро отключить.Этот метод лучше всего подходит для кратковременного и временного подключения устройств, которые, как вы знаете, будут работать.
Специальное беспроводное соединение через командную строку или командный файл
Вы также можете создать и отключить одноранговую беспроводную сеть с помощью командной строки.Когда вы можете делать что-то через командную строку в Windows, вы также можете написать командный файл, чтобы сделать то же самое. Это особенно полезно для задач, которые вам придется выполнять неоднократно.
Чтобы сделать это через командную строку, вам нужно открыть Командную строку.Самый быстрый способ сделать это - щелкнуть Start Menu , затем ввести cmd в поле Search Programs and files . Когда он найдет программу командной строки, щелкните ее правой кнопкой мыши и выберите Запуск от имени администратора , если вы не являетесь администратором.
Сначала вы должны инициализировать режим размещенной сети.Это команда: netsh wlan set hostednetwork mode = allow ssid = YourSSID key = YourPassword keyusage = persistent , где вы меняете YourSSID на то, что вы хотите назвать сети, и YourPassword на любой пароль, который вы хотите в сети .
Во-вторых, вы должны включить сеть: netsh wlan start hostednetwork
В-третьих, если вы хотите закрыть сеть, используйте команду: netsh wlan stop hostednetwork
Довольно просто.Если вы хотите создать для этого командный файл, откройте Блокнот, скопируйте и вставьте в него следующее. Снова измените YourSSID на любое имя сети, а YourPassword на любой пароль, который вы хотите использовать в сети.
& lt; @echo выкл. CLS :МЕНЮ ЭХО. ЭХО ................................................ ЭХО. ECHO Нажмите 1, 2 или 3, чтобы выбрать задачу, или 4, чтобы выйти. ЭХО ................................................ ЭХО. ECHO 1 - Установить атрибуты совместного использования Wi-Fi ECHO 2 - Начать совместное использование WiFi ECHO 3 - Остановить совместное использование WiFi ECHO 4 - Выход ЭХО. SET / P M = Введите 1, 2, 3 или 4, затем нажмите ENTER: ЕСЛИ% M% == 1 GOTO SET ЕСЛИ% M% == 2 НАЧАТЬ ЕСЛИ% M% == 3 НАЙТИ ОСТАНОВ IF% M% == 4 GOTO EOF :УСТАНАВЛИВАТЬ netsh wlan set hostednetwork mode = allow ssid = YourSSID key = YourPassword keyusage = persistent НАЙТИ МЕНЮ :НАЧАЛО netsh wlan start hostednetwork НАЙТИ МЕНЮ :СТОП netsh wlan остановить размещенную сеть ВХОД В МЕНЮ Сохраните файл на рабочем столе как что-то вроде AdHocNetwork.летучая мышь . Убедитесь, что у него нет расширения .txt . Теперь, когда вы хотите создать одноранговую сеть, все, что вам нужно сделать, это запустить пакетный файл (от имени администратора) и следовать подсказкам меню. Это будет выглядеть так:
Вердикт по этому методу
К этому относятся те же плюсы и минусы, что и к другой одноранговой сети, созданной вами с помощью метода Windows.Он отлично подходит для установки кратковременного и временного подключения устройств, но он автоматизирован и быстрее настраивается.
Программный подход
Существует множество программных приложений, которые максимально упрощают настройку ПК с Windows в качестве виртуального маршрутизатора WiFi.Большинство из них решают различные проблемы, с которыми вы можете столкнуться в более традиционных одноранговых сетях. Виртуальный WiFi-маршрутизатор [больше не доступен], VirtualRouter (бесплатно, наш обзор), Thinix и Connectify HotSpot (см. Ниже) - вот лишь некоторые из доступных приложений, которые могут это сделать. Connectify HotSpot Pro неизменно остается лучшим программным обеспечением для виртуальных маршрутизаторов, которое я когда-либо использовал, поэтому я расскажу вам о нем подробнее.
Connectify HotSpot PRO - 40 долларов США
По моему опыту, Connectify - лучшее приложение для этого, так как его очень просто настроить, работает безупречно, и у меня никогда не было проблем с тем, чтобы какое-либо устройство могло подключиться к нему, пока оно было в диапазоне.Я подключал телефоны и планшеты Android, iPad и iPhone, BlackBerry Playbook и телефоны и, конечно же, ПК с Windows. Больше всего, что я подключал за один раз, - это пять устройств, и он работал отлично, без заметных задержек на моем ПК или других устройствах.
Конечно, Connectify стоит несколько долларов, но избавление от неприятностей легко окупается.Программное обеспечение также помогает в обмене файлами между подключенными к нему устройствами и доступе к локальной сети. Я бы даже сказал, что Microsoft следует рассмотреть возможность приобретения Connectify и включения этого программного обеспечения в Windows.
Изображение слева показывает, насколько легко это настроить, а изображение справа показывает, как он отслеживает, кто подключен, и кто ранее подключался.
Некоторые из вас могут подумать: «Зачем мне покупать Connectify для этого, если я могу просто купить беспроводной маршрутизатор?» Это правильный вопрос.Если ваш компьютер обычно будет стационарным, то приобретение WiFi-роутера имеет большой смысл. Однако, если вам нужно установить WiFi-роутер в разных местах, если вы путешествуете по работе, тогда гораздо проще таскать с собой программное обеспечение.
Вердикт по этому методу
Connectify идеально подходит для людей, которые могут быть продавцами, корпоративными тренерами, лекторами и т. Д.
Подводя итоги
Теперь вы знаете, что CAN превратит ваш ПК или ноутбук с Windows в виртуальный WiFi-роутер, и у вас есть несколько способов сделать это.Выберите тот, который подходит вам, попробуйте, проверьте его и узнайте больше о том, что вы можете с ним сделать.
Что еще позволяет делать виртуальный WiFi-роутер? Поиграйте и дайте нам знать. Определенно, существуют и другие способы использования, помимо подключения к Интернету, но мы оставим это вам, чтобы изучить и изучить.
Когда-нибудь создавали виртуальную сеть Wi-Fi? Как ты сделал это? Каковы были взлеты и падения вашего метода? Есть ли один способ, который вы бы посоветовали лучше другого? Дайте нам знать в комментариях, это то, как мы все учимся, и мы все вместе.
Источники изображений: фон неба через Flickr, ноутбук, планшет Android, смартфон, WiFi Wave через Pixabay.
Ваш звонок Zoom был прерван? Эти общие шаги по устранению неполадок могут помочь вам решить любые проблемы с Zoom, которые могут у вас возникнуть.
Об авторе Гай Макдауэлл (152 опубликованных статей)Обладая более чем 20-летним опытом работы в сфере информационных технологий, обучения и технических профессий, я хочу поделиться тем, что я узнал, со всеми, кто хочет учиться.Я стремлюсь делать свою работу как можно лучше, как можно лучше и с небольшим юмором.
Ещё от Guy McDowellПодпишитесь на нашу рассылку новостей
Подпишитесь на нашу рассылку, чтобы получать технические советы, обзоры, бесплатные электронные книги и эксклюзивные предложения!
Еще один шаг…!
Подтвердите свой адрес электронной почты в только что отправленном вам электронном письме.
.Как быстро поделиться Wi-Fi с ноутбука с помощью виртуальной точки доступа
Я люблю играть в игры на своем смартфоне Android и использую 3G-соединение для их загрузки. Но некоторые игры требуют подключения через Wi-Fi, прежде чем их можно будет загрузить. Раньше у меня в доме не было Wi-Fi-роутера, и мой смартфон не поддерживал сеть Ad-Hoc (пока вы не рутируете его и не примените патч), и это было причиной, по которой я искал способ создать виртуальная точка доступа с использованием моего ноутбука, которая затем могла бы совместно использовать Интернет без проводов.
Есть некоторые инструменты, такие как Connectify и Virtual Router, которые претендуют на то, чтобы предоставить решение вышеуказанной проблемы, но для меня они создали дополнительные проблемы, а не решали ту, которая у меня есть. Вскоре после того, как я установил Connectify, у меня начались случайные сбои с печально известным Blue Screen Of Death.
К счастью, я наткнулся на веб-сервис под названием Virtual Access Point (найденный в блоге Раймонда), который предлагает простое решение с использованием встроенной технологии Virtual Wi-Fi в Windows 7.Итак, давайте посмотрим, как мы можем создать виртуальную точку доступа и совместно использовать интернет-соединение, не беспокоясь.
Для начала посетите виртуальную точку доступа и введите SSID (любое имя) и пароль (минимум восемь символов) и нажмите кнопку Turn On Soft AP . Также убедитесь, что в вашей системе установлена последняя версия Java Runtime Environment, поскольку для работы ей требуется Java.
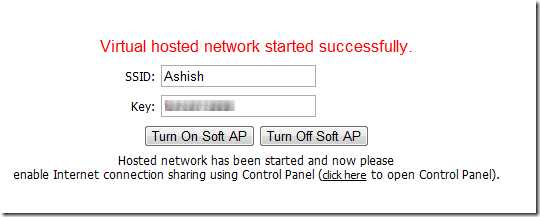
Когда на странице «Виртуальная точка доступа» вас спросят, хотите ли вы запускать среду выполнения Java на этой странице, отметьте опцию «Всегда доверять» и нажмите кнопку «Выполнить» .Теперь инструмент создаст виртуальное беспроводное сетевое соединение с помощью адаптера Microsoft Virtual WiFi Miniport.
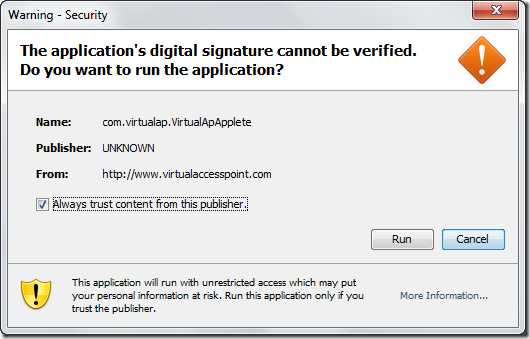
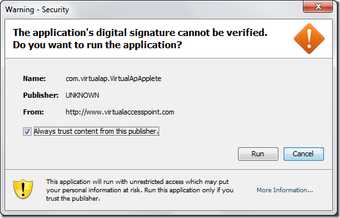
После того, как точка доступа будет запущена, пора предоставить общий доступ к интернет-соединению. Чтобы совместно использовать Интернет-соединение с вновь созданной точкой доступа, откройте Панель управления -> Сеть и Интернет -> Сетевые подключения . Вы также можете открыть его напрямую, используя ссылку на домашней странице виртуальной точки доступа сразу после создания новой точки доступа.
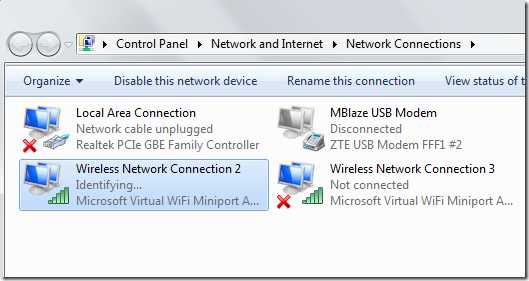
Теперь щелкните правой кнопкой мыши вновь созданный виртуальный адаптер и выберите Свойства .
На вкладке «Совместное использование» установите флажок « Разрешить другим пользователям сети подключаться через подключение к Интернету этого компьютера » и выберите подключение, к которому вы хотите предоставить общий доступ. Теперь нажмите кнопку ОК и подтвердите свои действия.
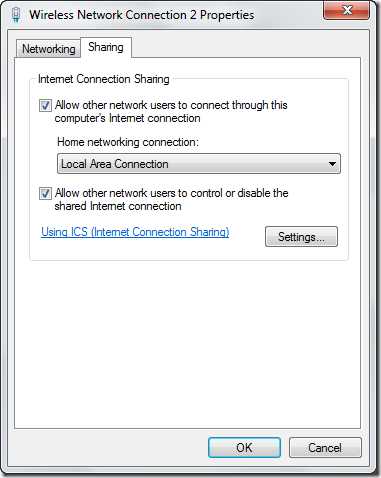
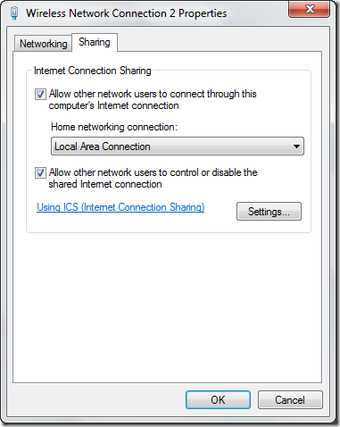
Ваше интернет-соединение будет немедленно передано. Я протестировал недавно созданную точку доступа на своем смартфоне и без проблем смог подключиться к Интернету.
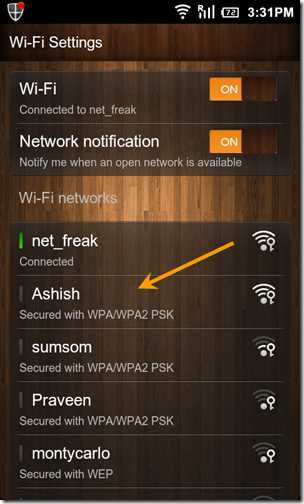
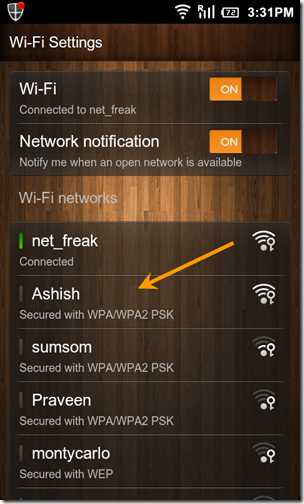
Когда вы закончите, нажмите кнопку Turn Off Soft AP на странице Virtual Access Point.
С этого момента каждый раз, когда вы создаете виртуальную точку доступа, по умолчанию будет использоваться общий доступ к Интернету. Если в будущем вы захотите отменить совместное использование в Интернете, вы можете сделать это, изменив свойства виртуального адаптера.
Мой вердикт
Создание виртуальной точки доступа и совместное использование Интернета никогда не было таким простым.Никакого программного обеспечения, никаких мастеров, никаких раздражающих кодов ошибок, просто откройте браузер и нажмите кнопку, вот и все (и несколько простых шагов в центре сетевого доступа).
Итак, что вы думаете о фокусе? Мы будем рады услышать.
В указанной выше статье могут содержаться партнерские ссылки, помогающие в поддержке Guiding Tech. Однако это не влияет на нашу редакционную честность. Содержание остается объективным и достоверным.
Как использовать ноутбук в качестве точки доступа Wi-Fi
Были ли вы когда-нибудь в ситуации, когда у вас нет маршрутизатора W-Fi, только один сетевой кабель и пять человек, которым нужно использовать Интернет? Или, может быть, у вас есть адаптер 3G, который работает с вашим ноутбуком, но оставляет планшет только с Wi-Fi в автономном режиме. Звучит знакомо? Разумеется, было бы удобно предоставить доступ к Интернету всем пользователям и устройствам без маршрутизатора, верно?
Или, может быть, этот сценарий вызовет тревогу. Многие отели предлагают проводной доступ в Интернет бесплатно, но взимают плату за Wi-Fi и / или за использование Интернета более чем на одном устройстве.Так стоит ли вам просто заплатить сумасшедшую сумму, которую они просят? Не обязательно.
Вы можете поделиться своим ноутбуком или настольным компьютером с подключением к Интернету через Wi-Fi другим устройствам, и по большей части это довольно просто. Пользователи Mac вообще не сталкиваются с проблемами, так как настройка общего доступа к Интернету в OS X находится всего в паре кликов, но для пользователей Windows этот процесс может быть немного более трудоемким. Встроенные опции не всегда сокращают его из-за сложной настройки и проблем с надежностью.
Используйте Windows 7, Windows 8 или Windows 8.1 Ноутбуки как точки доступа Wi-Fi
К счастью, существует довольно много приложений, которые позволяют использовать ваш компьютер в качестве точки доступа Wi-Fi. Прежде чем использовать какое-либо из этих приложений, вы можете проверить действия на сайте Microsoft, чтобы увидеть встроенный общий доступ в Интернет в Windows и посмотреть, повезло ли вам больше, чем нам. Мы рекомендуем вам пропустить это и вместо этого использовать стороннее приложение, так как обычно это намного лучше.
Мы протестировали несколько популярных приложений, которые позволяют это делать - Connectify и Virtual Router Plus.Последнее нам не очень понравилось. Наш антивирус пометил его как угрозу и во время установки пытался заставить нас установить нежелательное программное обеспечение.
У нас не было таких проблем с Connectify. Это надежное приложение для превращения вашего компьютера в точку доступа Wi-Fi. Прежде чем продолжить, знайте, что вам понадобится ПК с Windows с адаптером Wi-Fi (или встроенным Wi-Fi), чтобы это работало. Если на вашем компьютере нет Wi-Fi, вы можете купить тот, который подключается через USB, например этот.
Вот шаги, чтобы настроить ваш компьютер с Windows как точку доступа Wi-Fi:
- Загрузите Connectify и установите его.Установка довольно проста, и когда установка будет завершена, перезагрузите компьютер.
- После перезагрузки компьютера проверьте, подключен ли он к Интернету. Если это так, запустите приложение Connectify Hotspot .
- В приложении вы увидите две вкладки - Настройки и Клиенты . На вкладке «Настройки » в разделе «Создать ...» щелкните точку доступа Wi-Fi.
- В Internet to Share вы увидите раскрывающееся меню.Разверните его и выберите соединение, которым хотите поделиться. Мы протестировали это приложение с проводным и беспроводным подключением и обнаружили, что оно отлично работает с обоими.
- Под ним вы увидите еще несколько вариантов. Добавьте пароль Wi-Fi. Щелкните Start Hotspot .
Это все, что вам нужно сделать. Теперь другие устройства будут обнаруживать сеть Wi-Fi с надписью Connectify-me. Введите пароль, и все готово.
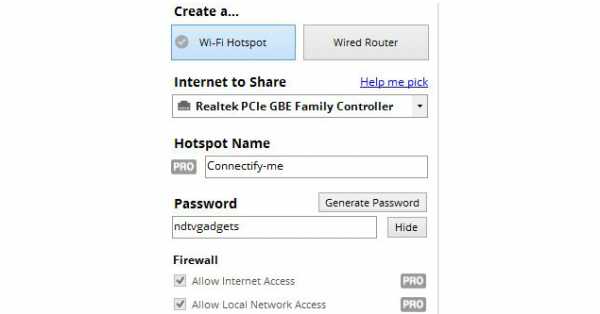
Connectify - это платное приложение, но оно имеет урезанную бесплатную версию.Вы можете создать точку доступа в бесплатной версии, но основным ограничением является то, что она автоматически отключается каждые 30 минут и показывает всплывающие окна с просьбой купить профессиональную версию. Вам придется повторно включить точку доступа вручную, чтобы снова начать ее использовать.
Версия Pro имеет больше функций и стоит 25 долларов (1550 рупий) в год и 40 долларов (2450 рупий) за полную лицензию. Помимо неограниченного времени безотказной работы точки доступа, вы получаете такие функции, как настраиваемое имя точки доступа, возможность совместного использования Интернета из сетей 3G и 4G (для совместного использования USB-ключей для подключения к Интернету) и расширенные средства управления брандмауэром (выберите, какие устройства могут получить доступ к Интернету и личным файлам в вашей локальной сети). ).
Использование MacBook с OS X в качестве точки доступа Wi-Fi
Пользователям Mac это намного проще. Вот как открыть доступ к Интернету вашего Mac.
- Откройте Системные настройки > Общий доступ > отметьте Общий доступ в Интернет слева.
- Справа разверните раскрывающееся меню рядом с Поделиться своим подключением из: и выберите подключение, которым хотите поделиться. Вы можете делиться подключениями к Интернету через Ethernet, Wi-Fi, Bluetooth или даже iPhone USB.
Как правило, вам нужно выбрать Ethernet , если вы используете iMac, Mac Pro или MacBook Pro с проводным подключением к Интернету. Если вы используете внешний адаптер Ethernet с MacBook Air, вам нужно выбрать USB Ethernet или Thunderbolt Ethernet , в зависимости от типа используемого ключа (обычно это USB).
- Чуть ниже есть поле рядом с Для компьютеров, использующих: , где вы должны установить флажок рядом с Wi-Fi .
- Нажмите кнопку «Параметры Wi-Fi» под полем. Выберите Network Name , Security Type и дважды введите пароль в поля с именами Password и Verify . Мы настоятельно рекомендуем вам выбрать пароль, вместо того, чтобы оставлять для параметра безопасности значение Нет. Вы можете оставить Channel в качестве значения по умолчанию, если вы не знаете, что делаете. Щелкните ОК.
- Если соединение активно, вы увидите зеленый значок и текст «Общий Интернет: Вкл.» В Системных настройках.
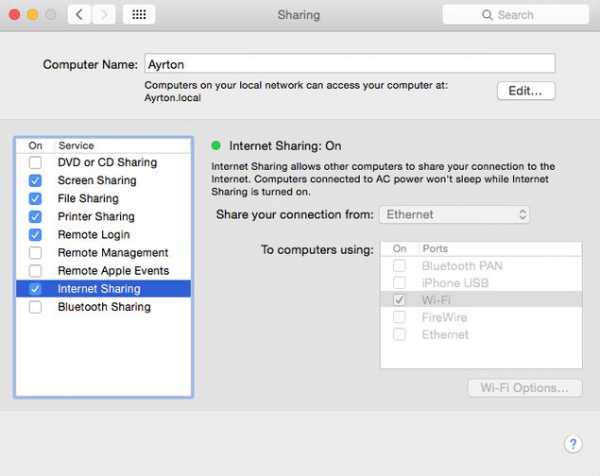
Вот и все. Теперь вы сможете использовать Интернет на других устройствах, подключившись к сети, указанной в поле «Имя сети».
Так вы превратите свой ПК или Mac в точку доступа Wi-Fi. Есть ли другие способы, которыми вы это делали? Сообщите нам об этом в комментариях. Как всегда, вы можете прочитать больше руководств в нашем разделе «Как сделать».
Партнерские ссылки могут создаваться автоматически - подробности см. В нашем этическом положении. .