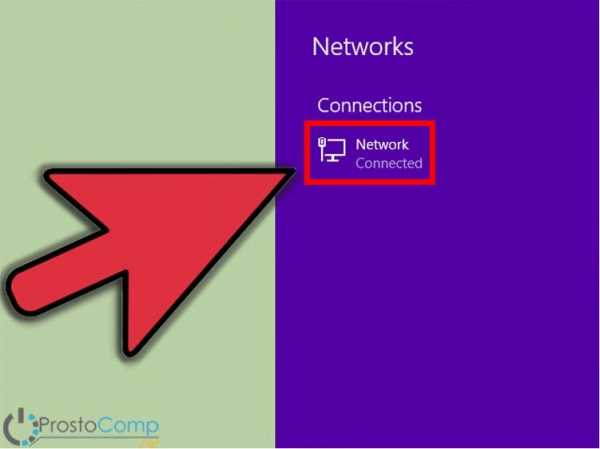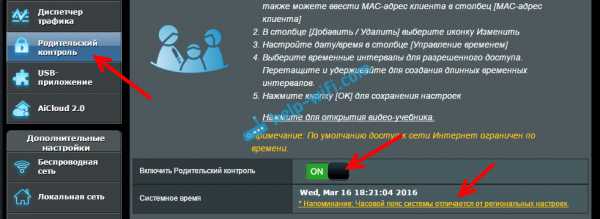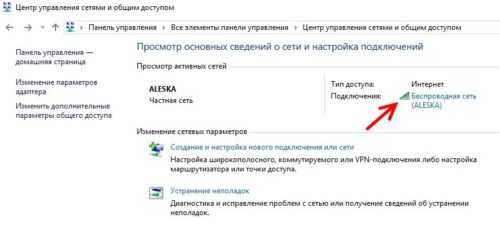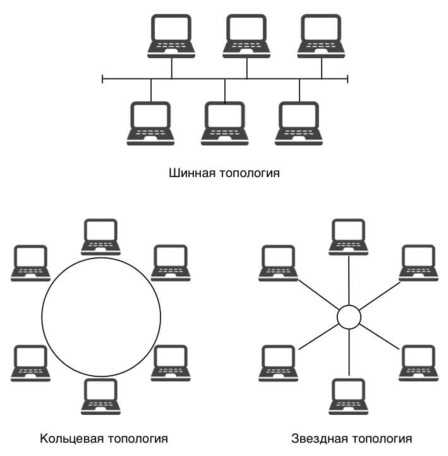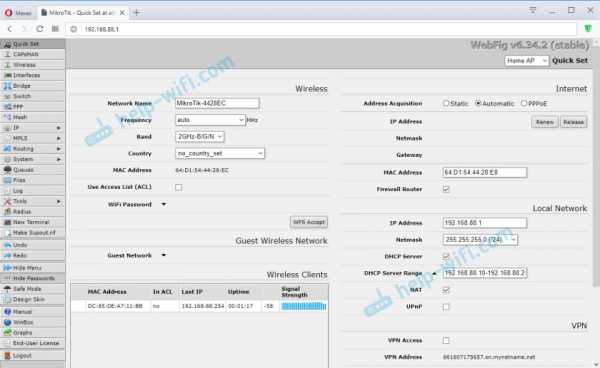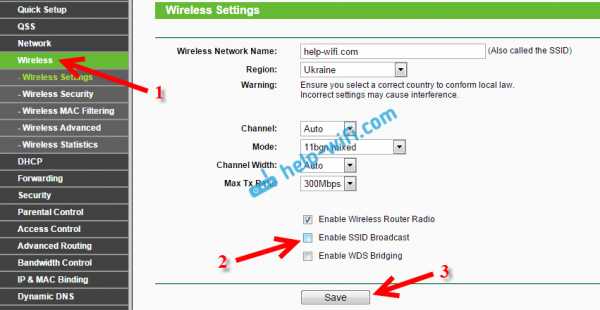Мы принимаем к оплате:
«Подарочный сертификат» от нашего Учебного Центра – это лучший подарок для тех, кто Вам дорог! Оплате обучение и подарите Вашим родным и близким обучение по любому из курсов!!!
«Сертификат на повторное обучение» дает возможность повторно пройти обучение в нашем Учебном Центре со скидкой 1000 рублей!
А также:
Как настроить роутер через командную строку
Как зайти в настройки роутера
ПКгу.ру » Железо » Как узнать IP адрес роутера и зайти в его настройки
У многих из нас для раздачи интернета по дому или квартире установлен роутер. К нему можно подключиться как по витой паре, так и по Wi-Fi.
Роутер (маршрутизатор) – устройство, к которому подключается интернет, приходящий от провайдера. Роутер раздает интернет пользователям, подключившимся по Wi-Fi или витой паре (кабелю). Имеет дополнительные функции, в зависимости от модели: межсетевой экран, USB подключение принтера или файлового хранилища, распределение интернета по времени и между определенными пользователями. Основная функция, ради которой приобретается домашними пользователями – умение раздавать Wi-Fi.
 Обычный домашний роутер
Обычный домашний роутерНо немногие умеют его настраивать под свои нужды, и вынуждены обращаться к специалистам и платить за это деньги. На самом деле самому зайти в настройки роутера, правильно настроить раздачу интернета по Wi-Fi не так уж сложно.
В этой статье мы рассмотрим самый первый и важный этап: как зайти в «админку» управления роутером, чтобы добраться до его настроек.
Шаг №1. Узнаем IP адрес роутера
Узнать IP адрес можно несколькими способами:
Способ № 1. Наклейка
Самый простой. Обычно, на нижней стороне роутера есть наклейка с данными для входа в панель управления.
 Данные для входа в роутер
Данные для входа в роутерВ большинстве случаев IP адрес выглядит так: 192.168.1.1 или 192.168.0.1
Способ № 2. Свойства сетевого подключения
Не всегда роутер можно достать и посмотреть на его наклейку. В этом случае, если компьютер или ноутбук, на котором вы работаете, подключен к роутеру, можно найти его адрес другим способом.
Действия, которые будут показаны ниже, похожи в системах Windows 7, 8 и 10.
Кликаем правой кнопкой по значку сети в нижней части экрана, возле часов.
Клик по значку сетиДалее Центр управления сетями и общим доступом.
Центр управления сетями и общим доступомВ открывшемся окне кликаем по подключению, через которое осуществляется доступ в интернет.
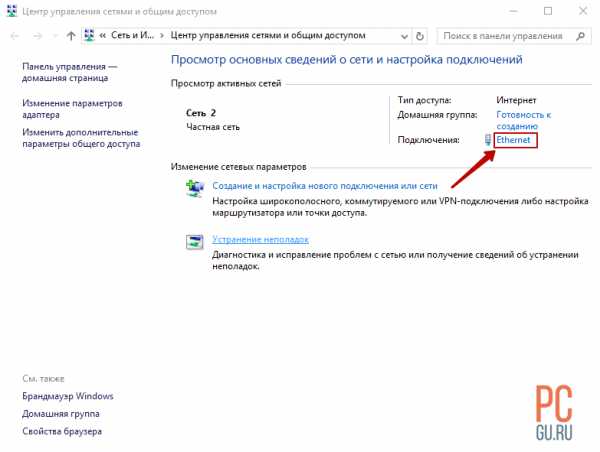 Подключение к интернету
Подключение к интернетуТеперь нажимаем Сведения…
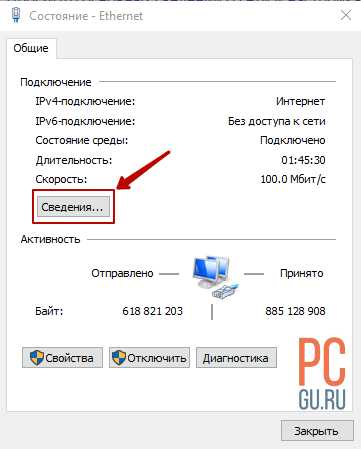 Сведение о подключении
Сведение о подключенииИ в появившемся окне находим Шлюз по умолчанию IP. Это и есть адрес роутера, через который можно зайти в админку.
 IP адрес роутера 192.168.0.1
IP адрес роутера 192.168.0.1Способ № 3. Через командную строку
Чтобы зайти в командную строку на любой версии Windows, необходимо нажать комбинацию клавиш Win + R. Откроется окно Выполнить.
Вводим cmd. Нажимаем Enter
 Команда cmd
Команда cmdОткроется командная строка.
Вводим ipconfig. Нажимаем Enter
 Вводим ipconfig
Вводим ipconfigПоявятся данные о сетевом соединении. Находим строку Основной шлюз . Это и есть IP адрес вашего роутера.
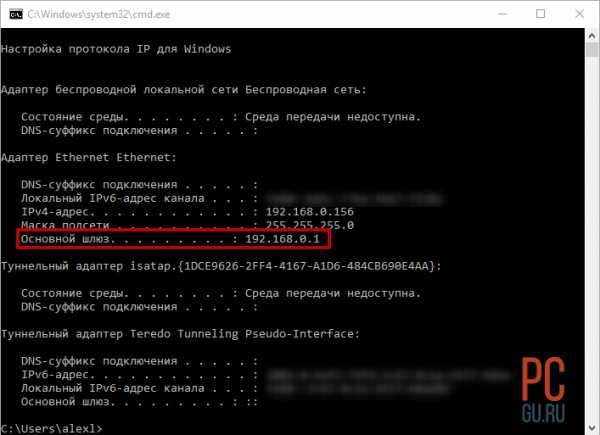 IP адрес роутера
IP адрес роутераШаг №2. Как можно зайти в настройки роутера
Теперь, когда мы узнали IP адрес роутера, а точнее его «админки», зайти в нее можно используя любой браузер.
Вводим в адресной строке IP адрес роутера. В моем случае это 192.168.1.1
Входим в админку роутера через браузерТеперь вводим имя пользователя и пароль. Если эти данные не менялись, то на большинстве роутеров:
Логин admin
Пароль admin
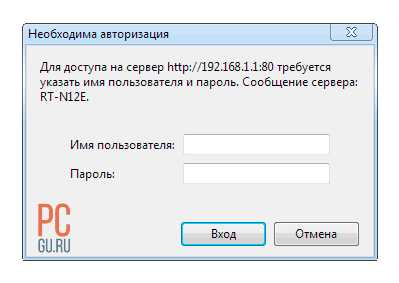 Авторизация
АвторизацияЕсли вам не удалось зайти под этими данными, можно сбросить настройки роутера на заводские. Для этого нужно найти на роутере кнопку RESET, нажать ее и удерживать в течение 10 секунд. Но учтите, что после этого нужно будет заново настраивать интернет-подключение и параметры Wi-Fi.
 Кнопка RESET на роутере
Оцените статью Загрузка... Поделитесь с друзьями Пошаговое руководство по командам базовой конфигурации маршрутизатора Cisco
Кнопка RESET на роутере
Оцените статью Загрузка... Поделитесь с друзьями Пошаговое руководство по командам базовой конфигурации маршрутизатора Cisco Этот пост ни в коем случае не является исчерпывающим руководством по маршрутизаторам Cisco и способам настройки их многочисленных функций. Это пошаговое руководство по основным командам настройки, необходимым для работы маршрутизатора.

Когда вы впервые включаете новый маршрутизатор Cisco, у вас есть возможность использовать утилиту «setup», которая позволяет вам создать базовую начальную конфигурацию.
Однако в этом посте я покажу вам, как выполнить эту базовую настройку с помощью интерфейса командной строки ( CLI ).
Освоение интерфейса командной строки маршрутизатора Cisco необходимо для более сложных задач настройки, и это наиболее важные знания, которые вам следует приобрести, если вы хотите стать сетевым администратором Cisco.
Режимы конфигурации CLI
Основные режимы CLI, о которых мы будем говорить ниже, следующие:
Router> <- User EXEC Mode
Router #
Настройка беспроводной сети через командную строку
Этот метод подходит, если у вас нет доступа к графическому пользовательскому интерфейсу, обычно используемому для настройки беспроводной локальной сети на Raspberry Pi. Он особенно подходит для использования с последовательным консольным кабелем, если у вас нет доступа к экрану или проводной сети Ethernet. Также обратите внимание, что никакого дополнительного программного обеспечения не требуется; все, что вам нужно, уже включено в Raspberry Pi.
Использование raspi-config
Самый быстрый способ включить беспроводную сеть - использовать инструмент командной строки raspi-config .
судо raspi-config
Выберите в меню пункт Localization Options , затем - Change wireless country . При новой установке в целях регулирования вам необходимо указать страну, в которой используется устройство. Затем установите SSID сети и парольную фразу для сети. Если вы не знаете SSID сети, к которой хотите подключиться, см. Следующий раздел о том, как вывести список доступных сетей перед запуском raspi-config .
Обратите внимание, что raspi-config не предоставляет полный набор опций для настройки беспроводной сети; вам может потребоваться обратиться к дополнительным разделам ниже для получения дополнительной информации, если raspi-config не может подключить Pi к запрошенной сети.
Получение сведений о беспроводной локальной сети
Для поиска беспроводных сетей используйте команду sudo iwlist wlan0 scan . Здесь будут перечислены все доступные беспроводные сети, а также другая полезная информация.Ищите:
-
«ESSID:« тестирование »» - это имя беспроводной сети.
- 'IE: IEEE 802.11i / WPA2 Version 1' - это используемая аутентификация. В данном случае это WPA2, новый и более безопасный стандарт беспроводной связи, заменяющий WPA. Это руководство должно работать для WPA или WPA2, но может не работать для WPA2 Enterprise. Для шестнадцатеричных ключей WEP см. Последний пример здесь. Вам также понадобится пароль для беспроводной сети. Для большинства домашних маршрутизаторов это можно найти на наклейке на задней панели маршрутизатора.ESSID (ssid) для приведенных ниже примеров -
testing, а пароль (psk) -testingPassword.
Добавление сведений о сети в Raspberry Pi
Откройте файл конфигурации wpa-supplicant в nano:
судо нано /etc/wpa_supplicant/wpa_supplicant.conf
Перейдите в конец файла и добавьте следующее:
сеть = { ssid = "тестирование" psk = "testingPassword" } Пароль может быть сконфигурирован либо как представление ASCII, в кавычках, как в примере выше, либо как предварительно зашифрованное 32-байтовое шестнадцатеричное число.Вы можете использовать утилиту wpa_passphrase для генерации зашифрованного PSK. Он принимает SSID и пароль и генерирует зашифрованный PSK. В приведенном выше примере вы можете сгенерировать PSK с wpa_passphrase "testing" . Затем вам будет предложено ввести пароль беспроводной сети (в данном случае testingPassword ). Вывод выглядит следующим образом:
сеть = { ssid = "тестирование" # psk = "testingPassword" psk = 131e1e221f6e06e3911a2d11ff2fac9182665c004de85300f9cac208a6a80531 } Обратите внимание, что текстовая версия кода присутствует, но закомментирована.Вы должны удалить эту строку из последнего файла wpa_supplicant для дополнительной безопасности.
Инструмент wpa_passphrase требует пароля от 8 до 63 символов. Чтобы использовать более сложный пароль, вы можете извлечь содержимое текстового файла и использовать его в качестве ввода для wpa_passphrase . Сохраните пароль в текстовом файле и введите его в wpa_passphrase , вызвав wpa_passphrase «testing» file_where_password_is_stored , чтобы в системе не было текстовой копии исходного пароля.
Чтобы использовать зашифрованный PSK wpa_passphrase , вы можете либо скопировать и вставить зашифрованный PSK в файл wpa_supplicant.conf , либо перенаправить вывод инструмента в файл конфигурации одним из двух способов:
- Либо измените значение на
root, выполнивsudo su, затем вызовитеwpa_passphrase «testing» >> /etc/wpa_supplicant/wpa_supplicant.confи введите пароль тестирования, когда его спросят - Или используйте
wpa_passphrase "testing" | sudo tee -a / и т.д. / wpa_supplicant / wpa_supplicant.conf> / dev / nullи введите тестовый пароль, когда его спросят; перенаправление на/ dev / nullпредотвращаетteeиз , а также вывод на экран (стандартный вывод).
Если вы хотите использовать один из этих двух вариантов, убедитесь, что вы используете >> , или используйте -a с tee - либо добавит текст в существующий файл. Использование одного шеврона > или пропуск -a при использовании tee приведет к стиранию всего содержимого, а , затем , добавят вывод в указанный файл.
Теперь сохраните файл, нажав Ctrl + X , затем Y , затем, наконец, нажмите Введите .
Перенастройте интерфейс с помощью wpa_cli -i wlan0 перенастройте .
Вы можете проверить, успешно ли он подключился, используя ifconfig wlan0 . Если рядом с полем inet addr указан адрес, Raspberry Pi подключился к сети. Если нет, проверьте правильность пароля и ESSID.
На Raspberry Pi 3B + и Raspberry Pi 4B вам также потребуется установить код страны, чтобы сеть 5 ГГц могла выбрать правильные диапазоны частот.Вы можете сделать это с помощью приложения raspi-config : выберите меню «Параметры локализации», затем «Изменить страну Wi-Fi». Как вариант, вы можете отредактировать файл wpa_supplicant.conf и добавить следующее. (Примечание: вам необходимо заменить "GB" двухбуквенным кодом ISO вашей страны. Список двухбуквенных кодов стран ISO 3166-1 см. В Википедии.)
страна = GB Обратите внимание, что в последней версии OS Buster Raspberry Pi вы должны убедиться, что файл wpa_supplicant.conf вверху содержится следующая информация:
ctrl_interface = DIR = / var / run / wpa_supplicant GROUP = netdev update_config = 1 country = <Вставьте здесь двухбуквенный код страны ISO 3166-1> Незащищенные сети
Если сеть, к которой вы подключаетесь, не использует пароль, запись wpa_supplicant для сети должна включать правильную запись key_mgmt . например
сеть = { ssid = "тестирование" key_mgmt = НЕТ } Скрытые сети
Если вы используете скрытую сеть, дополнительная опция в файле wpa_supplicant , scan_ssid может помочь в подключении.
сеть = { ssid = "yourHiddenSSID" scan_ssid = 1 psk = "Your_wireless_network_password" } Вы можете проверить, успешно ли он подключился, используя ifconfig wlan0 . Если рядом с полем inet addr указан адрес, Raspberry Pi подключился к сети. Если нет, проверьте правильность пароля и ESSID.
Добавление нескольких конфигураций беспроводной сети
В последних версиях Raspberry Pi OS можно настроить несколько конфигураций для беспроводной сети.Например, вы можете настроить один для дома, а другой для школы.
Например
сеть = { ssid = "SchoolNetworkSSID" psk = "passwordSchool" id_str = "школа" } network = { ssid = "HomeNetworkSSID" psk = "passwordHome" id_str = "дом" } Если у вас есть две сети в диапазоне, вы можете добавить опцию приоритета, чтобы выбирать между ними. Сеть в зоне действия с наивысшим приоритетом будет той, которая подключена.
сеть = { ssid = "HomeOneSSID" psk = "passwordOne" приоритет = 1 id_str = "homeOne" } network = { ssid = "HomeTwoSSID" psk = "passwordTwo" приоритет = 2 id_str = "homeTwo" } .Пошаговое руководство по настройке маршрутизатора Cisco
Это руководство объясняет, как настроить маршрутизатор Cisco шаг за шагом. Подробно узнайте, как защитить (включить и привилегированный режим Exec), стереть (текущая конфигурация), включить (доступ через Telnet), установить (имя хоста, баннер входа и часовой пояс), настроить (FastEthernet и последовательный интерфейс) и ряд других важных задач с помощью Примеры.
Чтобы объяснить основные команды конфигурации маршрутизатора, я буду использовать программное обеспечение симулятора сети с трассировщиком пакетов.Вы можете использовать любое программное обеспечение для моделирования сети или использовать настоящий маршрутизатор Cisco, чтобы следовать этому руководству. Нет никакой разницы в выводе, если выбранное вами программное обеспечение содержит команды, описанные в этом руководстве.
Создайте практическую лабораторию, как показано на следующем рисунке, или загрузите эту предварительно созданную практическую лабораторию и загрузите в программу трассировки пакетов
Практическая топология загрузки для базовой конфигурации маршрутизатора

Эта практическая лабораторная работа является всего лишь рекомендацией для более четкого понимания основных команд конфигурации маршрутизатора, и не является обязательным для выполнения этого руководства.Вы можете следовать этому руководству на одном маршрутизаторе или даже без него.
Доступ к командной строке маршрутизатора

Cisco IOS поддерживает различные командные режимы, среди которых перечислены основные командные режимы.
- Пользовательский режим EXEC
- Привилегированный режим EXEC
- Режим глобальной конфигурации
- Режим настройки интерфейса
- Режим конфигурации вспомогательного интерфейса
- Режим настройки
- Режим монитора ПЗУ
В следующей таблице перечислены основные команды для перехода между различными режимами IOS.
| Режим | Подсказка | Команда для входа | Команда для выхода |
| Пользовательский EXEC | Маршрутизатор> | Режим по умолчанию после загрузки. Войдите с паролем, если настроен. | Использовать команду exit |
| Привилегированный EXEC | Маршрутизатор # | Использовать команду enable из пользовательского режима exec | Использовать команду exit |
| Глобальная конфигурация | Маршрутизатор (config) # | Используйте команду configure terminal из привилегированного режима exec | Используйте команду exit |
| Конфигурация интерфейса | Router (config-if) # | Используйте тип интерфейса Номер Команда из режима глобальной конфигурации | Используйте exit Команда для возврата в режим глобальной конфигурации |
| Конфигурация вспомогательного интерфейса | Маршрутизатор (config-subif) | Использовать тип интерфейса Номер вспомогательного интерфейса Команда из режима глобальной конфигурации или режима настройки интерфейса | Использовать выход вернуться назад нам режим.Используйте команду end , чтобы вернуться в привилегированный режим exec. |
| Настройка | Параметр [значение параметра]: | Маршрутизатор автоматически перейдет в этот режим, если текущая конфигурация отсутствует. | Нажмите CTRL + C для отмены. Введите да , чтобы сохранить конфигурацию, или нет , чтобы выйти без сохранения, когда будет задан вопрос в конце настройки. |
| ROMMON | ROMMON> | Введите команду reload из привилегированного режима exec.Нажмите комбинацию клавиш CTRL + C в течение первых 60 секунд процесса загрузки. | Используйте команду exit . |
- Команды IOS не чувствительны к регистру; вы можете вводить их в верхнем, нижнем или смешанном регистре.
- Пароль чувствителен к регистру. Убедитесь, что вы набираете его в правильном регистре.
- В любом режиме вы можете получить список команд, доступных в этом режиме, введя вопросительный знак (?).
- Стандартный порядок доступа к режиму
User Exec mode => Privileged Exec mode => Global Configuration mode => Interface Configuration mode => Sub Interface Configuration mode Маршрутизатор - войдет в режим настройки только в том случае, если ему не удастся загрузить действительную рабочую конфигурацию.
- Маршрутизатор войдет в режим ROMMON только в том случае, если ему не удастся загрузить действительный файл образа IOS.
- Вы можете вручную войти в режим ROMMON для диагностики.
Войдите в режим глобальной конфигурации для выполнения следующих команд.

Изменить имя маршрутизатора по умолчанию
По умолчанию Имя маршрутизатора настроено на маршрутизаторах. Мы можем настроить любое желаемое имя на роутере. hostname команда изменит имя маршрутизатора.Например, следующая команда будет назначьте маршрутизатору имя LAB1 .

Настроить пароль на маршрутизаторе cisco
Маршрутизатор- это критически важное устройство сети. Он поддерживает несколько линий для подключения. Нам нужно защитить каждую линию [порт].
Защищенный консольный порт

| Команда | Описание |
| Маршрутизатор (config) #line console 0 | Перейти в режим линии консоли |
| Маршрутизатор (config-line) #password console | Установить пароль линии консоли на CNN |
| Маршрутизатор (строка конфигурации) #login | Включение аутентификации по паролю для линии консоли |
Безопасный вспомогательный порт
Дополнительный порт обеспечивает удаленный доступ к маршрутизатору.Вы можете подключить модем к этому порту. Не все устройства поддерживают этот порт. Если ваш маршрутизатор поддерживает этот порт, используйте следующие команды для его защиты.

| Команда | Описание |
| Маршрутизатор (config) #line aux 0 | Перейти в режим вспомогательной линии |
| Маршрутизатор (config-line) #password AUXCNN | Установить пароль режима вспомогательной линии на AUXCNN |
| Маршрутизатор (строка конфигурации) #login | Включить пароль режима вспомогательной линии |
Включить доступ по telnet на маршрутизаторе cisco
В зависимости от номера модели и версии программного обеспечения IOS маршрутизатор может поддерживать различное количество соединений VTY от 5 до 1000.VTY - стандартное имя для подключения по telnet и SSH. По умолчанию включены только первые пять соединений VTY. Но связать их нельзя. При попытке подключить их удаленно вы получите следующее сообщение
Требуется пароль, но не установлен
Это сообщение указывает на то, что пароль не установлен на линиях VTY. Для подключения VTY требуется пароль. Следующие команды устанавливают пароль на TELCNN на линии VTYs.

| Команда | Описание |
| Маршрутизатор (config) #line vty 0 4 | Переместиться во все пять строк VTY |
| Маршрутизатор (config-line) #password TELCNN | Установить пароль на TELCNN на всех пяти линии |
| Маршрутизатор (config-line) #login | Настроить VTY для приема соединения telnet |
В приведенном выше примере мы устанавливаем пароль на все пять строк вместе, но вы можете сделать это отдельно, если вам нужны разные пароли для разных линий.Шаги будут такими же.
- line vty [ номер строки ] команда переместится в эту конкретную строку.
- пароль [ пароль ] команда назначит желаемый пароль.
- Команда входа в систему позволит этой строке принять соединение.
Безопасный привилегированный режим exec с паролем
Наряду с линиями доступа мы также можем защитить паролем привилегированный режим exec.У нас есть две команды для настройки пароля.
- Switch (config) # enable password Privilege_EXEC_password
- Switch (config) # enable secret Privilege_EXEC_password
Обе команды установят пароль для привилегированного режима exec. Разница между этими командами заключается в способе хранения пароля. enable password Команда сохранит пароль в виде обычного текста, а команда enable secret сохранит пароль в формате шифрования.
Баннер входа
Мы можем настроить два типа баннера на роутерах; Баннер MOTD и баннер Exec.
banner exec Команда недоступна в трассировщике пакетов. Вы можете потренироваться с командой banner motd . Обе команды работают одинаково. Единственная разница между этими командами - это место отображения. Баннер MOTD будет отображаться перед входом в систему. Баннер EXEC будет отображаться после процесса аутентификации и перед режимом exec.

Обе команды используют символ-разделитель для определения начала и конца сообщения. Это означает, что синтаксический анализатор команд завершит сообщение символом-разделителем вместо клавиши Enter. Эта функция позволяет нам разбить сообщение на несколько строк.
Настроить часовой пояс
Маршрутизаторпозволяет нам локализовать часовой пояс. Следующая команда установит часовой пояс на +5 часов EST [восточное стандартное время].
Маршрутизатор (конфигурация) #clock timezone EST 05
Назначьте имя хоста IP-адресу
Имя хоста легко запомнить.Мы можем использовать имя хоста вместо его IP-адреса при подключении к удаленному адресу. Маршрутизатор преобразует IP-адрес в имя хоста двумя способами: статическим и динамическим.
В статическом методе мы должны назначить имя хоста IP-адресу.
В динамическом методе мы должны настроить внешний DNS-сервер и настроить его IP-адрес на маршрутизаторе.
show hosts Команда отобразит настроенные в данный момент хосты с их IP-адресами. На следующем рисунке показан пример статической записи для имени хоста.

Отключить автоматический поиск домена
По умолчанию маршрутизаторы настроены на разрешение каждого слова, не являющегося командой. Сначала он будет искать запись в статической таблице DNS. Если ему не удается найти запись в статической таблице DNS, он попытается использовать DNS-сервер. по адресу 255.255.255.255. Если вы не собираетесь использовать DNS-сервер или средство имени хоста, лучше отключить это. Это сэкономит ваше время, потому что каждая неправильно набранная команда будет стоить вам одной или двух минут ожидания.
no ip domain-lookup команда не используется для отключения этой функции.

Включить синхронное ведение журнала
Всякий раз, когда в IOS есть какое-либо уведомление, оно отображается в командной строке. Он штрафует, пока запрос не станет бесплатным. Что делать, если вы вводите команду, а в середине команды появляется строка уведомления? Это действительно раздражает. К счастью, мы можем остановить такое поведение. logging synchronous Команда включит синхронизацию в командной строке.

После этого, если IOS будет что отображать, она переместит приглашение и введенную вами команду в следующую строку. Уведомление не будет вставлено в середине команды. Если вы продолжите печатать, команда будет выполняться правильно, даже если в приглашении она выглядит неправильно.
Отключить автоматический выход из консоли
Cisco IOS имеет отличную функцию безопасности для защиты линии консоли. Он автоматически отключает идеальное соединение через 10 минут.Вы можете отключить эту функцию в лабораторной среде. exec-timeout 0 0 команда отключит это.

Никогда не используйте эту команду в реальном мире. Это может создать угрозу безопасности вашей сети.
Настроить последовательный интерфейс в маршрутизаторе
Последовательный интерфейс используется для подключения к глобальной сети. Следующая команда настроит последовательный интерфейс 0/0/0.

| Команда | Описание |
| Маршрутизатор (config) #interface serial 0/0/0 | Войдите в режим настройки последовательного интерфейса 0/0/0 |
| Маршрутизатор (config-if) #description Подключен к bhilwara | Необязательная команда.Он устанавливает описание для интерфейса, который является локально значимым |
| Маршрутизатор (config-if) #ip address 10.0.0.1 255.0.0.0 | Назначает адрес и маску подсети интерфейсу |
| Маршрутизатор (config-if) #clock rate 64000 | Команда только на стороне DCE. Назначает тактовую частоту для интерфейса. |
| Маршрутизатор (config-if) #bandwidth 64 | Команда только на стороне DCE. Установите пропускную способность для интерфейса. |
| Маршрутизатор (config-if) # без выключения | Включает интерфейс |
Последовательный кабель используется для подключения последовательных интерфейсов.Один конец последовательного кабеля - это DCE, а другой конец - DTE. Вам нужно только указать тактовую частоту и полосу пропускания на стороне DCE.
Настроить интерфейс FastEthernet в маршрутизаторе
Обычно FastEthernet соединяет локальную сеть с маршрутизатором. Следующие команды настроят интерфейс FastEhternet 0/0.

| Команда | Описание |
| Маршрутизатор (конфигурация) #interface fastethernet 0/0 | Войдите в интерфейс FastEthernet 0/0. |
| Маршрутизатор (config-if) #description Отдел разработки | Эта команда не является обязательной. Это установит описание на интерфейс. |
| Маршрутизатор (config-if) #ip address 192.168.0.1 255.255.255.0 | Назначает адрес и маску подсети интерфейсу |
| Router (config-if) #no shutdown | Включает интерфейс. При запуске все интерфейсы отключаются. |
Отключить интерфейс маршрутизатора
По умолчанию при запуске все интерфейсы отключены.Мы тоже должны следовать этому правилу.
В целях безопасности мы всегда должны отключать неиспользуемый интерфейс на маршрутизаторе. Команда shutdown используется для отключения интерфейса.

Сохранение текущей конфигурации в маршрутизаторе cisco
Маршрутизаторсохраняет конфигурацию в ОЗУ. Все настройки, которые мы сделали в этой статье, будут удалены после перезагрузки роутера. Чтобы сохранить эту конфигурацию после перезагрузки, мы должны сохранить ее. Следующая команда сохранит текущую конфигурацию в NVRAM.

Удаление конфигурации в маршрутизаторе cisco
Мы выполнили нашу практику, теперь сделаем ее доступной для следующего раунда практики. Как мы знаем, роутеры загружают конфигурационный файл из NVRAM при запуске.
В конце запуска он берет файл конфигурации из NVRAM и анализирует его RAM. Нам нужно удалить этот файл конфигурации из NVRAM, чтобы удалить конфигурацию. Следующая команда удалит файл конфигурации из NVRAM.

Как изменить настройки домашнего роутера?
Обновлено: 31.08.2020, Computer Hope
Все современные маршрутизаторы имеют интерфейс конфигурации (панель администрирования), доступ к которому можно получить в веб-браузере. Следуйте инструкциям на этой странице, чтобы получить доступ к домашнему маршрутизатору и настроить его.
Типичные причины изменения настроек роутера
Причины, по которым вам может потребоваться изменить конфигурацию домашнего маршрутизатора, включают:
- Изменение имени (SSID) вашей беспроводной сети.
- Изменение пароля (ключа шифрования) вашей беспроводной сети.
- Изменение правил брандмауэра вашего маршрутизатора, чтобы разрешить входящий или исходящий трафик на определенных сетевых портах.
- Изменение серверов доменных имен (DNS), используемых вашим маршрутизатором для разрешения сетевых адресов.
- Изменение имени пользователя и пароля, используемых для доступа к интерфейсу администрирования вашего маршрутизатора.
- Включение или отключение удаленного администрирования для вашего маршрутизатора, что позволяет администратору настраивать маршрутизатор с компьютера вне сети.
- Настройка родительского контроля для ограничения доступа к определенным веб-сайтам из вашей сети.
Как настроить мою модель роутера?
Каждый маршрутизатор отличается . Даже маршрутизаторы одного производителя могут использовать разные инструменты настройки в зависимости от модели. Итак, чтобы настроить маршрутизатор , важно обратиться к руководству , которое соответствует вашей конкретной модели маршрутизатора. Если вы не знаете, какая у вас модель маршрутизатора, проверьте корпус маршрутизатора на наличие идентифицирующей информации.
Если у вас больше нет печатного руководства, прилагаемого к маршрутизатору, вы можете найти документацию в Интернете на веб-сайте поддержки производителя. Вот несколько быстрых ссылок на сайты поддержки популярных маршрутизаторов:
Доступ к интерфейсу настройки маршрутизатора
Большинство современных маршрутизаторов имеют административную панель управления, доступ к которой можно получить через веб-браузер. Вы можете подключиться к нему в своем веб-браузере, как если бы это был веб-сайт. Страница передается в ваш браузер прямо с вашего роутера.
Чтобы подключиться к веб-интерфейсу маршрутизатора, выполните следующие действия:
- Подключитесь к локальной сети - Вам необходимо подключиться к локальной сети через маршрутизатор, чтобы получить доступ к веб-интерфейсу маршрутизатора. Это соединение может быть беспроводным или проводным (с помощью кабеля Ethernet, подключенного к одному из портов Ethernet вашего маршрутизатора). Подробные инструкции по созданию проводного подключения к маршрутизатору см. В нашем руководстве.
- Открыть новое окно браузера - Вы можете использовать любой Интернет-браузер, например Firefox, Chrome, Edge или Safari.
- Перейдите к локальному адресу вашего маршрутизатора - В адресной строке введите IP-адрес вашего маршрутизатора. Это зависит от конфигурации вашего браузера, но обычно это одно из следующих:
192.168.0.1
192. 168.1.1
10.0.0.1
10.0.1.1
На изображении ниже адрес 192.168.0.1 вводится в адресную строку.
Если ни один из перечисленных выше IP-адресов вам не подходит, обратитесь к руководству.Некоторые маршрутизаторы могут зарезервировать специальный локальный адрес, который автоматически приведет вас к веб-интерфейсу вашего маршрутизатора. Например, ко многим маршрутизаторам Netgear можно получить доступ, перейдя по адресу routerlogin.net .
Вы также можете узнать адрес вашего маршрутизатора, спросив у сетевого оборудования вашего компьютера, что это такое. См. Определение адреса маршрутизатора ниже для получения дополнительной информации.
- Войдите в веб-интерфейс. - Если вы успешно перейдете к маршрутизатору, вы увидите приглашение для входа, которое выглядит по-разному в зависимости от модели маршрутизатора и используемого вами браузера.Это может выглядеть так же просто, как пример ниже.
В этом запросе введите имя пользователя и пароль администратора вашего маршрутизатора - обратите внимание, что это , а не , то же самое, что и пароль для подключения к вашей сети.
Если вы не знаете эту информацию, обратитесь к руководству вашего маршрутизатора. Его также можно распечатать на самом роутере. Некоторые производители маршрутизаторов создают уникальный логин для каждого маршрутизатора, а некоторые используют значение по умолчанию, которое одинаково для каждого устройства этой модели.
Если вы все еще застряли, вы всегда можете попробовать одну из традиционных комбинаций по умолчанию:
| имя пользователя | пароль |
|---|---|
| администратор | пароль |
| администратор | админ |
| администратор | |
| администратор | пароль |
| администратор | |
| пользователь | пароль |
| пользователь |
- После ввода правильного имени пользователя и пароля вы можете получить доступ к веб-интерфейсу, который похож на следующий пример.
Отсюда у вас есть доступ ко всем настраиваемым параметрам вашего маршрутизатора.
Осторожно! Если вы измените что-то, чего не понимаете, вы можете случайно отключить или снизить производительность вашей сети. Если вы измените какие-либо настройки, запишите эти изменения на бумаге или в текстовый файл для дальнейшего использования.
Изменение имени и пароля маршрутизатора
Как только вы сможете получить доступ к своему маршрутизатору (см. Инструкции в предыдущем разделе), вы можете изменить имя (SSID) и пароль по умолчанию.Для этого следуйте приведенным ниже инструкциям. Однако имейте в виду, что каждый маршрутизатор немного отличается, поэтому шаги, используемые для поиска раздела пароля беспроводной сети вашего маршрутизатора, могут отличаться. Если вы не можете найти раздел безопасности беспроводной сети, обратитесь к руководству пользователя вашего маршрутизатора.
- Войдите в свой маршрутизатор (инструкции см. В предыдущем разделе).
- Найдите подраздел Setup или Wireless Setup , обычно в левой или верхней части окна.
- В меню Wireless Setup введите предпочтительное имя маршрутизатора и пароль в разделах Name (SSID): и Passphrase: .
- Нажмите кнопку, чтобы сохранить новые настройки, а затем выйдите из экрана конфигурации маршрутизатора.
Сброс маршрутизатора до заводских настроек (при необходимости)
Если вы допустили ошибку при настройке маршрутизатора или не можете войти в систему, используя имя пользователя и пароль по умолчанию для маршрутизатора, вы можете сбросить настройки маршрутизатора до заводских настроек по умолчанию.На большинстве беспроводных маршрутизаторов кнопка, предназначенная для этой функции, расположена на задней панели устройства. Кнопка может быть помечена, а может и не быть. Он также может быть утопленным и для его прижатия потребуется скрепка. Подробности см. В руководстве.
Удерживание этой кнопки в течение определенного количества секунд вернет маршрутизатор к исходным настройкам. Обычно достаточно десяти секунд.
Помимо прочего, это приведет к сбросу имени беспроводной сети (SSID) и ключа (сетевого пароля) на значения по умолчанию.После сброса вам необходимо восстановить все подключения к беспроводной сети, используя эти значения по умолчанию.
Определение адреса роутера
Чтобы достоверно определить IP-адрес маршрутизатора, запросите у сетевого устройства его текущую конфигурацию. Это можно сделать разными способами в зависимости от вашей операционной системы:
Командная строка Windows
Как использовать командную строку Windows (DOS). окно. Вы можете сделать это, нажав Win + X (удерживая клавишу Windows и нажмите X), чтобы открыть меню «Опытные пользователи», затем выбрав Командная строка .
В командной строке введите ipconfig и нажмите Enter, чтобы открыть команду ipconfig.
ipconfig
IP-адрес вашего маршрутизатора указан в выходных данных в качестве шлюза по умолчанию:
В этом примере адрес маршрутизатора - 192.168.1.1 .
Windows PowerShell
Начиная с 2017 г., Windows 10 использует PowerShell в качестве командной строки по умолчанию. Это улучшенная версия традиционной командной строки.
Чтобы запустить PowerShell, нажмите Win + R (удерживая клавишу Windows и нажмите R). В меню Выполнить введите powershell и нажмите Enter (или нажмите OK).
В командной строке PowerShell запустите ipconfig , чтобы открыть команду ipconfig.
ipconfig
Ethernet-адаптер Ethernet: DNS-суффикс для конкретного соединения. : ваше-имя-маршрутизатора Локальный адрес IPv6. . . . . : fa88 :: 3203: 8d2e: f035: 757a% 4 IPv4-адрес.. . . . . . . . . ..