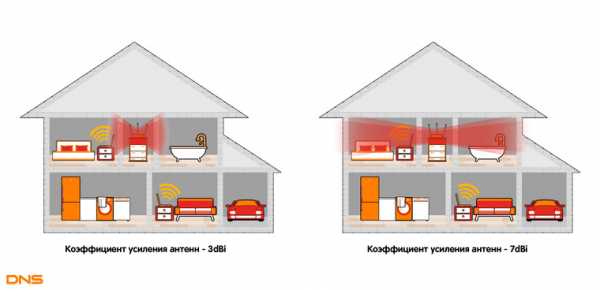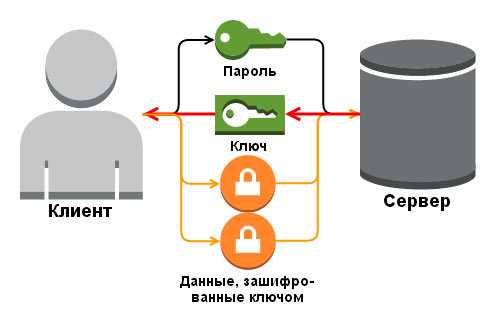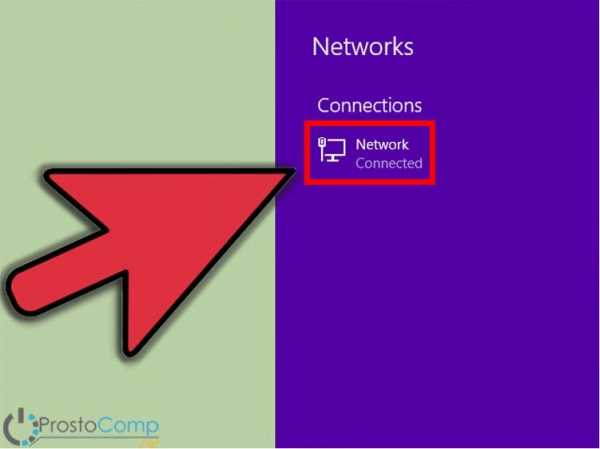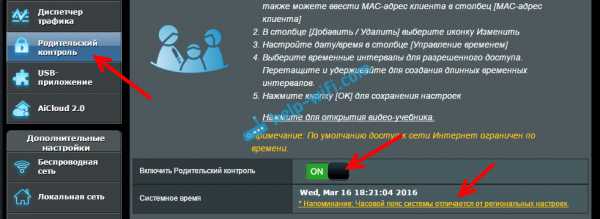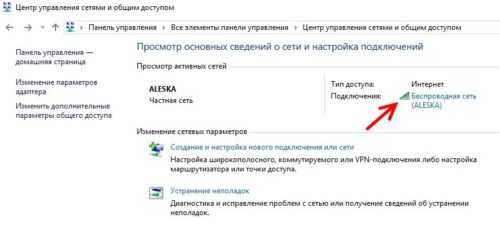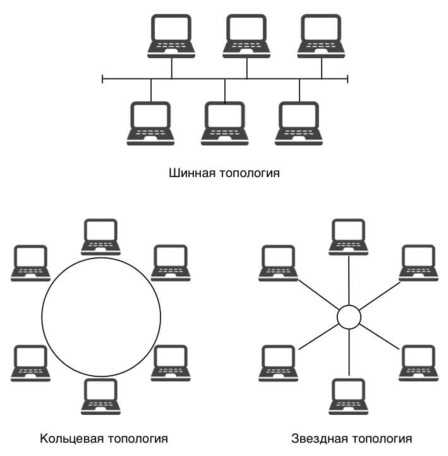Мы принимаем к оплате:
«Подарочный сертификат» от нашего Учебного Центра – это лучший подарок для тех, кто Вам дорог! Оплате обучение и подарите Вашим родным и близким обучение по любому из курсов!!!
«Сертификат на повторное обучение» дает возможность повторно пройти обучение в нашем Учебном Центре со скидкой 1000 рублей!
А также:
Как увеличить скорость интернета через wifi роутер zyxel keenetic
Как добиться максимальной скорости Wi‐Fi – Keenetic
Скорость беспроводного соединения зависит от стандарта подключаемых устройств, от числа используемых ими пространственных потоков и ширины канала. Для максимальной скорости соединения в диапазоне 5 ГГц используйте устройства стандарта IEEE 802.11aс с адаптерами Wi‐Fi типа 4х4, работающие с каналом шириной 80 МГц, а в диапазоне 2.4 ГГц — устройства стандарта IEEE 802.11n с адаптерами Wi‐Fi типа 4х4 и поддержкой модуляции 256QAM. Устройства предыдущих поколений или с поддержкой меньшего количества пространственных потоков будут соединяться на меньшей скорости.
NOTE: Важно! В диапазоне 2,4 ГГц, согласно требованиям Wi‐Fi Alliance, устройства могут автоматически предпочитать канал 20 МГц, а поскольку большинство смартфонов и планшетов оборудованы адаптерами Wi‐Fi типа 1x1, они в этом случае будут соединяться на скорости до 72 Мбит/с и их реальная скорость доступа в Интернет не превысит 40 Мбит/с. Текущую скорость соединения устройств с интернет-центром можно увидеть в его веб-конфигураторе (на странице "Список устройств").
Действительная скорость сети Wi‐Fi зависит от числа устройств, их удаленности от интернет-центра и помех. В перегруженном диапазоне 2,4 ГГц, где работает много других (соседних) сетей, рекомендуем установить в настройках Wi‐Fi интернет-центра ширину канала 20 МГц и динамический автовыбор канала. Для критичных подключений используйте менее загруженный диапазон 5 ГГц, однако учитывайте, что дальность распространения сигнала в нем физически меньше и его ослабляют любые препятствия.
TIP: Совет: Для эффективной работы Wi‐Fi придерживайтесь следующих рекомендаций:
— Располагайте антенны интернет‐центра вертикально для распространения сигнала в горизонтальной плоскости;
— Установите интернет-центр в комнате, в которой скорость беспроводной связи вам наиболее важна, избегая углы и ниши;
— Для организации сети Wi‐Fi на открытом пространстве, например на загородном участке, установите интернет-центр у окна, выходящего на ту сторону участка, где вы планируете использовать Wi‐Fi;
— По стандарту IEEE 802.11n допускается использовать открытую сеть и
Как увеличить скорость Wi ‐ Fi - Keenetic
Скорость беспроводного подключения зависит от стандарта подключенных устройств, количества используемых ими пространственных потоков и ширины канала. Для максимальной скорости соединения в диапазоне 5 ГГц используйте устройства IEEE 802.11aс с адаптерами Wi-Fi 4x4, работающими с каналом 80 МГц. В диапазоне 2,4 ГГц используйте устройства IEEE 802.11n с адаптерами Wi-Fi 4x4 и поддержкой модуляции 256QAM. Устройства предыдущего поколения или устройства, поддерживающие меньшее количество пространственных потоков, будут подключаться на более низких скоростях.
ПРИМЕЧАНИЕ: Важно! В диапазоне 2,4 ГГц Wi-Fi Alliance требует, чтобы устройства автоматически выбирали канал 20 МГц, и поскольку большинство смартфонов и планшетов оснащены адаптерами Wi-Fi 1x1, они будут подключаться со скоростью до 72 Мбит / с, а их фактическая Скорость доступа в Интернет не будет превышать 40 Мбит / с. Текущую скорость подключения устройств к маршрутизатору можно увидеть в его веб-конфигураторе (на странице «Списки устройств») и в мобильном приложении Keenetic.
Фактическая скорость сети Wi-Fi зависит от количества устройств, их близости к маршрутизатору и помех.В перегруженном диапазоне 2,4 ГГц, где работает много других (соседних) сетей, мы рекомендуем установить ширину канала 20 МГц и динамический автоматический выбор канала в настройках Wi-Fi вашего интернет-центра. Для критических соединений используйте менее нагруженный диапазон 5 ГГц, но помните, что диапазон сигнала физически короче, и любые препятствия его ослабляют.
СОВЕТ: Совет: Для эффективной работы Wi-Fi следуйте этим рекомендациям:
- Установите антенны интернет-центра вертикально, чтобы распространять сигнал по горизонтали;
- Установите интернет-центр в помещении, где скорость беспроводной связи наиболее важна для вас, избегая углов и ниш;
- Чтобы настроить сеть Wi-Fi на открытом пространстве, например в сельской местности, установите маршрутизатор у окна, выходящего на сторону зоны, где вы планируете использовать Wi-Fi;
- Стандарт IEEE 802.Стандарт 11n позволяет использовать открытую сеть или сеть с защитой WPA2 AES (установлено по умолчанию). Если выбрана защита WEP или WPA, максимальная скорость беспроводной сети упадет до 54 Мбит / с;
- Посетите веб-сайты производителей беспроводных устройств и ноутбуков, чтобы проверить наличие новых драйверов и других обновлений.
.
Ограничение скорости интернета подключенных устройств - Keenetic
С помощью интернет-центра можно ограничить пропускную способность любого устройства в домашней сети.
ПРИМЕЧАНИЕ: Важно! В режимах работы системы «Повторитель» или «Адаптер» установить ограничение пропускной способности Интернета для подключенных устройств невозможно.
Вы можете ограничить пропускную способность Интернета для отдельных зарегистрированных устройств в вашей домашней сети, а также для всех незарегистрированных устройств.
1. Ограничение пропускной способности Интернета для зарегистрированных устройств.
СОВЕТ: Совет: Мы рекомендуем вам зарегистрировать свои устройства, чтобы иметь более гибкие возможности управления сетью. Дополнительную информацию можно найти в статье «Регистрация подключенных устройств».
Щелкните запись об устройстве на странице «Список устройств». В появившемся окне включите опцию «Ограничение скорости». Укажите максимальную пропускную способность Интернета в поле «Лимит», используя кбит / с или Мбит / с. (это целое число от 64 до 100000 для кбит / с и от 1 до 976 для Мбит / с).
ПРИМЕЧАНИЕ: Важно! Этот лимит будет применяться как для входящего, так и для исходящего трафика.
В нашем случае мы установили лимит 10 Мбит / с для устройства из домашней сети.
Чтобы проверить ограничение ч / б Интернета, выполните тест скорости с устройства, к которому вы применили настройки ч / б. Для этого вы можете использовать веб-сервис Speedtest.
1.2. Вы можете использовать расписание для ограничения ч / б интернета. Например, вы хотите установить лимит ч / б, который работает с 10-00 до 17-00 в понедельник.
По умолчанию в соответствующем поле расписания установлено значение «Всегда включено». Чтобы создать расписание, нажмите «Добавить расписание».
В появившемся окне необходимо указать название вашего нового расписания и отметить время работы. В нашем случае мы создали расписание под названием pc-speed-limit, которое работает с 10 до 17 с понедельника по четверг.
1.3. Вы можете настроить лимит ч / б Интернета для всех устройств в сегменте «Домашняя сеть» (Home) через интерфейс командной строки маршрутизатора (CLI).
Например:
CLI: интерфейс Home traffic-shape rate 10000
После этого сохраните настройки, набрав следующую команду:
CLI: сохранение конфигурации системы
Чтобы отменить эту настройку, используйте следующие команды:
CLI: нет интерфейса Home traffic-shape
system configuration save
2. Ограничение пропускной способности для незарегистрированных устройств
Щелкните «Настройки для незарегистрированных устройств» на странице «Список устройств».
В окне «Ограничение скорости» укажите максимальное количество ч / б Интернета для незарегистрированных устройств.
ПРИМЕЧАНИЕ: Важно! Ограничение скорости действует для незарегистрированных пользователей как в основной домашней сети, так и в гостевой сети.
Этот параметр устанавливает ч / б Интернет для каждого клиента. Пропускная способность интернета не распределяется между пользователями гостевой сети, как в случае установки ограничения ч / б интернета на странице «Гостевая сеть». Это позволит избежать ситуации, когда кто-то скачивает торрент и занимает всю полосу пропускания интернета гостевой сети.
беспроводных сетях - от Wi-Fi 5 ГГц и не только - ZyXEL
Благодаря более высокой емкости и скорости (в настоящее время до 1,75 Гбит / с) 802.11ac обычно рекомендуется для любого нового развертывания, где использование типично для современных мультимедийных веб-приложений. Даже в тех случаях, когда на данный момент достаточно более низкой скорости, нынешний растущий спрос на пропускную способность Wi-Fi почти наверняка потребует обновления в не слишком отдаленном будущем.
Однако более быстрый Wi-Fi не всегда означает более высокую производительность для пользователей сети.Например, если приложения и данные, к которым осуществляется доступ, расположены на другом конце канала со скоростью 500 Мбит / с, то нет никакой выгоды в подключении к этому каналу на скорости выше 500 Мбит / с. Точно так же, если ни одно из критически важных приложений не требует более 2 или 3 Мбит / с, а количество одновременных подключений меньше 100, снова не будет заметного преимущества в скорости развертывания 802.11ac.
Конечно, если бы цены были эквивалентными, то все равно имело бы смысл развернуть оборудование, соответствующее последнему стандарту, но пока 802.Устройства 11ac имеют надбавку к цене, все же может быть разумным экономическим аргументом в пользу использования 802.11n.
.Подключение к беспроводной сети через WPS - Keenetic
Функция быстрой WPS (защищенной настройки Wi-Fi) поддерживается многими современными сетевыми устройствами Wi-Fi (например, смартфонами, планшетами, телевизорами SMART, принтерами). Назначение механизма WPS - упростить процесс подключения к беспроводной сети между устройствами, совместимыми с этой технологией. WPS можно использовать с устройствами, совместимыми с Microsoft Windows, Android и WPS.
Keenetic оснащены кнопкой (управление сетью Wi-Fi).Эта кнопка позволяет быстро и безопасно подключать беспроводные устройства 802.11b / g / n для сети 2,4 ГГц и устройства 802.11a / n / ac для сети 5 ГГц, поддерживающие стандарт WPS, к сети Keenetic Wi-Fi. Кратковременное нажатие на кнопку запускает функцию быстрого подключения (WPS). WPS включен в интернет-центре Keenetic на заводе (настройки по умолчанию).
На устройствах с операционной системой, поддерживающих конфигурацию сети Wi-Fi WPS, таких как ноутбуки с Windows или смартфоны Android, вы можете использовать автоматическую настройку и нажать кнопку на Keenetic.
Эта функция может использоваться не только для подключения беспроводного клиента к маршрутизатору, но и для подключения двух маршрутизаторов друг к другу (например, когда один работает как основной маршрутизатор с точкой доступа Wi-Fi, а другой работает в дополнительной режим Адаптер или Повторитель).
ПРИМЕЧАНИЕ: Важно! WPS Функция быстрой настройки с кнопкой (Wi-Fi) не будет работать, если в настройках точки доступа активен параметр Hide SSID.
СОВЕТ: Совет: Если вы не можете подключить принтер к сети Keenetic Wi-Fi с помощью кнопки быстрой настройки WPS, вы можете использовать PIN-код WPS, который доступен на многих принтерах, оборудованных беспроводным адаптером Wi-Fi.Информацию об этом способе подключения вы найдете в этой статье: Подключение принтера к сети Wi-Fi с помощью PIN-кода WPS.
Пример подключения Android-смартфона
ПРИМЕЧАНИЕ: Важно! Функция WPS не поддерживается в Android 9. Настройки могут различаться в зависимости от модели устройства и версии Android. Но порядок действий будет примерно таким.
Войдите в настройки Wi-Fi, выберите «Расширенные функции» и нажмите кнопку «WPS».
Далее начнется процесс подключения через WPS. Вы увидите такое сообщение: «Нажмите кнопку Wi-Fi Protected Setup на маршрутизаторе. Его можно назвать «WPS» или пометить символом.
Затем необходимо нажать соответствующую кнопку WPS на интернет-центре, и через несколько секунд мобильное устройство автоматически подключится к сети Wi-Fi.
Пример подключения ноутбука с Windows
В области уведомлений Windows 10 щелкните значок Wi-Fi, при необходимости включите режим Wi-Fi, и вы увидите список доступных беспроводных сетей.
Выберите имя нужной сети, после чего появится окно для подключения к выбранной точке доступа. Щелкните Подключиться. Затем появится сообщение:
«Введите ключ безопасности сети. Вы также можете подключиться, нажав кнопку на роутере ».
Затем вам нужно нажать кнопку WPS на интернет-центре, и через несколько секунд ноутбук автоматически подключится к сети Wi-Fi.
СОВЕТ: Примечание
Вопрос: В Интернете много информации о том, что вам следует отключить режим WPS на маршрутизаторе из соображений безопасности беспроводной сети.Я должен сделать это?
Ответ: По умолчанию сеть Keenetic Wi-Fi защищена стандартом безопасности IEEE 802.11i (WPA2-AES). Невозможно подключиться к этой сети и понять ее информацию, не зная ее сетевой ключ безопасности (сетевой пароль).
Но, несмотря на простоту и удобство протокола WPS, время от времени возникают уязвимости в системе безопасности. Дополнительную информацию можно найти в Интернете (например, в Википедии: https://en.wikipedia.org/wiki/Wi-Fi_Protected_Setup).
Что касается интернет-центра, то в наших устройствах отключены все потенциально уязвимые параметры WPS (по умолчанию функция использования ПИН-кода отключена, а алгоритм ввода ПИН-кода специально модифицирован против взлома).
Keenetic использует поддержку механизма WPSv2. Мы добавили защиту от всех известных уязвимостей, связанных с WPS (включая атаки Pixie Dust).
Однако вы можете отключить функцию быстрой настройки WPS, чтобы повысить безопасность вашей беспроводной сети.Вы можете сделать это в веб-интерфейсе на странице «Домашняя сеть» в разделе «Беспроводной Wi-Fi», щелкнув «Дополнительные настройки». Отключите параметр «Разрешить WPS» и сохраните настройку.
.