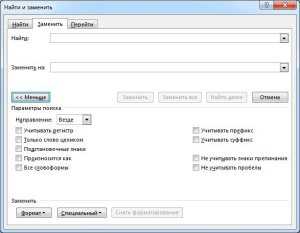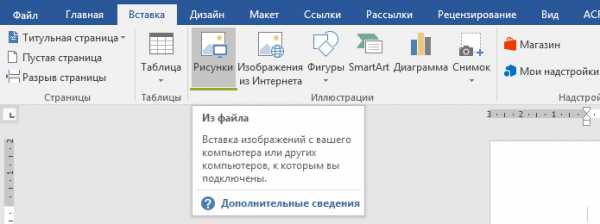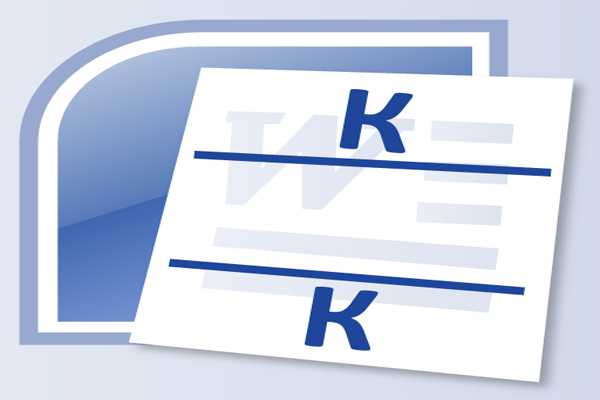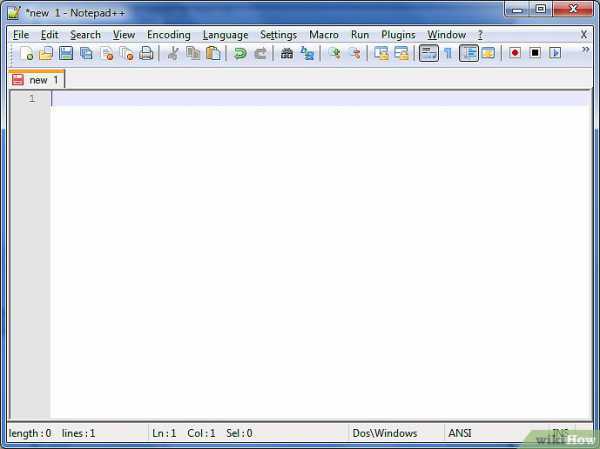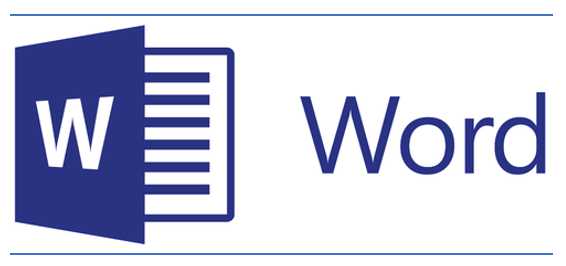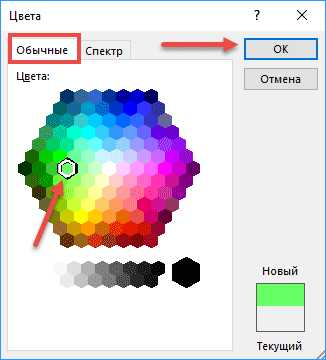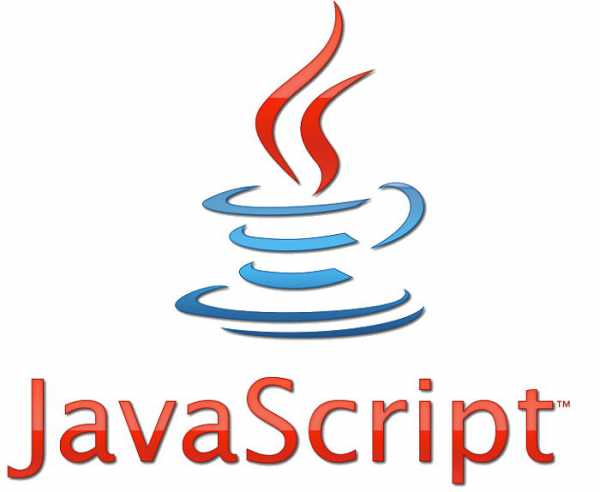Мы принимаем к оплате:
«Подарочный сертификат» от нашего Учебного Центра – это лучший подарок для тех, кто Вам дорог! Оплате обучение и подарите Вашим родным и близким обучение по любому из курсов!!!
«Сертификат на повторное обучение» дает возможность повторно пройти обучение в нашем Учебном Центре со скидкой 1000 рублей!
А также:
Как заменить одно слово на другое в word
Как в Word заменить слово во всем тексте
В любой версии Word окно команды поиска и замены слова вызывается клавишами Ctrl+H. Можно использовать сочетание Ctrl+F и перейти во вкладку «Заменить».
В поле «Найти» введите слово, которое требуется заменить, в поле «Заменить» - его замену. В разделе «Параметры поиска» отметьте флажками необходимые условия. Если какой-либо пункт раздела недоступен, нажмите кнопку «Больше».
Для расширения поиска можно использовать параметр «Подстановочные знаки». Например, вам нужно найти все слова, который начинаются на «к» и заканчиваются на «р». Отметьте флажком этот параметр, введите в поле «Найти» строку «к*р» и нажмите «Найти далее». Поиск выдаст вам слова «комар», «кальмар», «катер», «косовар», «контролер» и т.д.
Чтобы найти слово из определенного количества букв, используйте символ «?». Введите в поле поиска «к???р», и программа выделит слова «комар» и «катер». Для получения справки об использовании подстановочных знаков нажмите на вопросительный знак в правом верхнем углу окна поиска и замены.
Если вы поставите флажок у параметра «Все словоформы», будут найдены все слова, в которые входит данное выражение. Например, при введении в поле «Найти» корня «ключ» будут отмечены слова «приключение», «выключатель», «заключенный» и т.д.
Если вы нажмете кнопку «Заменить», то заменено будет первое найденное в тексте слов. Чтобы заменить все слова, нажмите «Заменить все».
Можно использовать форматирование при замене - например, заменяющее слово будет выделено пробелами, табуляцией, жирным шрифтом или каким-то цветом и т.д. Отметьте курсором поле «Заменить на», затем нажмите «Формат» и выберите в списке нужный пункт.
Команда «Заменить все» действует быстрее, однако пользоваться ею лучше с осторожностью. Ошибочную замену можно отменить клавишами Ctrl+Z.
Замена слова в Word по всему документу
Тем, кто часто работает в текстовом редакторе MS Word, наверняка неоднократно приходилось редактировать документы. Причем были редактирования, которые заключались в замене одного слова или фразы на другую по всему документу или его части. Примером такого редактирования может быть замена фамилии по тексту или даты.
Сидеть и вручную выискивать по всему, особенно большому, документу заменяемое слово очень сложно и к тому же существует большой риск его пропустить.
Именно поэтому в MS Word всех версий существует функция «Поиск и замена», о которой мы расскажем вам в данной статье.
Поиск и замена в Microsoft Word
Смысл данной опции раскрывается в ее названии. С ее помощью вы ищите все совпадения по введенному слову или фразе и сразу же меняете на новое.
Причем делается это гораздо быстрее ручного поиска и замены.
Итак, для того, чтобы вызвать окно «Найти и заменить», в котором будут вводиться параметры искомого слова, а также его замены, в зависимости от версии MS Word нужно нажать «CTRL» + «F» или «CTRL» + «H».
«CTRL» + «F» для вызова окна «Поиск и замена» в MS Word
«CTRL» + «H» для вызова окна «Поиск и замена» в MS Word
Должно открыться вот такое окно:
В данном случае слово «как» будет заменено на «рак»
В нем переходим на вкладку «Заменить».
В первом поле «Найти:» вводим слово или фразу, которую нужно заменить, а во втором поле «Заменить на:» вводим на что нужно заменять найденное.
После этого нажимаем «Заменить все», если нужно произвести поиск и замену по всему тексту, либо каждый раз нажимаем на кнопку «Заменить», чтобы отслеживать конкретные места в тексте с найденными совпадениями. После каждой замены курсор будет сам устанавливаться на следующее найденное слово по тексту.
Выводы
Как видите выполнить такую рутинную и трудозатратную функцию, как поиск и замена слова в тексте MS Word, можно довольно легко и быстро при помощи специально созданной функции.
Учим Word: заменяем слово во всем тексте документа
Для замены слов в тексте используется функция «Найти и заменить», которая во всех версиях программы вызывается с помощью горячих клавиш «Ctrl+H».
Как это делается в Word 2007
После нажатия горячих клавиш появляется такое окно – 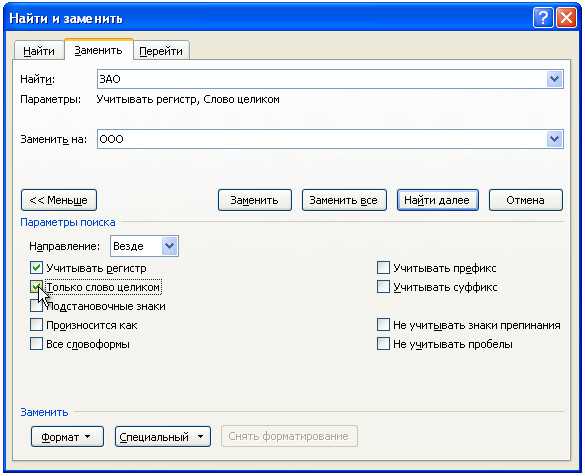 Если вы нажмете кнопку «Заменить», заменится первое найденное слово и подсветится второе. Нажатие кнопки «Заменить все» приведет к замене слов во всем тексте сразу. Но этим способом нужно пользоваться с осторожностью.
Если вы нажмете кнопку «Заменить», заменится первое найденное слово и подсветится второе. Нажатие кнопки «Заменить все» приведет к замене слов во всем тексте сразу. Но этим способом нужно пользоваться с осторожностью.
Обратите внимание, на опции параметров поиска. Если их не задать, то искаться будут все вхождения букв, указанных в поле «Найти». И тогда, как в этом случае, слово «заоблачный», к примеру, может превратиться в «оооблачный».
Как это сделать в Word 2003
Окно «Найти и заменить» выглядит также, только опций параметров поиска поменьше. Вызвать его можно и из меню «Правка».  Покоряйте Word и до новых встреч!
Покоряйте Word и до новых встреч!
Как заменить слово в Ворде?
Рубрика Word
Также статьи о работе с текстом в Ворде:
Когда появляется необходимость поиска и замены слова или фразы по тексту, то это может превратится в настоящую рутину в многостраничном документе. Решается эта проблема автоматической заменой, для чего мы далее рассмотрим, как заменить слово в Ворде.
В меню Word на вкладке «Главная» имеется необходимый нам пункт «Заменить» или можно просто нажать комбинацию клавиш «Ctrl+H», при выборе которого появляется окошко поиска и замены. В этом окошке в графе «Найти:» пишем искомое слово, фразу или знак, а в графе «Заменить на:» слово или знак, на которые необходимо заменить. А можно и просто ничего не ставить, тогда данные искомые слова будут просто удалены.
При замене можно воспользоваться кнопкой «Заменить все», тогда все слова в документе Ворд автоматически заменятся или же искать каждое слово нажимая кнопку «Найти далее» и нажимать «Заменить» для его замены.
При необходимости можно указать дополнительные настройки поиска и замены. Для отображения дополнительных настроек в окошке поиска и замены необходимо нажать кнопку «Больше».