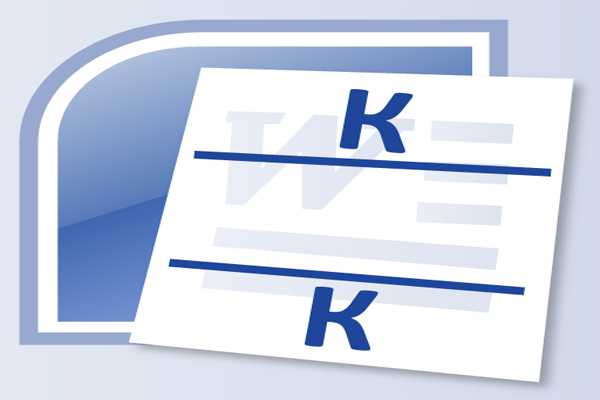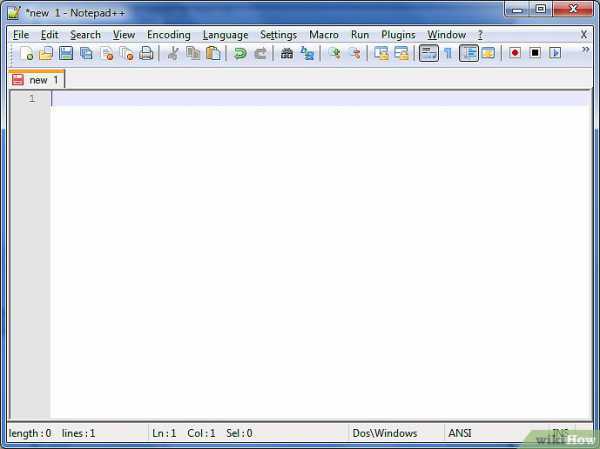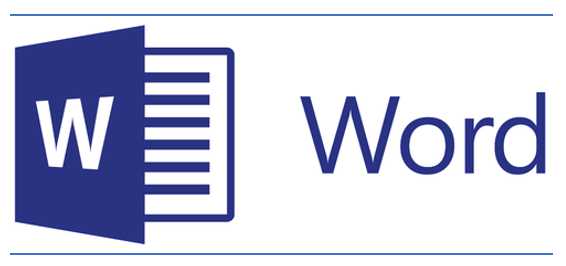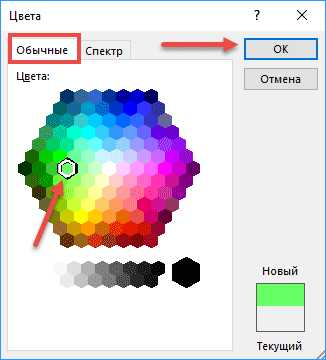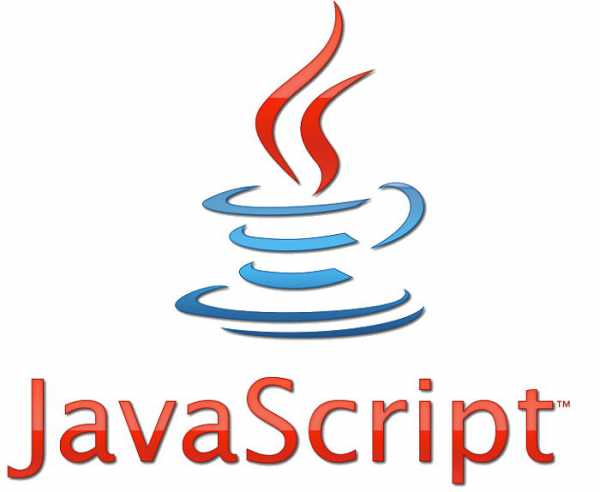Мы принимаем к оплате:
«Подарочный сертификат» от нашего Учебного Центра – это лучший подарок для тех, кто Вам дорог! Оплате обучение и подарите Вашим родным и близким обучение по любому из курсов!!!
«Сертификат на повторное обучение» дает возможность повторно пройти обучение в нашем Учебном Центре со скидкой 1000 рублей!
А также:
Как вставить рисунок в документ word
Как вставить рисунок в документ Word
В документ Word можно легко вставить рисунки с компьютера. Вставить рисунок в документ Word можно несколькими способами.
Вставить рисунок с компьютера
Щелкните в том месте документа, куда вы хотите вставить рисунок.
На вкладке Вставка группы Иллюстрации нажмите кнопку Рисунки.
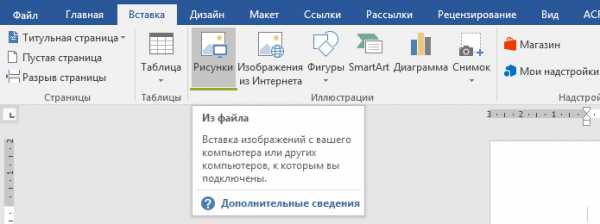
Найдите рисунок, который нужно вставить, выделите его и нажмите кнопку Вставить. Чтобы добавить несколько рисунков, нажмите клавишу CTRL и, удерживая ее, щелкните нужные рисунки, а затем нажмите кнопку Вставить.
ВАЖНО: Если у файла слишком большой размер, вы можете не вставлять картинку, а связать с ней свой документ. Для этого в диалоговом окне Вставка рисунка щелкните стрелку рядом с кнопкой Вставить и выберите команду Связать с файлом.
Вставить рисунок из сети Интернет
Если на компьютере нет подходящего рисунка, вставить его из интернет-источника, например такого как Bing, то щелкните в том месте документа или сообщения электронной почты, куда вы хотите вставить рисунок.
На вкладке Вставка группы Иллюстрации нажмите кнопку Изображения из Интернета.
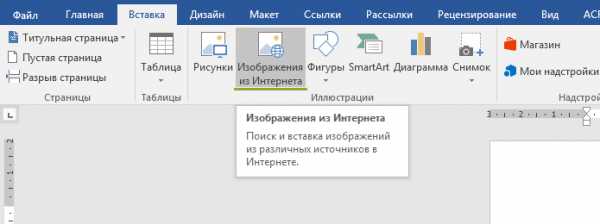
В поле поиска введите слово или фразу, описывающую нужное изображение, а затем нажмите клавишу ВВОД (Enter).
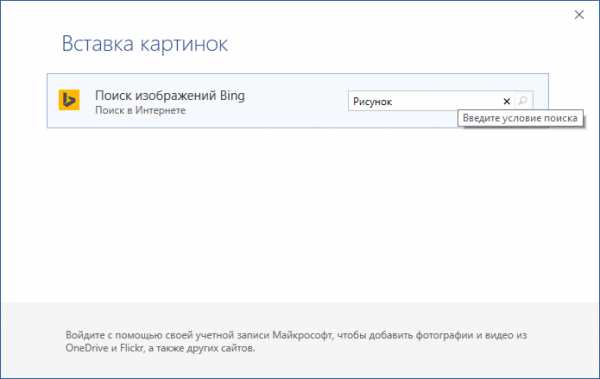
В полученном списке щелкните нужный рисунок и нажмите кнопку Вставить.
Вставить рисунок скопированный с web страницы
— Откройте документ. — На веб-странице щелкните правой кнопкой мыши нужный рисунок, а затем выберите команду Копировать изображение или Копировать рисунок. — В документе щелкните правой кнопкой мыши там, куда вы хотите добавить рисунок, и выберите необходимую команду в разделе Параметры вставки.
Как заменить рисунок
— Щелкните рисунок правой кнопкой мыши, затем выберите команду Изменить рисунок. — Найдите новый рисунок и нажмите кнопку Вставить.
ВАЖНО: Этот параметр недоступен для более ранних версий файлов Word, сохраненных в формате DOC. Чтобы использовать его, файл должен иметь расширение DOCX.
Как вставить картинку в Word
В Microsoft Word существует возможность вставить картинку в документ для наглядности или информативности. Вы можете вставить большую картинку в документ Word, а затем изменить ее размер или обрезать картинку; однако имейте в виду, что большие картинки увеличивают размер файла документа, и поэтому желательно их сжать. В этой статье мы рассмотрим несколько способов, как вставить картинку в ворде.
Как вставить картинку в ворде с компьютера
При необходимости, вы можете вставить картинку в ворде с компьютера. В нашем примере мы вставим картинку, сохраненную локально на нашем компьютере.
- Установите курсор в месте, где вы хотите вставить картинку в ворде.

- На ленте выберите вкладку «Вставка», затем щелкните команду «Рисунки».
- Появится диалоговое окно «Вставка рисунка». Перейдите в папку, где находится ваше изображение, затем выберите картинку и нажмите кнопку «Вставить».
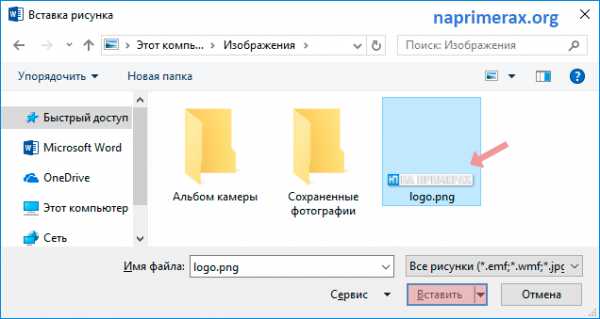
- Картинка будет вставлена в документ.

Вы можете изменить размер или обрезать картинку.
Как вставить картинку в ворде из Интернета
Если у вас нет необходимой картинки на своем компьютере, вы можете найти картинку из Интернета, чтобы вставить в свой документ.
- Установите курсор на месте, где вы хотите вставить картинку в ворде.

- Выберите вкладку «Вставка», а затем щелкните команду «Изображения из Интернета».
- Появится диалоговое окно «Вставка рисунков».
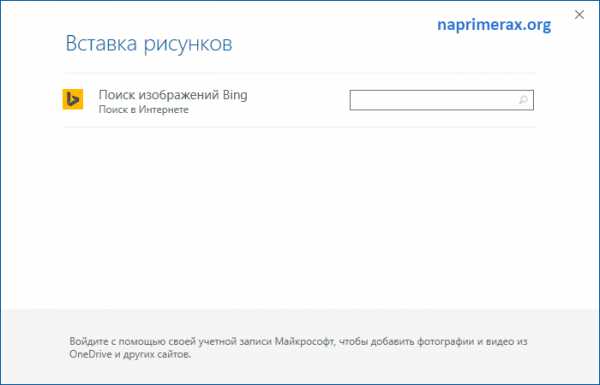
- В поле «Поиск изображений Bing» введите запрос для поиска, для вставки картинки в ворде. И нажмите клавишу Enter.
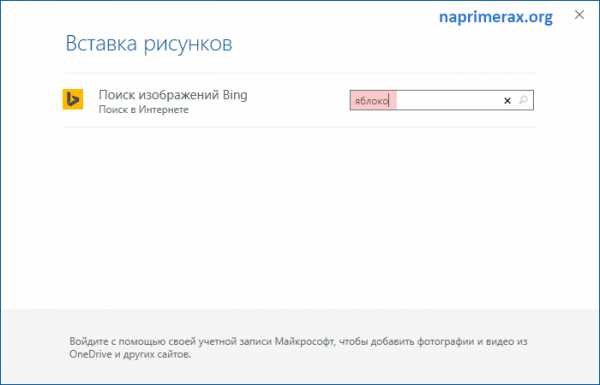
- Результаты поиска появятся в поле. Выберите нужную картинку, затем нажмите «Вставить».
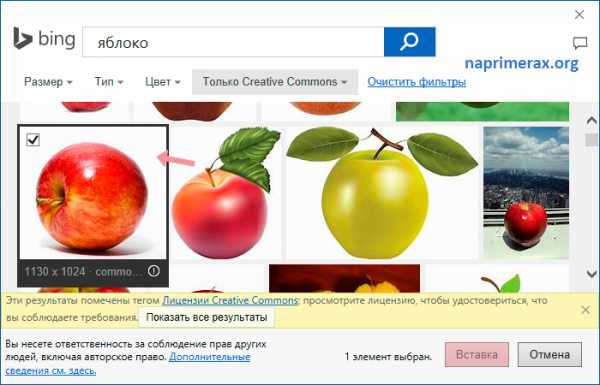
- Картинка появится в документе.
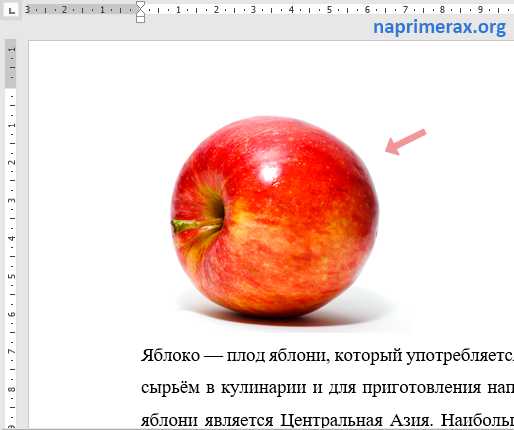
Важно! Перед тем как вставить картинку в ворд из Интернета в ворде важно убедиться, что у вас есть законное право ее использовать. Поэтому просмотрите лицензию, чтобы удостовериться, что вы соблюдаете требования.
Для того чтобы вставить картинку в ворд рядом с текстом, просто задайте необходимое обтекание текстом для вставленной картинки.

Вот такими способами вы можете вставить картинку ворде.
Word – как вставить рисунок
Word – как вставить рисунок
| Word – как вставить рисунок |
В word можно вставлять векторные изображения из библиотеки программы, а так же фотографии из Интернета и с жесткого диска компьютера. Технология доступна для освоения начинающими, поэтому давайте разберемся как вставлять рисунки в ворд рассматривая все вопросы по порядку.
Вставляем в ворд
1. Нажимаем «Вставка / Картинка» и нажимаем кнопку «Начать», чтобы отобразить все картинки. 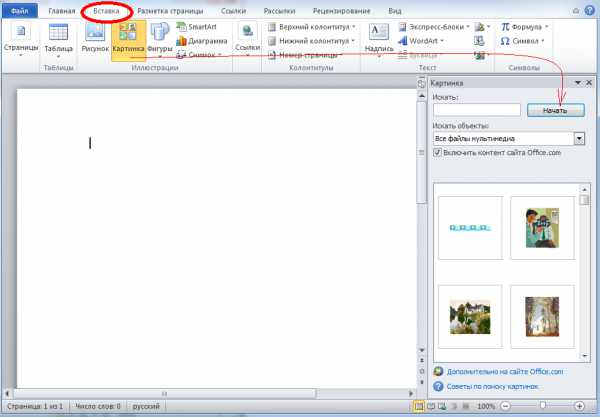
Вставляем картинки из библиотеки word
(рисунок 1)2. Нажимаем «Вставка / Рисунок», чтобы загрузить фото с жесткого диска. 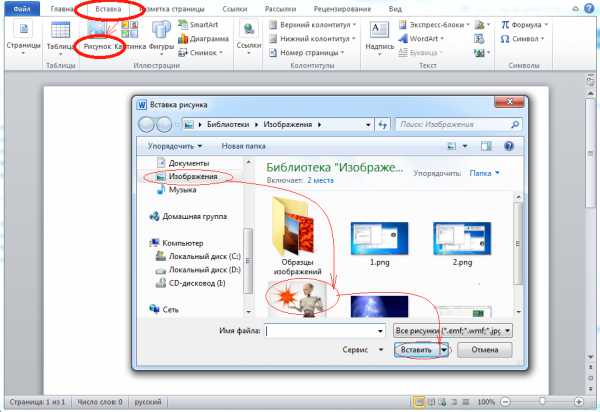
Загружаем картинку с жесткого диска
(рисунок 2)Первое, что мы можем вставить в word 2003, это стандартные картинки MS Office — нажимаем на кнопку «Добавить картинку»
Нажимаем на кнопку «Добавить картинку»
(рисунок 3)Эта кнопка находится на панели рисование.
Как вы успели заметить в вашем документе, с права, появилась закладка (или окно) «Коллекция клипов», это окно пустое, кликнете по кнопке «Начать» и в окне появятся стандартные картинки word.
Коллекция клипов
(рисунок 4)Наведя указатель мыши на любой из этих рисунков, мы можем перетащить, нажав и удерживая, левую кнопку мыши, в документ или навести указатель на рисунок и нажать левой кнопкой мыши. Еще один вариант это воспользоваться меню, которое появляется при нажатии на область, возникающую возле рисунка – там нужно выбрать «вставить».
Вставить рисунок
(рисунок 5)Кроме стандартных рисунков MS Office, мы можем вставить в Word и рисунки находящиеся на нашем компьютере. Нажимаем на кнопку «Добавить рисунок» она так же находится на панели «Рисование», рядом с кнопкой «Добавить картинку»
Добавить рисунок
(рисунок 6)В появившемся окне находим расположение рисунков, переходя по папкам, выделяем рисунок и нажимаем кнопку «Вставить»
Находим расположение рисунков и нажимаем кнопку «Вставить»
(рисунок 7)
Спасибо за внимание. Автор: Титов Сергей
Фото в нашей жизни
Как вставить рисунок в документ word
Для чего возникает потребность вставлять рисунки в текст документа или статьи?
Конечно же, для придания наглядности и повышения информативности. Визуальное восприятие часто делает документ более убедительным и точным.
В текстовом редакторе word предусмотрена возможность вставлять рисунок в текст несколькими способами: из файла, методом перетаскивания или через буфер обмена.
Рассмотрим, как вставить рисунок в word через буфер обмена.
Вначале, конечно же, нужно выбрать, какой рисунок мы будем вставлять в ворд.
Для этого открываем папку с рисунком, выбранным для вставки, и копируем его.
При копировании рисунок автоматически помещается в буфер обмена.
Копирование выполняется обычным образом: выделяется рисунок, а затем клавиши Ctrl+C или щелчок Правой кнопкой – Копировать.

Рис.3 Как вставить рисунок в ворде через буфер обмена.
Затем, открываем word и устанавливаем курсор в место, куда будем вставлять рисунок. И... вставляем его, используя клавиши Ctrl+V или Правая кнопка – Вставить.
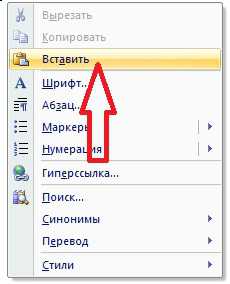
Рис.4 Вставка рисунка в ворд
Так мы можем вставить рисунок в текст документа редактора word именно в том месте, где был курсор.
После того, как рисунок будет вставлен в ворд, его можно отредактировать, изменив например, размер, обтекаемость текстом и так далее.
Таким образом, есть два способа для того, чтобы вставить рисунок или картинку в ворд: из файла или через буфер обмена. Оба способа достаточно хорошо работают, но есть в них и свои особенности.
Дело в том, что если мы будем вставлять картинку в word из файла, используя средства самого редактора, а размер картинки будет большой, то она будет автоматически подогнана под размер страницы.
Если же вставлять рисунок в документ word, используя буфер обмена, то она вставится «как есть». И в случае большого размера, вставляемая картинка выйдет за пределы страницы. Тогда нужно будет вручную уменьшить его размер.
Для добавления комментариев вам необходимо зарегистрироваться на сайте.