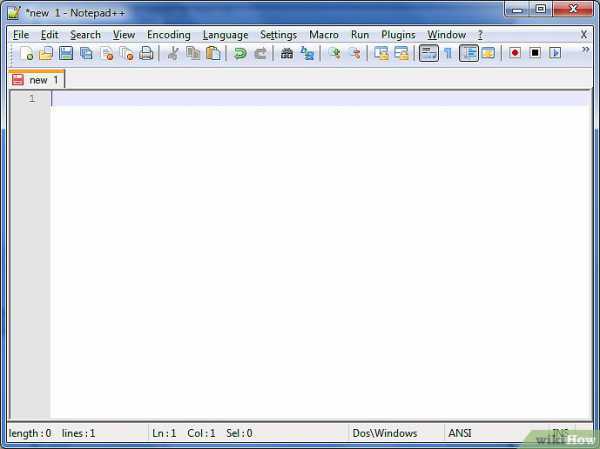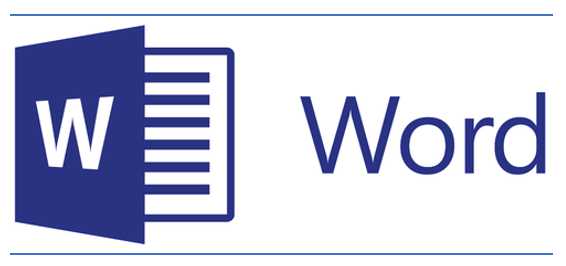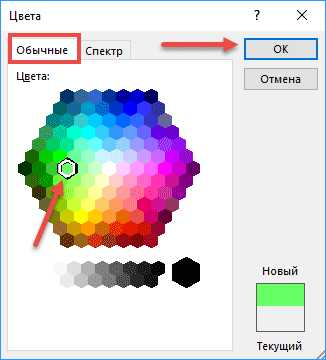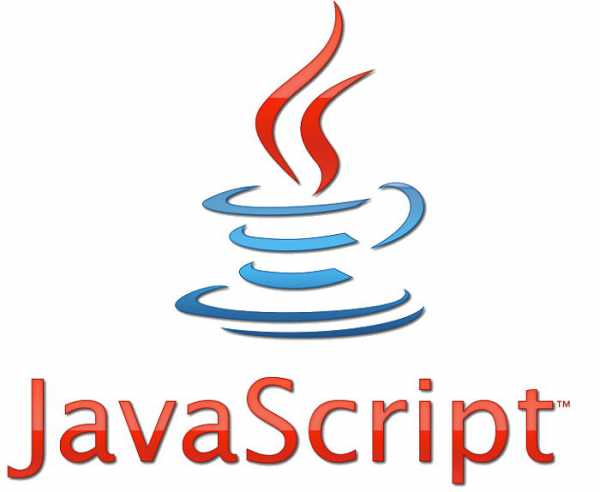Мы принимаем к оплате:
«Подарочный сертификат» от нашего Учебного Центра – это лучший подарок для тех, кто Вам дорог! Оплате обучение и подарите Вашим родным и близким обучение по любому из курсов!!!
«Сертификат на повторное обучение» дает возможность повторно пройти обучение в нашем Учебном Центре со скидкой 1000 рублей!
А также:
Как удалить все колонтитулы в word 2010
Как убрать нижний колонтитул в Word? - Компьютеры, электроника, интернет - Яндекс.Знатоки
Если вы используете текстовый редактор Word 2007, 2010, 2013 или 2016, то вам доступно несколько способов удаления колонтитулов. Самый простой вариант, это дважды кликнуть мышкой по колонтитулу на любой стране документа. После этого Word позволит отредактировать колонтитул. Выделите мышкой весь текст в колонтитуле и нажмите на клавишу DELETE. После того как колонтитул удален просто кликните два раза мышкой по пустому пространству листа. Таким образом вы удалите колонтитулы на всех страницах вашего документа Word.
выделите колонтитул и удалите его
Другой способ удаления колонтитулов заключается в том, что вам нужно перейти на вкладку «Вставка» нажать на кнопку «Верхний колонтитул» (или «Нижний колонтитул» в зависимости от того, какой колонтитул вы используете) и выбрать пункт меню «Удалить колонтитул».
выберите пункт меню Удалить колонтитул
Нужно отметить, что если для разных разделов документа используются разные колонтитулы, то за один раз вы сможете удалить колонтитулы только с одного раздела.
Как в Ворде удалить колонтитулы - подробная инструкция
Каждый пользователь текстового редактора от Microsoft сталкивался при работе с таким инструментом как колонтитул: иногда он уже присутствовал в рабочем документе, а иногда он добавлялся самим пользователем. В этой статье предлагаем изучить обратный процесс – удаление колонтитулов в Mircrosoft Word, ведь пользователи постоянно сталкиваются с непониманием этой задачи.
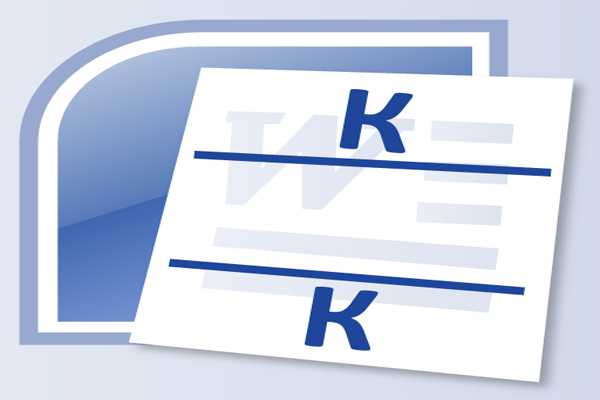
Как в Ворде удалить колонтитулы
Интересно! Колонтитулом называют поле с текстовой информацией, которая находится на каждой странице рабочего документа. В большинстве случаев в него вносят различные дисклеймеры/оговорки или важную информацию, относящуюся ко всему документу.
Подходящий способ удаления будет зависеть от текущей версии вашего Ворда и вида колонтитула, существует:
- верхний;
- нижний;
- особый колонтитул для первой страницы.
Удаление колонтитула на версиях 2007/2010/2013/2016
В случае, если вы пользуетесь одной из названных выше версий, у вас имеется два метода удаления.
Метод 1. Используем мышку и клавиатуру
- Два раза быстро нажимаем ЛКМ на верхний или нижний колонтитул. В результате вы окажетесь в режиме редактирования – рабочая часть документа станет тусклой, а колонтитул приобретёт насыщенность.
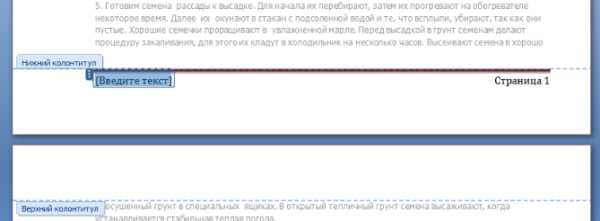
Нажимаем ЛКМ на верхний или нижний колонтитул, откроется режим редактирования колонтитулов
- Вам необходимо полностью выделить содержимое в выбранном колонтитуле и удалить его либо нажав клавишу «Del», либо щелкнув по выделенному тексту правой кнопкой и нажав на опцию «Вырезать» («Cut» в случае использования английской версией программы) левой.
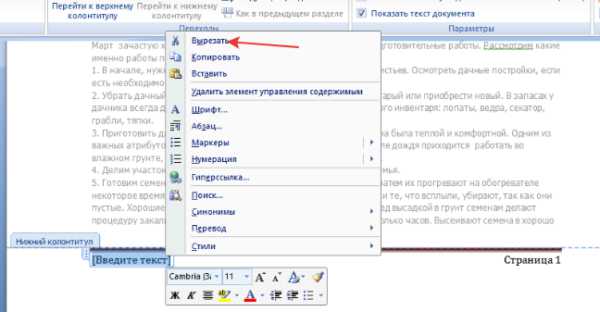
Щелкаем правой кнопкой на выделенный текст и нажимаем на опцию «Вырезать»
- Теперь два раза щелкайте в любую часть документа (кроме части с колонтитулом). Поздравляем, вы удалили ненужный колонтитул со всех страниц вашего документа.
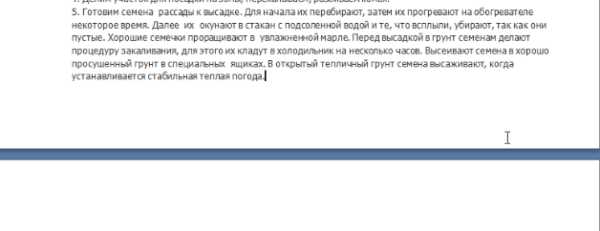
Колонтитулы удалены
Метод 2. Удаляем колонтитул при помощи меню инструментов Microsoft Word
- Находим в верхней части текстового редактора вкладку «Вставка» («Insert» в случае использования английской версией программы) и нажимаем на нее.
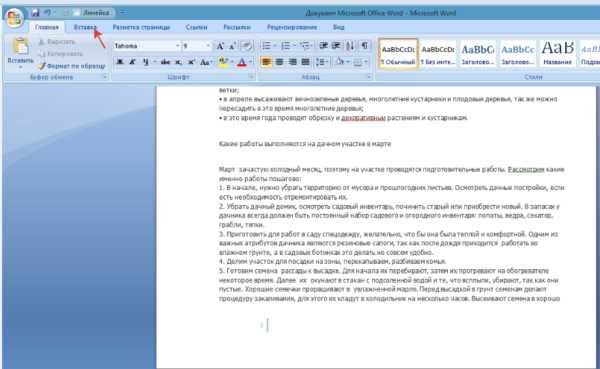
Находим вкладку «Вставка» или «Insert» нажимаем на нее
- В зависимости от типа колонтитула, нажмите на «Верхний колонтитул» или «Нижний колонтитул». При использовании англоязычной версии Microsoft Word эти кнопки будут называться «Header» и «Footer» соответственно.
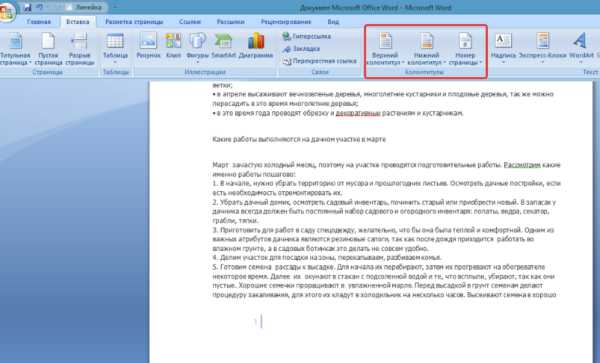
Нажимаем на «Верхний колонтитул» или «Нижний колонтитул», в англоязычной версии «Header» и «Footer»
- Нажимаете на одну из этих кнопок и в выпадающем меню клацаете по опции «Удалить верхний колонтитул» или «Удалить нижний колонтитул» («Remove header» или «Remove footer» в случае использования английской версии). Выбрав одну из них, вы сразу же уберёте колонтитулы со всех страниц.
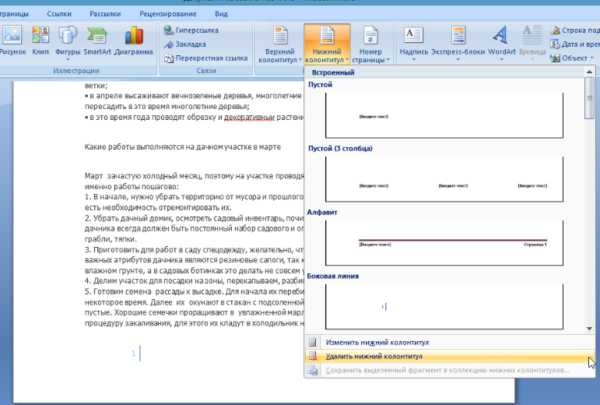
Нажимаем «Удалить нижний колонтитул»
Важно! Если вы используете разные колонтитулы для разных частей документа, то вам необходимо будет повторить данную операцию в каждой из них.
Удаляем колонтитул в Microsoft word 2003
Для пользователей Ворд 2003 существует единственный способ удаления колонтитулов:
- Будучи в главном меню программы найдите вкладку «Вид» и щелкните по ней левой кнопкой мышки (в английской версии вкладка называется «View»).
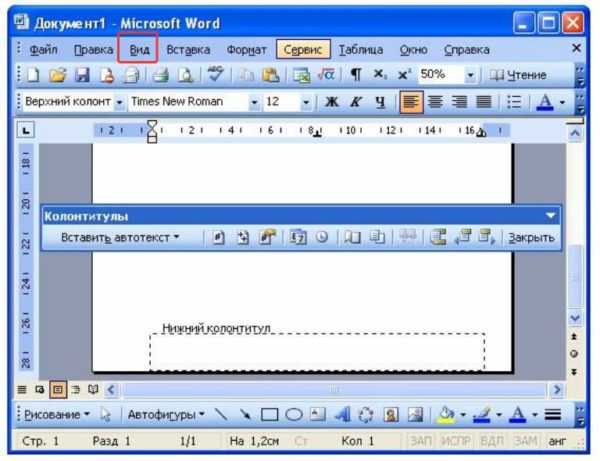
Нажимаем вкладку «Вид» или «View»
- После нажатия у вас откроется выпадающее меню, в котором необходимо выбрать опцию «Колонтитулы» и нажать на нее мышкой.
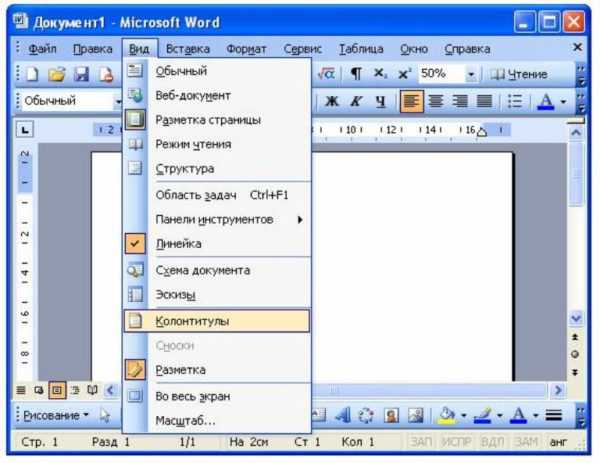
Выбираем опцию «Колонтитулы» и нажимаем на нее мышкой
- У вас откроется плавающее окно, предназначенное для редактирования и изменения колонтитулов.
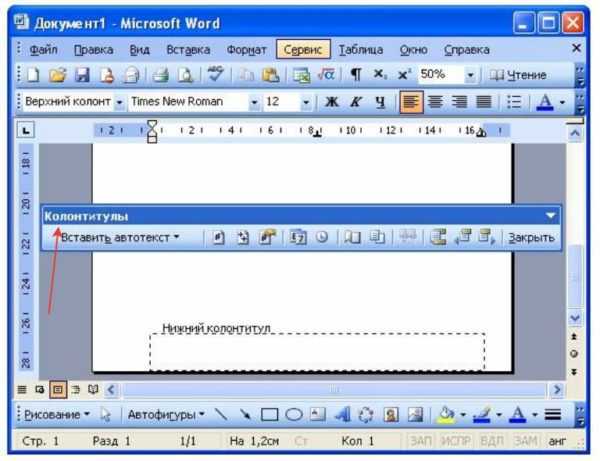
Окно, предназначенное для редактирования и изменения колонтитулов
- Выделите всё содержимое колонтитула и удалите его клавишей «Del».
- Нажмите «Закрыть» (в английской версии — «Close») в верхней правой части плавающего окна.
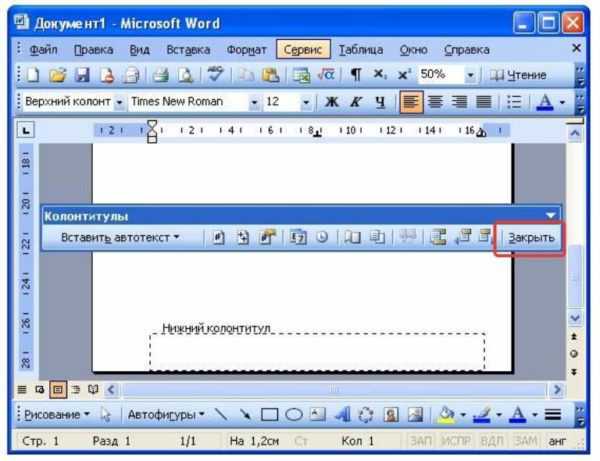
Нажимаем «Закрыть» или «Close»
Удаляем особый колонтитул первой страницы
Читайте подробную инструкцию в статье — «Как убрать верхний колонтитул в Ворде».
В Microsoft Office Word существует особенный тип колонтитулов. У многих пользователей возникает потребность удалить колонтитул лишь с первой страницы и сохранить его на остальных.
- Быстро нажмите два раза по колонтитулу первой страницы.
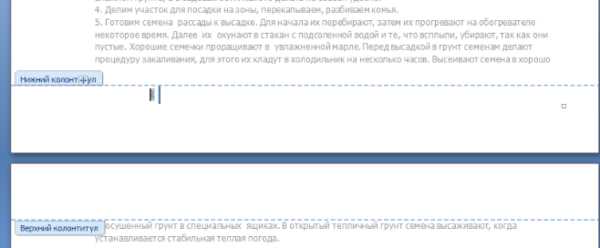
Нажимаем два раза по колонтитулу первой страницы
- В верхней области вашего текстового редактора найдите вкладку «Конструктор» или «Design» и перейдите в неё.
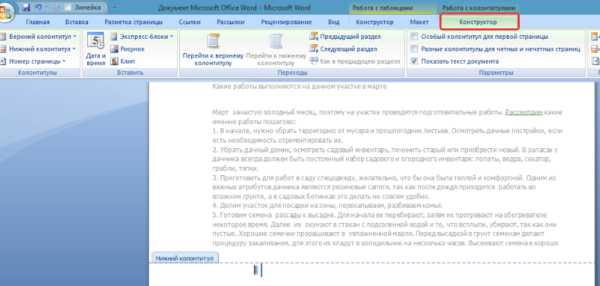
Находим вкладку «Конструктор» или «Design»
- Найдите подраздел «Параметры» (в случае установленной английской версии подраздел называется «Options») и поставьте галочку рядом с опцией «Особый колонтитул для первой страницы» («Different First Page» для пользователей с программой на английском языке). Теперь два раза щелкайте в любую часть документа (кроме области колонтитула). Поздравляем, вы удалили ненужный колонтитул с первой страницы.
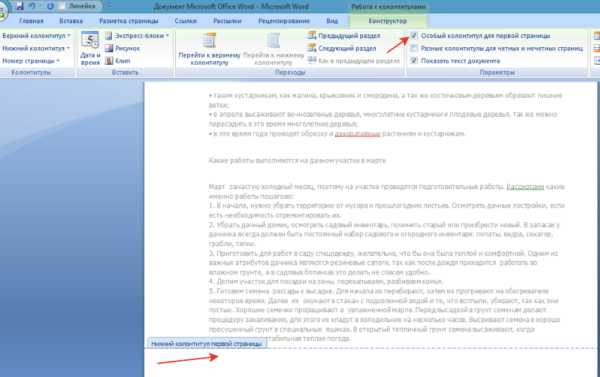
Ставим галочку рядом с опцией «Особый колонтитул для первой страницы» или «Different First Page»
Видео — Как удалить колонтитул в Word
Понравилась статья? Сохраните, чтобы не потерять!
Как убрать колонтитулы в Ворде
Сегодня мы поговорим о том, как удалить колонтитулы в программе Microsoft Office Word, используемые для добавления на каждую страницу документа определённой информации сверху и снизу. Например, это может быть нумерация страниц или определённые сноски, пояснения от автора, чьи-либо контактные данные и так далее. Как бы то ни было, нужно уметь не только их редактировать, но и убирать.
Удаляем при помощи вставки
Безусловно, данные обозначения полезны, но далеко не всегда, в каких-то определённых случаях они могут мешать при редактировании документа, именно поэтому мы хотим помочь Вам разобраться с их удалением. Существует два способа их убрать. Первый – для более новых версий программы MS Office Word (начиная с Ворда 2007 и вплоть до 2016). Второй – для более старых версий, к примеру, для Ворда 2003. Многие до сих пор пользуются старыми версиями текстового редактора, а те пользователи, что переходят на новые, зачастую теряются благодаря новому интерфейсу – Fluent. Несмотря на то, что он безумно удобен, к нему всё-таки нужно привыкать. Давайте разбираться, как убрать их в Word 2007-2016: 1. Переходим ко вкладке «Вставка» и находим там раздел с колонтитулами; 2. Теперь Вам нужно определиться, какой именно колонтитул Вы хотите удалить – верхний или нижний, или и тот, и другой; 3. Нами была выбрана кнопка «Нижний колонтитул», теперь следует в выпадающем списке кликнуть по пункту «Удалить нижний колонтитул»;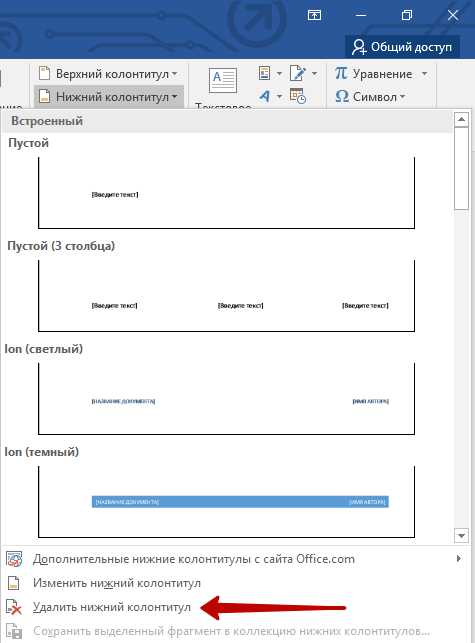 4. Готово – нижние строки были убраны со всех страниц документа, для удаления верхних повторите аналогичную процедуру.
4. Готово – нижние строки были убраны со всех страниц документа, для удаления верхних повторите аналогичную процедуру. Универсальный способ в Word 2003 и более ранних версиях
Если вдруг Вы до сих пор используете старую версию текстового редактора ввиду того, что у неё привычный интерфейс, то мы рекомендуем обновиться. В случае, если Word 2003 Вас во всём устраивает, есть смысл научиться удалять колонтитулы посредством универсального способа: 1. Переходим к пункту «Вид» в горизонтальном меню, кликаем по нему единожды; 2. В выпадающем меню выбираем подпункт «Колонтитулы»; 3. Теперь Вам необходимо кликнуть по тексту, выделить его и удалить посредством клавиши «Backspace»; 4. Аналогично следует поступить со всеми остальными выделениями документа. Напоследок хотелось бы предложить ещё один способ их удаления. Пожалуй, один из самых простых и логичных. Однако, если в документе очень много страниц, то лучше использовать первый вариант. Итак, давайте рассмотрим его: 1. Дважды кликните левой кнопкой мыши по колонтитулу;2. Выделите весь текст; 3. Нажмите кнопку «Delete» на клавиатуре и весь текст, находящийся там, исчезнет.
3. Теперь Вам необходимо кликнуть по тексту, выделить его и удалить посредством клавиши «Backspace»; 4. Аналогично следует поступить со всеми остальными выделениями документа. Напоследок хотелось бы предложить ещё один способ их удаления. Пожалуй, один из самых простых и логичных. Однако, если в документе очень много страниц, то лучше использовать первый вариант. Итак, давайте рассмотрим его: 1. Дважды кликните левой кнопкой мыши по колонтитулу;2. Выделите весь текст; 3. Нажмите кнопку «Delete» на клавиатуре и весь текст, находящийся там, исчезнет. Как видите, совсем ничего сложного нет – колонтитулы в Word 2003-2016 убираются за считанные секунды, как и создаются. Рекомендуем Вам запомнить хотя бы один из способов их удаления, чтобы в дальнейшем не возвращаться к прочтению данной статьи и делать всё автоматически.
Удаляем колонтитулы в Ворде разных версий
Редактор Ворд предоставляет пользователям широкие возможности для редактирования и форматирования документов, в числе которых создание колонтитулов с номерами страниц, информацией об авторе, названиях глав и т.д.
Колонтитулы иногда занимают довольно много места на странице, а информация в них может оказаться ненужной конкретному пользователю — в этом случае колонтитулы можно удалить. В разных версиях Word для этого используются разные команды. В качестве примера попробуем удалить колонтитулы в Ворде разных версий.
Word 2007 и выше
Информация в колонтитулах размещается на всех страницах документа. Быстро удалить её можно следующим образом:
- В строке меню выбрать команду «Вставка»;
- В группе «Колонтитулы» щелчком по стрелочке справа раскрыть список «Верхний колонтитул» или «Нижний колонтитул»;
- Выбрать в раскрывшемся списке «Удалить верхний колонтитул» (также и для нижнего).
Также можно войти в колонтитул двойным щелчком вверху или внизу документа (при этом откроется меню «Конструктор»), выбрать на ленте «Верхний колонтитул» -> «Удалить верхний колонтитул» (для нижнего порядок действий аналогичен).
Изменение положения колонтитулов
Даже пустой колонтитул может занимать довольно много места на странице. При уменьшении ширины верхнего или нижнего поля область колонтитулов может оказаться внутри текста документа. Чтобы этого не допустить, положение колонтитулов на странице можно задавать следующим образом:
- Нажать двойным щелчком мыши по области колонтитулов;
- В появившемся меню «Конструктор», в группе «Положение» задать «Положение верхнего колонтитула относительно верхнего края» щелчком мыши по стрелочке, подбирая нужное значение (либо ввести его вручную);
- Аналогично задать положения нижнего колонтитула.
Word 2003
Принципиального отличия в порядке действий с Word 2007 нет — только используется другая команда меню:
- Нужно в меню «Вид» выбрать «Колонтитулы»;
- Затем выбрать пункт «Верхний колонтитул» или «Нижний колонтитул»;
- Нажать «Delete».
Можно дважды щёлкнуть левой кнопкой мыши в области нужного колонтитула выделить весь текст в нём и нажать клавишу «Delete» или «BackSpase».
Поделитесь этой статьёй с друзьями в соц. сетях: