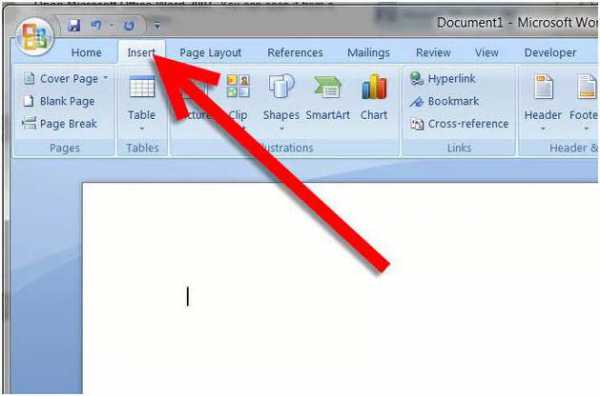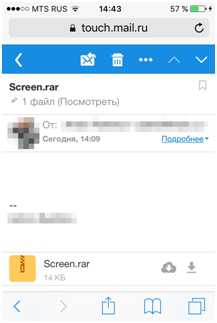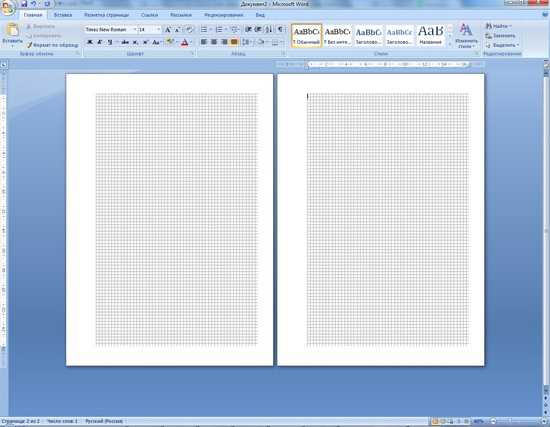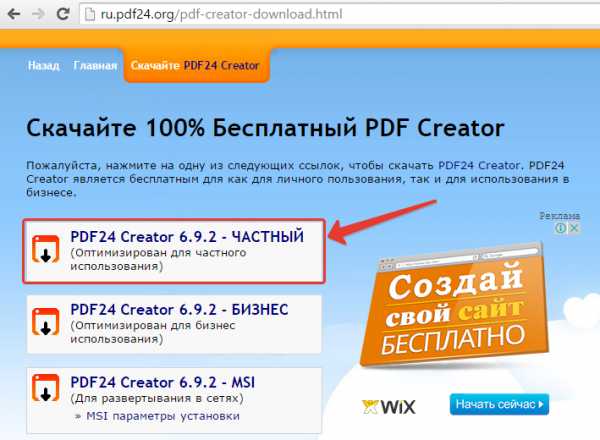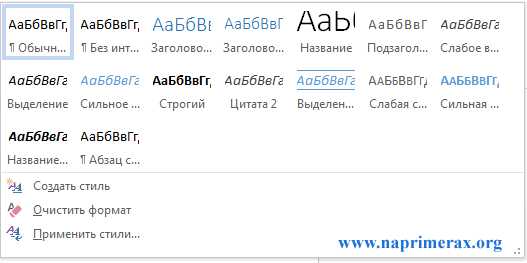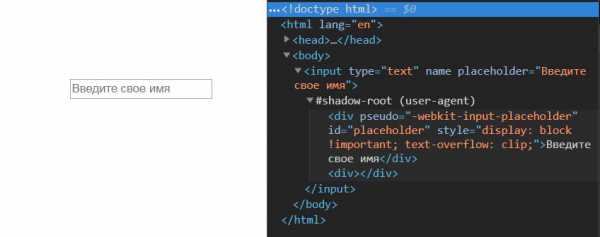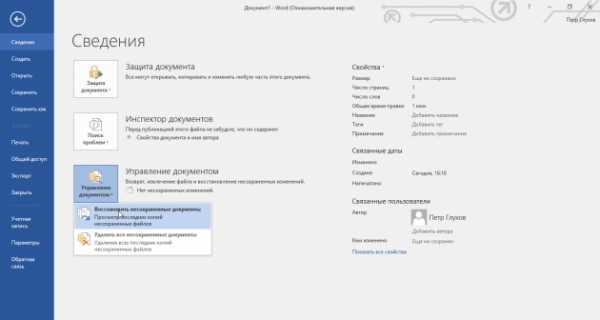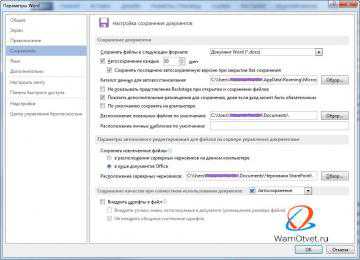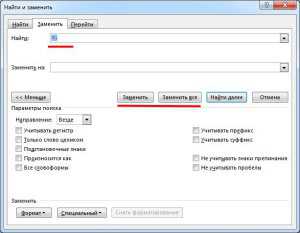Мы принимаем к оплате:
«Подарочный сертификат» от нашего Учебного Центра – это лучший подарок для тех, кто Вам дорог! Оплате обучение и подарите Вашим родным и близким обучение по любому из курсов!!!
«Сертификат на повторное обучение» дает возможность повторно пройти обучение в нашем Учебном Центре со скидкой 1000 рублей!
А также:
Как в microsoft word сделать таблицу
Как создать таблицу в Microsoft Word?
Числовая информация, которая помещена в таблицы считается более восприимчивой и понятливой для человека, нежели если она будет написана без таблицы. Поэтому и различные финансовые отчеты вмещают в себя больше табличных данных, а в текстовой части пишут выводы, рекомендации и т.д. При помощи Microsoft Word вы можете легко и быстро создавать таблицы различного вида и помещать в их ячейки не только числа, но и текст. Чтобы сделать таблицу в Word достаточно выполнить такие простые действия:Находим вкладку «Вставка» и нажимаем на неё.Далее жмем на «Таблица» и перед вами откроется меню «Вставка таблицы».Как вы видите на изображении, в этом меню есть такие функции:
Чтобы сделать таблицу в Word достаточно выполнить такие простые действия:Находим вкладку «Вставка» и нажимаем на неё.Далее жмем на «Таблица» и перед вами откроется меню «Вставка таблицы».Как вы видите на изображении, в этом меню есть такие функции:
Вставить таблицу – дает возможность ввести необходимое количество столбцов и строк, которое вам необходимо для вашей таблицы. Также вы можете настроить ширину столбцов.
 После того, как вы нажмете «ОК» вам автоматически создастся такая вот таблица.Нарисовать таблицу – позволяет вручную нарисовать на листе необходимое количество строк и столбцов.Вместо обычной стрелочки ваш курсор изменит вид на карандаш. Как вы увидите на изображении ниже, будущая созданная область будет выделена курсивными линиями, а после того, как вы отожмете левую кнопку мыши – она станет уже обычной. Очень удобный способ создавать отдельные ячейки в любой части таблиц.Экспресс-таблицы – это подборка шаблонных таблиц в Microsoft Word 2007. Их не так много, поэтому Экспресс-таблицы не набрали большей популярности среди пользователей.
После того, как вы нажмете «ОК» вам автоматически создастся такая вот таблица.Нарисовать таблицу – позволяет вручную нарисовать на листе необходимое количество строк и столбцов.Вместо обычной стрелочки ваш курсор изменит вид на карандаш. Как вы увидите на изображении ниже, будущая созданная область будет выделена курсивными линиями, а после того, как вы отожмете левую кнопку мыши – она станет уже обычной. Очень удобный способ создавать отдельные ячейки в любой части таблиц.Экспресс-таблицы – это подборка шаблонных таблиц в Microsoft Word 2007. Их не так много, поэтому Экспресс-таблицы не набрали большей популярности среди пользователей. 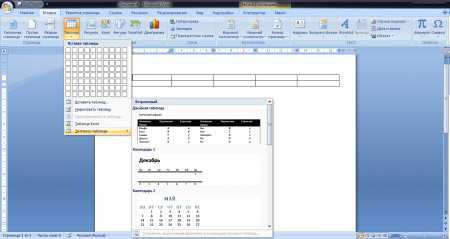 Таблица Exel - вставляет в выбранную вами область таблицу с табличного редактора Microsoft Exel.
Таблица Exel - вставляет в выбранную вами область таблицу с табличного редактора Microsoft Exel. 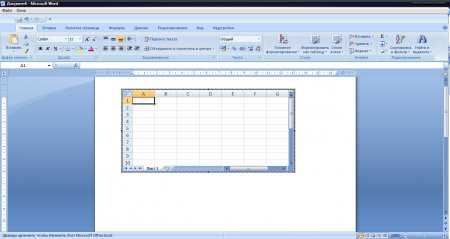 И на последок, в Microsoft Word 2007 есть еще одна очень удобная функция создания таблиц.
И на последок, в Microsoft Word 2007 есть еще одна очень удобная функция создания таблиц.  В той области, что я выделил вы можете выбрать необходимое количество ячеек и таблица автоматически создаться. Но тот способ подходит только для тех, кому нужны маленькие таблицы, с небольшим количеством строк и столбцов.
В той области, что я выделил вы можете выбрать необходимое количество ячеек и таблица автоматически создаться. Но тот способ подходит только для тех, кому нужны маленькие таблицы, с небольшим количеством строк и столбцов.В этом уроке мы рассмотрели как создавать таблицы в текстовом редакторе Microsoft Word 2007.
Page 2
В предыдущих уроках мы с вами рассмотрели несколько способов создание таблиц (читайте тут), а сейчас давайте научимся их удалять. Существует два способа удаления таблицы  Первый: «Вырезать»Выделяем ненужную вам таблицу. Нажимаем правую кнопку мыши в любой выделенной области таблицы. В появившемся контекстном меню нажимаем «Вырезать» (Ctrl+X)
Первый: «Вырезать»Выделяем ненужную вам таблицу. Нажимаем правую кнопку мыши в любой выделенной области таблицы. В появившемся контекстном меню нажимаем «Вырезать» (Ctrl+X)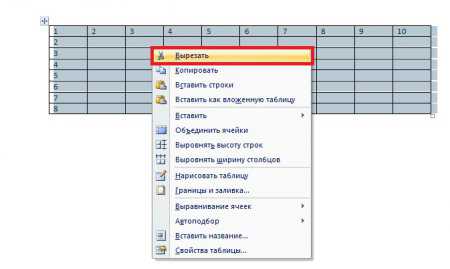 Второй способ: «Ластик»
Второй способ: «Ластик»
В текстовом редакторе Microsoft Word 2007 для создания красочных таблиц существует меню «Конструктор». В нем можно не только добавлять и настраивать ячейки таблиц, но и удалять их. Для того, чтобы убрать таблицу необходимо:
Снова выделяем таблицу и переходим во вкладку «Конструктор». Находим в ней инструмент «Ластик».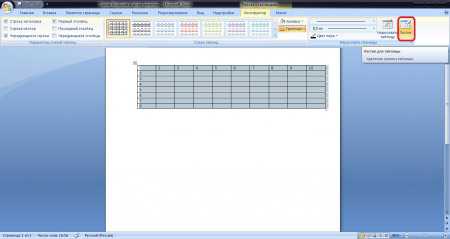 При помощи этого инструмента можно удалять границы таблиц. Жмем на него. Курсор мыши изменится со стрелочки, на листик. Затем выделяем необходимую для удаления область (в нашем случае всю таблицу).Как видите на картинке выше границы таблицы, которые будут убраны, светятся красным. После того, как вы отпустите левую кнопку мыши – таблица будет удалена из вашего документа.
При помощи этого инструмента можно удалять границы таблиц. Жмем на него. Курсор мыши изменится со стрелочки, на листик. Затем выделяем необходимую для удаления область (в нашем случае всю таблицу).Как видите на картинке выше границы таблицы, которые будут убраны, светятся красным. После того, как вы отпустите левую кнопку мыши – таблица будет удалена из вашего документа.В этом уроке вы научились удалять таблицы из документов Microsoft Word 2007.
5 способов создать таблицу в Word
Мы создаём документ для того, чтобы передавать какую-то информацию. И одна из главных задач в этом процессе – сделать всё, чтобы читателю было проще эту информацию воспринимать. Мы выбираем читабельные шрифты, выделяем цветом акценты, выравниваем содержимое документа и… создаём таблицы. Да-да, всё верно. Таблицы упорядочивают информацию, придают ей определённую структуру; они разделяют содержимое на отдельные блоки – строки и столбцы – за счёт чего намного легче увидеть, куда относятся те или иные данные, что у них общего или отличного, как они связаны между собой.
В MS Word есть пять способов создать таблицу. Каждый из них по-своему эффективен в решении определённых задач. В этой статье мы рассмотрим все способы, чтобы в нужный момент вы могли выбрать тот, который подойдёт больше всего. Итак,
Способ №1: область «Вставка таблицы»
Если вам нужна небольшая табличка, то проще всего создать её с помощью области «Вставка таблицы». Как это сделать?
Для начала перейдите во вкладку «Вставка» и на ленте меню кликните на иконку «Таблица».
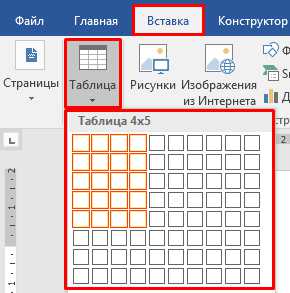
В результате появится выпадающий список с различными командами для создания таблиц. Вверху списка вы увидите панель с маленькими квадратиками количеством 10×8. Они изображают ячейки будущей таблицы.
Всё, что нужно – это двигать мышкой по панели с квадратиками в направлении сверху-вниз и слева-направо, выбирая необходимое количество столбцов и строк. При этом нажимать ничего не надо.
Чтобы вы ориентировались, какая у вас получится таблица, синхронно с движением мышки квадратики будут подсвечиваться, а над панелью отобразится размер таблицы, где первая цифра – это количество столбцов, а вторая – строк. Также на странице появится образец таблицы, который, опять же, будет меняться в зависимости от количества выделенных квадратиков. Когда размер таблицы вас устроит, просто кликните один раз по области – и таблица добавится.
Это, наверное, самый быстрый способ вставить пустую таблицу, однако, подходит он не всегда. В области «Вставка таблицы» вы можете указать максимум 8 столбцов и 8 строк. Но что делать, если вам нужна таблица побольше? В таком случае воспользуйтесь командой «Вставить таблицу».
Способ №2: команда «Вставить таблицу»
Команда «Вставить таблицу» находится там же – во вкладке «Вставка», в меню «Таблица».
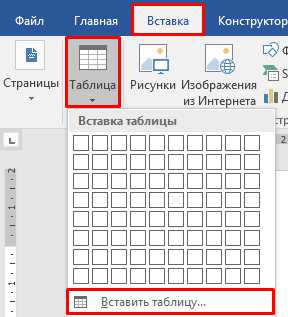
Кликните на неё - и на экране появится окошко с параметрами вставки.
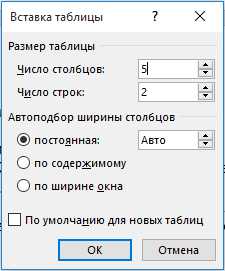
Чтобы создать таблицу, просто укажите нужное количество столбцов и строк в соответствующих полях. Вы можете либо ввести необходимое значение, либо выбрать его с помощью стрелочек справа от каждого поля.
Кроме того, в этом окошке вы можете сразу настроить ширину таблицы: задать точную ширину каждого столбца, определить подбор ширины по содержимому ячеек или распределить ширину столбцов по всей странице.
Когда все параметры заданы, нажмите Ок. Вот, собственно, и всё. Преимущество этого способа в том, что вы можете создать таблицу любого размера.
Способ №3: команда «Нарисовать таблицу»
Ещё один способ создать таблицу – нарисовать её. Этот процесс занимает больше времени по сравнению с остальными, но он оправдывает себя, когда вам нужно создать какую-то нестандартную таблицу, где большинство ячеек разного размера.
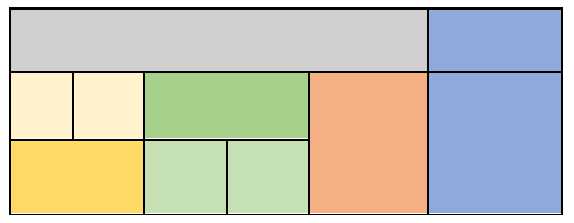
Итак, для начала во вкладке «Вставка» откройте меню «Таблицы» и выберите команду «Нарисовать таблицу».
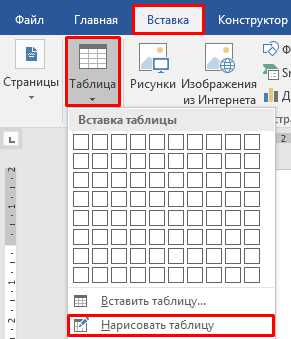
Затем наведите курсор на страницу – он превратится в карандаш. Зажмите левую кнопку в том месте страницы, где должен быть верхний левый угол таблицы и, не отпуская её, передвигайте мышку вправо-вниз до тех пор, пока таблица не станет нужного размера. Таким образом, вы нарисуете её внешние границы.
Дальше вам нужно с помощью вертикальных и горизонтальных линий разделить всю область таблицы на столбцы и строки. Чтобы нарисовать вертикальную линию, зажмите курсор на верхней или нижней границе таблицы и, не отпуская, передвигайте его в противоположную сторону. При этом, как бы вы не вели мышку, линия всегда будет ровной.
Когда закончите – отпустите кнопку. Аналогично, зажмите курсор в нужном месте левой или правой границы и перетаскивая его, соответственно, вправо или влево, нарисуйте горизонтальную линию.
Когда таблица готова, нажмите клавишу Esc, чтобы вернуться в обычный режим.
Способ №4: вставка таблицы Excel
Четвёртый способ создать таблицу – это вставить таблицу Excel. Он удобный в том случае, если вам нужно не только отобразить данные, но и произвести с ними какие-то вычисления.
Во вкладке «Вставка» откройте меню «Таблица» и выберите вариант «Таблица Excel».
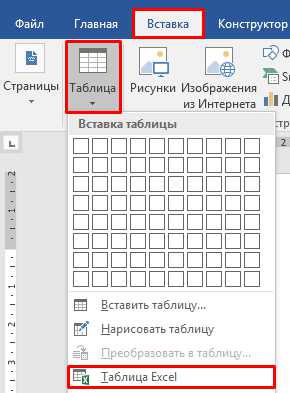
В результате на странице появится окошко с таблицей, которое очень похоже на обычный рабочий лист программы MS Excel.
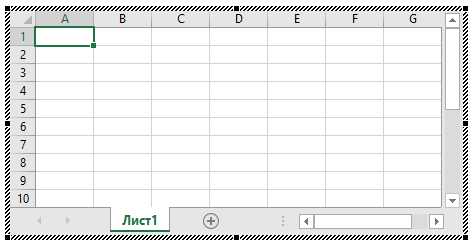
Вы можете передвигать границы столбцов, строк, а также всей таблицы, чтобы настроить её размер. Но это не самое главное. Суть этого способа в том, что, кроме самой таблицы, вы получаете также доступ ко всем возможностям, которые есть в Excel. Когда таблица активна, они будут располагаться на ленте меню вместо функций Word. То есть, по сути, вместо ленты меню Word у вас будет лента меню Excel. Таким образом, вы сможете проводить все операции с данными, которые доступны в этой программе.
Для того, чтобы закончить работу с таблицей, достаточно за её границами кликнуть в любом месте страницы либо нажать клавишу Esc. А если вам нужно снова вернуться в режим работы с таблицей, просто кликните по ней два раза.
Способ №5: Экспресс-таблицы
И, наконец, последний и наименее популярный способ – воспользоваться экспресс-таблицами. Экспресс-таблицы – это шаблоны готовых таблиц на разную тематику. Среди них есть календари, матрицы, списки... Эти шаблоны уже отформатированы и содержат демонстрационные данные, которые вы, впрочем, можете изменить.
Чтобы вставить экспресс-таблицу, во вкладке «Вставка» откройте меню «Таблица» и наведите мышку на нужную команду.
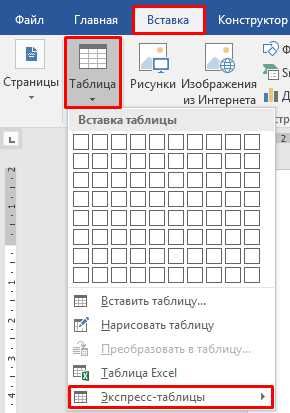
Справа появится список с макетами всех доступных шаблонов. Просто выберите тот, который вам подходит, и таблица появится на странице.
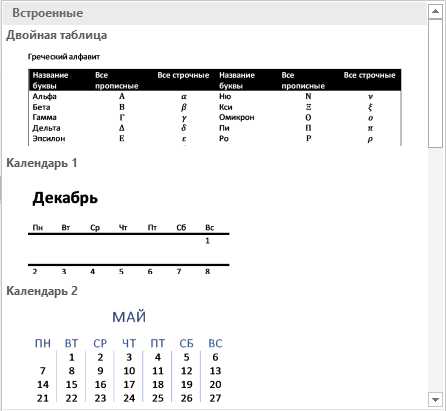
Экспресс-таблицы названы так потому, что работа с ними занимает очень мало времени. Вам не надо форматировать таблицу, настраивать её размер и т.д. Всё, что вам нужно – это заменить демонстрационные данные на собственные. Однако, шаблонов не так уж много, и они редко подходят для обычных рабочих задач.
Как создать таблицу в Word
В программе Microsoft Word можно не только напечатать текст, но и сделать таблицу. Она вставляется в текст при помощи определенных кнопок, о которых мы сейчас будем говорить. Вы можете выбрать для своей таблицы нужно количество строк и столбцов, редактировать ее как-угодно – расширять, сужать, объединять ячейки, удалять, печатать внутри текст и многое другое.
Но тут есть один важный момент. В ней нельзя будет произвести вычисления. То есть если требуется не только расчертить таблицу со словами и цифрами, но еще и произвести с цифрами какие-либо действия (сложить, умножить, вычислить процент и т.д), то тогда Вам нужно воспользоваться другой программой — Microsoft Excel.
Как вставить таблицу в программе Microsoft Word
Сначала нужно поставить мигающий курсор (мигающую палочку) туда, где должна быть таблица. Для его смещения вниз нажмите кнопку Enter на клавиатуре. А чтобы поднять мигающий курсор выше – Backspace (кнопку удаления).
В Microsoft Word более старой версии (2003 года и ранее) для вставки таблиц есть специальный пункт в самом верху с правой стороны. Называется он «Таблица».
А в программе Word более современной версии (2007-2016) для добавления таблицы нужно нажать на надпись «Вставка» в левом верхнем углу программы.
Когда Вы нажмете на эту надпись, появятся новые кнопки редактирования. Среди них есть «Таблица».
Как добавить таблицу
Если Вы нажмете на надпись «Таблица», откроется список, в котором программа Word предложит несколько вариантов ее вставки. Для начала поговорим о классическом способе.
Нажмите на пункт «Вставить таблицу…» (Вставить – Таблица).
Откроется небольшое окошко.
В верхней части нужно напечатать, сколько столбцов и строк должно быть в нашей таблице.
Другие настройки ширины столбцов применяются крайне редко, в исключительных случаях, и рассматривать их в рамках данного урока мы не будем.
И, наконец, нажмите на кнопку ОК.
Таблица с указанным нами количеством столбцов и строк должна вставиться в документ (на лист).
Как удалить таблицу
Удалить таблицу, созданную в программе Word, можно разными способами. Сейчас мы научимся это делать самым, на мой взгляд, простым, при помощи которого можно удалить таблицу в любой версии программы.
Сначала нужно ее выделить. Для этого наведите курсор на первую ячейку первой строки (только не внутрь ячейки, а чуть левее, за пределы таблицы).
Ячейка – это отдельный прямоугольник, из которого состоит таблица.
Нажмите левую кнопку мышки и, не отпуская ее, тяните в самый конец. Вот тут важный момент – тянуть нужно до последней строки и чуть ниже. Выделиться таблица должна особым образом, с маленьким «хвостиком» после нее.
А теперь нажмите кнопку Delete (Del) на клавиатуре. Если Вы выделили таблицу правильно – так, как написано чуть выше, – то она исчезнет.
Совет. Если у Вас все-таки не получится ее удалить, выделите снова, затем нажмите правой кнопкой мышки по выделенному (закрашенному). Откроется список, нажмите на пункт «Вырезать».
Как нарисовать таблицу в Word
Только что мы научились создавать таблицы в программе Word классическим способом. Но есть и другие варианты. Например, можно нарисовать таблицу.
Для того, чтобы сделать это в программе Word 2003 года и ранее, нужно также нажать на надпись «Таблица» вверху справа. Из списка выбрать пункт «Нарисовать таблицу».
А в программе Word 2007-2016 следует также нажать на вкладку «Вставка» вверху, а потом щелкнуть по надписи «Таблица». Из списка выбрать пункт «Нарисовать таблицу».
Курсор (стрелка мышки) примет вид небольшого карандаша. Вот им мы и будем рисовать.
Для начала нарисуем основу – прямоугольник того размера, которого должна быть наша таблица. Для этого наведите курсор (в нашем случае – карандаш) в нужное место на листе. Затем нажмите левую кнопку мышки и, не отпуская ее, «рисуйте» прямоугольник подходящего размера.
Отпустите кнопку мышки – основа таблицы «нарисуется».
Теперь осталось нарисовать детали – строки и столбцы. Это как раз тот редкий случай, когда объяснить данный процесс на словах крайне трудно. Принцип следующий: нужно нажать левую кнопку мышки внутри прямоугольника и протянуть линию. Программа Вам в этом поможет – линия «дорисуется» самостоятельно. Главное, показать Word’у направление.
Если Вы вдруг что-то сделаете неправильно, всегда можно вернуться на шаг или несколько шагов назад. Для этого нажмите на кнопку «Отменить» вверху программы Word.
Когда таблица будет готова, нажмите два раза левой кнопкой мышки по пустому месту. Курсор снова должен стать палочкой, а не карандашом.
Многим людям «рисовать» таблицы нравится гораздо больше, чем вставлять классическим способом. Особенно это удобно в том случае, когда нужно составить сложную таблицу. Например, такую:
КАК В ВОРДЕ СДЕЛАТЬ ТАБЛИЦУ
Таблица представляет собой матрицу из ячеек, расположенных в строках и столбцах. Таблицы используются для различных задач, таких как представление текстовой информации и цифровых данных. Попробуем разобраться, как в Ворде сделать таблицу, используя встроенные способы, которые доступны на вкладке ВСТАВКА (кнопка Таблица) в главном меню.

Программа Word дает возможность создания таблицы с помощью различных способов:

1) Вставка таблицы готовой матрицы 10х8; 2) Вставка таблиц с расширенными параметрами; 3) Рисование границ таблицы; 4) Конвертирование текста в таблицу; 5) Создание таблицы с помощью ячеек из EXCEL; 6) Вставка таблицы с использованием шаблонов экспресс-таблиц.
Вставка таблицы в Ворде с помощью визуального способа
Первый способ очень прост для создания таблицы в Ворде. Нет ничего проще, чем выделение ячеек выпадающего подменю, где выбранное число ячеек сразу же отображается на листе документа.
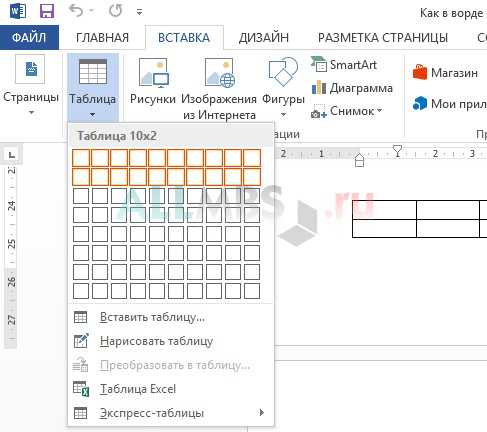
Максимальное количество строк равно 10, а столбцов 8, причем таблица создается по ширине всего листа, что в какой-то степени представляет неудобства для дальнейшего форматирования таблицы, поэтому существует альтернативный метод вставки таблиц с расширенными параметрами.
Результат вставки таблицы готовой матрицы с дальнейшим заполнением данных:
Создание таблицы в Ворде с расширенными параметрами
При выборе данного способа «Вставить таблицу…» появляется окно, в котором Вы можете указать необходимое число столбцов и строк, а также определить ширину столбцов по постоянной схеме, по содержимому или по ширине окна.

Результат вставки таблицы с расширенными параметрами с шириной «по содержимому»:
Данный способ позволяет нарисовать таблицу в прямом смысле, например как в программе Paint. Выберите ВСТАВКА, затем нажмите кнопку Нарисовать таблицу, появится иконка карандаша, нарисуйте нужный прямоугольник и внутри него можете рисовать вертикальные и горизонтальные линии.
Результат вставки таблицы с помощью Карандаша:
Создание таблицы в Ворде при помощи конвертирования текста
Данный способ подразумевает разделить данные на составляющие. К примеру напишите в 1-ом столбце три значения вертикально, вернитесь на первую строку нажмите табуляцию и введите по порядку значения каждой строки, после чего выберите кнопку Преобразовать в таблицу.

Результат создания таблицы с помощью преобразования:
Создание таблицы в Ворде с помощью таблицы Excel
При активации данной функции появляется полноценное приложение Excel, в котором пополняется информация в уже созданных ячейках. При выходе из редактируемой области остается только созданная таблица.
Вставка таблицы в Ворде с использованием шаблонов экспресс-таблиц
Экспресс-таблицы являются шаблонами встроенные в Ворд, соответственно список ограничен, но некоторые из них могут послужить шаблоном для создания будущей таблицы.
Ну и напоследок хочу добавить, что любую созданную таблицу можно приукрасить, чтобы она выглядела более презентабельно. Сделать это можно следующим способом, выделите таблицу и перейдите во вкладку КОНСТРУКТОР и укажите понравившейся стиль таблицы.
Теперь Вы знаете, как в Ворде сделать таблицу самостоятельно, при этом можете оформлять и форматировать таблицы различными способами.
июль 2015