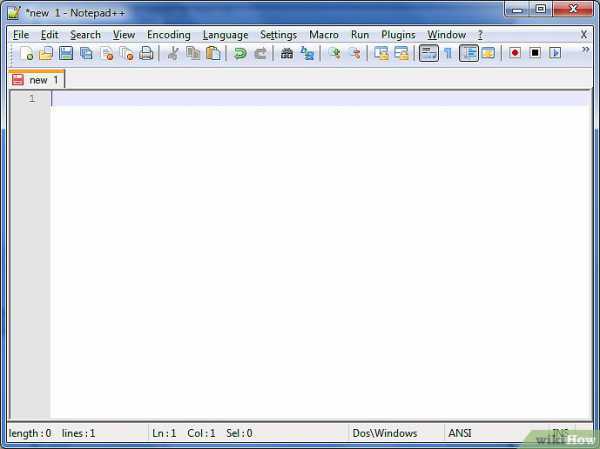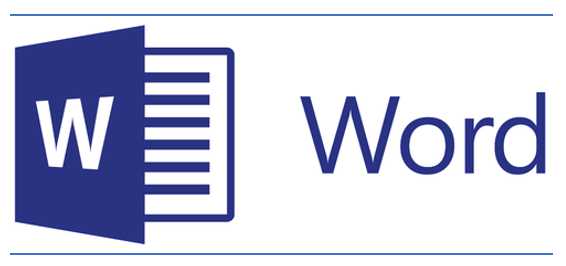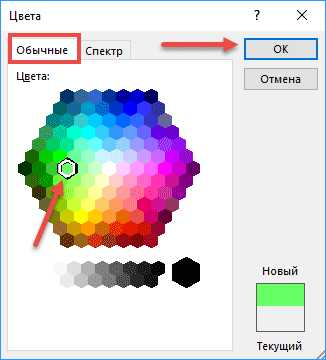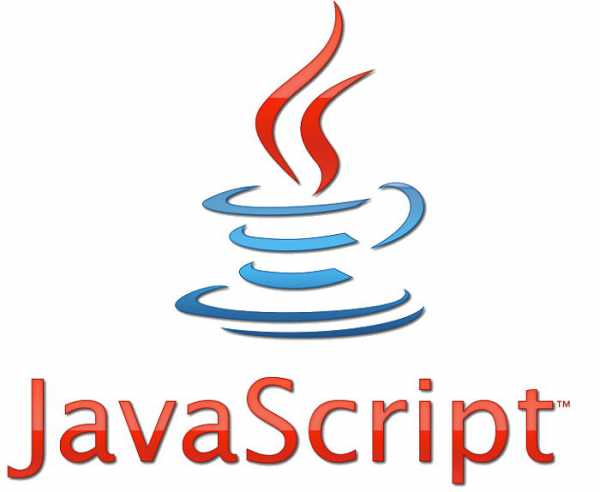Мы принимаем к оплате:
«Подарочный сертификат» от нашего Учебного Центра – это лучший подарок для тех, кто Вам дорог! Оплате обучение и подарите Вашим родным и близким обучение по любому из курсов!!!
«Сертификат на повторное обучение» дает возможность повторно пройти обучение в нашем Учебном Центре со скидкой 1000 рублей!
А также:
Как в word установить по умолчанию шрифт
Как настроить шрифт по умолчанию в Word 2010
Word
Работая в Word и используя, в основном один и тот же шрифт, мы каждый раз, приступая к созданию нового документа, начинаем с настройки шрифта. Как же исключить это не нужное действие, чтобы открыв чистый лист, мы могли сразу же приступать к работе, концентрируя своё внимание на содержании будущего документа?
Давайте сделаем так, чтобы открыв чистый лист, мы могли сразу же вводить текст нужной формы и размера.
Откроем вкладку «Главная» в верхнем меню и обратим свой взор на раздел вкладки с названием «Шрифт»:
В правом нижнем углу раздела «Шрифт» мы видим маленькую стрелочку:
Наличие этой маленькой стрелочки есть сообщение о том, что раздел содержит ещё опции, кроме тех, что перед нашими глазами. Щёлкнем по стрелочке левой кнопкой мыши (обычный щелчок) и посмотрим, что там прячется от наших глаз:

А пряталось там нужное нам окошко настроек шрифта.
Предположим, что мы постоянно вводим текст, используя шрифт « Arial» 12-го размера. Этот самый шрифт нам и нужно зафиксировать в этом окошке настроек. Сделаем это.
Подвигаем ползунок в окошке с названиями шрифта и выберем нужный обычным щелчком мышки. В нашем примере — «Arial»:
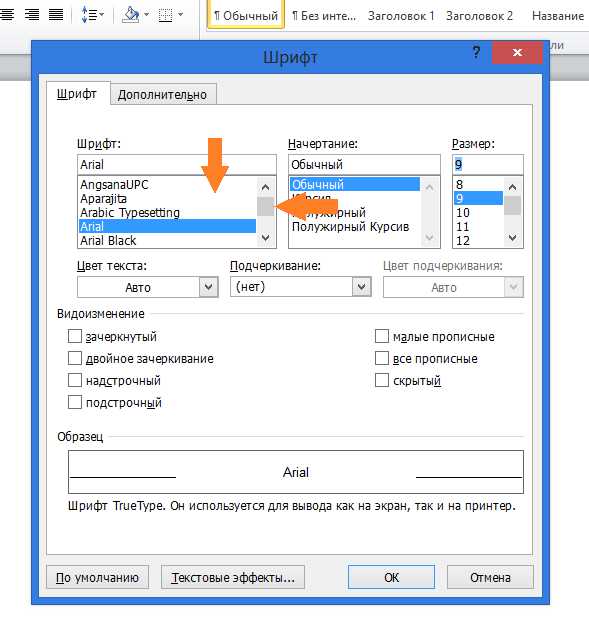
Теперь, в окошке справа выберем желаемый размер шрифта, то есть 12-й:
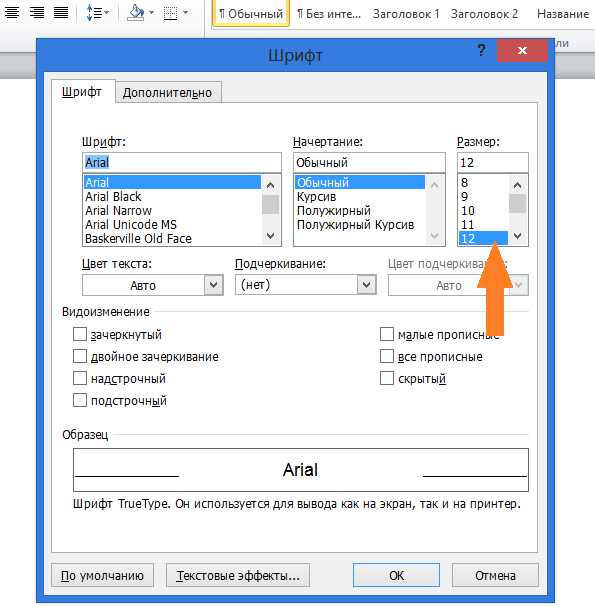
Следующим нашим шагом станет нажатие кнопки «По умолчанию» в нижней части окна настроек:
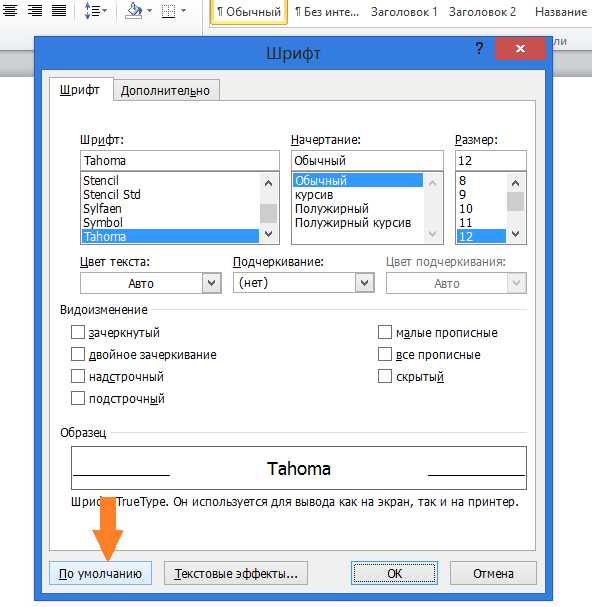
После нажатия кнопки «По умолчанию» откроется новое небольшое окошко с вопросом о том, каким на выбор из двух предлагаемых программой вариантов, мы хотим воспользоваться. В данном случае, нам нужен вариант «для всех документов»:
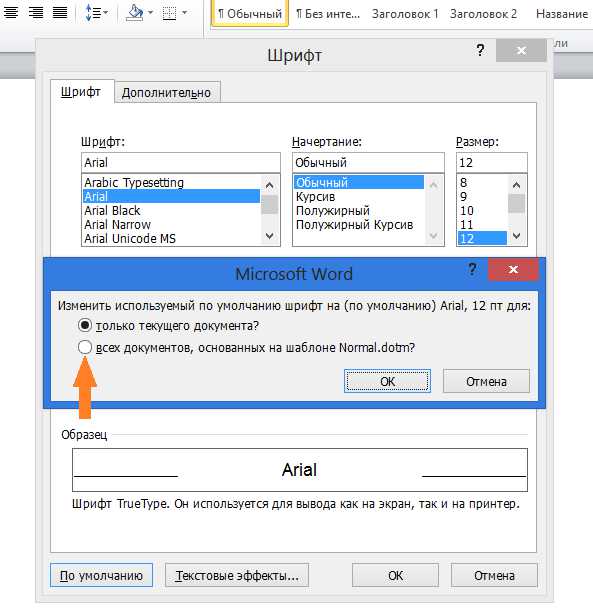
Поставим же жирную точку в пустом кружочке одним щелчком левой кнопки мыши и нажмём «Ок».
Как в Word установить шрифт по умолчанию
В данной статье мы рассмотрим, как в ворде установить шрифт по умолчанию. Когда вы создаете новый пустой документ, любой текст, который вы вводите, отображается шрифтом по умолчанию, который называется Calibri, с размером шрифта 11 пунктов, который является стандартным размером для текста в повседневных документах (например, в письмах или отчетах).
Если вы предпочитаете использовать другой размер или шрифт по умолчанию в ворде для своих документов, измените его следующим образом:
- Создайте новый пустой документ. Вы увидите, что в ворде шрифт по умолчанию установлен Calibri.
- Введите короткое примерное предложение и затем выделите его. Этот текст даст вам лучший обзор шрифта:
- Щелкните правой кнопкой мыши по выделенному тексту и выберите «Шрифт...» из всплывающего меню (или нажмите Ctrl+D), чтобы открыть диалоговое окно «Шрифт»:
- Откроется диалоговое окно «Шрифт»
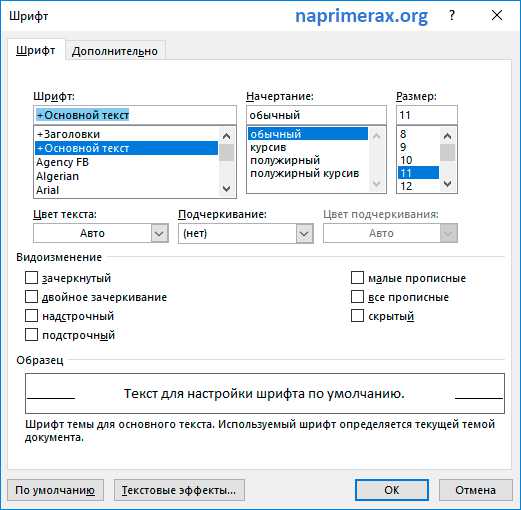
- Выберите шрифт, который вы хотите установить по умолчанию, начертание шрифта, размер шрифта, цвет, подчеркивание и любые другие эффекты. Посмотрите окно предварительного просмотра, чтобы посмотреть, как выглядит ваш образец текста с вашими вариантами.
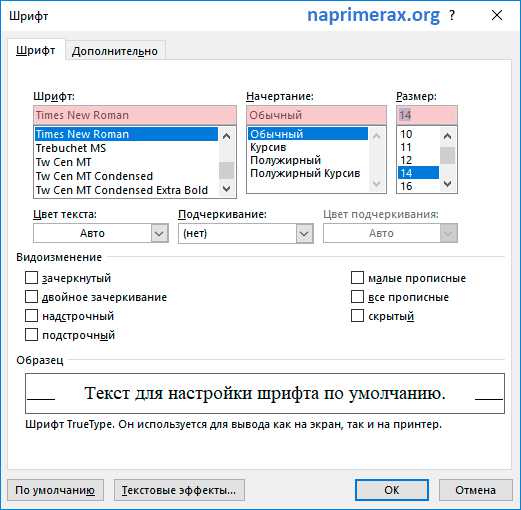
- Нажмите кнопку «По умолчанию», чтобы в ворде установить заданный шрифт по умолчанию.
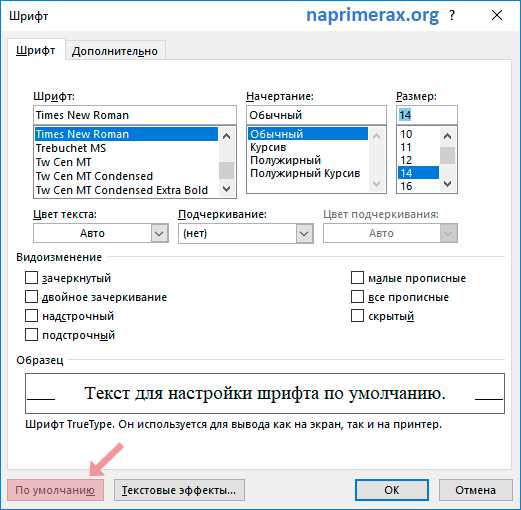
- Word отобразит диалоговое окно подтверждения. Выберите для всех документов, чтобы в ворде установить шрифт по умолчанию для всех новых документов. И нажмите «ОК».
- Теперь при создании нового документа в ворде в нашем примере будет установлен шрифт по умолчанию - Times New Roman, размером 14 пт.
Теперь вы знаете, как в ворде установить шрифт по умолчанию. Но обратите внимание, что ворд не изменяет шрифт по умолчанию в уже созданных вами документах.
Как в Word настроить шрифт по умолчанию - Microsoft Excel для начинающих
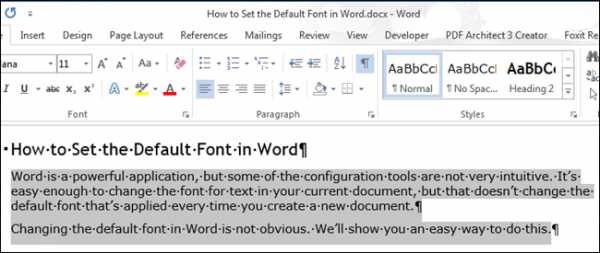
Word, без сомнения, очень мощное и интуитивно понятное приложение. Однако некоторые его параметры понятны не сразу. К примеру, если изменить шрифт в текущем документе, то это ни как не повлияет на то, какой шрифт будет использоваться каждый раз при создании нового документа.
Изменить шрифт в Word, который задан по умолчанию, не очевидная, но легко решаемая задача. Мы покажем Вам лёгкий способ осуществить это.
Откройте ранее созданный документ или введите какой-либо текст в новый документ. Выберите часть текста и на вкладке Главная (Home) нажмите кнопку открытия диалогового окна с расширенным списком параметров в правом нижнем углу группы Шрифт (Font).
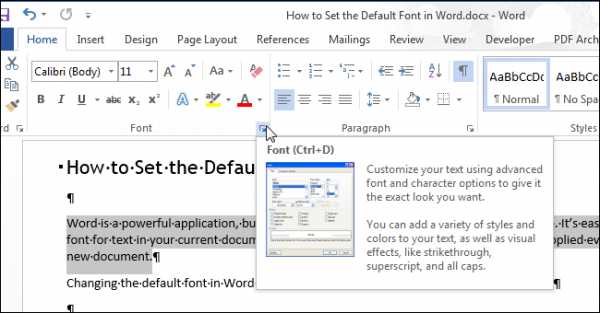
В списке Шрифт (Font) выберите шрифт, который Вы хотите использовать по умолчанию, и нажмите кнопку По умолчанию (Set As Default).
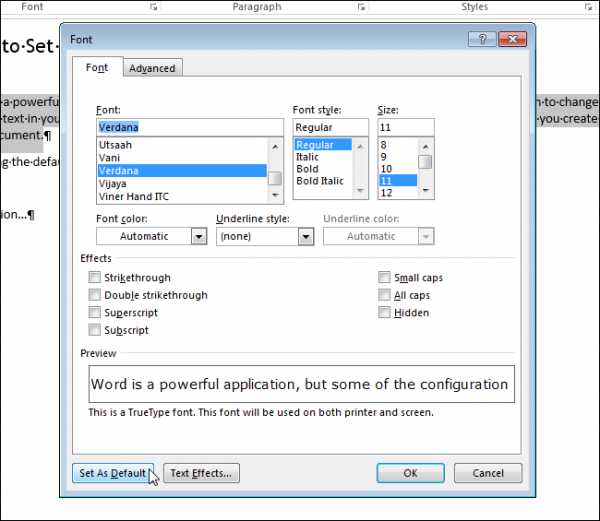
Появится диалоговое окно с вопросом, хотите ли Вы изменить используемый по умолчанию шрифт только для текущего документа или для всех документов, основанных на шаблоне «Normal». Выберите вариант Всех документов, основанных на шаблоне Normal (All documents based on the Normal.dotm template). Нажмите ОК.
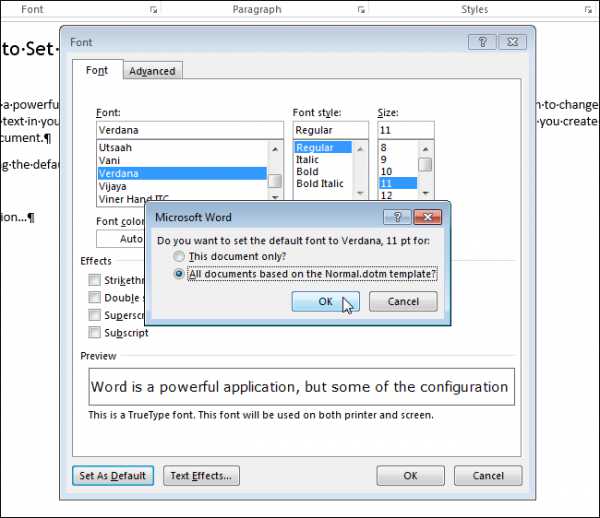
Замечание: Новый шрифт, заданный по умолчанию, сохраняется в шаблоне для дальнейшего использования. В документах, уже созданных ранее на основе этого шаблона, никаких изменений при их открытии не произойдёт.
Если текущий документ создан на основе пользовательского настраиваемого шаблона, то шрифт по умолчанию будет сохранён в этом шаблоне, а не в шаблоне «Normal». Простейший способ изменить шрифт, используемый по умолчанию в шаблоне «Normal», это создать новый пустой документ и проделать все шаги, описанные в этой статье.
Оцените качество статьи. Нам важно ваше мнение:Как установить шрифт в Word
На то, насколько красивым и качественным получится готовый документ, влияет множество факторов. В частности, огромное значение имеет размер шрифта, наличие картинок в тексте, выбранный стиль написания и т.д. Но, безусловно, одна из самых важных характеристик – вид шрифта. Он влияет на восприятие документа в целом, поэтому не стоит пренебрегать данной опцией: попробуйте «поиграть» с разными вариантами шрифтов, так сказать, примерьте их и выберите наиболее подходящий для своего документа. Можно еще добавить и специальные красивые шрифты.
В этой статье мне хотелось бы уделить внимание такой, казалось бы, простенькой теме, как шрифты в текстовом редакторе Word. В частности, хочу поделиться знаниями о том, как подобрать подходящий шрифт и как установить шрифт в ворд по умолчанию.
Как изменить шрифт
Итак, начнем с того, что шрифт представляет собой вариант оформления текста, то есть, букв. В зависимости от ситуации и от предпочтений, документ можно сделать, скажем, витиеватым, жирным или полужирным, буквы могут выглядеть как обычные прописные, а могут как печатные, в общем, вариаций очень и очень много.
Представим самую элементарную ситуацию, которая происходит с каждым, кто работает в Word: вы набираете текст, и понимаете, что данный шрифт не подходит этому документу по его стилистике. Назревает желание изменить шрифт, чем мы, собственно, сейчас и займемся. Сделайте следующее:
- Выделите весь текст или фрагмент, для которого нужно изменить шрифт. Сделать это можно, например, зажав одновременно комбинацию клавиш на клавиатуре Ctrl+A. Либо вы можете работать по старинке: зажмите левую мышиную кнопку и ведите ее вниз до окончания текста.
- После того, как текст выделен, откройте раздел «Главная», категорию «Шрифт». Там вы увидите строчку со стрелочкой, на которую необходимо кликнуть. Перед вами появится очень длинный список со стандартными шрифтами для программы Ворд. Если навести стрелочку на один из них, вы увидите, как меняется ваш выделенный текст. Либо, если вы знаете, какой шрифт вам нужен, можете сразу начать его поиски, не отвлекаясь на другие варианты.
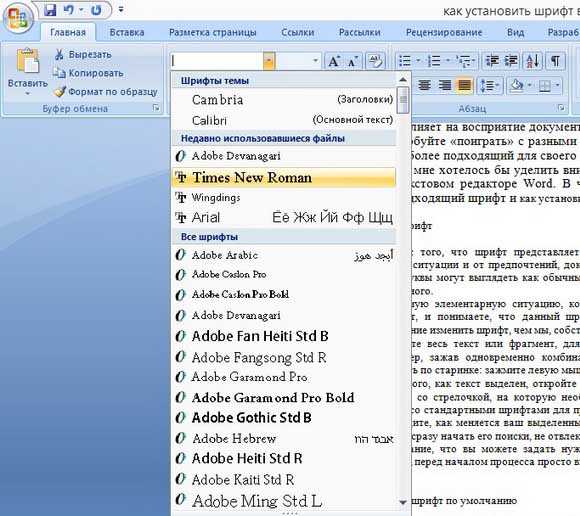 Обратите внимание, что вы можете задать нужный шрифт еще до того, как начнете печатать текст. Соответственно, перед началом процесса просто выберите нужный шрифт тем же способом, что был описан выше.
Обратите внимание, что вы можете задать нужный шрифт еще до того, как начнете печатать текст. Соответственно, перед началом процесса просто выберите нужный шрифт тем же способом, что был описан выше.
Как установить шрифт по умолчанию
Если вы работаете все время только с одним шрифтом, его можно установить по умолчанию, чтобы каждый раз не тратить время на изменение. Для этого откройте вкладку «Главная», блок «Шрифт», в правом нижнем углу которого есть маленькая стрелочка. В появившемся окне задайте нужный шрифт, после чего нажмите на кнопку «По умолчанию», которая находится в самом низу. Готово, отныне все ваши файлы будут напечатаны с таким вот шрифтом. Впрочем, в любой момент вы можете изменить его, выбрав другой, а в качестве подсказок используйте предыдущий пункт данного материала.
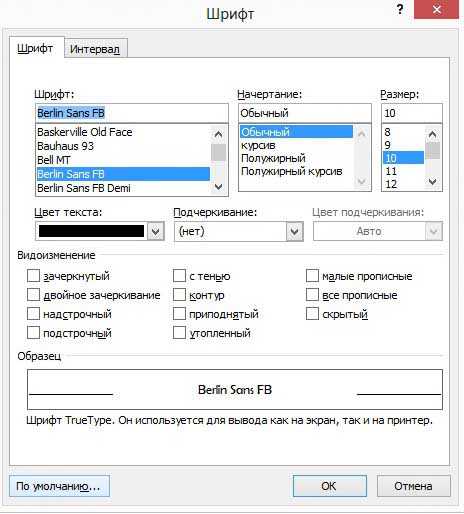 Ну вот, теперь вы без труда можете выбирать различные шрифты для своего текста, делая его внешне более интересным и запоминающимся.
Ну вот, теперь вы без труда можете выбирать различные шрифты для своего текста, делая его внешне более интересным и запоминающимся.