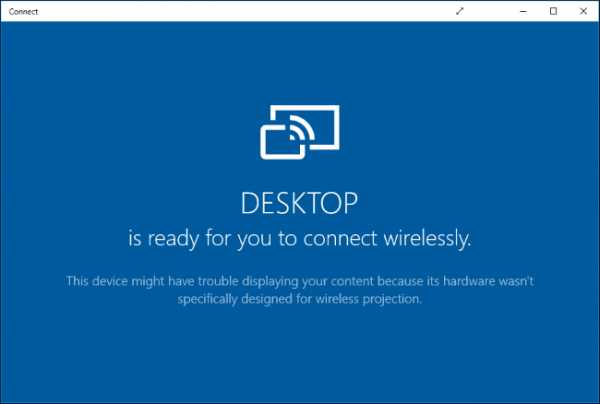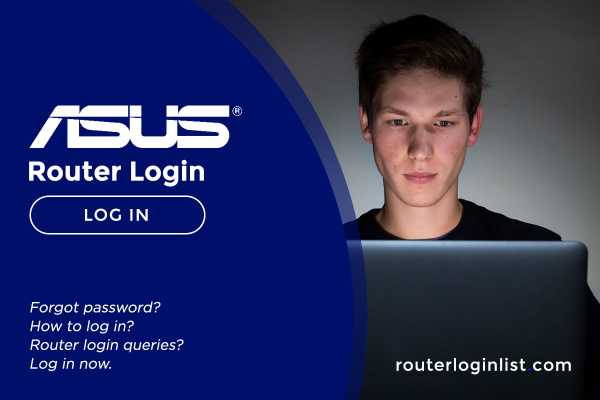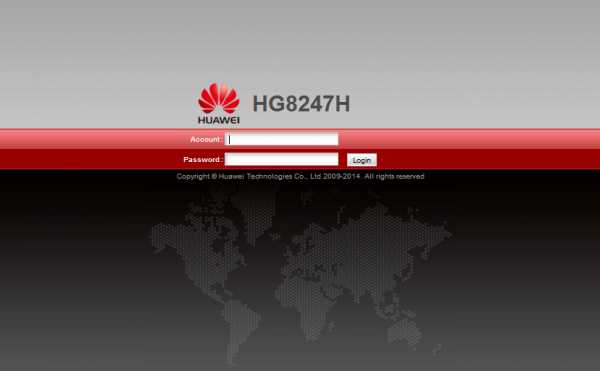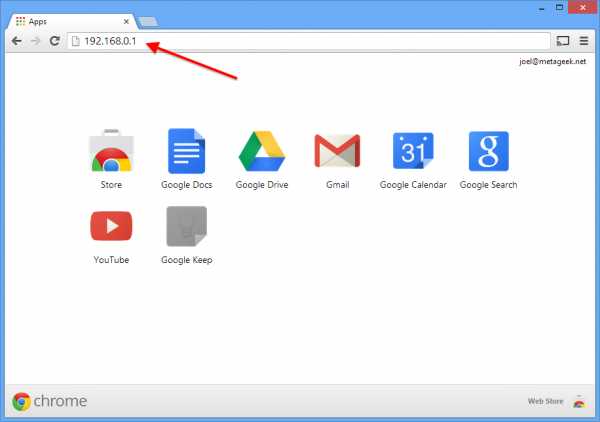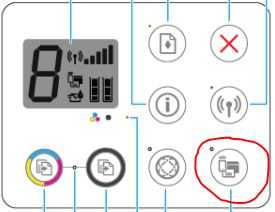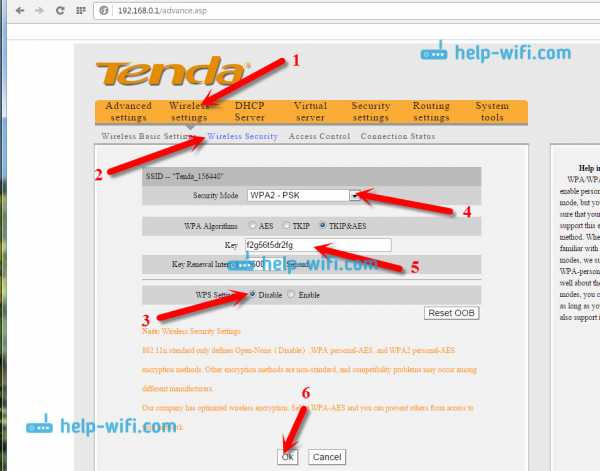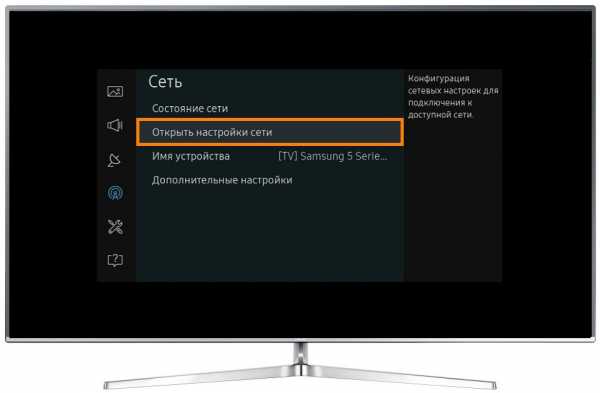Мы принимаем к оплате:
«Подарочный сертификат» от нашего Учебного Центра – это лучший подарок для тех, кто Вам дорог! Оплате обучение и подарите Вашим родным и близким обучение по любому из курсов!!!
«Сертификат на повторное обучение» дает возможность повторно пройти обучение в нашем Учебном Центре со скидкой 1000 рублей!
А также:
Как зайти на жесткий диск подключенный к роутеру zyxel
Подключение USB-накопителя – Keenetic
Некоторые модели Keenetic оснащены USB-разъемами, к которым можно подключать внешние накопители (диски) с интерфейсом USB (это могут быть флешки, внешние жесткие диски HDD и SSD).
NOTE: Важно!
1. Рекомендуем выполнять резервное копирование важных файлов во избежание потери данных.
2. Аппаратных и программных ограничений на количество одновременно подключаемых USB-накопителей к интернет-центру — нет. Для подключения нескольких накопителей к одному порту USB мы рекомендуем использовать активный USB-хаб c собственным блоком питания.
3. Отсутствует ограничение на максимальный объем внешнего жесткого диска, который можно подключить к интернет-центру.
4. Модели Keenetic 4G оснащены USB-разъемом для работы исключительно с совместимыми USB-модемами 3G/4G. Подключение USB-накопителей в этих моделях не поддерживается. Исключением является модель Keenetic Hero 4G (KN-2310), оснащенная многофункциональным портом USB.
5. Для извлечения диска используйте процедуру безопасного отключения USB-накопителя.
К подключенному накопителю можно организовать общий доступ в сети Windows или Apple для пользователей домашней сети.
Подключив по USB жесткий диск, вы можете использовать автономный встроенный Torrent-клиент (для работы в файлообменной сети) и возложить на интернет-центр обязанность качать торренты и раздавать их круглосуточно, не нагружая этой задачей свои компьютеры или, тем более, планшеты и смартфоны. Управлять заданиями можно как в домашней сети, так и через Интернет.
Можно организовать медиасервер DLNA для просмотра медиаконтента на смарт-телевизорах, сетевых медиацентрах и медиаплеерах (в качестве последних все чаще выступают смартфоны и планшеты).
Помимо этого, можно включить FTP‑сервер для доступа к файлам на USB-дисках по протоколу FTP (с возможностью доступа из Интернета).
В данной статье рассмотрим пример подключения USB‑накопителя к интернет-центру и организации сетевого доступа к ресурсам накопителя для всех пользователей домашней сети Windows.
Интернет-центр может работать со стандартными для операционных систем Microsoft Windows файловыми системами NTFS, exFAT, FAT32 и FAT, с файловыми системами, используемыми в ОС Linux, – EXT2, EXT3 и EXT4, а также с файловой системой ОС Mac OS – HFS Plus.
1. Перед подключением USB-накопителя к интернет-центру убедитесь, что в устройстве установлены компоненты
Как создать сетевой диск в Windows для доступа к USB-накопителю, подключенному к роутеру - Keenetic
У меня есть интернет-центр Keenetic с подключенным USB-накопителем. Как я могу настроить его так, чтобы он автоматически монтировался как обычный логический диск в проводнике или в окне «Этот компьютер»? Что мне делать, чтобы иметь возможность работать в обычном режиме без необходимости каждый раз указывать имя или IP-адрес маршрутизатора?
1. Прежде всего, необходимо произвести первоначальную настройку подключения USB-накопителя к интернет-центру согласно инструкции, приведенной в статье «Подключение USB-накопителя к интернет-центру Keenetic» (т.е. разрешить доступ к подключенному диску).
2. Чтобы добавить сетевой диск в меню This PC , вам необходимо использовать функцию операционной системы Windows - Подключить сетевой диск ... (В этой статье приводится пример того, как подключить сетевой диск в Windows 10 ). Запустите File Explorer . Щелкните правой кнопкой мыши значок Этот компьютер и выберите Подключить сетевой диск из контекстного меню.
3. В открывшемся окне Map Network Drive вам нужно будет указать букву диска для подключения и полный путь к сетевой папке.
Чтобы получить полный путь к сетевой папке, вам необходимо ввести ее через проводник и скопировать путь из адресной строки (в нашем примере 192.168.1.1 - IP-адрес маршрутизатора по умолчанию).
Вставьте путь в окне Подключить сетевой диск в поле Папка .
Важно! Установите флажок Подключиться с использованием других учетных данных , иначе система будет пытаться подключиться к сетевому диску только с текущей учетной записью, используемой для входа в Windows.
Установите флажок « Повторно подключаться при входе». , если вы хотите автоматически подключать указанный сетевой диск при каждом входе в операционную систему (эта функция доступна, если USB-накопитель постоянно подключен к маршрутизатору).
4. После ввода данных и нажатия кнопки Finish система запросит логин и пароль для доступа к диску интернет-центра. Это может быть любая учетная запись маршрутизатора с авторизованным доступом к службе cifs и указанным паролем.Для справки
.ZyXEL делает облако повсюду жестким диском
- Решение Главная Бизнес Поставщик услуг
- Решение серии Multy
- Персональное облачное хранилище
- Решение ONE Connect для дома
- Решение для цифрового дома
- Сеть в облаке Nebula
- Сетевое AV-решение
- Лицензионное решение по безопасности
- Безопасная работа из дома
- Подробнее
- Решения MPro Mesh
- Решения WiFi 6
- Домашняя кибербезопасность
- Решения 5G NR
- Подробнее
- История успеха
- Товар Главная Бизнес Поставщик услуг
- Система WiFi
- Домашний маршрутизатор
- Коммутаторы
- Мобильная широкополосная связь
- Беспроводные удлинители
- Камеры с облачным доступом
- Powerline и адаптеры
- Персональное облачное хранилище
- Межсетевые экраны безопасности
- Службы безопасности и лицензии
- Управление безопасностью и аналитика
- Коммутаторы
- Точки доступа и контроллеры WLAN
- Сеть в облаке Nebula
- Управление сетью
- Шлюзы точек доступа
- Покрытие сотовой связи внутри здания
- Система WiFi
- DSL CPE
- 4G LTE
- MSAN / DSLAM
- Оптоволоконный доступ
- Коммутаторы оператора связи и доступа
- Шлюзы Ethernet
- Расширители сети
- Управление сетью
- Обзор продукта
- Селектор продуктов
- Поиск лицензий
- OneSecurity Преобразователь
- USG
- Поддержка Поддержка Рекомендации по безопасности
- Форум сообщества
- Центр поддержки
- Библиотека загрузок
ZyXEL EMG3425 Руководство по установке и устранению неисправностей - Справочный центр Ting
ZyXEL EMG3425-Q10A - это гигабитный домашний шлюз / маршрутизатор с передовыми характеристиками и потрясающей производительностью беспроводной связи. Это поможет вам максимально использовать возможности Ting Fiber, обеспечивая скорость до 100 Мбит / с в сети 2,4 ГГц, до 400 Мбит / с в сети переменного тока 5 ГГц и до 1000 Мбит / с по проводному соединению Cat6 для совместимых устройств. Имейте в виду, что указанные скорости беспроводной связи являются теоретическими и основаны на идеальных условиях окружающей среды, без помех и препятствий.Для максимальной скорости мы рекомендуем по возможности проводное соединение через Cat6 Ethernet.
Функции
IP-адреса и пароли по умолчанию
Доступ к веб-интерфейсу
Настройка Wi-Fi
Изменение IP-адреса шлюза или подсети
Настройка DHCP
Резервирование статических IP-адресов LAN
NAT и переадресация портов
Нет подключения к Интернету
Медленное соединение / потеря пакетов
Нет Wi-Fi
Chromecast не подключается к каким-либо устройствам
Заводские настройки
Расшифровка светодиодных диаграмм
Характеристики
- Двухдиапазонный 2.Возможности беспроводной связи 4 ГГц b / g / n и 5 ГГц a / n / ac
- Обеспечивает скорость до 600 Мбит / с на частоте 5 ГГц с поддерживаемыми устройствами в оптимальных условиях
- До четырех одновременных SSID
- 4-портовый шлюз Ethernet
- USB-хост для сетевого хранилища
- Кнопка включения / выключения светодиода, если вы не хотите, чтобы свет был включен или мигал
В начало
Конфигурация
По умолчанию
IP шлюза : 192.168.1.1
Войдите в веб-интерфейс маршрутизатора : имя пользователя admin, пароль 1234
Если этот пароль не работает, он мог быть изменен пользователем этого маршрутизатора
SSID : ZyXELxxxx (2.4G) и ZyXELxxxx_5G (5G)
Безопасность : WPA2-PSK (со случайно сгенерированным PSK, указанным на информационной этикетке)
В начало
Доступ к веб-интерфейсу настройки
- Подключитесь к шлюзу ZyXel с помощью проводного соединения. Примечание. Если проводное соединение невозможно, вы можете использовать беспроводное соединение, но имейте в виду, что вы будете отключены, если какие-либо изменения будут внесены в беспроводную сеть, к которой вы подключаетесь.
- Укажите в веб-браузере IP-адрес ZyXel. Если вы не изменили его, он будет по умолчанию: http://192.168.1.1 или https://192.168.1.1
- При первом входе в систему вам может быть предложено изменить пароль администратора. Этот пароль используется для доступа к инструменту настройки ZyXel через Интернет, и он понадобится вам в следующий раз, когда вы захотите внести какие-либо изменения.Храните его в надежном месте, так как невозможно восстановить этот пароль , и вы должны выполнить сброс ZyXel Gateway до заводских настроек в случае его утери. Примечание: это не ваш беспроводной ключ
В начало
Настройка Wi-Fi
Конфигурация> Сеть> Беспроводная локальная сеть [2.4G / 5G]
Здесь мы найдем типичные настройки Wi-Fi, такие как включение / di
.Как получить доступ к маршрутизатору удаленно
Доступ к домашнему маршрутизатору изнутри сети очень прост. Просто введите IP-адрес вашего маршрутизатора (обычно 192.168.1.1 или 192.168.0.1) в веб-браузере. Но как насчет удаленного доступа к маршрутизатору?
Теперь, прежде чем мы подойдем к этому, давайте рассмотрим некоторые причины, по которым вы можете захотеть это сделать.
- Ваши родители регулярно просят вас исправить их Интернет, но вы не живете с ними
- Вы хотите проверить, играют ли дети дома в игры на своем компьютере, вместо того, чтобы делать уроки.
- Вы подозреваете, что соседи болтают по вашему Wi-Fi, когда вас нет дома
- И, наконец, вы можете подключить внешний жесткий диск к маршрутизатору и получить к нему доступ из любого места
Связано: 5 способов выгнать людей из вашей сети WiFi
Почему бы не использовать приложения для удаленного рабочего стола, такие как TeamViewer?
Хотя вы также можете получить доступ к своему маршрутизатору с помощью таких приложений, как TeamViewer, вам необходимо постоянно держать компьютер включенным у себя дома. Это непрактично, если вы отсутствуете более пары дней.Но роутеры всегда включены, дома вы или нет. Кроме того, вам не нужно устанавливать дополнительное программное обеспечение. Все, что вам нужно, это веб-браузер, и вы можете получить доступ к своему маршрутизатору из любой точки мира. Посмотрим, как это работает.
Если вы хотите получить доступ к маршрутизатору изнутри сети; все, что вам нужно сделать, это ввести IP-адрес маршрутизатора в веб-браузере. Точно так же, чтобы получить доступ к вашему маршрутизатору извне, вам нужно ввести свой общедоступный IP-адрес, а затем порт удаленного управления № i.е. 8080. Итак, если ваш общедоступный IP-адрес 74.12.168.14, вам нужно будет ввести 74.12.168.14:8080 в веб-браузере.
Но тут две проблемы
1. В целях безопасности на каждом маршрутизаторе по умолчанию функция удаленного управления отключена. Итак, вам нужно включить его вручную на маршрутизаторе.
2. Большинству домашних пользователей назначается динамический IP-адрес, что означает, что каждый раз, когда вы перезагружаете маршрутизатор, ваш общедоступный IP-адрес меняется. Итак, нам нужно найти способ обойти проблему динамического IP-адреса.И для этого мы будем использовать службы динамического DNS, такие как Dyn DNS или NoIp.
Поскольку каждый маршрутизатор отличается, шаги по включению удаленного управления и настройке динамического DNS будут несколько разными для каждого маршрутизатора. Однако основной принцип остается прежним. В этой статье я покажу вам это на Netgear Nighthawk R7000 с пользовательской прошивкой DD-WRT. Давайте будем
Как получить доступ к маршрутизатору удаленно
Часть 1. Включите удаленный доступ
Включить удаленный общий доступ на маршрутизаторе очень просто.Все, что вам нужно сделать, это ввести IP-адрес маршрутизатора или адрес шлюза по умолчанию в веб-браузере. Далее введите свой логин и пароль. Теперь, когда вы находитесь на веб-портале маршрутизатора, ищите опцию Remote Management . Некоторые маршрутизаторы называют это удаленным доступом, и он обычно находится в разделе A dvanced Settings .
На маршрутизаторе Netgear эту опцию можно найти в разделе «Настройки»> «Удаленное управление».
На маршрутизаторе Dlink найдите Инструменты> Администрирование> Включить удаленное управление
На маршрутизаторе Linksys перейдите в Администрирование> Удаленное управление
На TP = Link router вы можете найти эту опцию в Security> Remote Management
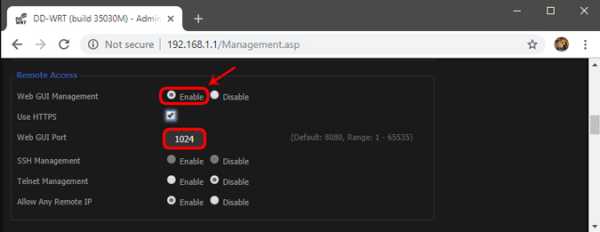
Поскольку вы предоставляете общий доступ к веб-порталу маршрутизатора удаленно, рекомендуется изменить номер порта по умолчанию.с 8080 на что-то другое. Также убедитесь, что вы не используете учетные данные по умолчанию. Измените его на что-то сложное, иначе любой может войти в вашу сеть с помощью атаки грубой силы.
Часть 2: Настройка динамического DNS
Поскольку у большинства из нас есть динамический общедоступный IP-адрес, он изменится в ближайшие несколько дней. Итак, давайте исправим это, настроив динамический DNS. Но перед этим нужно понять, что такое Dynamic DNS или DDNS на самом деле.
Давайте возьмем эту аналогию.Если я буду часто менять свой почтовый адрес, я не получу письма вовремя. Правильно? Поэтому вместо того, чтобы сообщать всем свой адрес, я дам им постоянный адрес моего друга. Теперь мой друг будет получать всю мою почту, и я буду сообщать ему мой последний адрес. Итак, теперь он может легко переслать мне почту.
Итак, этот динамический DNS похож на друга посередине. Когда вы регистрируетесь в их службе, вы должны связать свой динамический общедоступный IP-адрес с доменным именем. И вы можете использовать это фиксированное доменное имя вместо своего общедоступного IP-адреса.И они сделают работу по обновлению вашего IP-адреса в фоновом режиме.
Сейчас существует множество провайдеров динамического DNS. Некоторые бесплатные, некоторые платные. Лучший способ определить, какую службу выбрать, - это проверить, какая служба поддерживается на вашем маршрутизаторе. Выполните следующие действия.
1. Войдите в свой маршрутизатор и найдите параметр с надписью Dynamic DNS.
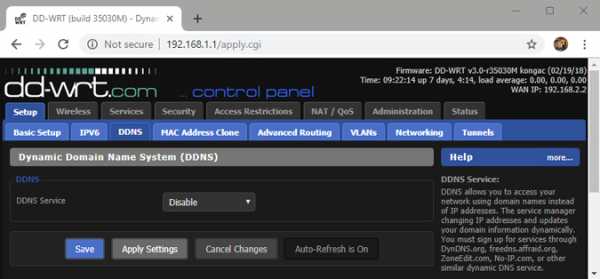
Если его там нет, вы можете загрузить программу обновления IP у любого поставщика динамических DNS. И поставить на компьютер, которым часто пользуются.Но почти каждый маршрутизатор (даже самый дешевый) имеет встроенные параметры динамического DNS, поэтому вам не нужно об этом беспокоиться.
У меня на роутере Netgear установлено специальное ПЗУ под названием dd-wrt. Он поддерживает DDNS и no-IP. Теперь так как оплачивается только первый. Я выберу второй, то есть без IP. Глядя на интерфейс, я могу сказать, что все, что мне нужно, это доменное имя и имя пользователя / пароль.
2. Зайдите на noip.com и создайте бесплатную учетную запись.
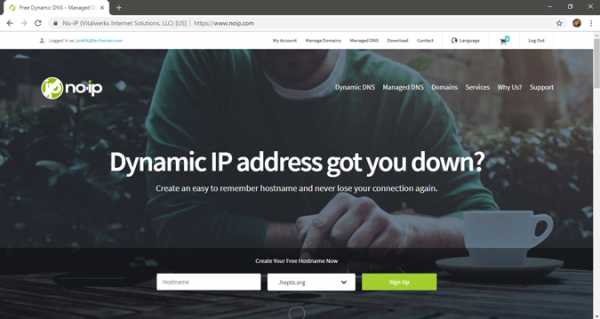
3.Затем перейдите на панель управления, там вы найдете опцию Добавить имя хоста. Щелкните по нему. В новом окне введите новый поддомен по вашему выбору и нажмите «Добавить».
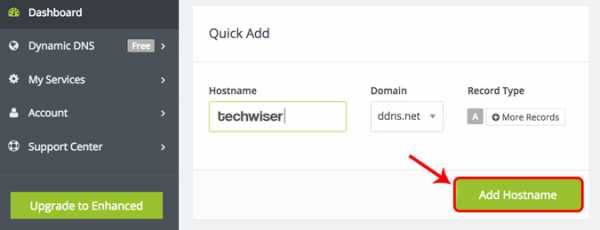
4. Теперь скопируйте новое доменное имя и вставьте его в настройки маршрутизатора, а также введите свое имя пользователя и пароль, которые вы использовали для входа в эту службу. И сохраните изменения.
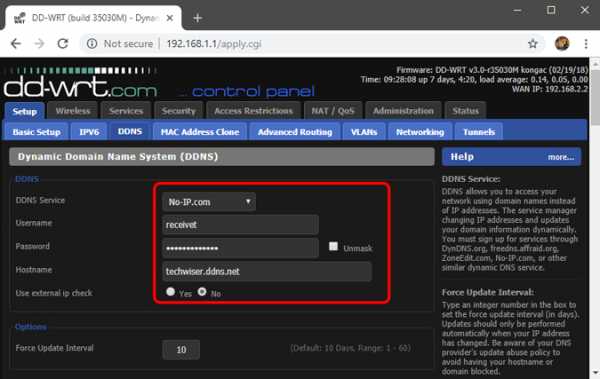
5. Теперь, чтобы получить доступ к домашнему маршрутизатору из удаленного места, введите имя своего домена, а затем номер порта удаленного управления.Например - techwiser.ddns.net:8080. Если ваши настройки верны, вы увидите экран входа в систему вашего роутера.
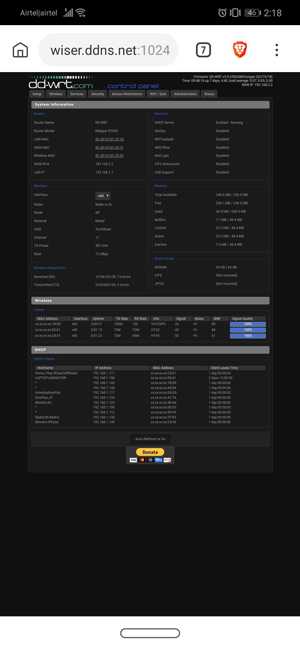
Заключительные слова: как получить доступ к маршрутизатору удаленно
Итак, теперь, когда вы настроили DDNS и удаленный доступ на своем маршрутизаторе, вы можете получить к нему доступ из любого места через Интернет. Если у вас старый маршрутизатор, вот несколько советов о том, как увеличить скорость сети на вашем старом Wi-Fi
..