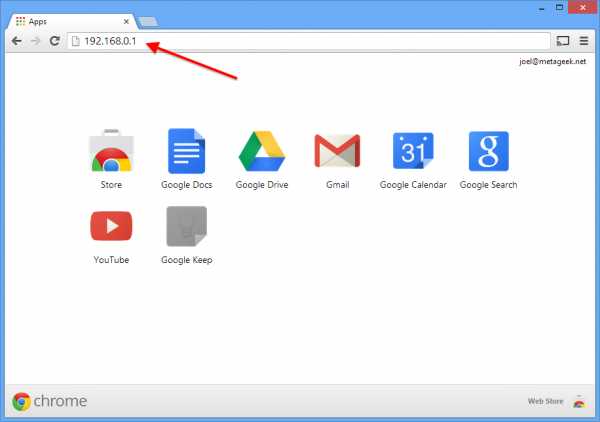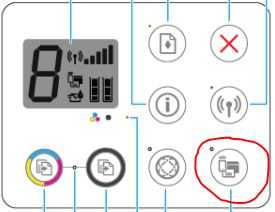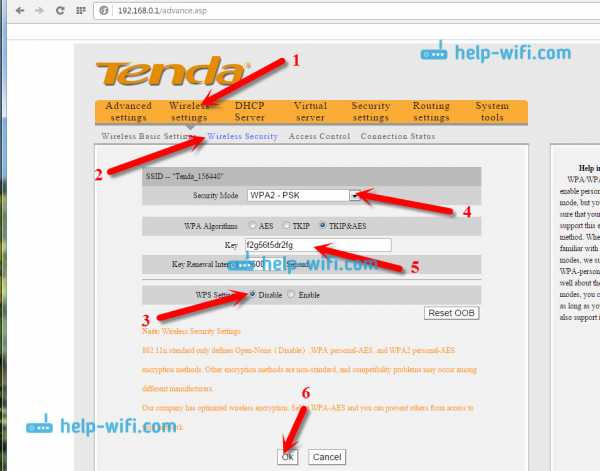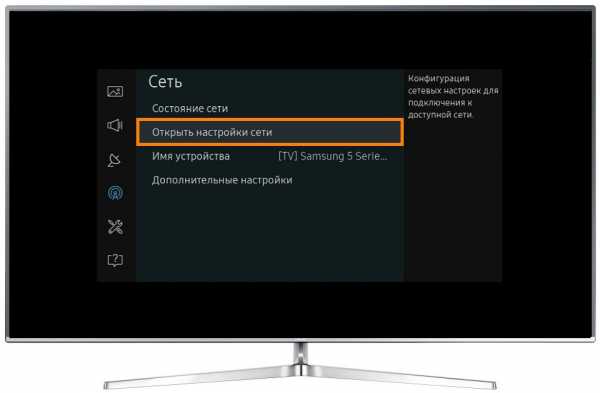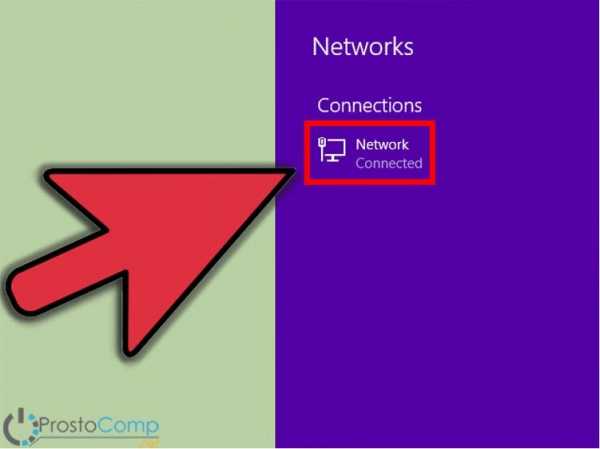Мы принимаем к оплате:
«Подарочный сертификат» от нашего Учебного Центра – это лучший подарок для тех, кто Вам дорог! Оплате обучение и подарите Вашим родным и близким обучение по любому из курсов!!!
«Сертификат на повторное обучение» дает возможность повторно пройти обучение в нашем Учебном Центре со скидкой 1000 рублей!
А также:
Как снять роутер хуавей hg8245h со стены
Huawei HG8245H — Характеристики, инструкция, настройка, прошивка, Wi-Fi.
Оптоволокно наконец-то приходит в каждый дом. Прощайте, маленькие скорости, высокий пинг и зависания DSL-модемов. Технология PON по надежности где-то на уровне «Поставил — забыл». В этом мануале талмуд свежей и акутуальной информациии по терминалу Huawei HG8245H.
Компания Huawei — один из двух сетевых монстров, доказавших свою рентабельность на рынке сетевых технологий, наряду с компаний Cisco. Американская компания тоже имеет огромный рынок в РФ, благодаря своему отменному качеству и огромной базе системных интеграторов. Партнер Cisco в России занимается организации проекты по построению СКС в различных областях бизнеса. Ростелеком, кстати, тоже активно использует оборудование Cisco на уровне агрегации.
ВНИМАНИЕ! ВАЖНАЯ ИНФОРМАЦИЯ! 02.09.2015 на сетях Ростелекома прошло обновление терминалов 8245H из-за проблем с Wi-Fi сетью у абонентов (малый радиус покрытия). Прошивка осталась та же — S106. Но, возможно, прикрыли лазейку с суперпользователем. Между тем, у кого стояла S122 прошивка продолжают работать в штатном режиме.
У кого прошивка V3R015C10S120 — пробуйте ранее задокументированный пароль — telecomadmin/admintelecom
Внешний вид HG8245H
Под спойлером:
Показать фото
Индикаторы PON и LOS
PON / LOS
Показать
Не горит / Не горит — Нет соединения с OLT (с провайдером)
Быстро мигает / Не горит — Попытка соединения с OLT ( с провайдером)
Горит / Не горит — Соединение с провайдером установлено (Рабочий режим терминала)
Не горит / медленно мигает (раз в две секунды) — Низкий уровень оптического сигнала. Нужно проверить соединение, оптический коннектор и т.д.
Быстро мигает / быстро мигает — терминал неисправен, следует обратиться в Ростелеком.
Характеристики Huawei HG8245H
Характеристики терминала
Размеры: 28мм х 176мм х 128мм
Порт со стороны провайдера: GPON (коннектор типа SC/APC)
Максимальная скорость со стороны провайдера: Отдача (Tx) — 1,2 гигабит/с, прием (Rx) — 2,4 Гигабит/с
Максимальная удаленность терминала от приёмопередающего модуля в OLT (от квартиры до провайдера, грубо говоря): 20 километров
Порты со стороны пользователя:
— 2 POTS порта (Plain old telephone service — телефония)
— 4 GE (Gigabit Ethernet — стандарт передачи данных (1000BaseT) по витой паре, скорость до 1 гигабита). Режим работы — авто-адаптивный (автоматическое определение скорости, на которой работает порт). Максимальная длина подключенного устройства от ONT — не более 100 метров.
— 1 USB-порт
— Wi-Fi
Работоспособность терминала (Mean time between failures, MTBF): ~23 года
Работоспособность адаптера питания (Mean time between failures, MTBF): 60 000 часов
Максимальная потребляемая мощность: 15,5 Ватт
Температура эксплуатации устройства: от 0 до 40 градусов цельсия
Возможности шлюза: NAT, интернет, VoIP, DMZ, Перенаправление портов
Протоколы голосовой связи: SIP, H.248
Стандартны работы Wi-Fi: 802.11 b/g/n
Безопасность: Фильтрация по мак-адресам, IP-адресам, URL. Анти DDoS система.
Инструкция, выдаваемая провайдером
В картинках, под спойлером:
Инструкция от провайдера
Инструкция в виде PDF-файла от Ростелекома:
http://www.rt.ru/data/doc/HG8245H.pdf
Настройка HG8245H
Перед тем, как начать! ВАЖНО! Для настройки услуг самостоятельно вам нужно знать VLAN ID каждой из них! Если вы еще не сбрасывали настройки терминала на заводские reset-ом, то они есть в пункте меню WAN -> WAN Configuration. Также стоит учесть, что настройки доступны только в режиме супер-пользователя (как зайти через такую учетку описано в разделе «Прошивка»). Если самостоятельно настроить терминал всё же не удастся, то просто позвоните по телефону 8 800 100 08 00 и сообщите о необходимости переактивации ваших услуг (это делает техническая поддержка 2 уровня). После того, как это будет выполнено (обычно делают в этот же день) — все настройки вновь будут на терминале.
1. Настройки для интернета
Посмотреть настройки
В меню WAN -> WAN Configuration нажимаем кнопку New:
Далее выставляем параметры, как на картинке:
Пояснение:
1. VLAN ID, как было сказано выше у вас, скорее всего, свой. С тем, что на картинке интернет у вас не заработает.
2. 802.1p — приоритет. Для услуги интернет, по умолчанию, должен стоять 0
3. Логин и пароль для авторизации в сети интернет — rtk/rtk.
4. Галочка на пункте SSID1 означает, что интернет будет работать по Wi-Fi. Соответственно, если вам не нужен интернет по беспроводной сети — галочку можно не ставить
2. Настройка для IP-TV
Посмотреть настройки
В меню WAN -> WAN Configuration нажимаем кнопку New. Далее выставляем параметры, как на картинке ниже:
Пояснение:
1. VLAN ID, как было сказано выше у вас, скорее всего, свой. С тем, что на картинке интернет у вас не заработает.
2. 802.1p — приоритет. Для услуги IP-TV, по умолчанию, должен стоять максимальный, т.е. 7
3. Если у вас не один, а несколько ресиверов — галочки в пункте Binding Options выставляйте по количеству приставок, т.е. если одна, то только LAN4, если две, то ставьте галочки на LAN3 и LAN4, если три — LAN2, LAN3, LAN4
3. Настройка для телефонии
Посмотреть настройки
Настройки телефонии не сделать без специального пароля, который регистрирует SIP-протокол. Он вписывается в меню Voice -> Voice Basic Configuration и никто вам, тем более техническая поддержка провайдера, не сообщит. Поэтому настраивать телефонию самостоятельно не представляется возможным.
4. Как сделать, чтобы можно было использовать все порты под интернет?
Посмотреть настройки
Для этого надо зайти в пункт меню LAN -> LAN Port Work Mode и выставить все галочки. Затем при редактировании или создании WAN-подключения услуги интернет в меню Binding Options так же выставить галочки на тех портах, которые нужны для интернета соответственно.
5. Как сделать проброс портов?
Посмотреть настройки
Надо зайти в Forward Rules -> Port Mapping Configuration. Нажимаем NEW. WAN Name — выбираем услугу интернет, External Start Port — [№порта], Internal Start Port [№порта], Internal Host — внутренний айпишник хоста, Protocol — TCP, External end port — [№порта], Internal end port — [№порта], Enable Port Mapping — галочку ставим. Нажимаем Apply.
Проблема со скоростью или доступом по WI-FI
Если одно из ваших устройств не выдает нужную скорость или не может подключиться к точке доступа Wi-Fi оптического терминала, то следует выполнить следующее:
1. Включить режим WWM
Для этого — зайдите в настройки терминала по адресу 192.168.100.1 (имя пользователя — root, пароль — admin). Далее заходим в меню WLAN и слева выбираем WLAN Basic Configuration:
Далее ищем пункт Enable WMM, если галочка на нем не стоит — поставьте. Нажимаем Apply
2. Выставить ширину канала в 40Mhz
Для этого — зайдите в настройки терминала по адресу 192.168.100.1 (имя пользователя — root, пароль — admin). Далее заходим в меню WLAN и слева выбираем WLAN Advanced Configuration:
Находим пункт Channel Width и выставляем пункт 40Mhz:
3. Выставить радиоканал вручную + выбор региона.
Для этого — зайдите в настройки терминала по адресу 192.168.100.1 (имя пользователя — root, пароль — admin). Далее заходим в меню WLAN и слева выбираем WLAN Advanced Configuration. В меню Channel выбираем цифру 6, в меню Regulatory Domain — Russia. Нажимаем Apply
4. Отключить шифрование.
Оптические терминалы имеют свойство «хандрить», без определенных на то причин, на конкретные устройства (ноутбуки, телефоны). Поэтому если ваш дейвайс упорно не может подключиться (или подключается без доступа к интернету), то следует попробовать отключить шифрование.
Для этого — зайдите в настройки терминала по адресу 192.168.100.1 (имя пользователя — root, пароль — admin). Далее заходим в меню WLAN и слева выбираем WLAN Basic Configuration. В поле Authentication mode выбираем Open. Нажимаем Apply
Если этот способ помог, то о защите всё же подумать надо. Другой способ защиты подразумевает собой фильтрацию по mac-адресу. Для этого есть пункт меню Secutiry -> Mac Filter Configuration. Там в строчке Filter Mode мы выбираем Whitelist. И вносим мак-адреса устройств, которым будет разрешен выход в интернет с этой точки доступа.
Прошивка HG8245H
Проблема прошивки данного терминала от HG8245 без буквенных значеий состоит в том, что был сильно урезан функционал telnet — нет доступа к shell. Поэтому «вытащить» из конфига пароль суперадмина, чтобы загрузить прошивку не представляется возможным. Единственная возможность прошить hg8245h будет в том случае, если подойдет стандартный пароль от разработчиков (см.ниже)
Зачем прошивать терминал? Это может помочь в таких проблемах, как:
1. Низкая скорость доступа
2. Нестабильная работа терминала
3. Нестабильная работа Wi-Fi
4. Права суперадмина для тонкой настройки.
0. Начало
Смотрим текущую версию прошивки в меню Status -> Device Information
Скриншот
1. Скачиваем прошивку
На момент написания статьи последняя версия прошивки — HG8245HV300R013C10SPC122
Скачать — HG8245HV300R013C10SPC122
2. Заходим в терминал под суперпользователем.
Стандартная учетка root/admin не даст нам возможность загрузить новую прошивку — там просто не окажется такого пункта. Поэтому нужны права т.н. суперадминистратора. Мне подошла связка логин/пароль — telecomadmin/
NWTF5x%RaK8mVbD. Вбиваем эти данные на странице авторизации по адресу 192.168.100.1
Если данные логин и пароль не подошли, попробуйте следующие комбинации:
Логины и пароли
telecomadmin\admintelecom
telecomadmin\NWTF5x%RaK8mVbD
telecomadmin\NWTF5x%
telecomadmin\nE7jA%5m
root\admin
Если ни один пароль не подошел, попробуйте «достать» пароль через telnet, если он не заблокирован на терминале:
http://4pda.ru/forum/index.php?showtopic=557472&st=760#entry426679333. Сохраняем конфигурацию терминала в файл.
Зачем это нужно? Дело в том, что после прошивки настройки терминала сбросятся на заводские. Самостоятельно настроить терминал будет весьма проблематично без данных, которые может предоставить только провайдер, который уж точно не обрадуется, что вы копаетесь в нутре устройства. Таким образом, сохраняя конфиг HG8245H мы делаем своеобразный бэкап всех настроек. Делается сохранение файла уже из-под суперпользователя (см. пункт 1)
Заходим в меню System Tools -> Configuration File. Далее нажимаем кнопку Download Configuration File
4. Загружаем новую прошивку
Внимание! Данную операцию рекомендовано провести, соединив терминал и ПК/ноутбук проводом (через LAN1). Не прошивайте устройство по Wi-Fi.
Заходим в System Tools -> Firmware Upgrade. Нажимаем кнопку Browse и выбираем нашу, предварительно распакованную, прошивку.
Далее будет информационное сообщение об успешной загрузке, где надо нажать кнопку Restart
5. Восстанавливаем работоспособность услуг (загрузка конфига)
Если после перепрошивки у вас перестали работать услуги, то нужно загрузить конфигурационный файл, который мы сохраняли ранее (см. пункт 2). Восстанавливать конфигурацию нужно из под суперпользователя. Так что при наборе 192.168.100.1 вводим вновь логин/пароль — telecomadmin/
NWTF5x%RaK8mVbD. Заходим в меню System Tools -> Configuration File. Далее нажимаем кнопку Browse в нижней части страницы возле поля Configuration File. Выбираем нужный файл и далее жмем Upgrade Configuration File
Telnet
Telnet можно включить во вкладке Security -> ONT Access Control Configuration . Включить можно только из-под суперпользователя. Стоит учесть, что в модели HG8245H telnet серьёзно урезали, доступа к shell больше нет.
OpenWrt Project: Huawei HG8245H
HuaWei StartCode 2012.02 (30 сентября 2013 г. - 07:10:37) NAND: Nand (Аппаратное обеспечение): 128 МБ startcode выберите uboot для загрузки высокий RAM: 8080103c startcode количество загрузок uboot: -1030307456 используйте основную область slave_param из флеш-памяти, данные RAM не в порядке !!! Используйте UbootA для загрузки первой Используйте UbootA для успешной загрузки U-Boot 2010.03 (R13C10, 22 апреля 2014 г. - 18:01:00) DRAM: 128 МБ Загрузка с флэш-памяти NAND Тип микросхемы SD5115T NAND: специальная таблица идентификаторов NAND, версия 1.23 Идентификатор Nand: 0x2C 0xF1 0x80 0x95 0x04 0x00 0x00 0x00 NAND FLASH войти в режим низкого драйвера Nand (Аппаратное обеспечение): Блок: 128 КБ Страница: 2 КБ Чип: 128 МБ * 1 OOB: 64Б ECC: 4 байта 128 МБ Использование среды по умолчанию В: серийный Выход: серийный Err: серийный номер PHY power down !!! [main.c__5577] :: CRC: 0xa3c1ca20, Magic1: 0x0, Magic2: 0x0, count: 0, CommitedArea: 0x0, Active: 0x0, RunFlag: 0x0 0x000000020000-0x000008000000: «mtd = 1» UBI: подключение mtd1 к ubi0 slave_paramA во флэш-памяти, CRC: 0xa3c1ca20, Magic1: 0x0, Magic2: 0x0, count: 0, CommitedArea: 0x0, Active: 0x0, RunFlag: 0x0 MAGIC1: 0x0, MAGIC2: 0x0, волшебство - это ошибка !!! slave_paramB во флэш-памяти, CRC: 0xa3c1ca20, Magic1: 0x0, Magic2: 0x0, count: 0, CommitedArea: 0x0, Active: 0x0, RunFlag: 0x0 MAGIC1: 0x0, MAGIC2: 0x0, волшебство - это ошибка !!! Успешная инициализация ведомой структуры !! Начните с основной системы (0x0)! CRC: 0xa3c1ca20, Magic1: 0x5a5a5a5a, Magic2: 0xa5a5a5a5, count: 0, CommitedArea: 0x0, Active: 0x0, RunFlag: 0xffffffff Основная область (A) в порядке! CRC: 0xe33b8857, Magic1: 0x5a5a5a5a, Magic2: 0xa5a5a5a5, count: 0, CommitedArea: 0x0, Active: 0x0, RunFlag: 0xffffffff Bootcmd: ubi читает 0x85c00000 kernelA 0x1ee61c; bootm 0x85c00054 BootArgs: noalign mem = 114M console = ttyAMA1,115200 ubi.mtd = 1 root = / dev / mtdblock11 rootfstype = squashfs mtdparts = hinand: 0x100000 (стартовый код) ro, 0x7f00000 (ubifs), - (зарезервировано) pcie0_sel = x1 maxcpus = 0 user_debug = 0x1f panic = 1 U-boot Запуск из НОРМАЛЬНОГО режима! ## Загрузка ядра из устаревшего образа на 85c00054 ... Имя образа: Linux-2.6.34.10_sd5115v100_wr4.3 Тип изображения: Образ ядра ARM Linux (без сжатия) Размер данных: 2024840 байт = 1,9 МБ Адрес загрузки: 81000000 Пункт въезда: 81000000 Загрузка образа ядра ... ОК в порядке Запуск ядра ... Распаковка Linux... готово, загрузка ядра. Ранняя отладка ядра на уровне 0 V: 0xF1100000 P: 0x00010100 S: 0x00001000 T: 0 V: 0xF110E000 P: 0x0001010E S: 0x00001000 T: 0 V: 0xF110F000 P: 0x0001010F S: 0x00001000 T: 0 V: 0xF1104000 P: 0x00010104 S: 0x00001000 T: 0 V: 0xF1180000 P: 0x00010180 S: 0x00002000 T: 0 V: 0xF1400000 P: 0x00010400 S: 0x00001000 T: 12 Early_init 72 [арка / arm / mach-sd5115h-v100f / core.c] sd5115_map_io 223 [арка / arm / mach-sd5115h-v100f / core.c] smp_init_cpus 163 [арка / рука / mach-sd5115h-v100f / platsmp.c] sd5115_gic_init_irq 88 [arch / arm / mach-sd5115h-v100f / core.c] sd5115_timer_init 471 [арка / рука / mach-sd5115h-v100f / core.c] sd5115_clocksource_init 451 [арка / arm / mach-sd5115h-v100f / core.c] twd_base: 0xF1180600 sd5115_timer_init 491 [арка / рука / mach-sd5115h-v100f / core.c] smp_prepare_cpus 174 [арка / arm / mach-sd5115h-v100f / platsmp.c] hi_kernel_wdt_init 207 [Arch / arm / mach-sd5115h-v100f / hi_drv_wdt.c] sd5115_init 314 [арка / рука / mach-sd5115h-v100f / core.c] sd5115_init 320 [арка / рука / mach-sd5115h-v100f / core.c] sd5115_init 320 [арка / рука / mach-sd5115h-v100f / core.c] sd5115_init 327 [арка / рука / mach-sd5115h-v100f / core.c] sd5115_init 330 [арка / рука / mach-sd5115h-v100f / core.c] Версия Linux 2.6.34.10_sd5115v100_wr4.3 (root @ vL10t193037) (gcc версия 4.4.6 (GCC)) # 1 SMP вторник 22 апреля 18:04:14 CST 2014 ЦП: процессор ARMv7 [414fc091], версия 1 (ARMv7), cr = 10c53c7f ЦП: кэш данных без аализа VIPT, кеш инструкций по безалисингу VIPT Машина: sd5115 Политика памяти: ECC отключена, запись в кэш данных выделена sd5115 apb bus clk составляет 100000000 PERCPU: встроено 7 страниц / процессор @ c04d9000 s4448 r8192 d16032 u65536 pcpu-alloc: s4448 r8192 d16032 u65536 alloc = 16 * 4096 pcpu-alloc: [0] 0 [0] 1 Построен 1 зональный список в порядке зон, группировка мобильности включена.Всего страниц: 28956 Командная строка ядра: noalign mem = 114M console = ttyAMA1,115200 ubi.mtd = 1 root = / dev / mtdblock11 rootfstype = squashfs mtdparts = hinand: 0x100000 (стартовый код) ro, 0x7f00000 (ubifs), - (зарезервировано) pcie0_sel = x1 maxcpus = 0 user_debug = 0x1f panic = 1 Записи хэш-таблицы PID: 512 (порядок: -1, 2048 байт) Записи хеш-таблицы кэша Dentry: 16384 (порядок: 4, 65536 байт) Записи хеш-таблицы Inode-cache: 8192 (порядок: 3, 32768 байт) Память: 114 МБ = 114 МБ всего Память: 111636k / 111636k доступно, 5100k зарезервировано, 0K highmem Схема виртуальной памяти ядра: вектор: 0xffff0000 - 0xffff1000 (4 КБ) fixmap: 0xfff00000 - 0xfffe0000 (896 КБ) DMA: 0xffc00000 - 0xffe00000 (2 МБ) vmalloc: 0xc7800000 - 0xd0000000 (136 МБ) lowmem: 0xc0000000 - 0xc7200000 (114 МБ) модули: 0xbf000000 - 0xc0000000 (16 МБ) .init: 0xc0008000 - 0xc002b000 (140 КБ) .text: 0xc002b000 - 0xc0396000 (3500 КБ) .data: 0xc03aa000 - 0xc03c6640 (114 КБ) SLUB: Genslabs = 11, HWalign = 32, Order = 0-3, MinObjects = 0, CPUs = 2, Nodes = 1 Иерархическая реализация RCU. Включено обнаружение зависших ЦП на основе RCU. NR_IRQS: 160 Калибровка контура задержки ... 1294.33 BogoMIPS (lpj = 6471680) Платформа безопасности инициализирована Записи хеш-таблицы монтирования: 512 ЦП: проверка согласованности буфера записи: нормально Инициировать trace_clock_cyc2ns: precalc_mult = 312500, precalc_shift = 8 Вырастил 1 процессор SMP: активирован всего 1 процессор (1294.33 БогоМИПС). hi_wdt: Пользовательский режим! hi_wdt: Успешная инициализация! NET: зарегистрированное семейство протоколов 16 идентификатор: 0x51152100 ACP ON! Шина ACP = 200M! Контроллер кэша L2cache включен check_res_of_trace_clock: sched_clock () высокое разрешение Серийный номер: драйвер dw uart uart: 0: ttyAMA0 в MMIO 0x1010e000 (irq = 77) - это AMBA / DW uart: 1: ttyAMA1 в MMIO 0x1010f000 (irq = 78) - это AMBA / DW консоль [ttyAMA1] включена pcie0 sel: 0x1, pcie1 sel: 0x0, pcie0 memsize: 0xa00000, pcie1 memsize: 0xa00000. PCIE0 Device Link Up val = 0x00008038, loop = 2.PCI: bus0: быстрая обратная передача отключена pci 0000: 00: 00.0: BAR 0: назначено [mem 0x40000000-0x40007fff 64bit] pci 0000: 00: 00.0: BAR 0: установить на [mem 0x40000000-0x40007fff 64bit] (адрес PCI [0x40000000-0x40007fff] bio: создать плиту
Как перенаправить порты в маршрутизаторе Huawei HG8245H
Это руководство по открытому порту для Huawei HG8245H . У нас также есть следующие сопутствующие руководства:
Выберите направляющую, наиболее подходящую для вашего роутера.
В этом руководстве мы объясним, как открыть порт на маршрутизаторе Huawei HG8245H.
Во-первых, давайте обсудим межсетевой экран Huawei HG8245H . Этот брандмауэр представляет собой довольно простой брандмауэр, предназначенный для защиты вашей домашней сети от любого нежелательного доступа из Интернета.Иногда возникает необходимость разблокировать некоторые заблокированные соединения. Когда вы разблокируете подключение к Интернету, вы открываете порт . Это часто называют переадресацией порта , потому что вы перенаправляете порт непосредственно из Интернета на определенное устройство в вашей домашней сети.
Для открытия порта на роутере Huawei HG8245H необходимо:
- Установите статический IP-адрес на устройстве или компьютере, на которые вы перенаправляете эти порты.
- Войдите в свой маршрутизатор Huawei HG8245H.
- Найдите раздел переадресации портов.
- Щелкните ссылку Forward Rules .
- Щелкните Port Mapping Configuration .
- Создайте запись переадресации порта .
Вы определенно не одиноки, если это звучит сложно. Не волнуйтесь, мы проведем вас через каждый шаг в этом процессе.
Мы думаем, что переадресация порта должна быть простой. Вот почему мы создали Сетевые утилиты.Наше программное обеспечение делает все, что вам нужно для перенаправления порта.
Начать сейчас!
Когда вы используете Сетевые утилиты, ваш порт перенаправляется прямо сейчас!
Шаг 1
Важно настроить статический IP-адрес на устройстве, на которое вы перенаправляете порт. Это гарантирует, что ваши порты останутся открытыми даже после перезагрузки устройства.
- Рекомендуемый - Наша бесплатная программа установит для вас статический IP-адрес.
- Или следуйте нашим руководствам по статическим IP-адресам, чтобы настроить статический IP-адрес.
После настройки статического IP-адреса на ваших устройствах вам необходимо войти в свой маршрутизатор.
Шаг 2
Теперь мы можем войти в маршрутизатор Huawei HG8245H. Маршрутизатор Huawei HG8245H имеет веб-интерфейс, что означает, что вам необходимо войти в систему с помощью веб-браузера. Выбранный вами веб-браузер не имеет значения. Некоторые распространенные веб-браузеры включают Chrome, Internet Explorer, Safari и Edge.
Откройте веб-браузер и найдите адресную строку .Это должно выглядеть примерно так:
192.168.100.1
Вы видите веб-браузер вверху страницы? Просто сотрите то, что находится в адресной строке с IP-адресом вашего маршрутизатора Huawei HG8245H. Если у вас возникли проблемы с поиском IP-адреса, помните, что иногда IP-адрес маршрутизатора называется шлюзом компьютера по умолчанию.
IP-адрес маршрутизатора Huawei HG8245H по умолчанию: 192.168.100.1
После того, как вы ввели правильный IP-адрес, вы можете просто нажать клавишу Enter на клавиатуре.Если все пойдет по плану, вы увидите следующий экран:
Вы видите экран с запросом на ввод учетной записи и пароля?
- Имя пользователя маршрутизатора Huawei HG8245H по умолчанию: root
- Пароль маршрутизатора Huawei HG8245H по умолчанию: admin
Вперед, введите учетную запись и пароль. Затем нажмите кнопку Login , чтобы получить доступ к маршрутизатору Huawei HG8245H.
Проблемы с именем пользователя и паролем Huawei
Если учетная запись и / или пароль не работают , мы рекомендуем попробовать другие имена пользователей и пароли Huawei. Ознакомьтесь с нашим списком на этой странице паролей маршрутизатора Huawei по умолчанию .
Если вы все еще не можете войти в систему , возможно, вы забыли, что изменили имя пользователя и пароль Huawei HG8245H. В этом случае вам может потребоваться перезагрузить маршрутизатор.Дополнительные сведения об этом см. В руководстве Как сбросить пароль маршрутизатора .
Шаг 3
Теперь пора найти раздел перенаправления портов вашего маршрутизатора. Для этого начнем с первой страницы роутера:
Выберите в верхней части страницы опцию Forward Rules .
После выбора опции Port Mapping Configuration на левой боковой панели вы должны попасть на страницу, которую видите выше.
Шаг 4
Вот порты для перенаправления для Xbox Live :
Порты TCP: 3074 Порты UDP: 3074 Если вы ищете порты для другого приложения, вы можете найти его по:
Поставьте галочку в поле Enable Port Mapping .
Используйте раскрывающийся список Имя глобальной сети , чтобы выбрать доступное соединение.
Выберите тип протокола для перенаправляемых портов в поле Протокол .
Если вы перенаправляете диапазон портов, введите наименьший номер диапазона в поля Start External Port , Start External Source Port и Start Internal Port . Затем введите наибольший номер диапазона в поля End External Port , End External Source Port и End Internal Port . Если вы перенаправляете один порт, введите этот номер порта в Start External Port , Start External Source Port , End External Port , End External Source Port , Start Internal Port и End Internal Port коробок.
Введите имя для этого форварда в поле Mapping Name , чтобы вы могли вспомнить, почему вы установили его. Имя не имеет значения, поэтому выберите то, что имеет для вас значение.
Введите IP-адрес для перенаправления этих портов в поле Internal Host . Если вы перенаправляете порты, чтобы запустить программу на устройстве, отличном от вашего компьютера, вы можете ввести IP-адрес своего устройства в это поле.
Когда вы закончите, нажмите кнопку Применить .
Не забывайте нажимать кнопку Применить после каждого ввода.
Проверьте, открыты ли ваши порты
После того, как вы закончили переадресацию портов на маршрутизаторе Huawei HG8245H, вы должны проверить их, чтобы убедиться, что они пересылаются правильно. Для этого мы рекомендуем использовать наш инструмент Network Utilities . Это включает в себя бесплатную проверку открытых портов. Этот инструмент проверки портов - единственный онлайн, который имеет гарантированных результатов .
Другие руководства, которые могут вам понравиться
.Получение прав администратора на Huawei HG8247H · the.Zedt
Мой интернет-провайдер модернизировал мое соединение с VDSL на оптоволокно и дал мне новое оборудование - Huawei HG8247H GPON. Однако, поскольку я уже использовал полностью настроенный маршрутизатор DDWRT-ed Netgear WNDR4500v2 для всех моих сетевых задач, мне нужно было превратить Huawei в медиаконвертер и назначить статический IP-адрес на Netgear - не самая простая задача, как кажется .
Huawei, который использует мой интернет-провайдер, поставляется с прошивкой производителя и пустой конфигурацией, поэтому логины по умолчанию
обычный пользователь: root / admin
администратор: telecomadmin / admintelecom
по-прежнему работает, но как только его WAN подключается, он получает конфигурацию от провайдера, и логин администратора изменяется.К счастью, можно пройти аутентификацию в веб-интерфейсе до того, как устройство получит конфигурацию, и сеанс останется действительным до выхода из системы (или тайм-аута).
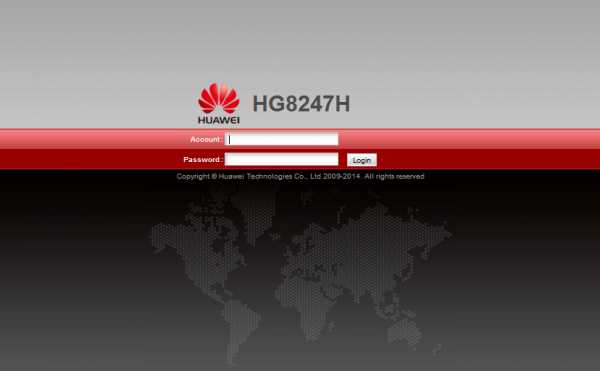
Это дало мне возможность настроить устройство за один раз, а затем оставить его там с заблокированным интерфейсом администратора. Но в долгосрочной перспективе этого будет недостаточно. Итак, я прочитал все и нашел инструменты и метод получения, извлечения и изменения файла конфигурации в соответствии со своими потребностями.
Получение файла конфигурации
Предполагая, что интерфейс WAN был ранее подключен, и маршрутизатор получил свою автоконфигурацию от провайдера, а пользователь суперадминистратора заблокирован, войдите в интерфейс администрирования со стандартным логином root / admin . Зайдите в раздел System Tools и выполните сброс настроек. Отключите WAN (оптическое соединение) во время перезагрузки роутера.
 Подключение интерфейса WAN под маршрутизатором
Подключение интерфейса WAN под маршрутизатором Подождите, пока он включится и запустит веб-интерфейс, и вы сможете войти в систему с учетной записью уровня администратора telecomadmin / admintelecom (если ваш поставщик Интернет-услуг не установил специальную прошивку).После того, как вы вошли в систему, не забудьте просмотреть все, так как аутентификация имеет тайм-аут. Повторно подключите оптический канал и подождите, пока он загрузит настройки оператора.
По завершении подключения должны появиться в Статус> Информация WAN . Теперь вы можете перейти к Системные инструменты> Файл конфигурации и загрузить файл настроек. У вас получится файл hw_ctree.xml .
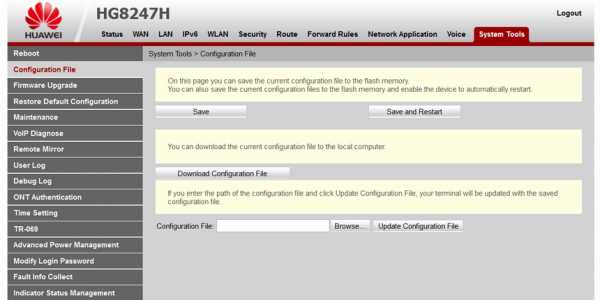
Вы не сможете прочитать этот файл напрямую, так как он сжат и зашифрован.
Расшифровка файла конфигурации
Загрузите aescrypt2 и выполните следующую команду
aescrypt2_huawei.exe 1 hw_ctree.xml decoded.xml
Теперь вы можете открыть и отредактировать XML-файл. Посмотрите вокруг и найдите следующий раздел:
<пользовательским интерфейсом>
< / X_HW_CLIUserInfo>
Ваш файл, вероятно, будет иметь другое второе имя пользователя и хэш пароля (установленный вашим интернет-провайдером).Хэш пароля root должен быть таким же, если вы не меняли пароль по умолчанию admin . Если вы хотите, вы можете изменить их на любые значения, которые вы выберете - имейте в виду, что хеш получается с двойным хешированием: SHA256 (MD5 ('пароль'))
Если вы не хотите связываться с логином интернет-провайдера, вы можете изменить пользователя root, получив права администратора. Для этого отредактируйте его переменную UserLevel и установите для нее значение 0 (как у второго пользователя).
Найдите другие вещи, которые вы, возможно, захотите изменить (которые не отображаются в веб-интерфейсе), и сохраните изменения. Перекодируйте файл конфигурации следующим образом:
aescrypt2_huawei.exe 0 modified.xml hw_ctree.xml
Повторите начальные шаги (сбросьте конфигурацию и отключите WAN), чтобы повторно получить доступ к интерфейсу и восстановить измененный файл конфигурации (через Системные инструменты> Файл конфигурации ). Подождите, пока он перезагрузится, и все готово - теперь вы можете войти в систему с полными правами администратора.

PS: После недавнего обновления прошивки мой интернет-провайдер отключил кодирование файла конфигурации. Если вам повезло и ваш провайдер сделает то же самое, вы можете пропустить этапы декодирования / кодирования.
Вы можете проверить, является ли файл обычным текстом или закодированным, открыв его с помощью Notepad ++ / Notepad или посмотрев на его размер (около 200 КБ означает, что это обычный текст, около 20 КБ закодировано).
PS # 2 : Я хотел бы поблагодарить Huawei за внимание к публикации на их сайте уведомления о безопасности, связанного с содержанием этой статьи.Чтобы прояснить ситуацию, эта статья никогда не предназначалась для выявления уязвимости в системе безопасности (я никогда не использовал такие термины). Информация в этой статье предназначена только для того, чтобы предоставить отдельным пользователям возможность (повторно) получить доступ администратора на устройствах, заблокированных поставщиком Интернет-услуг, и иметь возможность доступа ко всем функциям. Процедура требует физического доступа к устройству для его сброса и использования пользователя-администратора по умолчанию для экспорта конфигурации - это не может рассматриваться как уязвимость.
PS # 3: Поскольку Huawei теперь знает об этом обходном пути, он, скорее всего, внес изменения в более новые версии прошивки, чтобы эти шаги не работали.Поэтому, если у вас все еще есть устройство, на котором работает этот обходной путь, вы можете отключить функцию удаленного управления устройством, чтобы ваш интернет-провайдер не мог удаленно обновлять прошивку на вашем маршрутизаторе. Имейте в виду, что запуск более старой прошивки может подвергнуть вас уязвимостям безопасности (это будет менее рискованно, если вы используете устройство в режиме моста, когда у него нет общедоступного IP-адреса, через который можно получить доступ).
Нравится:
Нравится Загрузка ...
.