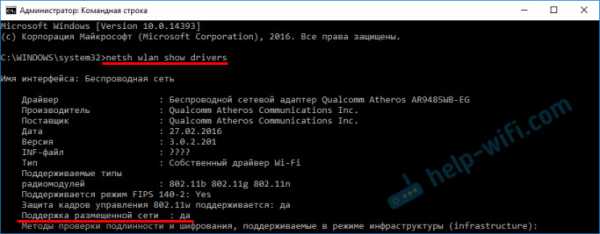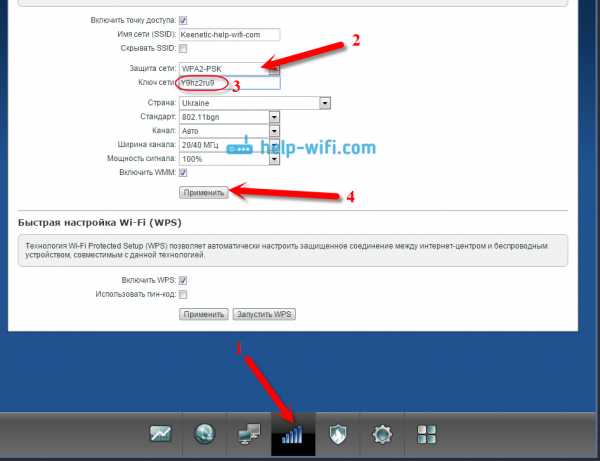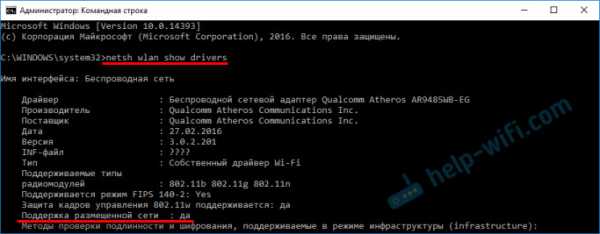Мы принимаем к оплате:
«Подарочный сертификат» от нашего Учебного Центра – это лучший подарок для тех, кто Вам дорог! Оплате обучение и подарите Вашим родным и близким обучение по любому из курсов!!!
«Сертификат на повторное обучение» дает возможность повторно пройти обучение в нашем Учебном Центре со скидкой 1000 рублей!
А также:
Как подключить wifi мышь
Как подключить беспроводную мышь к ноутбуку или компьютеру?
Уже достаточно долго пользуюсь исключительно беспроводными мышками. Их очень удобно использовать как с ноутбуком, так и со стационарным компьютером. Сменил уже наверное штук пять. Правда, приходилось тратится на батарейки, но последнюю модель взял с возможностью зарядки и очень доволен. Сегодня статья не о моих гаджетах, а о том, как подключить беспроводную мышь к ПК, или ноутбуку на Windows. Сам процесс подключения не очень сложный, но раз народ спрашивает, значит не всегда получается подключить. Постараюсь сделать универсальную инструкцию, которая подойдет для разных мышке (Logitech, Rapoo, Trust, Microsoft, Maxxter, Defender, HP, A4Tech, Razer, Speedlink и т. д.), с разным интерфейсом подключения. Беспроводным, разумеется.
Сегодня на рынке в основном представлены беспроводные мышки с такими интерфейсами беспроводного подключения:
- Радио интерфейс (Wireless) – это те мышки, которые подключаются через специальный USB-адаптер (приемник). Он идет в комплекте с мышкой. Само соединение чаще всего работает на частоте 2.4 ГГц и не редко страдает от помех (от тех же Wi-Fi роутеров). Подключение очень простое: вставили приемник в USB-порт компьютера/ноутбука, включили мышку и все работает. Это самый популярный интерфейс подключения беспроводных манипуляторов.
- Bluetooth – мышек с этим интересом подключения намного меньше по сравнению с обычным радио интерфейсом (которые с приемником). В основном это более дорогие модели. Их очень удобно использовать с ноутбуками, так как в них есть встроенный Bluetooth-модуль. И такая мышка подключается без приемника. А вот для ПК придется покупать USB Bluetooth-адаптер.
- Wireless + Bluetooth – это когда мышка поддерживает два варианта подключения. Через обычный USB радио-адаптер и через Bluetooth (без адаптера на ноутбуках). На выбор.
Думаю, вы знаете, какой интерфейс подключения поддерживает ваша беспроводная мышка. Если нет – смотрите инструкцию и информацию на официальном сайте.

Отдельно рассмотрим процесс подключения через радио интерфейс (USB-адаптер) и отдельно через Bluetooth на примере ноутбука с Windows 10. Там есть отличия. Я имею введу при подключении по Bluetooth.
Подключаем беспроводную радио мышь через USB-адаптер
Если в комплекте с вашей мышкой идет USB-приемник, и это единственный интерфейс подключения (или Bluetooth на вашем компьютере нет/не работает), то нужно этот приемник подключить в USB-порт ноутбука, или стационарного компьютера.
После подключения Windows должна установить драйвера. Я уже сколько беспроводных мышек подключал, еще ни разу не сталкивался с проблемой, когда Windows не может найти, или установить нужный драйвер. Если так случилось, что система не распознает устройство, то можно попробовать скачать драйвер, или ПО с сайта производителя. Пишем в поиске название и модель нашей мышки. Например, "Logitech M185" и в результатах поиска переходим на официальный сайт Logitech. Там уже ищем раздел с загрузками и скачиваем необходимый драйвер. Но вам вряд ли придется этим заниматься.
В мышку вставляем батарейку, или заряжаем ее и включаем. Возможно, после этого загорится индикатор (но его может и не быть).

После этого мышка сразу должна заработать. Если окажется, что после подключения беспроводная мышь не работает, то первым делом:
- Убедитесь в том, что не села батарейка (заменив ее) и она установлена правильно.
- Отключите и снова подключите USB-приемник.
- Перезагрузите компьютер.
- Можно зайти в диспетчер устройств, и посмотреть, появился ли адаптер в разделе "Устройства HID". Если мы подключаем адаптер от мышки Logitech, то там должен появится адаптер "Logitech USB Input Device". Название может отличаться.
- Можно проверить адаптер и мышь на другом компьютере/ноутбуке. Возможно, вам попался брак. Такое тоже бывает.
В большинстве случаев эти устройства подключаются и работают вообще без проблем. Особенно в Windows 10, Windows 8, Windows 7.
Подключение беспроводной мышки через Блютуз (без приемника/адаптера)
Сразу хочу пояснить, что подключить мышку к стационарному компьютеру без адаптера скорее всего не получится. Так как на ПК обычно нет встроенного Bluetooth-модуля. Поэтому, сначала нам необходимо выбрать Bluetooth адаптер для компьютера, затем подключить и настроить Блютуз и только после этого можно подключать Bluetooth-мышку по инструкции. Или использовать Wireless-адаптер, который идет в комплекте (если ваша модель поддерживает этот интерфейс).
С ноутбуками проще, там Блютуз есть встроенный. Правда, он не всегда работает, так как не установлены нужные драйвера. Если на вашем ноутбуке в трее нет иконки Bluetooth и нет адаптера в диспетчере устройств, соответствующих настроек в параметрах, то нужно сначала настроить и включить Bluetooth (на примере Windows 10). А в этой статье есть инструкция для Windows 7.
Для подключения нажмите правой кнопкой мыши на иконку Bluetooth и выберите "Добавление устройства".
Включите мышку. Дальше нужно активировать режим подключения. Там для этого должна быть кнопка. На моей мышке она подписана как "Connect". Ее нужно нажать (возможно, нажать и подержать). Должен начать активно мигать индикатор. Процесс активации режима подключения конечно же может отличаться в зависимости от производителя и модели мышки. Смотрите инструкцию.

На компьютере, в уже открывшемся окне выбираем пункт "Добавление Bluetooth или другого устройства". Дальше нажимаем на пункт "Bluetooth". Когда в списке появится наша мышка, просто нажмите на нее. В Windows 7 сразу откроется окно, в котором будут отображаться доступные для подключения устройства.
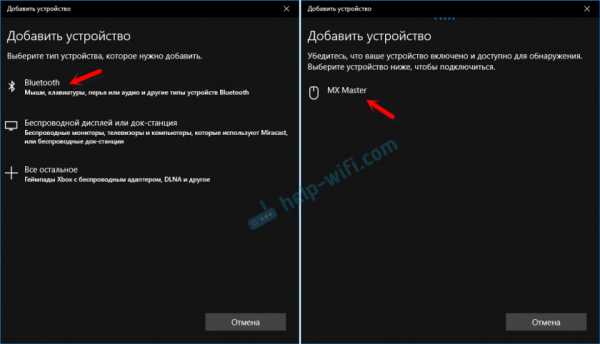
Должно появится сообщение, что устройство готово к использованию.

Мышка уже должна работать. Нажимаем "Готово". Подключение завершено.
В Windows 7 все примерно так же, только сами окна и элементы меню выглядят иначе.
Совет! После подключения рекомендую скачать и установить программное обеспечение с сайта производителя вашей беспроводной мышки. Или установить его с диска, если он есть. Например, для мышек Logitech – "Logitech Options".Это программа, с помощью которой можно настроить дополнительные функции. Например, назначить действия на дополнительные кнопки, настроить скорость указателя и т. д. Все зависит от того, какая у вас мышка. Если самая простая, то эта программа вам может и не нужна.
Если компьютер не находит Bluetooth мышь, то первым делом убедитесь, что она включена и активирован режим подключения. Попробуйте подключить ее к другому устройству. Можно даже к телефону или планшету (на Android).
Автоматическое отключение тачпада после подключения беспроводной мыши
На ноутбуках можно все настроить таким образом, что после подключения мышки (беспроводной, или проводной) тачпад будет отключаться автоматически. И это очень удобно, ведь он только мешает. Например, при наборе текста.
Насколько я понимаю, это можно сделать только когда на вашем ноутбуке установлен драйвер на тачпад с сайта производителя ноутбука. Проверил на Lenovo, все работает.
Открываем Пуск (или поиск) и пишем "мышь". Открываем "Параметры мыши".
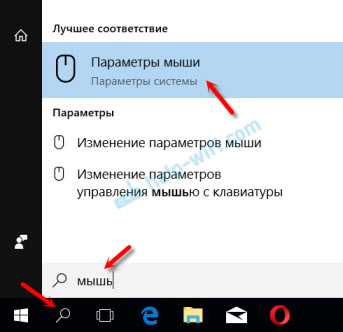
Переходим в "Дополнительные параметры мыши".
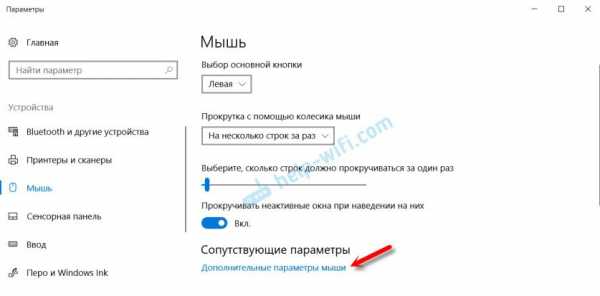
В новом окне должна быть вкладка "ELAN" (у вас может быть другая). Нужно перейти на нее и поставить галочку возле пункта "Отключение при подсоединении внешней USB-мыши". Нажимаем "Применить".
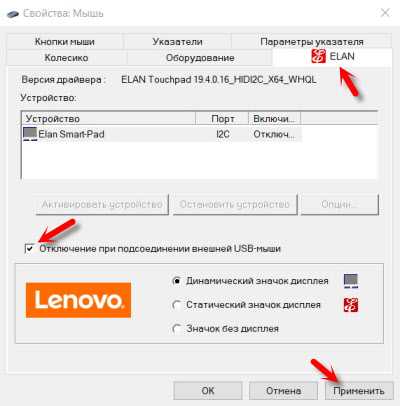
Все готово! Теперь тачпад не будет работать, когда мышь подключена.
Если у вас не получилось подключить мышь, возникли какие-то вопросы, или вы хотите поделится полезной информацией по теме статьи – оставляйте свои сообщения в комментариях.
WiFi мышь
WiFi-мышь
Самый простой способ управлять
вашим компьютером.
Превратите свой телефон в беспроводную мышь, клавиатуру, удаленный рабочий стол, трекпад
и Больше. Загрузите это приложение для iOS и Andriod.
Почему WiFi Mouse?
Вход для удобства.
> Имитирует щелчок мышью, управление жестами сенсорной панели, перемещение курсора, перетаскивание, текст выбор и т. д.
> Полная клавиатура QWERTY с поддержкой комбинации клавиш, например ALT + Fn и CTRL + C и т. Д.
> Поддерживает преобразование голоса в текст и немедленное отображение транскрибированного текста на вашем компьютер
Почему WiFi Mouse?
Простота управления.
> Вход на удаленный рабочий стол с полным контролем.
> Быстрое управление для сторонних приложений, таких как VLC®, Spotify®, YouTube® (Интернет), Netflix® (Интернет), презентация PPT и браузеры.
> Функция игрового режима с имитацией джойстика, обеспечивает простое управление, например полет, прыжки и стрельба в играх для ПК.
> Выключите компьютер из спальни
Удаленный рабочий стол
Игрок
Игра
Презентация
Веб-браузер
02
Установите сервер мыши на свой компьютер.
После установки программного обеспечения запустите Mouse Server с правами администратора. в операционной системе Windows®.
03
Подключитесь к той же сети.
Убедитесь, что ваш смартфон и компьютер подключены к одному сеть, например, та же точка доступа WiFi.
Как юзеры
WiFi мышь?
-
Алмазный Феникс
-
Sr Bielzynho
-
Джон Кэмпбелл
-
PIHHA
Авторские права © Necta LLC 2018-2019, Все права защищены
.Как использовать удаленный рабочий стол
Как использовать удаленный рабочий столКак использовать функцию RDP
Спасибо, что посетили эту страницу, мы хотели бы рассказать, как включить функцию RDP в Windows / Mac / Linux и как войти в них с помощью мыши WiFi.
* Включить сервер RDP в Windows:
1, функция RDP отключена по умолчанию, и чтобы включить удаленную функцию, введите: удаленные настройки в поле поиска Cortana и выберите Разрешить удаленный доступ к вашему компьютеру из результатов вверху.
2, Свойства системы откроются на вкладке Удаленный. Обратите внимание, что вам нужно будет включить входящие удаленные подключения на ПК, к которому вы подключаетесь.
3. Если на вашем компьютере установлена домашняя версия Win 10 / Win 8 или другая версия, пожалуйста, установите RDP Wrapper Library, и вот выпуски GitHub.Шаг 1. Извлеките файлы из zip-архива.
Шаг 2. Запустите install.bat от имени администратора.
Шаг 3. Запустите RDPcheck.exe, чтобы проверить соединение RDP.
Шаг 4. Запустите RDPconf.exe, чтобы просмотреть или изменить настройки.
* Включить сервер RDP для CentOS / Ubuntu / других Linux:
Установите сервер vnc и сервер XRDP, затем запустите их.
* Включить сервер RDP для Mac
Установите приложение сервера RDP, например NuoRDS.
* Как использовать WiFi Mouse для входа в них?
1. После подключения к компьютеру с помощью мыши WiFi нажмите значок RDP, чтобы подключиться к удаленному рабочему столу компьютера.
2, Введите имя пользователя и пароль в качестве учетных данных для входа в компьютер.
* Уведомление:
1. Убедитесь, что ваш брандмауэр разрешает TCP и UDP порт 3389, который будет использоваться сервером RDP как порт по умолчанию.
.WiFi Mouse - телефон Android в качестве мыши и клавиатуры
Q: Я сохранил телефон и ПК / Mac в ОДНОМ Wi-Fi, но почему не удается подключиться к ПК / Mac?
A: 1) Пожалуйста, проверьте, не заблокирован ли сервер мыши брандмауэром. 2) Проверьте, что сервер мыши ошибочно принят антивирусным ПО за вирус. 3) Убедитесь, что ваш маршрут AP не работает в режиме изоляции, в этом режиме два устройства подключаются друг к другу.
Q: Поддерживает ли мышь Wi-Fi 3G?
A: Да, введите IP-адрес ПК / Mac, затем нажмите «Подключиться».
Q: Поддерживается ли удаленный голосовой ввод на других языках, кроме английского?
A: Да, мы поддерживаем любые языки.
В: Как удаленно управлять голосовым вводом на ПК / Mac?
A: Многие методы ввода Android поддерживают распознавание речи, например Touchpal.После того, как вы скажете несколько слов в телефон представлены результаты распознавания речи. вы можете нажать на результаты, которые будут отправлены на ПК / Mac.
В: Как удаленно выбрать программу поверх всех окон?
A: Проведите пальцем влево / вправо по экрану телефона, будут представлены запущенные программы. После того, как вы поднимете все пальцы, выбранная программа отобразится поверх всех окон.
Q: Как я могу использовать удаленный рабочий стол
A: Разрешите Windows поддерживать удаленный рабочий стол: щелкните правой кнопкой мыши «Мой компьютер», выберите «Свойства», затем выберите «Удаленная настройка» в меню слева. Вы увидите параметры удаленного доступа, а затем включите параметр «Разрешить удаленное подключение». Или посмотрите здесь, видео
.WiFi мышь
WiFi-мышь
Самый простой способ управлять
вашим компьютером.
Превратите свой телефон в беспроводную мышь, клавиатуру, удаленный рабочий стол, трекпад
и Больше. Загрузите это приложение для iOS и Andriod.
Почему WiFi Mouse?
Вход для удобства.
> Имитирует щелчок мышью, управление жестами сенсорной панели, перемещение курсора, перетаскивание, текст выбор и т. д.
> Полная клавиатура QWERTY с поддержкой комбинации клавиш, например ALT + Fn и CTRL + C и т. Д.
> Поддерживает преобразование голоса в текст и немедленное отображение транскрибированного текста на вашем компьютер
Почему WiFi Mouse?
Простота управления.
> Вход на удаленный рабочий стол с полным контролем.
> Быстрое управление для сторонних приложений, таких как VLC®, Spotify®, YouTube® (Интернет), Netflix® (Интернет), презентация PPT и браузеры.
> Функция игрового режима с имитацией джойстика, обеспечивает простое управление, например полет, прыжки и стрельба в играх для ПК.
> Выключите компьютер из спальни
Удаленный рабочий стол
Игрок
Игра
Презентация
Веб-браузер
02
Установите сервер мыши на свой компьютер.
После установки программного обеспечения запустите Mouse Server с правами администратора. в операционной системе Windows®.
03
Подключитесь к той же сети.
Убедитесь, что ваш смартфон и компьютер подключены к одному сеть, например, та же точка доступа WiFi.
Как юзеры
WiFi мышь?
-
Алмазный Феникс
-
Sr Bielzynho
-
Джон Кэмпбелл
-
PIHHA