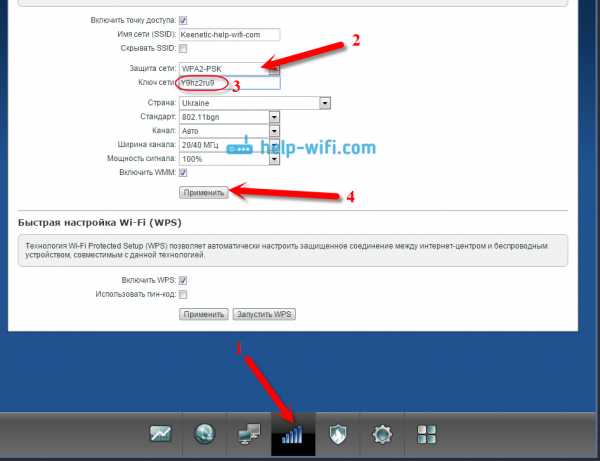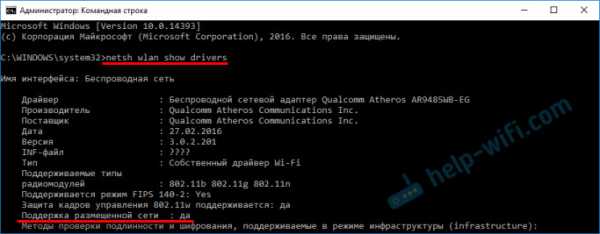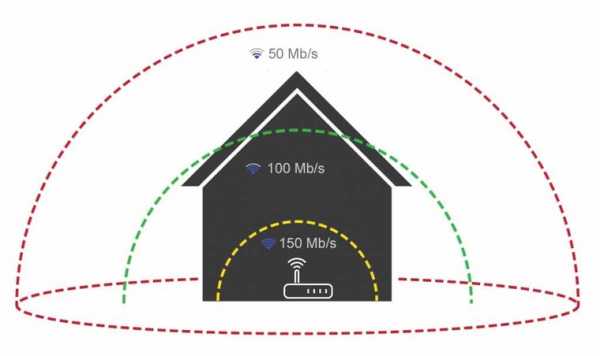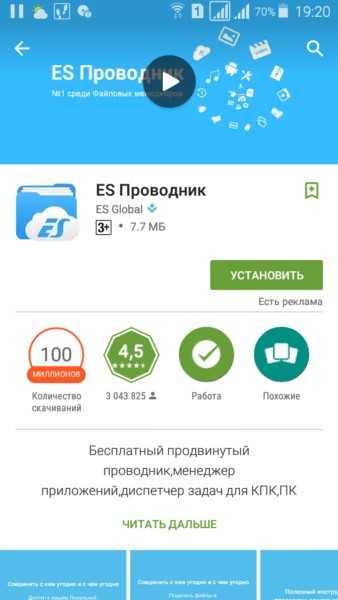Мы принимаем к оплате:
«Подарочный сертификат» от нашего Учебного Центра – это лучший подарок для тех, кто Вам дорог! Оплате обучение и подарите Вашим родным и близким обучение по любому из курсов!!!
«Сертификат на повторное обучение» дает возможность повторно пройти обучение в нашем Учебном Центре со скидкой 1000 рублей!
А также:
Как печатать с iphone на принтер через wifi
Как подключить iPhone к принтеру через Wi-Fi для печати
Всем, здравствуйте! Сегодня мы разберем достаточно интересный, но достаточно популярный вопрос – как подключить айфон к принтеру через wifi для печати документов, картинок и фотографий. На самом деле у нас есть два способа и все зависит именно от модели устройства и насколько он старый. Сейчас компания Apple сотрудничает с большинством фирм, которые производят печатные аппараты.
Для быстрого распечатывания, которая не требует установки дополнительного ПО, нужно чтобы на «печатнике» была поддержка технологии AirPrint. Посмотреть поддержку данной технологии можно в документации. Иногда поддержку AirPrint указывают на самом принтере или на коробке. На крайний случай можете зайти по этой ссылке и посмотреть поддержку именно на свою модель.
Второй способ достаточно банальный – вам просто нужно специальное приложение от производителя принтера. Оба варианта мы разберем в этой статье. Статья подходит для всех моделей телефонов iPhone (5, 5S, 6, 6S, 7, 7S, 8, 8S, X, XR, XS,) с любом системой iOS.
ПОМОЩЬ! Если у вас в процессе возникнут трудности или вопросы – то пишем их в комментариях и я вам помогу. Только старайтесь писать как можно детальнее и подробнее, так как я не вижу, что именно у вас происходит.
С поддержкой AirPrint

- Почти все внутренние приложения от компании Apple поддерживают данную функцию. Далее покажу на примере обычного раздела «Фото». Просто заходим туда, и далее вызываем меню;
- Теперь нужно нажать на кнопку «Выбрать принтер». Указываем ближайший аппарат, который есть. Если принтера нет – убедитесь, что он включен и подключен к беспроводной сети. Также посмотрите, чтобы телефон был подключен к той же Wi-Fi, что и конечное устройство.
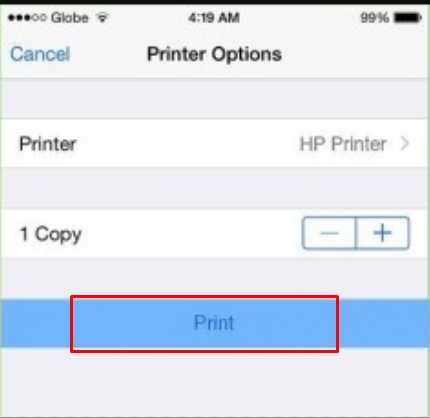
- Нажимаем на кнопку «Печать».
Если печать не началась, то проверьте, чтобы в лотке была бумага, а устройство было включено. Можно попробовать его перезагрузить, нажав на кнопку вкл/выкл два раза. Прежде чем снова отправлять документ на печать, подождите пока устройство загрузится. Если вы видите, что iPhone или iPad не отправляют документы на печать – перезагрузите смартфон и снова попробуйте выполнить эти же действия.
Если вы используете сторонние программы, то могут возникнут трудности, так как не все ПО, что есть в App Store поддерживает эту функцию. Но можно воспользоваться и следующим способом, чтобы распечатать любые документы.
Нет поддержки AirPrint – что делать
В таком случае нужно просто скачать специальное приложение на свой смартфон. Заходим в AppStore. Далее вбиваем название компании, которая выпустила ваш принтер. Например, HP. Поиск сразу же найдет приложение для беспроводной печати HP ePrint Enterprise. Далее просто скачиваем и устанавливаем это приложение. Настройка достаточно простая – нужно просто действовать согласно инструкциям, которые предлагает программа.
Используйте AirPrint для печати с iPhone, iPad или iPod touch
Узнайте, как печатать со своего iPhone, iPad или iPod touch на принтере с поддержкой AirPrint.
Информация о продуктах, произведенных не Apple, или о независимых веб-сайтах, не контролируемых и не проверенных Apple, предоставляется без рекомендаций или одобрения.Apple не несет ответственности за выбор, работу или использование сторонних веб-сайтов или продуктов. Apple не делает никаких заявлений относительно точности или надежности сторонних веб-сайтов. Свяжитесь с продавцом для получения дополнительной информации.
Дата публикации:
.Подключите принтер AirPrint к сети Wi-Fi
Вы можете подключить принтер AirPrint к сети Wi-Fi для беспроводной печати с Mac, iPhone, iPad или iPod touch.
Эта общая информация не относится к конкретному принтеру AirPrint.Для получения подробных инструкций обратитесь к документации принтера или обратитесь к производителю принтера. Для всех Wi-Fi-принтеров требуется правильно настроенная сеть Wi-Fi, а также имя (или SSID) и пароль этой сети.
Если в принтере есть встроенный дисплей
Принтерыс сенсорным экраном или другим встроенным дисплеем (панелью управления) обычно ожидают, что вы будете использовать этот дисплей для выбора или ввода имени и пароля вашей сети Wi-Fi.Подробности см. В документации к принтеру.
Если в принтере используется Wi-Fi Protected Setup (WPS)
Если ваш Wi-Fi роутер произведен не Apple, проверьте документацию роутера, чтобы узнать, как добавить WPS-принтер.
Если ваш маршрутизатор Wi-Fi является базовой станцией AirPort:
- Откройте AirPort-Утилиту, которая находится в папке «Служебные программы» папки «Приложения».
- Выберите базовую станцию в AirPort-Утилите, затем введите пароль базовой станции, если будет предложено.
- В строке меню выберите «Базовая станция»> «Добавить принтер WPS».
- Выберите «Первая попытка» или «ПИН-код» в качестве разрешенного типа WPS-подключения. Затем нажмите «Продолжить».
- Если вы выбрали «Первая попытка», нажмите кнопку WPS на принтере. Когда MAC-адрес принтера появится в AirPort-Утилите, нажмите Готово.
- Если вы выбрали «PIN», введите PIN-код принтера, который должен быть указан в документации к принтеру. Затем нажмите «Продолжить». Когда MAC-адрес принтера появится в AirPort-Утилите, нажмите Готово.
- Закройте Утилиту AirPort.
Если принтер может подключаться к вашему Mac через USB
Вы можете использовать USB-соединение для настройки печати по Wi-Fi:
- Подключите принтер к Mac с помощью соответствующего кабеля USB.
- Установите программное обеспечение Mac, поставляемое с принтером, и убедитесь, что в нем есть помощник по настройке принтера.
- Используйте помощник по установке принтера, чтобы подключить принтер к сети Wi-Fi.Подробности см. В документации к принтеру.
- Отсоедините кабель USB от принтера и Mac. Принтер должен оставаться подключенным к сети Wi-Fi.
Если принтер может создать одноранговую сеть Wi-Fi
Вы можете использовать собственную одноранговую сеть Wi-Fi принтера для настройки печати через Wi-Fi:
- Установите программное обеспечение Mac, поставляемое с принтером, и убедитесь, что оно включает помощника по установке принтера.
- Убедитесь, что на принтере включена одноранговая сеть Wi-Fi. Подробности см. В документации к принтеру.
- Откройте меню Wi-Fi на своем Mac, щелкнув значок Wi-Fi в строке меню, а затем выберите имя специальной сети Wi-Fi принтера. Пока ваш Mac находится в сети принтера, ваш Mac не сможет подключиться к Интернету или другим службам в вашей обычной сети Wi-Fi.
- Используйте помощник по установке принтера, чтобы подключить принтер к сети Wi-Fi.Подробности см. В документации к принтеру. Принтер может перезагрузиться до подключения к сети.
- Вернитесь в меню Wi-Fi на Mac и снова переключитесь на свою сеть Wi-Fi.
Узнать больше
После подключения принтера к сети Wi-Fi можно приступать к печати:
Информация о продуктах, произведенных не Apple, или о независимых веб-сайтах, не контролируемых и не проверенных Apple, предоставляется без рекомендаций или одобрения.Apple не несет ответственности за выбор, работу или использование сторонних веб-сайтов или продуктов. Apple не делает никаких заявлений относительно точности или надежности сторонних веб-сайтов. Свяжитесь с продавцом для получения дополнительной информации.
Дата публикации:
.Как печатать с iPhone и iPad с помощью AirPrint
или без него 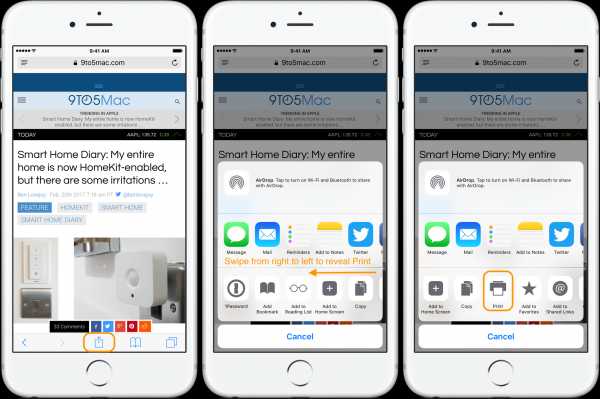
Независимо от того, приобрели ли вы свой первый iPhone или iPad или используете устройства iOS в течение долгого времени и вам нужно быстро освежить память, полезно знать, как печатать прямо со своего устройства. Прочтите несколько вариантов простой печати прямо с iPhone и iPad.
Самый простой способ печати с iPhone и iPad - это AirPrint, протокол Apple, встроенный в iOS, а также во многие принтеры, представленные на рынке.
Если вы не уверены, есть ли на вашем принтере AirPrint, продолжайте читать, и вы скоро узнаете. Если вы знаете, что у вас нет принтера с поддержкой AirPrint, возможно, есть еще один вариант печати с вашего iPhone или iPad, о котором мы поговорим чуть позже.
Если у вас был принтер какое-то время, и у вас почти закончились чернила, возможно, имеет смысл купить новый. Вы можете приобрести новый фирменный принтер с AirPrint примерно по той же цене, что и заправка чернил.Отличные варианты от Canon и HP начинаются примерно с 45 долларов, отправленных на Amazon.
И последнее, что нужно помнить перед тем, как погрузиться в подробности: iPhone и iPad не поддерживают проводную печать, только беспроводную.
Печать на принтере AirPrint
Независимо от того, хотите ли вы печатать со своего iPhone или iPad, процесс практически идентичен. Единственная разница в том, где вы можете увидеть кнопку «Поделиться» (квадрат со стрелкой вверх). Эта кнопка также может перемещаться в зависимости от того, используете вы портретный или альбомный режим.В приведенных ниже примерах я использую iPhone 7 Plus. Начнем с печати фотографии.
В приложении для фотографий я нашла фотографию, которую хочу распечатать.
Начните с нажатия кнопки «Поделиться» (квадрат со стрелкой вверх в верхнем правом углу экрана; если вы держите телефон в портретном режиме, кнопка «Поделиться» находится в нижнем левом углу).
На следующем экране вы заметите галочки на выбранных фотографиях. Вы можете провести пальцем влево и вправо, чтобы выбрать больше, или распечатать только первый выбранный.Когда будете готовы, нажмите Далее в правом верхнем углу.
Теперь нажмите Печать (если вы не видите, проведите пальцем по экрану в нижнем ряду параметров, чтобы увидеть больше). На следующем экране нажмите Выберите принтер .
Если ваш принтер поддерживает AirPrint и подключен к той же сети Wi-Fi, что и ваш iPhone или iPad, ваш принтер появится автоматически. Коснитесь его, и вы увидите возможность увеличения количества копий или переключения на Black & White .
Вот еще один взгляд на печать статьи с веб-сайта в портретном режиме.
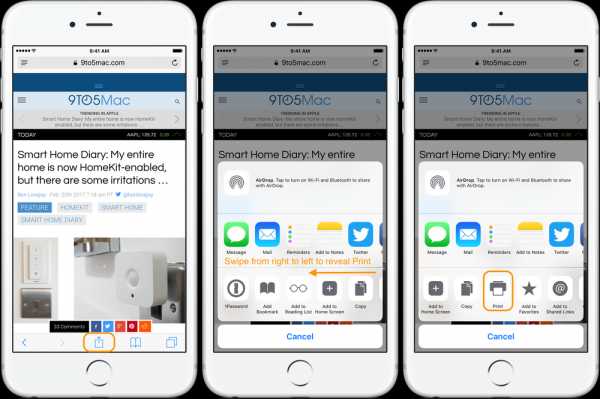
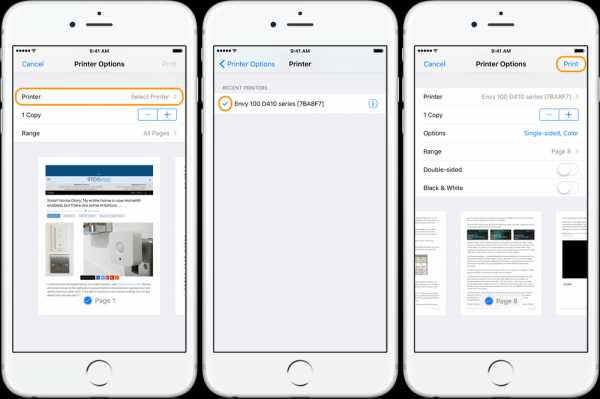
Пока вы видите кнопку «Поделиться» на просматриваемом контенте или файле, вы можете печатать прямо со своего устройства.
Печать на принтере, отличном от AirPrint
Даже если на вашем принтере не включена функция AirPrint, вы все равно сможете печатать с iPhone и iPad. Чаще всего это работает через приложение от производителя и точку прямого беспроводного доступа, которую создает принтер.

Найдите кнопку, подобную показанной выше. После того, как вы ее нажмете, перейдите в «Настройки » → «Wi-Fi » и найдите открытую сеть, в которой указана марка или название модели вашего принтера.
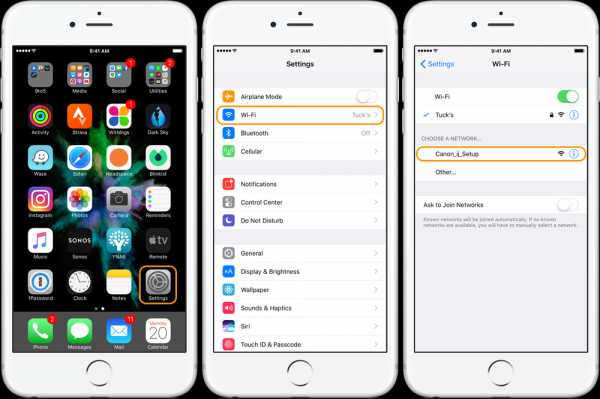
Мой принтер Canon позволяет мне печатать по беспроводной сети с помощью сети Canon_ij_Setup и приложения Canon iOS. У большинства крупных производителей есть приложения для печати с iPhone и iPad. Вот несколько примеров ниже.
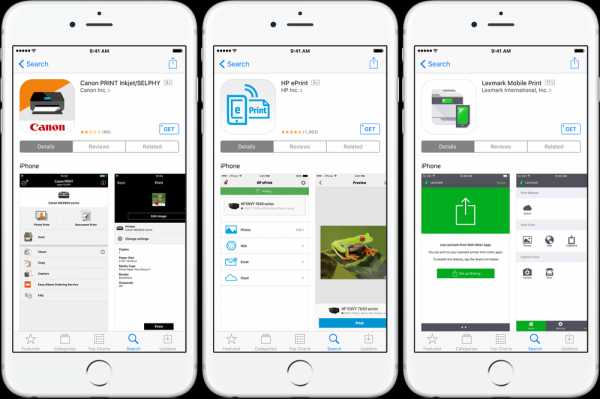
Другие параметры
Еще несколько способов простой печати с iPhone и iPad - с помощью стороннего программного обеспечения.Некоторыми надежными вариантами читатели поделились в комментариях и через Twitter. Наиболее упоминаемым вариантом является Printopia, в то время как другие отмечали, что стоит попробовать handyPrint и Printer Pro. Спасибо, что поделились, всем!
Большинство этих приложений предоставляют больше возможностей для управления тем, как и что вы можете печатать, и предоставляют вам функциональные возможности, даже если у вас нет AirPrint.
Еще один интересный вариант, на который Роберт указал в комментариях, заключается в том, что ваш принтер может иметь собственный адрес электронной почты.Этот процесс обычно настраивается во время регистрации продукта, и после его завершения вы можете печатать, используя этот адрес электронной почты, даже если вы находитесь далеко от принтера.
Еще один менее распространенный способ печати с устройства iOS - через Bluetooth. Обычно это относится к небольшой части мобильных принтеров. Обратитесь к руководству пользователя, если это относится к вашему.
Поскольку каждый принтер немного отличается ... Не стесняйтесь задавать вопросы в комментариях ниже или поищите конкретную модель принтера на веб-сайте производителя.
FTC: Мы используем автоматические партнерские ссылки для получения дохода. Подробнее.
Посетите 9to5Mac на YouTube, чтобы узнать больше новостей Apple:
.
| 1 | Требуется бесплатная одноразовая регистрация учетной записи или активация услуги ePrint с помощью HP Connected, чтобы установить адрес электронной почты принтера. Регистрация обычно запрашивается при первом запуске приложения. Чтобы зарегистрироваться в ePrint и убедиться, что принтер поддерживает HP ePrint, или для получения дополнительных сведений о беспроводной печати перейдите на сайт HP Connected. |
| 2 | |
| 3 | Используйте HP ePrint App или HP ePrint Software для печати в HP Public Print Locations.Могут применяться стандартные сборы за печать / копирование. |
| 4 | Для облачной печати требуется подключение к Интернету или сети к принтеру с поддержкой HP ePrint. |
| 5 | Для мобильных устройств требуется подключение к Интернету и электронная почта. Может потребоваться точка беспроводного доступа. Могут применяться отдельно приобретаемые тарифные планы или плата за использование. |
| 6 | Для доступа к облачным службам требуется подключение к Интернету.Может потребоваться точка беспроводного доступа. Может потребоваться сторонняя подписка с отдельно приобретаемым контрактом на обслуживание. |
| 7 | Функция HP Wireless Direct обеспечивает беспроводную печать с мобильного устройства напрямую на принтер с поддержкой HP Wireless Direct без подключения к сети или Интернету. Для получения дополнительных сведений перейдите в Центр беспроводной печати. Может использоваться для печати со следующих мобильных устройств:
|
| 8 | Чтобы установить приложение HP ePrint на iPhone, iPad или iPod Touch через компьютер, необходимо установить и использовать приложение Apple iTunes, а прошивка устройства iOS должна быть версии 4.2 или новее. Чтобы получить доступ к последней версии iTunes, посетите сайт загрузки по адресу www.apple.com/itunes/download . |
| 9 | Чтобы загрузить приложение HP ePrint на компьютер, необходимо вручную выполнить синхронизацию с телефоном или планшетом. |
| 10 | Включено в микропрограммное обеспечение некоторых моделей принтеров HP. Может потребоваться обновление прошивки, чтобы можно было печатать через облако / Интернет непосредственно из приложений Windows или Macintosh. |
| 11 | Для облачной / интернет-печати это решение требует бесплатной регистрации учетной записи в HP Connected. |
| 12 | Устройства печати, встроенные в Android, включают Kindle Fire HD / HDX и т. Д. |
| 13 | Доступность и стоимость печати зависят от конкретного места печати HP ePrint.Доступность программы в США, Канаде и некоторых странах Европы. Включает в себя тысячи магазинов печати / копирования / розничной торговли, отели, залы ожидания в аэропортах и многое другое, включая офисы FedEx и магазины UPS, магазины Wal-Mart (только для печати фотографий), магазины Swiss Post, многие отели Hilton, киоски в аэропортах и VIP-залы, а также другие места печати на базе PrinterOn. Дополнительные сведения см. В общедоступных местах печати HP ePrint. |
| 14 | Мобильные планшеты Windows только с беспроводным подключением и доступом в Интернет.Не включает планшеты с процессором ARM, работающие под управлением Windows RT. Для получения информации о драйверах для планшетов Windows RT и ARM перейдите в раздел поддержки планшетов и Windows RT. |
| 15 | Не совместим с планшетами Windows RT. Используйте драйвер InOS. |
| 16 | Встроенное решение HP для печати для Android недоступно в ОС Android 4.3 или более ранней версии, за исключением некоторых устройств. |
| 17 | Хотя соединения Wireless Direct могут использоваться, соединения Wi-Fi Direct не поддерживаются. |
| 18 | Установите драйвер печати Google для локальной печати через облако Google для печати из стороннего приложения, такого как MS Word, на облачный принтер Google. |
| 19 | Для Windows 8 и более новых ноутбуков другие варианты драйверов, такие как универсальный драйвер печати HP (UPD), Basic / PCL6 и решения Plug and Play, могут использоваться в качестве мобильных альтернатив (для некоторых принтеров).Если возможно, их можно загрузить на support.hp.com. |