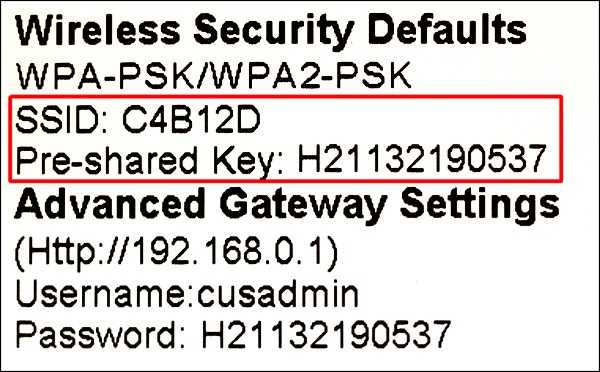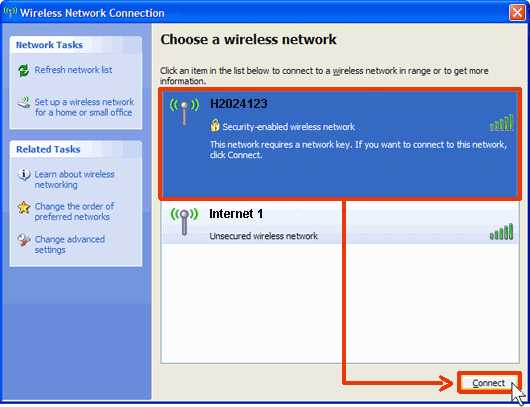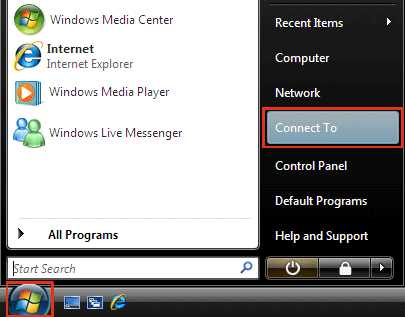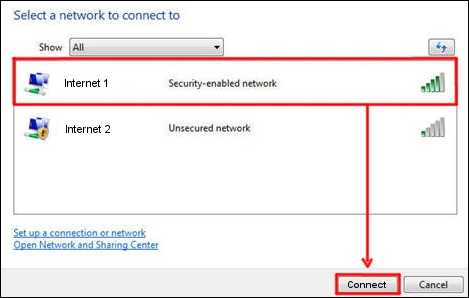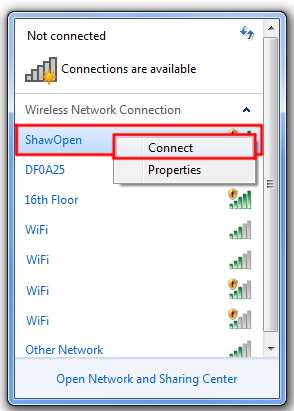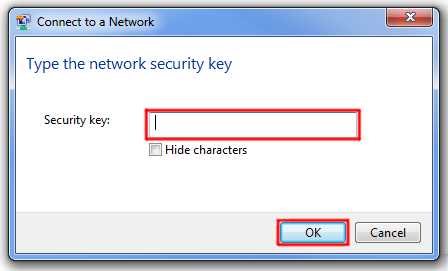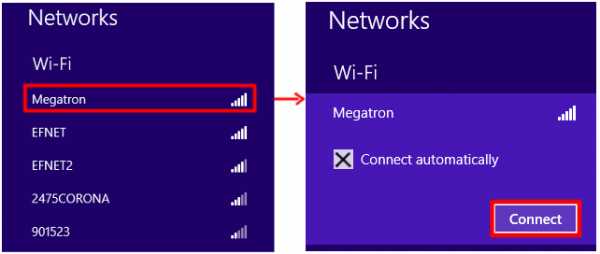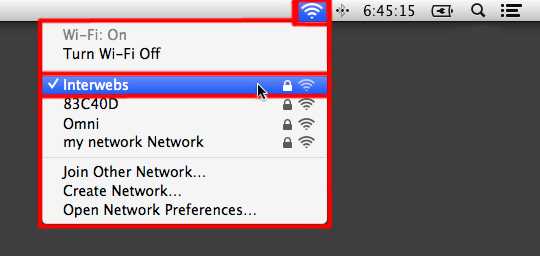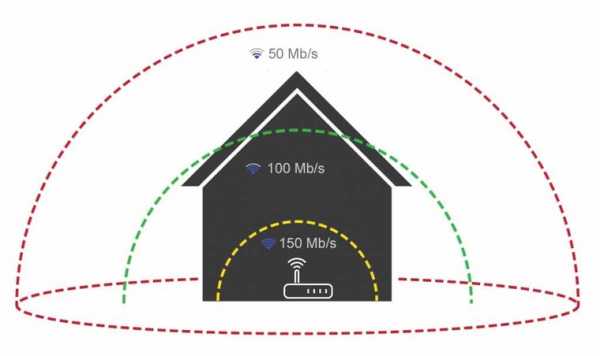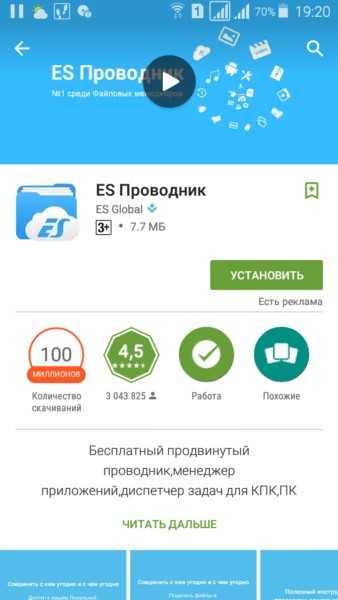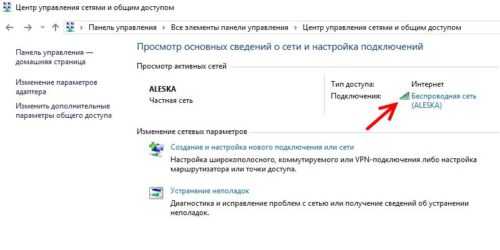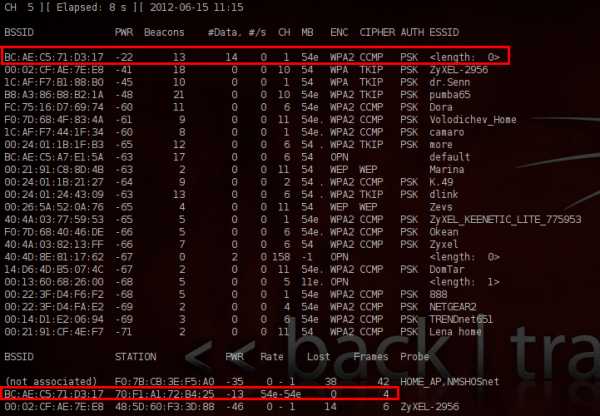Мы принимаем к оплате:
«Подарочный сертификат» от нашего Учебного Центра – это лучший подарок для тех, кто Вам дорог! Оплате обучение и подарите Вашим родным и близким обучение по любому из курсов!!!
«Сертификат на повторное обучение» дает возможность повторно пройти обучение в нашем Учебном Центре со скидкой 1000 рублей!
А также:
Как раздавать wifi с помощью компьютера
Как раздать Wi-Fi с ноутбука или компьютера без роутера
Часто бывает ситуация, когда интернет подключен к одному компьютеру, или ноутбуку, и возникает необходимость раздать этот интернет на другие устройства. Смартфон, планшет, или другой компьютер. Если вы зашли на эту страницу, то скорее всего знаете, что раздать Wi-Fi можно с компьютера и без роутера. Лучше, конечно, купить недорогой маршрутизатор, подключить к нему интернет, и он уже будет раздавать его на все устройства. Но не всегда есть такая возможность. Именно в таких случаях, в качестве роутера можно использовать ноутбук, или компьютер с Wi-Fi адаптером.
Запустить виртуальную Wi-Fi сеть и заставить свой компьютер раздавать интернет можно несколькими способами. Я бы выделил три способа: командами через командную строку, через мобильный хот-спот, и с помощью сторонних программ. Сейчас мы подробнее рассмотрим каждый способ. Вы сможете выбрать для себя более подходящий вариант и перейти к настройке по инструкции, которую найдете в этой статье, или по ссылкам, которые я буду оставлять в процессе написания.
Как раздать интернет по Wi-Fi с компьютера:
- Через командную строку. Это самый популярный способ, который работает в Windows 7, Windows 8 (8.1) и Windows 10. Нужно запустить командную строку, выполнить несколько команд, и открыть общий доступ к интернету. После этого компьютер начнет транслировать беспроводную сеть, к которой вы сможете подключить свои устройства и пользоваться интернетом. Я уже подготовил две подробные инструкции: как раздать интернет по Wi-Fi с ноутбука на Windows 7, и как раздать Wi-Fi с ноутбука на Windows 10. Инструкции практически одинаковые, просто написаны на примере разных операционных систем.
- С помощью функции "Мобильный хот-спот". Это стандартная функция, которая появилась в Windows 10. Там все намного проще. Достаточно задать имя Wi-Fi сети, пароль, выбрать подключение для общего доступа, и запустить точку доступа. Инструкция по настройке: мобильный хот-спот в Windows 10. Запуск точки доступа простым способом. Если у вас установлена "десятка", то советую сначала попробовать этот способ. Там есть свои нюансы, о которых я писал в статье по ссылке выше.
- С помощью сторонних программ. Есть много как бесплатных, так и платных программ с помощью которых можно запустить виртуальную Wi-Fi сеть на компьютере. По сути, эти программы так же запускают раздачу через командную строку, просто немного удобнее. Не нужно копировать команды и т. д., достаточно просто нажать на кнопку. Но эти программы не всегда работают стабильно и правильно. О них я так же писал в отдельной статье: программы для раздачи Wi-Fi с ноутбука в Windows 10, 8, 7. Запуск точки доступа.
Тех инструкций, ссылки на которые я давал выше, вполне достаточно чтобы все настроить. Но так как я решил сделать одну большую и общую статью по этой теме, то по каждому способу я напишу подробное руководство. Конечно же с картинками.
Обратите внимание! Если вы хотите раздавать Wi-Fi без роутера с помощью стационарного компьютера (ПК), то у вас должен быть Wi-Fi адаптер. Внутренний, или внешний, который подключается по USB. О таких адаптерах я писал здесь. В ноутбуках этот адаптер встроенный. Не важно, ПК у вас, или ноутбук – Wi-Fi должен работать. Драйвер на беспроводной адаптер должен быть установлен, а в списке подключений должен быть адаптер "Беспроводная сеть", или "Беспроводное сетевое соединение". Чтобы проверить возможность запуска раздачи Wi-Fi, запустите командную строку от имени администратора и выполните команду netsh wlan show drivers. Напротив строки "Поддержка размещенной сети" должно быть "да".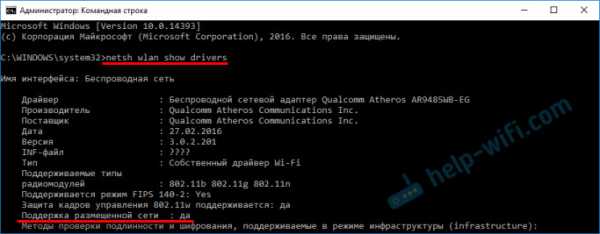
Переходим к настройке.
Как раздать Wi-Fi через командную строку?
Напомню, что этот способ походит для Windows 10, Windows 8 и Windows 7.
Нужно запустить командную строку от имени администратора. В Windows 7 откройте "Пуск", дальше "Все программы" — "Стандартные". Нажмите правой кнопкой мыши на "Командная строка" и выберите "Запуск от имени Администратора". В Windows 10 и 8 можно просто нажать правой кнопкой мыши на меню Пуск и выбрать "Командная строка (администратор)".
Копируем и выполняем (клавишей Ентер) такую команду:
netsh wlan set hostednetwork mode=allow ssid="my_wi-fi_network" key="12345678" keyUsage=persistent
Эта команда задает имя ssid="my_wi-fi_network" и пароль key="12345678" для Wi-Fi сети, которую будет раздавать ПК, или ноутбук. Имя и пароль при желании вы можете сменить.
Для запуска самой точки доступа нужно выполнить следующую команду:
netsh wlan start hostednetwork
Вот такой результат должен быть после выполнения первой и второй команды:
В случае появления ошибки "Не удалось запустить размещенную сеть. Группа или ресурс не находятся в нужном состоянии для выполнения требуемой операции." решения смотрите в этой статье.Устройства уже можно подключать к запущенной Wi-Fi сети, но только интернет пока работать не будет. Нужно открыть общий доступ к интернету.
Для этого перейдите в "Сетевые подключения" (Центр управления сетями и общим доступом – Изменение параметров адаптера). Нажмите правой кнопкой мыши на то подключение, через которое вы подключены к интернету и выберите "Свойства".
Дальше на вкладке "Доступ" нужно поставить галочку возле "Разрешить другим пользователям сети использовать подключение к Интернету данного компьютера" и выбрать в списке новое подключение. В названии подключения будет цифра (не обязательно такая как у меня на скриншоте), а ниже название сети, которое указано в первой команде.
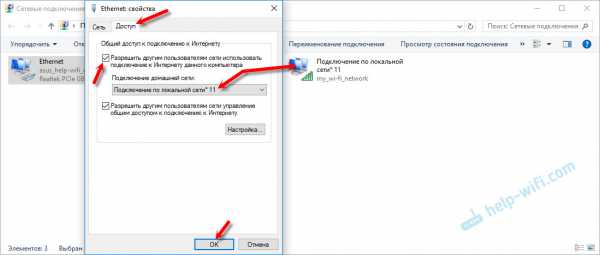
Дальше нужно остановить раздачу командой:
netsh wlan stop hostednetwork
И снова запустить командой:
netsh wlan start hostednetwork
После каждой перезагрузки компьютера нужно будет запускать раздачу заново (только командой netsh wlan start hostednetwork). Так же ее можно остановить соответствующей командой, как я показывал выше. Если вы хотите сделать так, чтобы точка доступа запускалась автоматически, то смотрите инструкцию: автоматический запуск раздачи Wi-Fi при включении ноутбука.
После этих действий вы можете подключатся к Wi-Fi сети с названием "my_wi-fi_network" (если вы его не сменили), и пользоваться интернетом. Как видите, без Wi-Fi роутера.
Если вы столкнулись с проблемой, когда устройства не могут подключится к точке доступа, или подключаются но не работает интернет, то первым делом отключите антивирус и брандмауэр. Так же смотрите статьи, ссылки на которые я дам ниже.
Возможно пригодится:
Нужно заметить, что компьютер не всегда охотно превращается в маршрутизатор. Иногда необходимо потанцевать с бубном 🙂
Настройка функции "Мобильный хот-спот" (только Windows 10)
В данном случае все намного проще. Открываем "Параметры" (кнопка со значком шестеренки в меню Пуск) и переходим в раздел "Сеть и интернет".
На вкладке "Мобильный хот-спот" находятся все настройки данной функции. Там сразу будет прописано имя сети и сетевой пароль. Если вы хотите их сменить, то нажмите на кнопку "Изменить". Задайте новые и сохраните.

Дальше в выпадающем меню нужно выбрать подключение для совместного использования доступа к интернету и включить "Мобильный хот-спот".
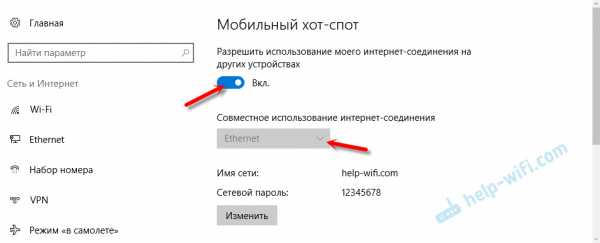
При возникновении каких-либо проблем отключайте антивирус и брандмауэр.
Статьи по теме:
Раздаем Wi-Fi без роутера. С помощью специальных программ
Я все таки советую использовать один из вышеописанных способов. В этих программах очень просто запутаться, могут появляться самые разные и непонятные ошибки, в которых разобраться тоже не просто. Лично для меня, способ с командной строкой намного проще. Не нужно ничего скачивать, устанавливать и т. д.
Но если вы все таки выбрали этот вариант, то могу посоветовать следующие программы: Virtual Router Plus, Maryfi, Connectify, Switch Virtual Router. О их настройке я подробно писал в отдельной статье: https://help-wifi.com/nastrojka-virtualnoj-wi-fi-seti/programmy-dlya-razdachi-wi-fi-s-noutbuka-v-windows-10-8-7-zapusk-tochki-dostupa/. И отдельная инструкция о настройке Switch Virtual Router.
Выглядят эти программы для раздачи Wi-Fi с компьютера примерно вот так (на скриншоте Switch Virtual Router):

В принципе, если на компьютере все нормально с драйверами беспроводного адаптера, сетевыми настройками, подключением к интернету и не вмешивается антивирус, то раздавать интернет через эти программы очень удобно.
Что делать, если не работает?
Я когда писал статью, все три способа проверил на своем компьютере. Мой ноутбук без проблем делился интернетом по Wi-Fi с другими устройствами. Нужно признать, что сама функция виртуальной беспроводной сети работает не всегда стабильно. И вообще работает не всегда 🙂 Как показывает практика, все из-за проблем с беспроводным адаптером, неверных настроек, или антивируса, который блокирует подключения.
Есть несколько самых популярных проблем и ошибок, с которыми народ очень часто сталкивается. Я не рассматривал их в этой статье, но описывал решения в отдельных инструкциях, ссылки на которые давал выше. Обязательно посмотрите эти статьи, там есть вся необходимая информация.
Свои вопросы, советы и отзывы вы можете оставлять в комментариях ниже. Я все читаю, отвечаю и по возможности стараюсь помочь советом.
Как подключить настольный компьютер к WiFi | Беспроводная сеть
Настольный компьютер можно подключить к Wi-Fi так же легко, как ноутбук или мобильный телефон. В зависимости от типа устройства, которое вы используете, подключение к Wi-Fi может отличаться, но основные принципы остаются прежними.
Чтобы подключить настольный компьютер или ПК к Wi-Fi, вам необходимо убедиться, что на вашем рабочем столе есть адаптер беспроводной сети. Проверьте адаптер беспроводной сети, нажав кнопку «Пуск», набрав «диспетчер устройств» в поле поиска и выбрав «Диспетчер устройств», когда он появится.Разверните «Сетевые адаптеры» и найдите / выберите сетевой адаптер со словом «беспроводной» в названии.
Затем вам нужно будет расположить беспроводной маршрутизатор там, где он будет принимать самый сильный сигнал с наименьшими помехами.
Преимущества подключения настольного компьютера к беспроводной сети включают в себя возможность установить рабочее пространство в любом месте, где есть розетка, а не быть ограниченным местом, где находится модем. Подключение рабочего стола через Wi-Fi означает, что вам больше не нужно физически подключать модем к настольному компьютеру.
Если у вас есть вопросы относительно Wi-Fi на вашем компьютере или вам нужна помощь с настройкой Wi-Fi для вашего ПК, свяжитесь с Geeks on Site сегодня!
.Как настроить WiFi на компьютере
В этом руководстве по быстрой настройке беспроводной сети объясняется, как подключить компьютер к беспроводной сети (WiFi) с помощью имени сети (SSID) и общего ключа / парольной фразы (например, пароля), включая инструкции для Windows XP, Vista, 7, 8 10 и Apple OS X. Чтобы узнать, как подключиться к Интернету на вашем компьютере, выберите свою операционную систему из списка ниже и следуйте инструкциям по подключению к беспроводной сети.
Знаете ли вы
Вы можете решить проблемы с беспроводным (WiFi) и подключением к Интернету, просто отсоединив шнур питания устройства от электрической розетки или панели питания, подождав несколько секунд, а затем снова подключив шнур питания и перезапустив устройство. Это называется выключение и повторное включение питания вашего устройства, и его следует рассмотреть, прежде чем пытаться найти другие решения.
Подробнее: Pull the Power, чтобы исправить проблемы с Интернетом, телевизором или телефоном, Как включить и выключить модем Shaw и маршрутизатор
Видеогид: Настройка беспроводного модема Shaw | |
|---|---|
| Если у вас есть новый беспроводной модем Shaw, прежде чем вы начнете настраивать WiFi на своем компьютере, вам необходимо убедиться, что:
Если вы настроили SSID и / или общий ключ / парольную фразу на своем беспроводном маршрутизаторе, используйте свои индивидуальные учетные данные по запросу. Если вы забыли свой индивидуальный общий ключ / парольную фразу и вам нужно сбросить настройки модема, нажмите здесь, чтобы получить дальнейшие инструкции. Посмотрите это видео , чтобы получить наглядное руководство по настройке беспроводного модема Shaw: Видеоурок: Как настроить беспроводные устройства на Wi-Fi Невозможно просмотреть видео. Щелкните здесь, чтобы просмотреть на YouTube.
Для получения общей информации о вашем модеме Shaw WiFi, пожалуйста, посетите Shaw Internet Modems - Equipment Guide. Если вам нужна помощь в настройке стороннего маршрутизатора WiFi, посетите страницу Как настроить сторонний маршрутизатор Wi-Fi. | |
| Связано: Подключение и активация интернет-модема | |
Вернуться к началу
Windows XP | |
|---|---|
| Если ваша Windows XP была обновлена до последней версии, настроить WiFi на вашем компьютере очень просто.
| |
Вернуться к началу
Windows Vista | |
|---|---|
| Чтобы подключить компьютер с Windows Vista к доступной беспроводной сети, выполните следующие действия:
| |
Вернуться к началу
Windows 7 | |
|---|---|
| Узнайте, как настроить Wi-Fi на компьютере под управлением Windows 7, следуя приведенным ниже инструкциям.
| |
Вернуться к началу
Windows 8 и 10 | |
|---|---|
| Подключитесь к Интернету на компьютере с Windows 8 или 10, следуя этим инструкциям:
| |
| Связано: Как настроить электронную почту в Почте Windows 8, Настроить электронную почту в Почте Windows 10, Обзор Windows 10 | |
Вернуться к началу
Apple OS X | |
|---|---|
| Продолжайте читать, чтобы настроить WiFi на компьютере Apple OS X.
| |
| Связано: Как настроить электронную почту в Apple macOS Mail | |
Вернуться к началу
Статьи по теме
.
Как построить мощный распределенный компьютер: Страница 2
Из-за больших требований к данным беспроводная связь слишком медленная для почти любой задачи, поэтому вам понадобится физическое соединение между каждой машиной. Чем быстрее ваше сетевое оборудование, тем лучше.
Для начала вам должно быть хорошо со стандартными портами Ethernet, если они поддерживают мегабитные скорости (100 Мбит / с). Если вам нужна большая емкость, карты Gigabit Ethernet также дешевы. Просто вставьте их в свободный слот PCI или PCI-X, а затем отключите более медленный порт, если сможете.
Вам также понадобится способ соединения машин. Гигабитный коммутатор можно купить примерно за 20–30 фунтов стерлингов, и это позволит вам соединить каждую машину вместе на максимальной скорости.
Вы можете использовать порты Ethernet в Интернете или беспроводном маршрутизаторе, но большинство из них будет поддерживать только мегабитные скорости. Было бы неплохо начать с использования стандартных портов Ethernet и интернет-или беспроводного маршрутизатора, а затем перейти на выделенный коммутатор и порты.
Что касается общих требований к ПК, это зависит от того, как вы планируете использовать свой кластер. Память важнее скорости обработки, потому что вполне вероятно, что вы будете использовать свои объединенные вычислительные мощности для выполнения больших заданий с интенсивным использованием памяти. Это означает множество изображений и текстур в случае 3D-рендеринга или множество библиотек, объектов и исходных файлов в случае распределенной компиляции.
Каждый узел в кластере обычно работает независимо от остальных. Если одна машина имеет более низкую спецификацию, это не должно быть слишком узким местом, но это зависит от того, как вы используете свой кластер.
Если вы визуализируете 300-кадровую анимацию, а медленная машина отображает только несколько кадров, значит, она все же внесла свой вклад, не задерживая ни одну из других машин. Но если одна и та же машина используется для рендеринга одного сложного кадра, вероятно, вам придется подождать, пока более медленная машина завершит свою работу после того, как закончили более быстрые машины.
Повторное использование оборудования
Если вы строите эти машины с нуля, вы можете срезать углы.Помимо установки ОС, вам не понадобится клавиатура, мышь, оптический привод или экран.
Вы даже можете избежать использования оптического привода для установки, используя инструмент под названием UNetbootin. Это генерирует установку USB-накопителя Ubuntu из стандартного образа компакт-диска. Однако его успех зависит от возможностей системной BIOS на каждой машине.
Настройки BIOS обычно доступны путем нажатия определенной клавиши при загрузке машины. Чаще всего это [F2], но также может быть [F1], [Удалить] или [Escape].Ищите какие-либо сообщения на экране при загрузке, чтобы получить подсказку. Из BIOS вы сможете определить, может ли ваша система загружаться с внешних USB-устройств.
Также следует отключить «останавливать при всех ошибках», если такая опция существует. Это означает, что ваша машина будет загружаться даже при обнаружении ошибок или проблем - это то, что вам нужно, если машина жалуется, что клавиатура, мышь или экран не были обнаружены.
Потребности во внутренней памяти минимальны. Вам нужно около 10 ГБ для операционной системы, и в наши дни будет сложно найти жесткий диск такого размера, если у вас нет одного или двух под рукой.
Для хранения данных проекта мы рекомендуем использовать либо большой диск (или массив) на главном компьютере, либо внешнее устройство NAS, подключенное к тому же коммутатору, что и другие машины в кластере. Linux может монтировать удаленные диски в локальную файловую систему, чтобы приложения обрабатывали удаленное хранилище, как если бы оно было локальным.
.