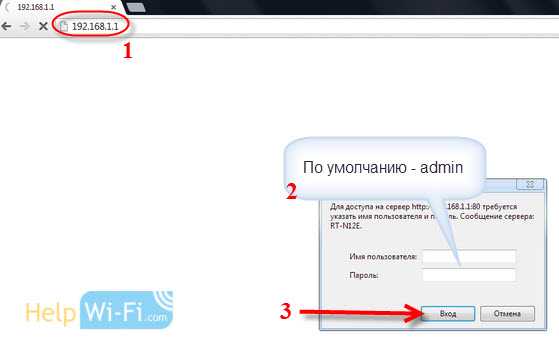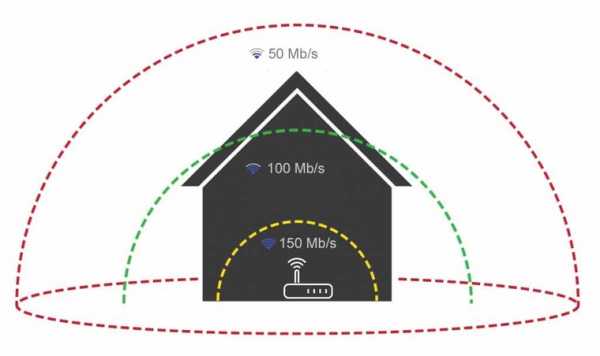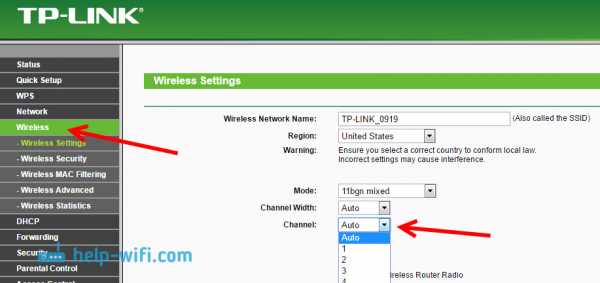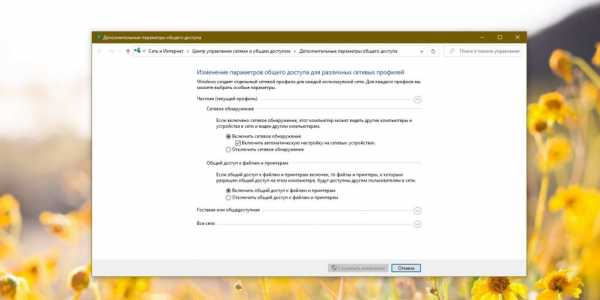Мы принимаем к оплате:
«Подарочный сертификат» от нашего Учебного Центра – это лучший подарок для тех, кто Вам дорог! Оплате обучение и подарите Вашим родным и близким обучение по любому из курсов!!!
«Сертификат на повторное обучение» дает возможность повторно пройти обучение в нашем Учебном Центре со скидкой 1000 рублей!
А также:
Как узнать имя скрытой wifi сети
Как узнать SSID скрытой точки доступа
В этой статье расскажу вам, как узнать SSID скрытой точки доступа. Это не сложный вопрос и его описания хватило бы несколько строк. Но на мой взгляд лучше один раз описать, как это делается. Чем по сто раз писать одно и тоже в комментариях (наболело).
По научному это называется – отключение широковещательной рассылки идентификатора сети. “Скрытие” SSID точки доступа входит в набор базовых механизмов защиты стандарта 802.11. К таким механизмам относятся:
- ограничение зоны распространения радиосигнала
- списки контроля доступа на основе списков MAC-адресов
- отключение широковещательной рассылки идентификатора сети
- изменение стандартных настроек
- защита точек доступа
Подробное описание остальных базовых механизмов защиты будет рассказано в следующих статьях. А сейчас, как всегда теория.
[ad name=»Responbl»]
Теория – Рассылка SSID
Теория взята из книги “Безопасность беспроводных сетей“. Мне кажется, что это будет правильно. Чем писать отсебятину. Более того, авторами этой книги являются С.В. Гордейчик и В.В. Дубровин. Которые не нуждаются в представлении – их и так все знают.
В служебных фреймах Beacon и Probe Response точка доступа отправляет индентификатор сети и другие служебные данные. Именно эту информацию выводят стандартные утилиты подключения к беспроводной сети и многочисленные “стамблеры”. Стандартом предусмотрена и в большинстве точек доступа реализована возможность отключать широковещательную рассылку SSID. Этот режим обычно называется “Disable SSID Broadcast” или “No Guest Mode“. В результате в поле SSID во фреймах Beacon и Probe Response будет указываться пустая строка.
Такие сети не будут отображаться в утилитах типа Netstambler и не будут видны в списке доступных сетей стандартного беспроводного клиента. В результате может возникнуть ощущение, что таким образом удастся скрыть сеть от злоумышленника, который не знает ее SSID.
Но задача поиска сети по ее идентификатору остается нерешенной, и, поскольку она не реализуется точкой доступа, ее берут на себя станции беспроводной сети. Для этого клиенты рассылают в запросах Probe Request идентификаторы сетей, указанные в профиле подключения. Если точка доступа отвечает на такой фрейм, значит, ее SSID совпадает со значением, указанным в запросе, и можно приступать к процедуре подключения.
В результате злоумышленник, прослушивающий сеть в режиме мониторинга, получает возможность узнавать идентификатор сети. Существует большое количество утилит, работающих по такому принципу, например, популярный анализатор беспроводных сетей Kismet.
С их помощью довольно просто узнать идентификатор “скрытой” сети, если с ней работают клиенты. Кроме того, такая логика работы станции приводит к разглашению настроек профиля беспроводных подключений клиента, поскольку он вынужден рассылать SSID с конфигурированных станций.
Таким образом, прекращение широковещательной рассылки идентификатора сети не является серьезным средством защиты, разве что может снизить количество срабатываний системы обнаружения атак, связанных с попытками подключения совсем уж неумелых “хакеров”. Однако, поскольку большинство беспроводных клиентов рассылает SSID сети в запросах на подключение независимо от типа точки доступа, возможно, есть смысл использовать эту возможность.
Практика
С теорией ознакомились. Давайте выведем из нее главное условие для нашей практики – к АР должен быть подключен клиент! Если клиентов не будет, тогда не получится узнать SSID “скрытой” точки доступа.
Итак, загружаемся в BackTrack 5 R2. Открываем консоль. Переводим Wi-Fi клиента в режим монитора (monitor mode):
# airmon-ng start wlan1
Сканируем сети в радиусе действия:
# airodump-ng mon0
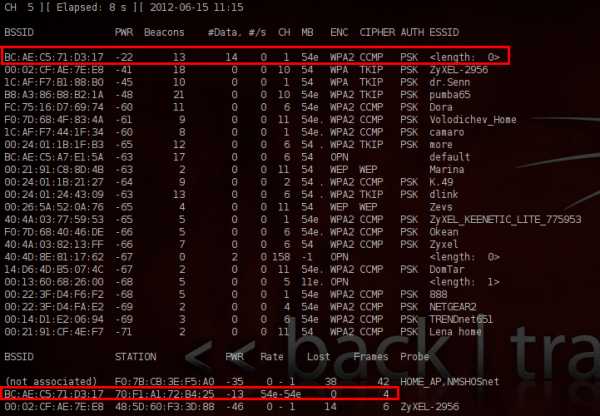
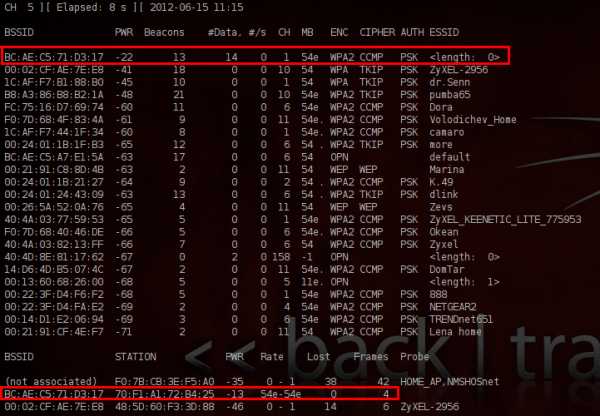 Видите в столбце “ESSID” не понятное название <lenght: 0>? Так вот – это и есть скрытая точка доступа (АР).
Видите в столбце “ESSID” не понятное название <lenght: 0>? Так вот – это и есть скрытая точка доступа (АР). Теперь переключаемся на нее:
# airodump-ng -c 1 -w hide_AP --bssid BC:AE:C5:71:D3:17 mon0Видим, что к точке доступа подключен один клиент с МАС-адресом (70:F1:A1:72:B4:25). Значит у нас должно все получится. Теперь открываем новое окно терминала ( Ctrl+Shift+N).
[ad name=»Responbl»]
Здесь мы должны послать клиенту, от имени точки доступа (АР), пакет на деаутентификацию. Делается это следующей командой:
# aireplay-ng -0 1 -a BC:AE:C5:71:D3:17 -c 70:F1:A1:72:B4:25 mon0
- -0 – деаутентификация
- 1 – количество пакетов
- -a – MAC-адрес точки доступа
- -c – MAC-адрес клиента, к которому применяется деаутентификация
11:12:18 Waiting for beacon frame (BSSID: BC:AE:C5:71:D3:17) on channel 1 11:12:18 Sending 64 directed DeAuth. STMAC: [70:F1:A1:72:B4:25] [ 5| 6 ACKs]
После этого в первом окне терминала должна наблюдать следующая картина:
Как видите Wi-Fi сеть, SSID которой был раньше скрыт, теперь нам известен. После этого смело можно взламывать. Описывать взлом в этой статье не буду, так как считаю, что материала достаточно.Взлом Wi-Fi сетей с шифрованием WPA/WPA2:
Взлом Wi-Fi сетей с шифрованием WEP:
Дополнительные материалы:
Click to rate this post!
[Total: 36 Average: 3.4]
Как найти и подключиться к скрытым сетям Wi-Fi в Windows 10
Мы все окружены множеством сетей Wi-Fi и их сигналов в воздухе. Но безопасны ли эти сети? Безопасность Wi-Fi всегда была проблемой для сетевых администраторов. Кроме того, беспроводные сети обычно транслируют поток данных и, следовательно, считаются менее безопасными. С другой стороны, проводные сети намного безопаснее и требуют физического вторжения хакера. В этой статье мы поговорим о так называемой функции безопасности Wi-Fi « Hidden SSID ».Эта функция иногда была темой маркетинговых кампаний компаний, но давайте выясним, что это на самом деле.
Что такое скрытый SSID
Каждый раз, когда вы подключаетесь к сети Wi-Fi, вы, должно быть, заметили, что с ней связано имя. SSID - это имя, связанное с беспроводной сетью, и является ее идентификатором. Все клиенты, которые подключаются к этой сети, знают эту сеть по ее SSID.
Беспроводные сети постоянно транслируют свои SSID, чтобы другие клиенты могли сканировать их и подключаться к этим сетям.Но некоторые сети не хотят, чтобы все видели их присутствие. Итак, сеть, которая не транслирует свое имя публично, имеет скрытый SSID. Эти сети также не отображаются нормально при поиске сетей Wi-Fi.
Вы могли подумать, что это хорошая функция безопасности. Но позвольте мне сказать вам, что это не так. Доступно множество инструментов, которые могут легко сканировать эти скрытые сети. А скрывая свою сеть, вы можете привлечь нежелательное внимание хакеров. Скрытые сети ничего не добавляют к уровню безопасности сети Wi-Fi.Рассмотрите возможность изменения пароля и типа безопасности для большей безопасности.
Как подключиться к скрытой сети WiFi?
Итак, у вас есть сведения о скрытой сети, к которой вы хотите подключиться? Подключиться к скрытой сети в Windows 10 довольно просто. Прежде чем продолжить, убедитесь, что у вас есть следующие сведения о скрытой сети:
- SSID (скрытый SSID)
- Тип безопасности
- Ключ безопасности
- Метод EAP (если с использованием типа безопасности WPA2-Enterprise AES)
Если у вас есть все эти данные, выполните следующие действия, чтобы вручную добавить скрытую беспроводную сеть:
- Откройте « Настройки »
- Перейдите в « Сеть и Интернет » .
- Выберите « Wi-Fi » в левом меню.
- Нажмите « Manage Known Networks »
- Теперь нажмите « Добавить новую сеть »
- Введите SSID, выберите тип безопасности и введите свой пароль.
- Выберите « Подключаться автоматически », если вы хотите подключиться к этой сети, когда она доступна.
Есть еще один вариант, который гласит: «Подключаться, даже если эта сеть не транслирует». Включение этой опции действительно может поставить под угрозу вашу конфиденциальность.Поскольку Windows всегда будет сканировать эту сеть, даже если вы находитесь в другом месте. Любые хакеры или злоумышленники могут перехватить этот поиск и действительно знать, к какой сети вы пытаетесь подключиться.
Как найти скрытые сети Wi-Fi
Как я уже упоминал, существует множество инструментов, предназначенных для сканирования скрытых сетей Wi-Fi. Эти инструменты могут помочь вам при подключении к этим сетям или при проверке безопасности вашей сети Wi-Fi. Мы уже подробно рассмотрели некоторые из этих инструментов. Чтобы узнать больше об этих инструментах, перейдите по ссылкам.
NetSurveyor
Это бесплатный инструмент для обнаружения сетей Wi-Fi, который сканирует ваше окружение на предмет доступных сигналов Wi-Fi. Затем он обработает эту информацию и представит вам отчет, состоящий из различных диагностических значений и диаграмм. NetSurveyor поддерживает большинство адаптеров Wi-Fi и даже поставляется с демонстрационным режимом, если на вашем устройстве нет поддерживаемого адаптера Wi-Fi.
NetStumbler
NetStumbler - аналогичный инструмент, но он относительно старый и идеально подходит для старых систем.Он поддерживает обнаружение сети и все другие основные функции, которые вам понадобятся при аудите области для беспроводных сетей. Существует вероятность того, что NetStumbler может не распознать ваш адаптер Wi-Fi, поскольку инструмент не обновлялся в последнее время.
Kismet
Kismet - это сетевой детектор, сниффер и система обнаружения вторжений с открытым исходным кодом. Это довольно сложный инструмент, и пользователю может потребоваться его скомпилировать перед использованием. Документация содержит инструкции по компиляции инструмента как для Windows, так и для Linux.
Как сделать вашу беспроводную сеть скрытой
В некоторых странах не разрешены беспроводные сети, публично транслирующие свои SSID. Итак, возможно, вы хотите скрыть SSID своей сети. Действия, которые мы здесь описали, во многом зависят от маршрутизатора и его производителя. Эти шаги могут сильно различаться, и их следует рассматривать только для получения общего представления.
- Откройте веб-браузер и перейдите на страницу конфигурации маршрутизатора. Обычно это что-то вроде « http: // 192.168.0.1 ’. Прочтите руководство по эксплуатации, прилагаемое к маршрутизатору, для получения более подробной информации.
- Введите учетные данные по умолчанию из руководства.
- Теперь перейдите к настройкам беспроводной сети и установите « SSID Broadcast » на « Disabled ».
Это должно помешать маршрутизатору транслировать сетевой SSID.
Безопасны ли скрытые сети Wi-Fi?
Стоит? Скрытие SSID на самом деле не добавит дополнительных функций безопасности в вашу беспроводную сеть.Поскольку сети Wi-Fi являются широковещательными, скрытие SSID не имеет значения. И наоборот, это немного затрудняет подключение к сети, так как есть один дополнительный шаг. Кроме того, если ваш компьютер постоянно сканирует область в поисках скрытой сети, вы рискуете своей конфиденциальностью в этой сети.
Заключение
Итак, это все, что вы хотели знать о скрытых SSID и сетях Wi-Fi. Вы можете взять один из упомянутых инструментов и начать поиск сетей Wi-Fi вокруг вас.Или вы можете пойти дальше и скрыть свою сеть Wi-Fi, чтобы проверить функции безопасности, предлагаемые вашим маршрутизатором. Интересна наука, лежащая в основе этих сетей, и то, как они работают. Любопытные читатели могут узнать больше, поискав в Интернете 802.11.
.Как проверить вашу сеть Wi-Fi на наличие подозрительных устройств
Поскольку вы впервые установили свою сеть Wi-Fi, вы, вероятно, подключили различные устройства и даже разрешили посетителям доступ к вашей сети. В результате список подключенных компьютеров, ноутбуков, смартфонов, планшетов и оборудования для умного дома, вероятно, будет довольно длинным.
Однако, если вы еще этого не сделали, вам следует регулярно проверять устройства, подключенные к вашей сети.Среди всех законных подключений могут быть подозрительные устройства со странными именами и гаджеты, которые вы не узнаете.
Давайте посмотрим, как идентифицировать устройства в вашей сети.
Как работают беспроводные подключения?
Когда вы подключаете устройство к своей сети, ему назначается локальный IP-адрес (Интернет-протокол).Это уникальная цифровая метка, которая идентифицирует каждое устройство в сети. Эти внутренние IP-адреса обычно имеют форму 192.168.0.xxx, где xxx - это идентификационный номер от 1 до 255.
Большинство маршрутизаторов используют DCHP (протокол динамической конфигурации хоста) для автоматического назначения IP-адресов устройствам при подключении.Однако эти IP-адреса являются динамическими, поэтому они могут меняться со временем, когда устройство отключается и повторно подключается к сети.
Если вы не хотите, чтобы IP-адрес устройства изменялся подобным образом, вам придется специально назначить ему постоянный статический IP-адрес.Однако в большинстве случаев вам может вообще не понадобиться статический IP-адрес.
Поскольку динамические IP-адреса часто меняются, они бесполезны для идентификации устройства. Вместо этого вы можете использовать адрес управления доступом к среде (MAC) устройства. Это уникальный идентификатор, присвоенный производителем.
Эти внутренние IP-адреса идентифицируют устройства, подключенные к вашему маршрутизатору Wi-Fi.Однако именно маршрутизатор подключается к Интернету. Ваш интернет-провайдер (ISP) назначает вашей семье внешний IP-адрес.
В результате ваши сетевые устройства используют один и тот же внешний IP-адрес, но у них есть уникальные внутренние IP-адреса, по которым маршрутизатор различает их.
С учетом этих механизмов адресации существует несколько способов идентификации устройств в сети.
Проверка устройств в сети с помощью маршрутизатора
Большинство домашних маршрутизаторов имеют специальный веб-интерфейс, через который вы можете получить доступ к информации о маршрутизаторе, внешнем подключении к Интернету и подключенных устройствах.В большинстве случаев вам просто нужно ввести 192.168.0.1 в адресную строку браузера.
Однако, если этот подход не работает для вас, можно узнать IP-адрес вашего маршрутизатора с помощью командной строки в Windows.Используйте команду ipconfig / all и найдите адрес шлюза по умолчанию. Тем не менее, это лишь одна из многих команд, которые вы можете использовать для управления беспроводными сетями в Windows.
Чтобы защитить вашу сеть, вам необходимо войти в систему, чтобы получить доступ к этому интерфейсу.Первоначально для этих учетных данных установлены значения по умолчанию, а имя пользователя часто указывается как admin. Однако при первом входе в маршрутизатор вам следует изменить их на более безопасные.
Следующий этап будет зависеть от марки вашего роутера, прошивки и интернет-провайдера.Однако, как правило, должен быть параметр «Состояние подключения устройства» или аналогичный. В нем должны быть перечислены все устройства, которые в настоящее время подключены к вашему маршрутизатору, включая беспроводные и проводные соединения.
Для каждого устройства вы сможете просмотреть IP-адрес, MAC-адрес и имя устройства.Производитель часто устанавливает название устройства, поэтому ваш смартфон и ноутбук должно быть легко идентифицировать. Однако периферийные устройства, оборудование для умного дома и старые устройства могут не иметь настроенного имени или просто отображать набор символов.
Если вы заметили что-то, чего не узнали, вы можете по очереди выключить каждое из подключенных к сети устройств.Если устройство остается после того, как все отключено, это может быть свидетельством нежелательного или потенциально опасного устройства, подключенного к вашей сети.
Хотя это наиболее простой метод, он требует регулярного входа в маршрутизатор для просмотра подключенных устройств.Он также не предоставляет никакой отслеживающей или подробной информации. Следовательно, это отличная отправная точка, но вы можете захотеть углубиться в свою сеть.
Проверка устройств в сети с помощью WNW
В Windows есть много способов идентифицировать устройства в вашей домашней сети.Однако одним из самых эффективных инструментов является Wireless Network Watcher (WNW) от NirSoft. Программа сканирует сеть, к которой вы подключены, и возвращает список устройств с их MAC- и IP-адресами.
Хотя вы можете просмотреть список в WNW, есть также возможность экспортировать его в HTML, XML, CSV или TXT.Хотя этот метод похож на проверку вашего маршрутизатора, у WNW есть несколько преимуществ. Вам не нужно входить в маршрутизатор для выполнения этой проверки, и он может автоматически обновлять список.
Также можно создавать предупреждения, когда конкретное устройство добавляется в вашу сеть или удаляется из нее.Программа записывает все машины, обнаруженные в сети, и количество подключений каждой из них.
Инструмент можно установить на ваш компьютер или запустить как портативное приложение без установки.Загрузка версии WNW ZIP означает, что вы можете скопировать ее на USB-накопитель и взять с собой для использования на любом компьютере.
Скачать: Wireless Network Watcher для Windows (бесплатно)
Проверка устройств в сети с помощью Fing
Если вы хотите упростить процесс на нескольких кроссплатформенных устройствах, подумайте об использовании Fing.Это программное обеспечение для настольных ПК и мобильных устройств помогает отслеживать устройства, подключенные к вашей сети, как и WNW, и позволяет управлять этим в нескольких сетях на устройствах MacOS, Windows, Android и iOS.
После установки запустите функцию Network Discovery, и вам будет представлен подробный список всех устройств, подключенных к вашей текущей сети.Это возвращает IP- и MAC-адреса, а также настраиваемое пользователем имя.
Вы можете использовать Fing локально на своем устройстве без учетной записи, но регистрация позволяет получить доступ к сохраненным сетям на любом устройстве с установленным Fing.В результате вы можете синхронизировать несколько сетевых конфигураций, настроить оповещения по электронной почте об изменениях и выполнять тесты скорости Интернета, которые записываются для просмотра любых изменений.
Fing можно использовать бесплатно, хотя вы можете дополнить его Fingbox.Этот аппаратный продукт подключается к вашему маршрутизатору, что позволяет вам контролировать сеть, устанавливать интернет-расписания и повышать безопасность.
Скачать : Fing для Windows | macOS | Android | iOS (бесплатно)
Обеспечение безопасности сети
Есть много причин отслеживать устройства, присоединяющиеся к вашей сети.На практическом уровне знание состояния каждого подключенного устройства помогает, когда вам нужно устранить проблемы с сетью. Важно отметить, что это также позволяет защитить вашу сеть. Неизвестное устройство может бесплатно загружать ваше соединение и оказаться вредоносным.
В этом случае подозрительное устройство может быть использовано для взлома вашей сети, отслеживания того, какие устройства и, следовательно, людей находятся дома, и даже для сбора конфиденциальных данных.Такие инструменты, как WNW, упрощают процесс, но Fing, пожалуй, самый простой в использовании. Кросс-платформенная синхронизация позволяет легко следить за своей сетью, где бы вы ни находились.
Безопасно ли ваше интернет-соединение? Вот что вам нужно знать, чтобы оставаться в безопасности в любой сети, к которой вы подключаетесь.
Об авторе Джеймс Фрю (Опубликовано 257 статей)
Джеймс Фрю (Опубликовано 257 статей) Джеймс - редактор руководств для покупателей MakeUseOf и писатель-фрилансер, делающий технологии доступными и безопасными для всех.Живой интерес к экологичности, путешествиям, музыке и психическому здоровью. БЫЛ в области машиностроения в Университете Суррея. Также можно найти в PoTS Jots, где написано о хронических заболеваниях.
Ещё от James FrewПодпишитесь на нашу рассылку новостей
Подпишитесь на нашу рассылку, чтобы получать технические советы, обзоры, бесплатные электронные книги и эксклюзивные предложения!
Еще один шаг…!
Подтвердите свой адрес электронной почты в только что отправленном вам электронном письме.
.Найдите пароль WiFi подключенной сети в Windows | Mac | Android | iOS
Вот как можно узнать пароль WiFi с компьютера или смартфона. Теперь, не заблуждайтесь, здесь мы говорим о поиске пароля WiFi подключенной сети . И не взламывать Wi-Fi соседа.
Итак, приступим (или просмотрите видеоурок ниже)
1. Найдите пароль Wi-Fi в Windows 7/8/10
Знаете ли вы, что Windows хранит все пароли Wi-Fi, к которым вы когда-либо подключались? Не только текущая сеть Wi-Fi.И вы можете быстро найти его, выполнив простую команду в cmd или перейдя в настройки сети.
Метод 1 - Использование cmd
Самый быстрый способ найти пароль WiFi в Windows - использовать командную строку. Это работает даже для сетей Wi-Fi, к которым вы подключались ранее. Тем не менее, вам необходимо помнить их SSID (имя WiFi) в определенных случаях, чтобы восстановить их пароль. Итак, вот как это сделать.
Просто откройте cmd и введите следующую команду.
netsh wlan показать профиль WiFiName key = clear
Здесь замените WiFiName своим SSID (или именем сети, к которой вы подключались ранее). И это все. Прокрутите вниз, пока не увидите настройку безопасности и рядом с вашим ключевым содержимым - ваш пароль.
Метод 2 - Использование сетевых настроек
Если вы предпочитаете графический интерфейс, перейдите в свою сеть и центр совместного использования. Чтобы сделать Щелкните правой кнопкой мыши значок беспроводной сети на панели задач и выберите «Открыть центр управления сетями и общим доступом».
Затем щелкните имя WiFi> , откроется новое окно, выберите Свойство беспроводной сети> Щелкните вкладку Security и установите флажок Показать символы , чтобы увидеть скрытый пароль.
Смотрите гифку здесь.
Примечание. В Windows 8 и 10 нет способа найти пароль Wi-Fi для сети, к которой вы подключались в прошлом, с использованием подхода с графическим интерфейсом.Для этого вам нужно использовать cmd.
# 2 Найдите пароль WiFi в Mac OS
Как и Windows, вы также можете найти пароль Wi-Fi для текущей сети, а также для ранее подключенной сети. Но теперь вам нужно « admin привилегий », чтобы увидеть пароль WiFi. Невозможно найти пароль Wi-Fi в Mac OS, если вам не нужен пароль администратора.
Итак, вот как это сделать.
Начните с нажатия cmd + пробел , чтобы вызвать прожектор и выполнить поиск « Keychain Access ».
Вы также можете перейти в / Applications / Utilities / Keychain Access.
Здесь вы увидите список всех сетей WiFi. Но прежде чем вносить какие-либо изменения, вам нужно разблокировать замок .
Теперь прокрутите вниз, пока не увидите свое текущее имя WiFi (или воспользуйтесь строкой поиска вверху).
Как только вы найдете имя WiFi> , дважды щелкните его> показать пароль> введите пароль для входа на MAC. И вот вам пароль Wi-Fi этой сети.
Если у вас нет доступа к паролю администратора, не сможет найти пароль WiFi в MAC. Но есть обходной путь, упомянутый в конце статьи.
# 3 Найти пароль WiFi в Linux
Чтобы найти пароль Wi-Fi в Linux (проверено на Ubuntu), откройте терминал, введите эту команду и нажмите Enter. Он попросит вас ввести пароль пользователя, введите его и снова нажмите Enter.И вот список подключений и их пароль.
sudo grep psk = / etc / NetworkManager / system-connections / *
Эта звездочка отображает все соединения и их ключи. Если вы хотите увидеть ключи определенной сети, замените звездочку на SSID сети.
# 4 Найти пароль Wi-Fi на Android
Что касается Android, то это даже сложнее, чем Mac OS. Почему? Потому что файл, в котором хранятся пароли Wi-Fi, зашифрован и недоступен для обычных пользователей.Вам понадобится root доступ для просмотра его содержимого. Нет возможности увидеть его без рут-доступа. Даже если вы сейчас выполните рутинг, он сотрет все данные и выйдет из сети
Теперь, если вам повезло, и у вас есть телефон или планшет Android с рутированным доступом, вы можете использовать такое приложение, как Free WiFi Password Recovery, чтобы восстановить все сохраненные пароли Wi-Fi. Приложение бесплатное, и по сравнению с другими аналогичными приложениями в магазине оно имеет менее навязчивую рекламу.
В качестве альтернативы, если вам нравится делать это без какого-либо приложения, откройте проводник файлов ES, проведите пальцем вправо, чтобы открыть меню, и включите ROOT Explorer, затем перейдите в корневой каталог - / data / misc / wifi /. Оказавшись там, прокрутите вниз, пока не увидите файл wpa_supplicant.conf и откройте его в любом текстовом редакторе.
Здесь вы найдете все SSID с их паролем.
# 5 Найти пароль Wi-Fi на iOS
Как и Android, iPhone и iPad также скрывают пароль от Wi-Fi. Но если вам посчастливилось заполучить взломанный iPhone, вы можете использовать эту бесплатную утилиту под названием WiFi Passwords (не тестировалось).
Однако вы можете увидеть сохраненный пароль Wi-Fi на своем iPhone (не работает на iPad), если у вас есть компьютер Mac , и ваш iPhone и Mac подключены к той же учетной записи iCloud . Итак, как только у вас есть это, вы можете получить доступ к базе данных связки ключей вашего iPhone (файл, в котором хранятся все пароли) с вашего Mac.
Для получения дополнительной информации ознакомьтесь с этим руководством по просмотру сохраненных паролей iPhone WiFi на Mac (без взлома)
# 6 Найдите пароль Wi-Fi на маршрутизаторе
Если по какой-либо причине вышеперечисленные методы не помогли, вы всегда можете проверить пароль прямо со страницы роутера.
Откройте браузер с любого устройства, подключенного к сети. В адресной строке введите «IP-адрес маршрутизатора».Обычно это 192.168.1.1 или 192.168.0.1 . Но он может отличаться в зависимости от роутера. Не волнуйтесь, эту информацию можно получить с помощью быстрого поиска в Google по номеру модели вашего маршрутизатора.
Затем введите имя пользователя и пароль маршрутизатора.
Опять же, это различно для каждого устройства, поэтому спросите владельца (или попробуйте admin как имя пользователя и пароль). После успешного входа в систему перейдите к настройке беспроводной сети и там вы найдете пароль в поле Пароль беспроводной сети .
Что делать, если ничего не работает?
В большинстве случаев вышеупомянутые методы помогут вам восстановить пароль Wi-Fi, но в случае, если у вас есть телефон Android без рутирования и нет доступа к вашему маршрутизатору, то вот несколько вещей, которые вы можете попробовать подключиться к маршрутизатору с помощью PIN-код WPS по умолчанию.
Если у вас есть физический доступ к маршрутизатору, найдите небольшую опцию WPS на задней панели маршрутизатора и нажмите ее. Теперь на своем смартфоне Android перейдите в Настройки беспроводной сети> Дополнительные параметры> включите сканирование WPS.
При одновременном нажатии кнопки WPS на маршрутизаторе и смартфоне Android маршрутизатор автоматически передает пароль Wi-Fi по беспроводной сети и подключает устройство к маршрутизатору без необходимости вводить пароль Wi-Fi. (Видеоурок здесь)
Подробнее: Что делать, если вы забыли свой пароль Wi-Fi
.
Как подключиться к скрытой сети Wi-Fi без широковещательного SSID из iOS

Скрытые сети Wi-Fi становятся все более распространенными, поскольку сетевые администраторы ищут дополнительные меры для защиты беспроводных соединений. Сокрытие сети функционирует как средство защиты от неизвестности, но основная проблема со стороны пользователя со скрытой сетью Wi-Fi заключается в том, что SSID маршрутизатора не транслируется, что может затруднить поиск пользователей на iPhone, iPad, iPod. touch или Apple Watch.К счастью, подключиться к скрытой сети Wi-Fi с iOS очень просто, вам просто нужно знать, как это сделать.
Чтобы подключиться к скрытой сети Wi-Fi с iPhone или iPad, вам необходимо знать следующее: точное имя маршрутизатора Wi-Fi (поскольку SSID не транслируется), тип безопасности сети Wi-Fi (WPA, WPA2 и т. Д.) И пароль к сети Wi-Fi. Остальное примерно так же просто, как подключение к обычно видимой и идентифицированной беспроводной сети. Вот , как подключиться к невидимой беспроводной сети с устройства iOS :
Как подключиться к скрытому SSID Wi-Fi с iPhone или iPad
- Откройте приложение «Настройки» в iOS и перейдите в «Wi-Fi».
- В разделе «Выберите сеть…» нажмите «Другое…»
- В поле «Имя» введите точное имя сети Wi-Fi скрытого маршрутизатора, это имя SSID маршрутизатора Wi-Fi, который не транслируется - вы должны знать имя сети, иначе iOS не сможет найти невидимый маршрутизатор
- Нажмите «Безопасность» и выберите тип используемого сетевого шифрования (при условии, что это безопасная сеть, выберите «Нет», если безопасность беспроводной сети отсутствует).
- Снова нажмите «Другая сеть», чтобы перейти к основному экрану подключения.
- Введите пароль маршрутизатора Wi-Fi как обычно, затем нажмите «Присоединиться», чтобы подключиться к скрытой беспроводной сети.
- Используйте Wi-Fi как обычно, имя будет отображаться как подключенная беспроводная сеть, как обычно, в настройках iOS
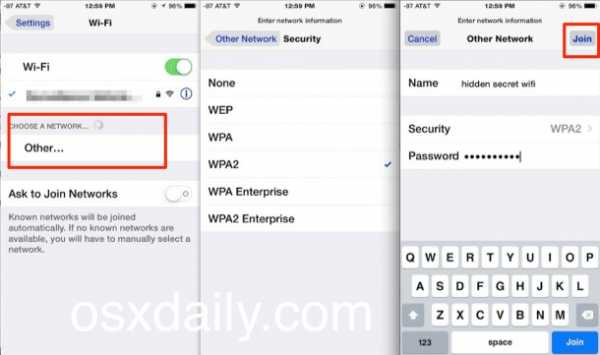
Супер просто, правда? После присоединения к скрытой сети она будет включена в список активных сетей и включена в сети, к которым автоматически присоединяются.
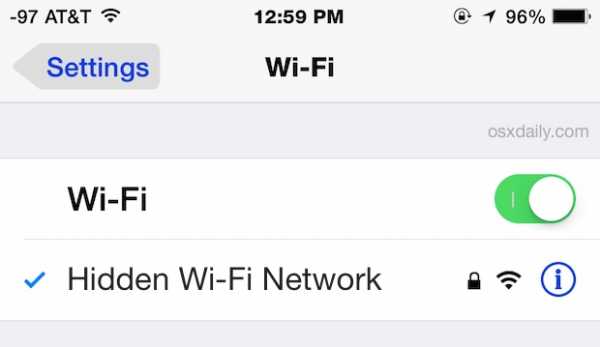
Как и любой другой маршрутизатор Wi-Fi, вы можете забыть о сети Wi-Fi, если хотите, чтобы автоматическое подключение не происходило, просто имейте в виду, что если вы забыли скрытую сеть, вам нужно будет выполнить указанные выше действия. для обнаружения беспроводного маршрутизатора и повторного подключения к нему. Однако, в отличие от других сетей Wi-Fi, скрытая сеть никогда не будет случайным образом всплывать и запрашивать соединение, независимо от того, как этот параметр включен в iOS.
В некоторых случаях iPhone или iPad может вызывать сообщение об ошибке «Не удается подключиться к сети» при попытке подключиться к скрытой сети Wi-Fi (или любой другой беспроводной сети, если на то пошло), если это произойдет, вы почти всегда можете решить эту проблему. выполнив следующие действия, чтобы сбросить настройки конфигурации сети на устройстве iOS, затем просто повторно подключитесь к сети, как обычно.