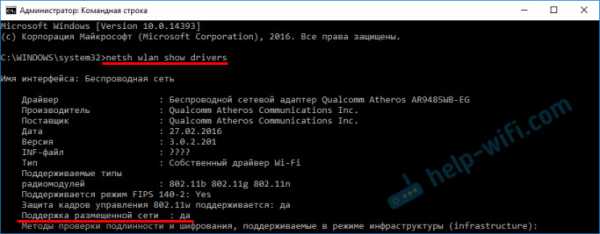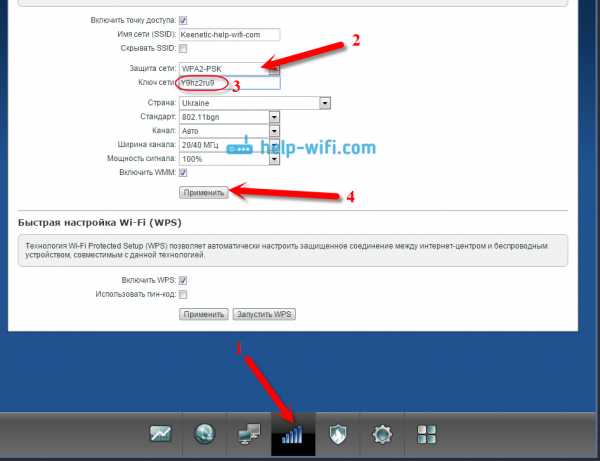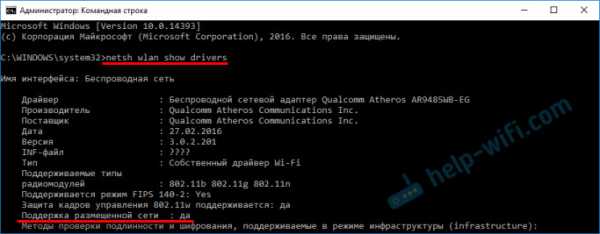Мы принимаем к оплате:
«Подарочный сертификат» от нашего Учебного Центра – это лучший подарок для тех, кто Вам дорог! Оплате обучение и подарите Вашим родным и близким обучение по любому из курсов!!!
«Сертификат на повторное обучение» дает возможность повторно пройти обучение в нашем Учебном Центре со скидкой 1000 рублей!
А также:
Как подключить роутер tenda f300 к компьютеру
Подключение и настройка роутера Tenda F300 11N
Герой этого поста — новый игрок в самом популярном классе устройств эконом-класса — беспроводной маршрутизатор Tenda F300 11N. Это чистокровный китаец, а значит всё выполнено по принципу «дёшево и сердито». Внутри, под корпусом, спрятана слабая начинка на устаревшей платформе чипа Ralink с частотой 300 МГц и оперативной памятью объёмом всего 16 Мегабайт. По современным меркам это очень мало.
Но на лидерство маршрутизатор и не претендует, а на нормальную работу функций, без замаха на высокую производительность, его потенциала вполне хватает. Хотя стоит отметить, что даже без нагрузки корпус снизу заметно нагревается и становиться понятно зачем нужны массивные боковые «жабры» пассивного охлаждения.
С портами у роутера всё как обычно 1 WAN и 4 LAN, все FastEthernet, то есть поддерживают скорость 10/100 мегабит/сек. Большой плюс — две антенны по 5dBi (Wireless N300), а значит покрытия зоны Вай-Фай у роутера Tenda F300 хватит на среднестатистическую двухкомнатную квартиру. Думаю, при правильном расположении, она охватит и большую часть трёхкомнатной.
По функциональности роутер простой как молоток, несмотря даже на то, что у него уже идёт уже обновленная программная платформа. То есть он сможет только подключиться к провайдеру и раздавать Интернет по кабелю и через WiFi. Про цифровое телевидение IPTV у большинства провайдеров говорить не стоит. Пусть на последней версии прошивки есть поддержка IPTV Multicast, но тут даже нет группировки портов. А уж о работе с тегами по протоколу 802.1Q и говорить не стоит. Зато у этой Тенды есть одна очень полезная функция, которой нет у значительно более дорогих собратьев. А именно возможность контролировать скорость работы клиентов с помощью правил.
Основные конкуренты: D-Link DIR-300A, TP-Link TL-WR740N и Totolink N300RT.
Настройка Интернет и WiFi на Tenda F300
Как я уже заметил выше, у модели Ф300 используется прошивка с уже обновлённым веб-интерфейсом. Тем не менее, вся общая стилистика осталась такая же, что и у предшественников. IP-адрес роутера Тенда в локальной сети — 192.168.0.1, логин и пароль admin/admin.
Как и раньше нас сразу встречает мастер быстрой настройки маршрутизатора — одна страничка, на которую выведены самые необходимые параметры.
С завода по умолчанию используется тип подключения Dynamic IP (DHCP). Если Ваш провайдер использует именно его — отлично! Вам останется только в поле Sicurity Key ввести пароль на WiFi и всё.
Если же Ваш оператор связи — Дом.ру или Ростелеком, где в основном используется протокол PPPoE, то нужно вначале выбрать его в списке «Internet Connection Type»:
Затем в поля «Username» и «Password» надо ввести логин и пароль из карточки. Остаётся только в разделе Wirelkess Security Setup ввести пароль на Вай-Фай и нажать кнопку ОК. Вот и всё,
Чтобы подключить Tenda F300 11N к Билайн, надо выбрать тип соединения L2TP:
В поле «Server Adress» надо ввести хостнейм tp.internet.beeline.ru. Ниже указываем логин и пароль, полученные при заключении договора.
Примечание: Если у Вас старая версия прошивки, то Вы можете столкнуться с проблемой — при использовании протокола PPTP или L2TP имя VPN-сервера можно ввести только в формате IP-адреса, в то время как у провайдера зачастую он предоставляется в виде хостнейма — tp.internet.beeline.ru. Решение тут одно — идти на официальный сайт, качать Firmware не ранее версии 5.07.62 и обновляться до неё. После этого всё будет отлично работать.
Смена пароля на вход в настройки
Чтобы изменить дефолтный пароль «admin», использующийся по умолчанию для входа в веб-интерфейс, Вам надо зайти в расширенные параметры устройства, нажав на ссылку Advanced, а затем открыть раздел «Tools» -> «Change Password»,
Сначала вводим старый пароль, затем дважды новый. Нажимаем на кнопку «ОК».
Эту операцию я считаю обязательной, так как это основа безопасности домашней сети и работы в Интернет.
F300-Как настроить маршрутизатор для режима подключения к Интернету PPPoE-Tenda-All For Better NetWorking
Как настроить маршрутизатор для режима подключения к Интернету PPPoE?
Линия продуктов: Беспроводная связь Категория вопроса: Настройки Интернета
Step1 Подключите устройства
Step2 Настройте свой компьютер ( Обычно вы можете пропустить этот шаг, если вы не можете выполнить step3 )
Step3 Настройте маршрутизатор
Step4 Проверьте, есть ли у вас доступ в Интернет
Подключите модем к синему порту маршрутизатора, затем подключите маршрутизатор к компьютеру с помощью кабель как на следующем рисунке.
Внимание: после подключения , индикатор SYS должен мигать , WLAN должен гореть или мигать , один из портов LAN (12,3,4) включен , Индикатор WAN должен гореть или мигать
Настройте компьютер на автоматическое получение IP-адреса
Щелкните эту ссылку, чтобы увидеть весь процесс .
1. Откройте браузер или сафари, затем введите 192.168.0.1 в адресной строке, щелкните Введите .
2. Введите пароль для входа по умолчанию admin , нажмите OK для входа.
3. Выберите PPPoE , введите информацию, установите ключ безопасности (пароль беспроводной сети) и нажмите OK .
Если статус подключения показывает Connected , это означает, что у вас есть доступ в Интернет.Пожалуйста, проверьте.
6 Очень хорошо 3532 Просмотры статей
.F300-Как настроить маршрутизатор для режима подключения DHCP-Tenda-All For Better NetWorking
Как настроить маршрутизатор для режима подключения к Интернету по DHCP?
Линия продуктов: Беспроводная связь Категория вопроса: Интернет-настройки
Шаг 1 Подключите устройства
Шаг 2 Настройте свой компьютер ( ) Как правило, этот шаг можно пропустить, если только вы не можете выполнить шаг 3 )
Step3 Настройте маршрутизатор
Step4 Проверьте, есть ли у вас доступ в Интернет
Подключите модем к синему порту маршрутизатора, а затем подключите маршрутизатор к компьютеру с помощью кабель, как показано на следующем рисунке.
Настройте компьютер на автоматическое получение IP-адреса
Щелкните эту ссылку, чтобы увидеть весь процесс.
- Откройте браузер или сафари, затем введите 192.168.0.1 в адресной строке, щелкните Введите .
2. Введите пароль для входа по умолчанию admin , щелкните OK для входа в систему
3.Выберите DHCP , установите ключ безопасности (пароль беспроводной сети) и нажмите OK .
Если статус подключения показывает Connected , это означает, что у вас есть доступ в Интернет. Пожалуйста, проверьте.
F300-Как настроить маршрутизатор для режима соединения DHCP
10 Очень хорошо 3624 Просмотры статей
.F300-Как установить имя и пароль для моего WiFi-Tenda-All For Better NetWorking
Как установить имя и пароль для беспроводной сети
Линия продуктов: беспроводная категория вопросов: беспроводные настройки
Топология следующая:
Шаги следующие:
1. Подключите компьютер к одному из желтых портов LAN с помощью кабеля Ethernet или просто подключитесь к маршрутизатору по беспроводной сети.(Настоятельно рекомендуется подключиться к маршрутизатору с помощью кабеля, так как настройки беспроводной связи изменились, старое беспроводное соединение отключится.)
2. Откройте браузер или сафари, затем введите 192.168.0.1 в адресной строке, нажмите Введите .
3. Введите пароль для входа по умолчанию admin , нажмите OK, чтобы перейти на домашнюю страницу.
4. Щелкните Advanced , чтобы перейти на главную страницу.
4.Щелкните Wireless , затем задайте новое имя для своего Wi-Fi, изменив SSID .
5. Установите пароль для вашего Wi-Fi
Настройки беспроводной сети выполнены, вы можете использовать свои беспроводные устройства для сканирования нового SSID, а затем ввести новый ключ безопасности для подключения к нему.
Если вы не знаете, как подключиться к Wi-Fi, щелкните по этой ссылке
27 Очень хорошо 6898 Просмотры статей
.Как настроить этот беспроводной маршрутизатор (R) -Tenda-All For Better NetWorking
Как настроить этот беспроводной маршрутизатор (R)?
Линия продуктов: Беспроводная связь Категория вопроса: Настройки Интернета
ПРИМЕЧАНИЕ : Пожалуйста, проверьте, можете ли вы выйти в сеть, когда ваш компьютер подключается к модему напрямую. В противном случае проконсультируйтесь с вашим интернет-провайдером или кабельной компанией. Если вы можете подключиться к Интернету, выполните следующие действия.
I , Физическое соединение :
1. С помощью кабеля Ethernet соедините модем с синим портом WAN маршрутизатора.
2. Затем возьмите другой кабель Ethernet, чтобы подключить компьютер к одному из желтых портов LAN маршрутизатора.
3. Проверьте светодиоды на маршрутизаторе после подключения. Убедитесь, что индикатор SYS мигает, индикатор WLAN горит или мигает, один из портов LAN (12,3,4) горит , Индикатор WAN горит или мигает
II , войдите в систему страница управления маршрутизатором :
1 、 откройте свой веб-браузер (IE, Firefox, Safari и т. д.), найдите адресную строку , оставьте поле пустым и введите 192.168.0.1 Нажмите Enter.
2 、 Затем вы увидите следующую страницу, введите имя пользователя по умолчанию и пароль : admin, , затем нажмите ok.
3 、 После этого вы увидите следующую домашнюю страницу маршрутизатора Tenda. Вы можете увидеть Добро пожаловать в мастер установки .
Щелкните Next на этой странице, затем выберите свой тип Интернета, введите свои данные, затем Применить .Если вы не знаете, какой из них выбрать, нажмите «Автоопределение» или обратитесь к своему провайдеру (кабельная компания).
III , Щелкните Состояние системы слева, чтобы проверить состояние подключения (если оно подключено, то теперь вы можете подключиться к сети). Вы можете сразу перейти к шагу IV.
Если состояние соединения показывает отключено , проверьте, правильно ли модем подключен к маршрутизатору с помощью кабеля.
Если состояние подключения показывает подключение , попробуйте следующие способы:
(1). Нажмите обновить на странице, проверьте состояние системы в на средней странице проверьте состояние подключения -> WAN IP. Если статус подключения подключен, а IP-адрес WAN не равен 0.0.0.0, вы можете подключиться к Интернету. Если нет, перейдите к следующему шагу.
(2) Нажмите «Дополнительные настройки» слева, выберите «Клонировать MAC-адрес».Затем нажмите «Клонировать MAC-адрес», а затем нажмите «Применить», чтобы сохранить настройки. Маршрутизатор перезагрузится. После перезагрузки вернитесь, чтобы еще раз проверить состояние подключения и IP-адрес WAN.
Если он все еще подключается, перейдите к следующему шагу.
(3) Если он все еще подключается и IP-адрес WAN равен 0.0.0.0, пожалуйста, выключите модем и роутер , затем включите их включите, перейдите обратно в домашняя страница маршрутизатора tenda.затем щелкните Состояние системы на средней странице и найдите состояние подключения и WAN IP. Если он остался прежним, свяжитесь с нами!
IV , Шаги по настройке беспроводной сети
1. Нажмите WLAN Settings , затем нажмите Basic Settings , чтобы задать имя вашей беспроводной сети, измените SSID на tenda123 ( имя беспроводной сети) и выберите канал 6, затем нажмите Применить , чтобы сохранить настройки.
3. Щелкните WLAN Settings , затем щелкните Security Settings , чтобы установить пароль. Выберите WPA-Personal в качестве режима безопасности и AES в качестве алгоритмов WPA. В поле Pass Phrase введите свой пароль , который должен состоять не менее чем из восьми символов, затем нажмите Применить для сохранения.
В . Подключите компьютеры к Интернету по беспроводной сети.
Найдите имя своей беспроводной сети (это SSID, которое является вашей фамилией) и подключитесь к ней. Вам потребуется ввести пароль, введите пароль (это кодовая фраза, которую вы только что придумали.) После этого вы можете пользоваться беспроводным доступом в Интернет.
Если вы не знаете, как подключиться к Wi-Fi, щелкните эту ссылку
Как настроить этот беспроводной маршрутизатор (R)50 Очень хорошо 142971 Просмотры статей
.