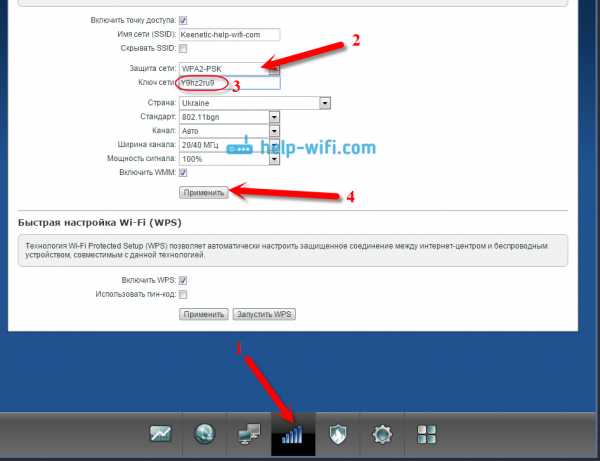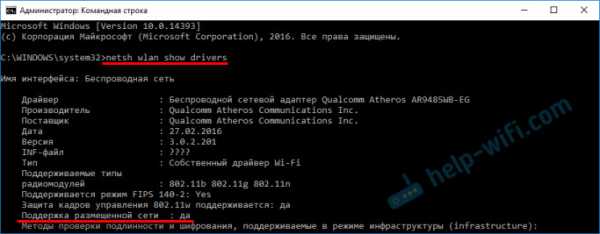Мы принимаем к оплате:
«Подарочный сертификат» от нашего Учебного Центра – это лучший подарок для тех, кто Вам дорог! Оплате обучение и подарите Вашим родным и близким обучение по любому из курсов!!!
«Сертификат на повторное обучение» дает возможность повторно пройти обучение в нашем Учебном Центре со скидкой 1000 рублей!
А также:
Как раздать вай фай с компьютера без роутера
Как раздать Wi-Fi с ноутбука или компьютера без роутера
Часто бывает ситуация, когда интернет подключен к одному компьютеру, или ноутбуку, и возникает необходимость раздать этот интернет на другие устройства. Смартфон, планшет, или другой компьютер. Если вы зашли на эту страницу, то скорее всего знаете, что раздать Wi-Fi можно с компьютера и без роутера. Лучше, конечно, купить недорогой маршрутизатор, подключить к нему интернет, и он уже будет раздавать его на все устройства. Но не всегда есть такая возможность. Именно в таких случаях, в качестве роутера можно использовать ноутбук, или компьютер с Wi-Fi адаптером.
Запустить виртуальную Wi-Fi сеть и заставить свой компьютер раздавать интернет можно несколькими способами. Я бы выделил три способа: командами через командную строку, через мобильный хот-спот, и с помощью сторонних программ. Сейчас мы подробнее рассмотрим каждый способ. Вы сможете выбрать для себя более подходящий вариант и перейти к настройке по инструкции, которую найдете в этой статье, или по ссылкам, которые я буду оставлять в процессе написания.
Как раздать интернет по Wi-Fi с компьютера:
- Через командную строку. Это самый популярный способ, который работает в Windows 7, Windows 8 (8.1) и Windows 10. Нужно запустить командную строку, выполнить несколько команд, и открыть общий доступ к интернету. После этого компьютер начнет транслировать беспроводную сеть, к которой вы сможете подключить свои устройства и пользоваться интернетом. Я уже подготовил две подробные инструкции: как раздать интернет по Wi-Fi с ноутбука на Windows 7, и как раздать Wi-Fi с ноутбука на Windows 10. Инструкции практически одинаковые, просто написаны на примере разных операционных систем.
- С помощью функции "Мобильный хот-спот". Это стандартная функция, которая появилась в Windows 10. Там все намного проще. Достаточно задать имя Wi-Fi сети, пароль, выбрать подключение для общего доступа, и запустить точку доступа. Инструкция по настройке: мобильный хот-спот в Windows 10. Запуск точки доступа простым способом. Если у вас установлена "десятка", то советую сначала попробовать этот способ. Там есть свои нюансы, о которых я писал в статье по ссылке выше.
- С помощью сторонних программ. Есть много как бесплатных, так и платных программ с помощью которых можно запустить виртуальную Wi-Fi сеть на компьютере. По сути, эти программы так же запускают раздачу через командную строку, просто немного удобнее. Не нужно копировать команды и т. д., достаточно просто нажать на кнопку. Но эти программы не всегда работают стабильно и правильно. О них я так же писал в отдельной статье: программы для раздачи Wi-Fi с ноутбука в Windows 10, 8, 7. Запуск точки доступа.
Тех инструкций, ссылки на которые я давал выше, вполне достаточно чтобы все настроить. Но так как я решил сделать одну большую и общую статью по этой теме, то по каждому способу я напишу подробное руководство. Конечно же с картинками.
Обратите внимание! Если вы хотите раздавать Wi-Fi без роутера с помощью стационарного компьютера (ПК), то у вас должен быть Wi-Fi адаптер. Внутренний, или внешний, который подключается по USB. О таких адаптерах я писал здесь. В ноутбуках этот адаптер встроенный. Не важно, ПК у вас, или ноутбук – Wi-Fi должен работать. Драйвер на беспроводной адаптер должен быть установлен, а в списке подключений должен быть адаптер "Беспроводная сеть", или "Беспроводное сетевое соединение". Чтобы проверить возможность запуска раздачи Wi-Fi, запустите командную строку от имени администратора и выполните команду netsh wlan show drivers. Напротив строки "Поддержка размещенной сети" должно быть "да".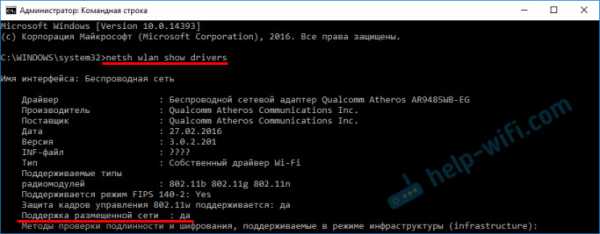
Переходим к настройке.
Как раздать Wi-Fi через командную строку?
Напомню, что этот способ походит для Windows 10, Windows 8 и Windows 7.
Нужно запустить командную строку от имени администратора. В Windows 7 откройте "Пуск", дальше "Все программы" — "Стандартные". Нажмите правой кнопкой мыши на "Командная строка" и выберите "Запуск от имени Администратора". В Windows 10 и 8 можно просто нажать правой кнопкой мыши на меню Пуск и выбрать "Командная строка (администратор)".
Копируем и выполняем (клавишей Ентер) такую команду:
netsh wlan set hostednetwork mode=allow ssid="my_wi-fi_network" key="12345678" keyUsage=persistent
Эта команда задает имя ssid="my_wi-fi_network" и пароль key="12345678" для Wi-Fi сети, которую будет раздавать ПК, или ноутбук. Имя и пароль при желании вы можете сменить.
Для запуска самой точки доступа нужно выполнить следующую команду:
netsh wlan start hostednetwork
Вот такой результат должен быть после выполнения первой и второй команды:
В случае появления ошибки "Не удалось запустить размещенную сеть. Группа или ресурс не находятся в нужном состоянии для выполнения требуемой операции." решения смотрите в этой статье.Устройства уже можно подключать к запущенной Wi-Fi сети, но только интернет пока работать не будет. Нужно открыть общий доступ к интернету.
Для этого перейдите в "Сетевые подключения" (Центр управления сетями и общим доступом – Изменение параметров адаптера). Нажмите правой кнопкой мыши на то подключение, через которое вы подключены к интернету и выберите "Свойства".
Дальше на вкладке "Доступ" нужно поставить галочку возле "Разрешить другим пользователям сети использовать подключение к Интернету данного компьютера" и выбрать в списке новое подключение. В названии подключения будет цифра (не обязательно такая как у меня на скриншоте), а ниже название сети, которое указано в первой команде.
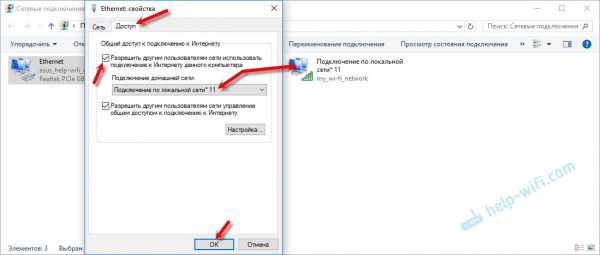
Дальше нужно остановить раздачу командой:
netsh wlan stop hostednetwork
И снова запустить командой:
netsh wlan start hostednetwork
После каждой перезагрузки компьютера нужно будет запускать раздачу заново (только командой netsh wlan start hostednetwork). Так же ее можно остановить соответствующей командой, как я показывал выше. Если вы хотите сделать так, чтобы точка доступа запускалась автоматически, то смотрите инструкцию: автоматический запуск раздачи Wi-Fi при включении ноутбука.
После этих действий вы можете подключатся к Wi-Fi сети с названием "my_wi-fi_network" (если вы его не сменили), и пользоваться интернетом. Как видите, без Wi-Fi роутера.
Если вы столкнулись с проблемой, когда устройства не могут подключится к точке доступа, или подключаются но не работает интернет, то первым делом отключите антивирус и брандмауэр. Так же смотрите статьи, ссылки на которые я дам ниже.
Возможно пригодится:
Нужно заметить, что компьютер не всегда охотно превращается в маршрутизатор. Иногда необходимо потанцевать с бубном 🙂
Настройка функции "Мобильный хот-спот" (только Windows 10)
В данном случае все намного проще. Открываем "Параметры" (кнопка со значком шестеренки в меню Пуск) и переходим в раздел "Сеть и интернет".
На вкладке "Мобильный хот-спот" находятся все настройки данной функции. Там сразу будет прописано имя сети и сетевой пароль. Если вы хотите их сменить, то нажмите на кнопку "Изменить". Задайте новые и сохраните.
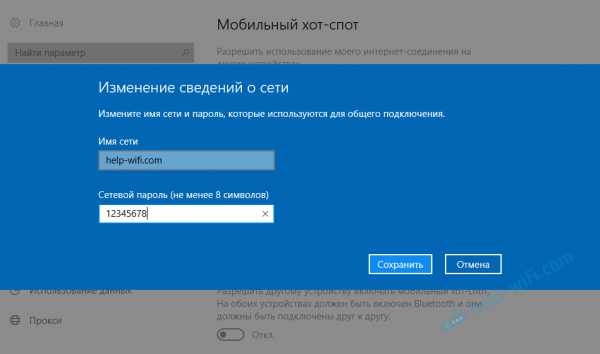
Дальше в выпадающем меню нужно выбрать подключение для совместного использования доступа к интернету и включить "Мобильный хот-спот".
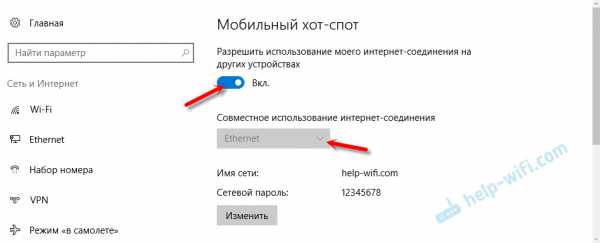
При возникновении каких-либо проблем отключайте антивирус и брандмауэр.
Статьи по теме:
Раздаем Wi-Fi без роутера. С помощью специальных программ
Я все таки советую использовать один из вышеописанных способов. В этих программах очень просто запутаться, могут появляться самые разные и непонятные ошибки, в которых разобраться тоже не просто. Лично для меня, способ с командной строкой намного проще. Не нужно ничего скачивать, устанавливать и т. д.
Но если вы все таки выбрали этот вариант, то могу посоветовать следующие программы: Virtual Router Plus, Maryfi, Connectify, Switch Virtual Router. О их настройке я подробно писал в отдельной статье: https://help-wifi.com/nastrojka-virtualnoj-wi-fi-seti/programmy-dlya-razdachi-wi-fi-s-noutbuka-v-windows-10-8-7-zapusk-tochki-dostupa/. И отдельная инструкция о настройке Switch Virtual Router.
Выглядят эти программы для раздачи Wi-Fi с компьютера примерно вот так (на скриншоте Switch Virtual Router):

В принципе, если на компьютере все нормально с драйверами беспроводного адаптера, сетевыми настройками, подключением к интернету и не вмешивается антивирус, то раздавать интернет через эти программы очень удобно.
Что делать, если не работает?
Я когда писал статью, все три способа проверил на своем компьютере. Мой ноутбук без проблем делился интернетом по Wi-Fi с другими устройствами. Нужно признать, что сама функция виртуальной беспроводной сети работает не всегда стабильно. И вообще работает не всегда 🙂 Как показывает практика, все из-за проблем с беспроводным адаптером, неверных настроек, или антивируса, который блокирует подключения.
Есть несколько самых популярных проблем и ошибок, с которыми народ очень часто сталкивается. Я не рассматривал их в этой статье, но описывал решения в отдельных инструкциях, ссылки на которые давал выше. Обязательно посмотрите эти статьи, там есть вся необходимая информация.
Свои вопросы, советы и отзывы вы можете оставлять в комментариях ниже. Я все читаю, отвечаю и по возможности стараюсь помочь советом.
Как настроить беспроводной (Wi-Fi) маршрутизатор без компьютера
Можно ли настроить беспроводной маршрутизатор без компьютера?
В наши дни очень редко можно найти кого-то без компьютера, хотя времена меняются, поскольку люди начинают привыкать к использованию только смартфонов и планшетов для выхода в Интернет.
Однако, если вы относитесь к редкой группе людей, или, возможно, ваш настольный компьютер / ноутбук сломался, или по какой-либо причине вы оказались без компьютера и маршрутизатора для настройки, это все еще вполне возможно.
Конечно, наличие компьютера по-прежнему намного лучше для настройки беспроводного маршрутизатора, поскольку мобильные устройства, хотя и частично могут выполнять функции компьютера, по-прежнему имеют ограниченные возможности по сравнению с ноутбуком / настольным компьютером.
PCI-E Wi-Fi карты для настольных ПК
И если подумать, если у вас нет компьютера, было бы удобнее - и не говоря уже о практичности - просто подать заявку на 3G / 4G строить планы.
Хотите узнать, как получить бесплатный Wi-Fi?
В любом случае, если вы окажетесь без ноутбука / компьютера и задаетесь вопросом: «Могу ли я настроить беспроводной маршрутизатор без компьютера?»
Ответ - да!
Для этого урока вам понадобится:
1.Смартфон или планшет под управлением Android или iOS
2. Полностью заряженный аккумулятор (или просто убедитесь, что ваше устройство не умирает в середине процесса)
Следующее необязательно, но очень удобно, если процесс входа в систему по умолчанию не идет гладко ...
3. FING, EZ NetScan или любое другое приложение для обнаружения беспроводной сети, установленное на вашем интеллектуальном устройстве. FING & EZ NetScan бесплатен и доступен как для Android, так и для iOS
4. Ручка, игла или что-нибудь с острым концом.- это для любого потенциального сброса роутера!
Хорошо, теперь приступим!
Как настроить маршрутизатор Wi-Fi без компьютера
Настройка с Android:
1) Подключите маршрутизатор и подождите минуту или две, пока он полностью не включится.
2) Используя смартфон / планшет, включите Wi-Fi и подключитесь к сети вашего маршрутизатора. SSID или название сети обычно включают название бренда и номера (например, «NETGEARXX»). Или взгляните на заднюю часть маршрутизатора - там будет напечатан SSID вместе с паролем Wi-Fi.
3) Вам будет предложено ввести пароль. Введите его.
4) После подключения откройте браузер устройства. В адресной строке введите IP-адрес. Обычно IP-адрес по умолчанию - «http://192.168.1.1» или «http://192.168.0.1». Или просто обратитесь к наклейке, напечатанной на задней панели маршрутизатора - обычно вы найдете там IP-адрес. Если это не работает, запустите приложение сетевого обнаружения, установленное на вашем устройстве.
Эта статья о поиске IP-адреса вашего маршрутизатора также может помочь.
Если вы используете FING, вы найдете IP-адрес, указанный под SSID сети, к которой вы подключены, рядом с символом Wi-Fi.
FING доступен бесплатно для Android и iOS - загрузите FING здесь
5) Вам будет предложено войти в систему. Имя пользователя по умолчанию обычно «admin», а пароль по умолчанию - «пароль». Если нет, взгляните на заднюю часть маршрутизатора, так как здесь также есть подробные сведения о входе в систему.
6) Вуаля, вы в деле!
IP-адрес Netgear по умолчанию
192.168.0.1
или
192.168.1.1
Настройка с iOS:
1) Подключите маршрутизатор и подождите минуту или две, пока он полностью не включится.
2) На iPhone / iPad включите Wi-Fi в меню «Настройки». SSID вашего маршрутизатора или название сети обычно включают название бренда и номера. Или взгляните на заднюю часть маршрутизатора - там будет напечатан SSID вместе с паролем Wi-Fi. Коснитесь SSID, чтобы подключиться.
3) Вам будет предложено ввести пароль.
4) После подключения откройте браузер устройства. В адресной строке введите IP-адрес. IP-адрес по умолчанию обычно «http://192.168.1.1» или «http://192.168.0.1». Или обратитесь к наклейке на задней панели маршрутизатора.
Если он не работает, как описано выше для настройки с Android, загрузите и установите FING, вы найдете IP-адрес, указанный под SSID сети. Вы также можете попробовать Netty в качестве альтернативы. Нетти тоже бесплатна.
5) Вам будет предложено войти в систему.Имя пользователя по умолчанию обычно «admin», а пароль по умолчанию - «password». Если нет, взгляните на заднюю часть маршрутизатора, так как здесь также есть подробные сведения о входе в систему.
И, надеюсь, вы в игре!
Если эти учетные данные по умолчанию не работают, вы можете попробовать сбросить настройки маршрутизатора.
Просто помните, что все сохраненные вами настройки будут потеряны при сбросе!
Обычно вы найдете кнопку сброса на задней панели модема, обведенную красным и помеченную как «кнопка сброса» или «восстановление заводских настроек».”
Просто возьмите заостренный предмет, например ручку или скрепку, и нажмите утопленную кнопку от 30 секунд до минуты или сколько времени потребуется, чтобы индикаторы маршрутизатора погасли, а затем снова включились.
Затем попробуйте снова войти в систему, используя значения по умолчанию. Если он по-прежнему не работает, обратитесь за помощью в службу поддержки вашего бренда маршрутизатора.
Вы также можете попробовать сбросить 30 30 30
Мы надеемся, что это руководство сработало для вас. Прокомментируйте, пожалуйста, ниже и поделитесь, если сможете!
.Подключение двух маршрутизаторов в одной сети: усиление Wi-Fi, общие ресурсы
Прочтите эту статью, чтобы узнать, как подключить два или более маршрутизатора к одной сети, как усилить сигнал сети Wi-Fi или создать еще одну точку доступа в рамках существующей сети . Мы рассмотрим два способа сделать это - с помощью кабеля или Wi-Fi.
Содержание:
Зачем объединять несколько маршрутизаторов в одну сеть?
В некоторых ситуациях одного маршрутизатора может быть недостаточно для построения сети или обеспечения высококачественного покрытия Wi-Fi.Это означает, что он может быть не в состоянии обеспечить желаемую зону покрытия Wi-Fi или может не иметь необходимого количества портов для устройств, подключенных к такой сети. Некоторые комнаты или помещения могут оказаться вне зоны действия сигнала Wi-Fi вашего роутера. Такая ситуация хорошо известна людям, которые занимались построением сети Wi-Fi в большом доме, квартире или офисе, состоящем из множества комнат. Если это произойдет, необходимо установить дополнительное оборудование, чтобы расширить сеть до желаемого покрытия.И это не так уж и сложно, как может показаться.
Это можно сделать несколькими способами, которые мы обсудим в этой статье:
- Первый вариант - это соединение двух и более маршрутизаторов с помощью кабеля. Вам нужно будет проложить кабель от одного маршрутизатора к другому (-ым). Это не всегда удобно, но это наиболее стабильный и надежный способ их подключения. Если вам нужна стабильно работающая сеть с высокой скоростью для ряда устройств, маршрутизаторы должны использовать кабельное соединение.
- Второй вариант - подключение роутеров по Wi-Fi. В этом случае используется мостовое соединение (WDS) или режим репитера. По сути, они одинаковы, но эти настройки по-разному реализованы в роутерах разных производителей.
Итак, отправная точка. У нас есть основной маршрутизатор, подключенный к Интернету, и он транслирует сеть Wi-Fi. Нам нужно установить еще один роутер, например, в другой комнате или на другом этаже. Этот второй маршрутизатор как бы усилит сеть Wi-Fi, предоставляемую основным маршрутизатором, и поможет расширить ту же сеть, чтобы она покрывала более удаленные помещения.
Второй роутер можно подключить к основному роутеру с помощью кабеля или Wi-Fi.
Давайте подробнее рассмотрим оба метода подключения.
Как подключить роутеры по Wi-Fi?
Чаще всего роутеры подключаются по Wi-Fi, и это кажется естественным, так как экономит силы на прокладку кабелей и сверление отверстий в стенах.
В моем случае основным маршрутизатором является TP-link TL-WR841N. Он транслирует сеть Wi-Fi с названием hetmansoftware.
Имейте в виду, что маршрутизатор, к которому мы собираемся подключиться в режиме моста, уже должен быть настроен.То есть подключение к Интернету должно быть установлено и работать, а сеть Wi-Fi транслируется.
Существует специальная статья о том, как настроить маршрутизатор, и подробное видео-руководство, которое поможет вам сориентироваться в этом процессе. Вы можете просмотреть эти материалы для лучшего понимания.
Перед тем как перейти к настройке второго маршрутизатора, необходимо изменить настройки беспроводной сети основного маршрутизатора, чтобы канал для этой сети был статическим, а не автоматическим.
Например, если ваш основной маршрутизатор - другой TP-Link, вы можете изменить канал в настройках, посетив вкладку Wireless . В поле Channel укажите статический канал. Например: 1 или 9, что угодно. Сохраните настройки.
Теперь, когда статический канал установлен, вы можете выйти из основных настроек маршрутизатора.
Настроим маршрутизатор, который будет работать в режиме WDS. В моем случае используется конкретная модель TР-Link Archer C20.Заходим в настройки роутера.
Для начала нужно сменить IP-адрес второго роутера. Вы должны избегать ситуации, когда два устройства с одинаковыми IP-адресами находятся в одной сети. Например, если основной маршрутизатор имеет IP-адрес 192.168.0.1, а другой маршрутизатор также имеет адрес 192.168.0.1, два адреса будут конфликтовать. Переходим на вкладку Сеть / LAN. В поле IP-адрес измените последнюю цифру - скажем, поставьте 2 вместо 1. Или, как в моем случае, измените его с 192.От 168.1.1 до 192.168.0.2. Сохраните измененные настройки.
Почему вы должны это делать именно так? Вам необходимо знать IP-адрес основного маршрутизатора, к которому вы собираетесь подключиться. Если он имеет адрес 192.168.1.1, тогда адрес маршрутизатора, к которому вы хотите подключиться через WDS, следует изменить на 192.168.1.2. Если основной маршрутизатор имеет адрес 192.168.0.1, вы должны назначить другому маршрутизатору следующий адрес: 192.168.0.2. Важно, чтобы оба маршрутизатора находились в одной подсети.
Снова зайдите в настройки, но на этот раз IP адрес будет другим - 192.168.0.2. Тот, который вы указали ранее.
Перейдите на вкладку Wireless / Basic Settings. В поле Wireless Network Name вы можете указать имя второй беспроводной сети. В поле Channel, убедитесь, что вы указываете тот же канал, который вы указали в настройках основного маршрутизатора. В моем случае канал - 9.
Теперь установите флажок рядом с Enable WDS, и нажмите Scan.
Из списка выберите сеть, из которой ваш маршрутизатор будет подключаться к Интернету.Щелкните ссылку Connect рядом с выбранной вами сетью.
Теперь осталось только указать пароль для основной сети в поле Пароль . Введите его и нажмите кнопку Сохранить .
После перезагрузки снова зайдите в настройки второго роутера. Находясь на главной странице (вкладка Status ), посмотрите раздел Wireless . В строке WDS Status должно быть указано Enabled . Это означает, что второй роутер уже подключился к основному роутеру, и теперь он должен транслировать Wi-Fi.
Однако подключение к Интернету будет доступно только по Wi-Fi, и если вы подключите устройства к маршрутизатору (работающему в режиме WDS) с помощью кабеля, они не смогут выйти в Интернет.
Чтобы правильно настроить эту функцию, вы должны отключить DHCP-сервер для маршрутизатора, на котором настроен мост WDS, то есть для маршрутизатора, который в моем случае является второстепенным. Также необходимо, чтобы его локальный IP-адрес находился в той же подсети, к которой принадлежит основной (основной) маршрутизатор.
Поэтому вам необходимо войти в меню DHCP вторичного маршрутизатора и отключить эту функцию.
Это последний шаг в подключении двух маршрутизаторов через Wi-Fi.
Найдите правильное место для размещения второго маршрутизатора, чтобы он попадал в зону действия основного маршрутизатора. Установите желаемое имя для беспроводной сети и пароль. Этот шаг мы уже подробно описывали в нашей статье о настройке режима Wi-Fi для роутера.
Как построить сеть из нескольких маршрутизаторов с помощью кабеля?
Есть два способа соединения нескольких маршрутизаторов в одну сеть с помощью кабеля.Это:
-
Так называемое соединение LAN / LAN. То есть построение сети, состоящей из нескольких маршрутизаторов, путем соединения их портов LAN с помощью сетевого кабеля.
-
И подключение LAN / WAN. То есть построение сети, состоящей из нескольких маршрутизаторов, путем соединения порта LAN основного маршрутизатора с портом WAN / Internet дополнительного маршрутизатора с помощью сетевого кабеля.
Рассмотрим подробно каждую из них.
Подключение LAN / LAN
В случае подключения LAN / LAN, возьмите два маршрутизатора и решите, какой из них вы хотите использовать в качестве основного устройства.Обычно это маршрутизатор, который получает кабель для подключения к Интернету от вашего интернет-провайдера.
С помощью сетевого кабеля соедините порты LAN основного маршрутизатора с дополнительным (вторичным) маршрутизатором.
Предположим, что мы уже настроили подключение к Интернету для первого маршрутизатора, поэтому я пропущу этот шаг. Если у основного маршрутизатора еще нет подключения к Интернету, устраните эту проблему - просто прочитайте нашу статью об основных настройках маршрутизатора Wi-Fi.
Подключитесь к первому устройству
-
и проверьте, включен ли на нем DHCP-сервер. По умолчанию он обычно включен. Для этого зайдите в меню DHCP / DHCP Settings.
-
Если DHCP-сервер отключен, включите его.
-
Не забудьте сохранить изменения.
Затем подключитесь к другому устройству,
-
и отключите DHCP-сервер, потому что он получит все адреса от основного маршрутизатора. Для этого перейдите в меню DHCP / DHCP Settings.
-
Если DHCP-сервер включен, отключите его.
-
В разделе Сеть / LAN измените IP-адрес, чтобы он не совпадал с адресом основного маршрутизатора. Например, измените его на 192.168.0.2. Поскольку основной маршрутизатор имеет 192.168.0.1
-
Сохранить.
После перезагрузки вторичный маршрутизатор должен работать в одной сети с первым (первичным / основным), получать от него Интернет-соединение и работать как точка доступа.
Подключение LAN / WAN.
Второй способ объединения двух маршрутизаторов в одну сеть - с помощью сетевого кабеля.
В случае подключения LAN / WAN используйте сетевой кабель для соединения порта LAN основного маршрутизатора с портом WAN / Internet другого (вторичного) маршрутизатора.
Подключитесь к первому устройству:
-
и проверьте, включен ли на нем DHCP-сервер. По умолчанию он обычно включен. Для этого перейдите в меню DHCP / DHCP Settings.
-
Если DHCP-сервер отключен, включите его.
-
Не забудьте сохранить изменения.
Затем подключитесь к другому устройству,
-
Для другого устройства перейдите в раздел Сеть / WAN и установите Тип подключения как Динамический IP. Сохраните изменения.
-
В разделе DHCP оставьте DHCP-сервер включенным.
-
Если вы планируете использовать порты LAN вторичного маршрутизатора, убедитесь, что их IP-адреса не конфликтуют с соответствующими адресами первичного маршрутизатора.
То есть, если ваш основной маршрутизатор работает в диапазоне от 192.168.0.100 до 192.168.0.199, лучше иметь диапазон вторичного маршрутизатора от 192.168.0.200 до 192.168.0.299, но всегда в пределах основной подсети.
-
Сохранить.
После этого можно запустить отдельную точку доступа для каждого из маршрутизаторов. Если вы все сделали правильно, оба маршрутизатора будут подключены к Интернету, будут работать в одной сети и иметь доступ к сетевым устройствам.
Это были все способы подключения нескольких маршрутизаторов к одной сети, проводной или беспроводной.
Если у вас есть какие-либо вопросы при объединении нескольких маршрутизаторов в одну сеть, вы можете задать их, разместив комментарий.
.Почему у меня не работает Wi-Fi?
Обновлено: 02.06.2020, Computer Hope
Есть много причин, из-за которых соединение Wi-Fi перестает работать. Ниже приведен список наиболее распространенных шагов для решения этой проблемы.
Wi-Fi не включен на устройстве
У большинства современных ноутбуков есть кнопка, которая включает и выключает Wi-Fi на вашем компьютере в качестве функции безопасности. Убедитесь, что ваш Wi-Fi включен, посмотрев на любую кнопку или индикатор состояния. Обычно при включении индикатор будет синим или зеленым.
Убедитесь, что беспроводное соединение включено
В Windows убедитесь, что соединение не отключено, щелкнув Пуск , набрав сетевое подключение в текстовом поле поиска и щелкнув опцию Просмотр сетевых подключений .
СоветВ Windows 8 введите сетевое подключение в любом месте начального экрана и выберите опцию Просмотр сетевых подключений в результатах поиска.
В Windows 10 введите состояние сети в текстовом поле поиска рядом с Start и нажмите Введите .В окне Status в разделе Change your network settings нажмите Change adapter options option.
В окне «Сетевые подключения», если ваше беспроводное соединение присутствует в списке, щелкните его правой кнопкой мыши и выберите Включить . Если вы видите «Отключить», сетевое соединение уже включено.
Проверьте правильность SSID и ключа безопасности
Если в списке беспроводных подключений отображается несколько доступных беспроводных сетей, убедитесь, что вы подключаетесь к правильному SSID (имени маршрутизатора) и ввели правильный ключ безопасности.Если вы подключаетесь к маршрутизатору соседа или вводите неправильный ключ безопасности, ноутбук не сможет подключиться к сети.
Убедитесь, что Интернет работает
Если вы можете подключиться к устройству Wi-Fi, но ваш Интернет не работает, проблема может быть в вашем интернет-сервисе, а не в вашем компьютере. Убедитесь, что подключение к Интернету работает, убедившись, что другое устройство, например другой компьютер, смартфон или планшет, может подключиться к Интернету. Если Интернет работает на другом устройстве, можно с уверенностью предположить, что проблема заключается в компьютере.
Если Интернет не работает ни на одном устройстве, возможно, проблема связана с маршрутизатором, модемом или поставщиком Интернет-услуг. Позвоните в службу технической поддержки вашего интернет-провайдера, чтобы получить помощь в решении проблем с подключением к Интернету.
Сброс модема и роутера
Для модема DSL, кабельного модема или сетевого маршрутизатора нередко возникают проблемы, препятствующие подключению одного или нескольких устройств к сети. Чтобы убедиться, что проблема не в этом, отключите питание от задней панели модема и маршрутизатора.После отключения подождите 10-15 секунд и снова подключите питание. Подождите несколько минут, пока модем и маршрутизатор повторно подключатся к Интернету, затем проверьте подключение к Интернету на своем компьютере. Если проблема не исчезла, попробуйте перезагрузить компьютер.
Отключить межсетевые экраны
Установка нескольких программных брандмауэров на компьютер может вызвать множество проблем с сетевым подключением. Чтобы убедиться, что это не проблема, мы предлагаем временно отключить все брандмауэры на компьютере.Отключите брандмауэр Windows или любой брандмауэр, поставляемый с программами безопасности.
Восстановить Windows до более ранней копии
Если вы используете Microsoft Windows и раньше Wi-Fi работал, попробуйте восстановить Windows до более ранней копии. В некоторых случаях плохое программное обеспечение или настройки могли вызвать проблемы с вашим адаптером Wi-Fi или проблемы с доступом Windows к Интернету.
Переустановите беспроводное устройство и драйверы
Поврежденные драйверы или проблемы с драйверами беспроводной сети - еще одна причина, по которой вы не можете видеть какие-либо сети Wi-Fi или испытываете проблемы с обнаружением беспроводной карты.Убедитесь, что у вас нет проблем с драйверами, выполнив следующие действия.
Удалите устройство и позвольте Windows повторно обнаружить карту Wi-Fi
- Откройте Диспетчер устройств Windows.
- В диспетчере устройств разверните раздел Сетевые адаптеры , чтобы увидеть все сетевые устройства.
- Выделите свой Wi-Fi или беспроводной сетевой адаптер и нажмите клавишу Delete, чтобы удалить устройство. Если есть флажок для удаления драйверов, оставьте его пока не установленным.
- После удаления устройства закройте все окна, перезагрузите компьютер и позвольте Windows повторно обнаружить и установить сетевую карту.
Если разрешение Windows повторно обнаружить и установить карту беспроводной связи не решит вашу проблему, это могут быть сами драйверы. Выполните следующие действия, чтобы переустановить сетевую карту и драйверы беспроводной сети.
Переустановите последние сетевые драйверы
- Найдите и загрузите сетевые драйверы для вашего сетевого адаптера. Если есть возможность, мы рекомендуем получать драйверы напрямую от производителя (например.g., Dell, HP, Linksys или Netgear).
- Откройте Диспетчер устройств Windows.
- В диспетчере устройств разверните раздел Сетевые адаптеры , чтобы увидеть все сетевые устройства.
- Выделите свой Wi-Fi или беспроводной сетевой адаптер и нажмите клавишу Delete, чтобы удалить устройство. Если есть флажок для удаления драйверов, установите его.
- После удаления устройства закройте все открытые окна и установите загруженные драйверы. Если для драйверов есть установочный или исполняемый файл, запустите его.
- Перезагрузите компьютер и проверьте подключение к Интернету, чтобы убедиться, что оно работает.
Переставьте беспроводной маршрутизатор или компьютер
Если ваш компьютер испытывает трудности с поддержанием сильного сигнала беспроводного маршрутизатора, это может вызвать проблемы с подключением. Убедитесь, что это не проблема, пытаясь изменить положение маршрутизатора и его антенн.
Если у вас возникли проблемы с уровнем сигнала, подумайте о приобретении расширителя диапазона (ретранслятора) для дома или офиса, чтобы убедиться, что во всех областях сигнал сильный.Кроме того, вы можете попробовать изменить частоту маршрутизатора, чтобы уменьшить помехи сигнала от беспроводных устройств.
Аппаратный сброс ноутбука
Если у вас ноутбук, попробуйте выполнить полную перезагрузку, выполнив следующие действия.
- Выключите компьютер.
- Когда ноутбук выключен, отсоедините адаптер переменного тока (питание) и извлеките аккумулятор.
- Вынув аккумулятор и отсоединив шнур питания, оставьте компьютер выключенным на 30 секунд.В выключенном состоянии нажмите и удерживайте кнопку питания с интервалом в 5-10 секунд.
- Через 30 секунд вставьте аккумулятор обратно в компьютер и подсоедините шнур питания.
- Включите портативный компьютер и, пока компьютер загружается, войдите в программу настройки CMOS.
- В программе настройки CMOS сбросьте настройки CMOS до значений по умолчанию, сохраните настройки и затем выйдите из настройки.
Если ваш Wi-Fi по-прежнему не работает, попробуйте удалить адаптер Wi-Fi из диспетчера устройств и перезагрузите ноутбук, чтобы проверить, обнаружит ли Windows адаптер Wi-Fi снова.
Обновление прошивки роутера
Если у вас никогда не было успешного подключения компьютера к маршрутизатору, попробуйте обновить прошивку маршрутизатора.
Повреждение операционной системы
Если после выполнения всех вышеперечисленных шагов ваше соединение Wi-Fi по-прежнему не работает, проблема может быть связана с повреждением файла в операционной системе. В крайнем случае, чтобы проверить наличие неисправного оборудования, мы предлагаем все удалить и переустановить операционную систему. Это может подтвердить, что на компьютере все в порядке и нет проблем.
Неисправное оборудование
Если после выполнения всех предыдущих рекомендаций вам все еще не удалось наладить работу Wi-Fi-соединения, значит, адаптер Wi-Fi или соответствующее оборудование неисправны. Если у вас есть настольный компьютер с Wi-Fi, встроенным в материнскую плату (встроенную), проверьте любой антенный кабель и, если все в порядке, замените материнскую плату. Если у вас есть ноутбук, мы предлагаем его отремонтировать.
Если Wi-Fi не работает для нескольких устройств и вы выполнили все вышеперечисленные шаги, это проблема маршрутизатора, и ее необходимо заменить.
Временное решение
Если замена оборудования не входит в ваш бюджет или вам нужно более быстрое решение, временным решением будет подключение сетевого адаптера USB к компьютеру. Эти адаптеры относительно дешевы и могут быть быстро установлены в компьютер, если с компьютером все в порядке.
.Что такое гостевая сеть Wi-Fi и зачем она вам нужна?
Современный мир настолько привязан к онлайн-сервисам, что, когда гости приходят к вам, спрашивают: «Как дела?» после этого, вероятно, будет следовать "Какой у вас пароль к Wi-Fi?" Но гостеприимный хозяин, вероятно, не понимает, что раскрытие этой информации может создать угрозу сетевой безопасности.
Например, гости могут случайно загрузить вредоносную программу или подключить к сети уже зараженный телефон или ноутбук.Многие вредоносные программы могут распространяться по локальной сети, и если зараженное устройство подключено к вашему Wi-Fi, оно попытается заразить все, что находится в его зоне действия.
Зачем настраивать гостевую сеть Wi-Fi?
Можно быть и гостеприимным, и безопасным - настроив гостевой Wi-Fi. Гостевая сеть Wi-Fi - это, по сути, отдельная точка доступа на вашем маршрутизаторе. Все ваши домашние устройства подключены к одной точке и объединены как сеть, а гостевая сеть - это другая точка, которая обеспечивает доступ к Интернету, но не к вашей домашней сети.Как следует из названия, к нему могут подключиться гости.
Гостевая сеть - это беспроигрышный вариант: друзья и знакомые не теряют связи с внешним миром, и ваши данные не подвергаются риску. Вредоносная программа, которая каким-то образом оказалась на смартфоне гостя, не сможет попасть в ваш семейный фотоархив или другие важные файлы.
Как настроить гостевой Wi-Fi
Настроить отдельную гостевую сеть проще, чем кажется. Во-первых, не нужно прокладывать лишний кабель или дважды платить своему интернет-провайдеру.Скорее всего, ваш маршрутизатор Wi-Fi позволит вам настроить дополнительную сеть для гостей - вам просто нужно зайти в настройки и активировать ее. Для этого введите IP-адрес вашего маршрутизатора в адресную строку браузера (обычно это 192.168.1.1 или 192.168.0.1, но не всегда). Адрес должен быть в руководстве пользователя маршрутизатора.
В открывшемся диалоговом окне введите имя пользователя и пароль администратора. Если вы так и не успели изменить их, они могут быть указаны в вашем контракте с провайдером или снова в руководстве.Для повышения безопасности рекомендуем их изменить, а чтобы не забыть, используйте менеджер паролей.
В настройках роутера найдите Разрешить гостевой доступ или Гостевая сеть . Обычно он спрятан в разделе Wi-Fi. Если у вас возникли проблемы с его поиском, снова обратитесь к руководству или в Google, используя название модели вашего маршрутизатора. Если у вас старая или недорогая модель маршрутизатора, возможность настроить гостевую сеть может не существовать. Но наиболее разумно в современных роутерах это есть.
Установив соответствующий флажок, добавьте имя гостевой сети (в панели управления некоторых маршрутизаторов оно называется SSID) - это имя, которое ваши друзья будут видеть в списке доступных подключений.
В некоторых маршрутизаторах гостевой доступ к Wi-Fi включается немедленно; другим может потребоваться дополнительная настройка. Но в любом случае, даже если гостевая сеть уже активна, мы рекомендуем вам убедиться, что она правильно настроена:
- Установите пароль для новой сети.Обычно это можно сделать сразу же под именем сети. Теперь доступ к гостевому соединению могут получить только те, кто знает пароль.
- Установите тип шифрования, чтобы информация, передаваемая по Wi-Fi, не могла быть перехвачена. Из доступных вариантов выберите WPA2 (WPA2-PSK или WPA2-Personal в некоторых настройках) - надежный алгоритм, поддерживаемый всеми современными беспроводными устройствами.
- Убедитесь, что флажок Разрешить гостям доступ к ресурсам локальной сети (или аналогичный) снят.Такой настройки может и не быть, но если есть, снимите флажок, чтобы гости не могли видеть ваши файлы и другую информацию, хранящуюся на компьютерах, которые, по сути, составляют всю гостевую сеть. Некоторые маршрутизаторы придерживаются противоположного пути, с флажком Isolate , который изолирует гостевую сеть от вашей локальной сети. Если у вас есть такая возможность, выберите ее.
- Снимите флажок Разрешить доступ к настройкам (или аналогичным), если такая опция существует. Если этот флажок установлен, пользователи гостевой сети смогут получить доступ к настройкам маршрутизатора и перенастроить что-то там, включая свои собственные права доступа.Это не то, что вам нужно.
Все готово! Теперь вы настроили гостевую сеть Wi-Fi, которая обеспечивает безопасный доступ в Интернет и защищает ваши локальные устройства.
Почему лучше подключать устройства Интернета вещей к гостевой сети
Кстати, гостевая сеть Wi-Fi - хорошая идея не только если у вас много друзей, но и если у вас много домашних умных устройств. Умные телевизоры, умные чайники, игровые приставки и т.п. также требуют подключения к Интернету. Но они, как правило, гораздо более уязвимы, чем компьютеры с установленными последними обновлениями.Это означает, что если они подключены к основной сети и взломаны, злоумышленники могут проникнуть на другие ваши устройства.
При упоминании умных устройств многие эксперты говорят, что вероятность того, что они будут взломаны, не велика - они обязательно будут взломаны. И если умная лампочка, ставшая частью ботнета, вполне управляема, то компьютер, превращающийся в зомби, - нет. Помимо прочего, ботнеты используются для распространения различных вредоносных программ, и, если ваш компьютер был превращен в зомби, этот вредоносный код в основном имеет открытый проход в его память.
Подключение всех устройств IoT к правильно настроенной гостевой сети вместо основной сети обеспечивает дополнительную защиту от таких атак. Даже если киберпреступники взломают одно из устройств Интернета вещей, они не смогут проникнуть в вашу основную сеть и поставить под угрозу компьютеры и смартфоны в ней.
Конечно, умная стиральная машина, подключенная к гостевой сети, все еще может стать участником ботнета и участвовать в DDoS-атаках или майнинге криптовалюты (это в значительной степени стандартный риск покупки умных вещей).Но в этом случае ваш компьютер, содержащий банковские данные и другую конфиденциальную информацию, останется в безопасности.
Последний совет перед тем, как мы закончим. Маршрутизаторы на самом деле являются типичной целью для создателей бот-сетей, поэтому не забывайте периодически обновлять прошивку домашнего маршрутизатора. Последние версии обычно исправляют взломанные уязвимости.
.