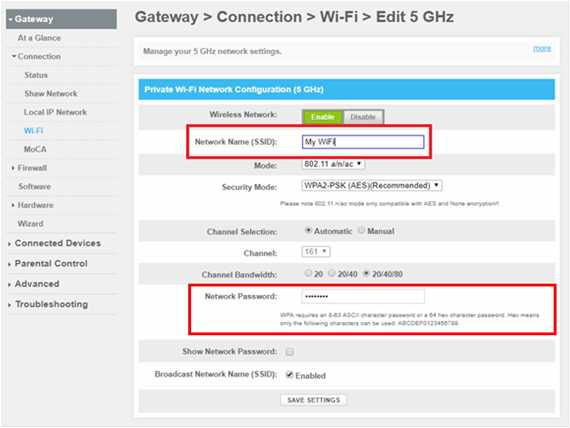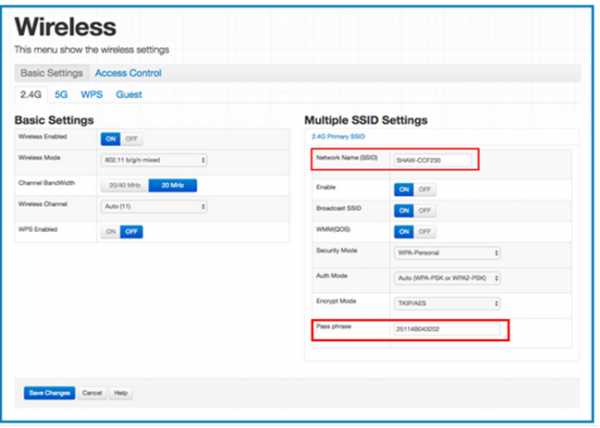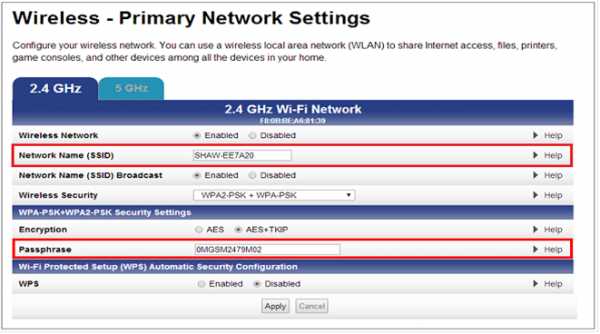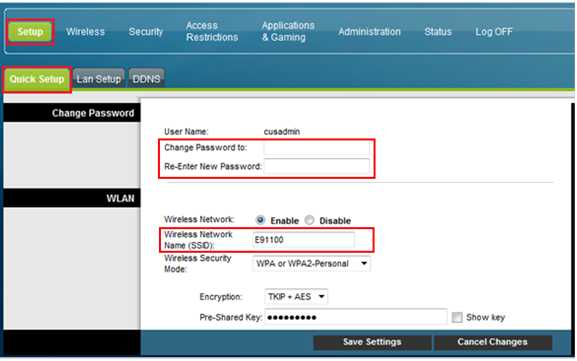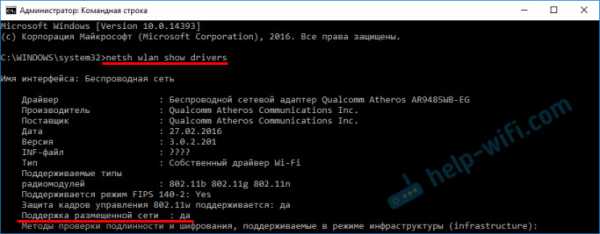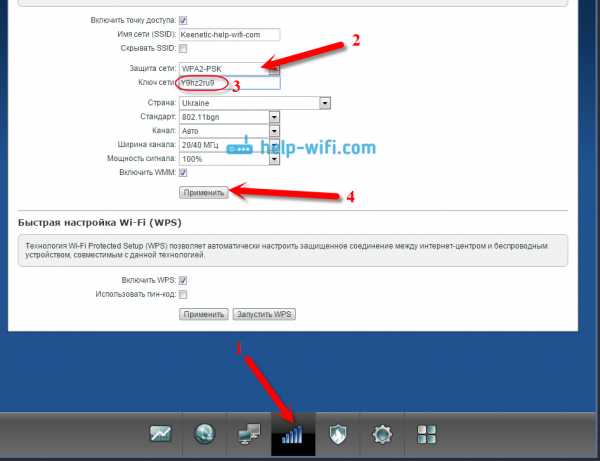Мы принимаем к оплате:
«Подарочный сертификат» от нашего Учебного Центра – это лучший подарок для тех, кто Вам дорог! Оплате обучение и подарите Вашим родным и близким обучение по любому из курсов!!!
«Сертификат на повторное обучение» дает возможность повторно пройти обучение в нашем Учебном Центре со скидкой 1000 рублей!
А также:
Как переименовать свой wifi
Как изменить имя сети wifi
С увеличением числа мобильных устройств, беспроводные сети стали средством номер один, для получения доступа к интернету. Создав свою точку доступа WiFi, вы наверняка захотите сменить ее некрасивое, стандартное имя (SSID) на что-то более привлекательное, что будет выделяться среди всех доступных в округе сетей.
Как изменить имя сети wifi?
Сейчас мы поэтапно разберем как сменить имя точки доступа Wi-Fi.
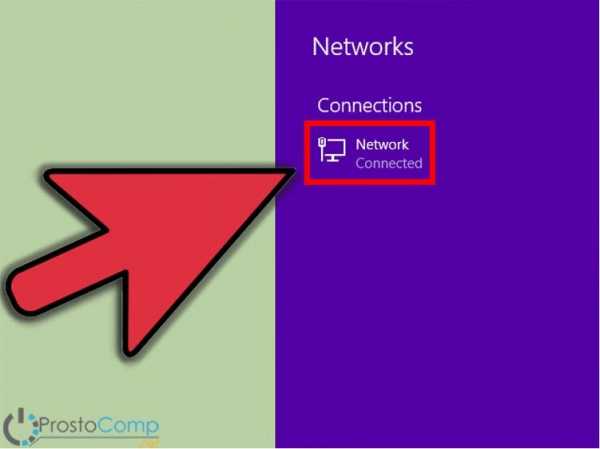
Проверяем соединение
Включите роутер, если он еще не включен и убедитесь в том, что интернет к нему подключен. Кроме того, необходимо проверить что ваш ПК так же подключен к роутеру. Причем желательно подключение выполнять именно через проводное соединение. Если, во время настройки, подключиться через беспроводную сеть, то при смене имени соединение будет потеряно.
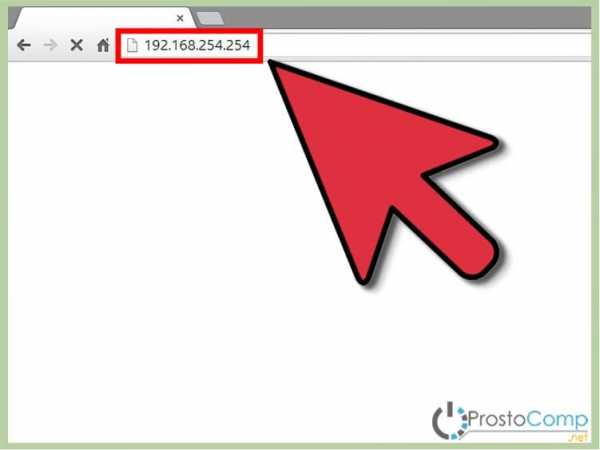
Открываем настройки роутера
На подключенном компьютере, необходимо открыть браузер. В адресной строке вводим сетевой адрес роутера и нажимаем «Enter». Этот адрес, у разных производителей устройств, будет разным. Его можно узнать в руководстве пользователя к роутеру. Так же можете воспользоваться IP из этого списка, в соответствии с вашим устройством:
- Qwest , DLink, Netgear, Trendnet, Senao: 192.168.0.1
- Linksys, 3Com, Asus, Dell, US Robotics: 192.168.1.1
- Belkin, Microsoft, and SMC: 192.168.2.1
- Apple: 10.0.1.1
Адрес маршрутизатора можно узнать и через командную строку на компьютере. Как правило, его адресом является адрес шлюза подключения к сети. Одновременно нажмите сочетание клавиш Win+R, введите cmd и нажмите «Enter». Откроется окно командной строки, запустите в ней команду ipconfig. Появятся параметры сетевого подключения, найдите значение для шлюза и скопируйте его.
Если вы являетесь пользователем OS Macintosh, откройте меню Apple и разверните системные настройки. Дальше найдите и откройте сетевые настройки. Теперь нужно найти раздел для роутера (там так и будет написано «Роутер»). Откроется окно, в котором будет указан локальный IP роутера.
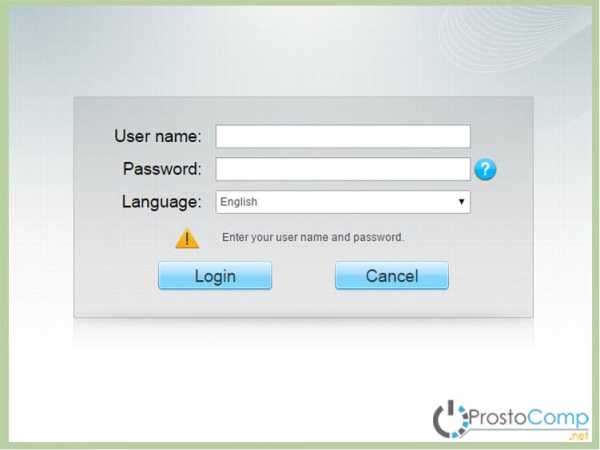
Используем дополнительное ПО
Некоторые устройства комплектуются дополнительными драйверами, в которых уже есть специальные утилиты для управления. Хотя, для доступа к параметрам роутера, все равно потребуется вводить логин и пароль.
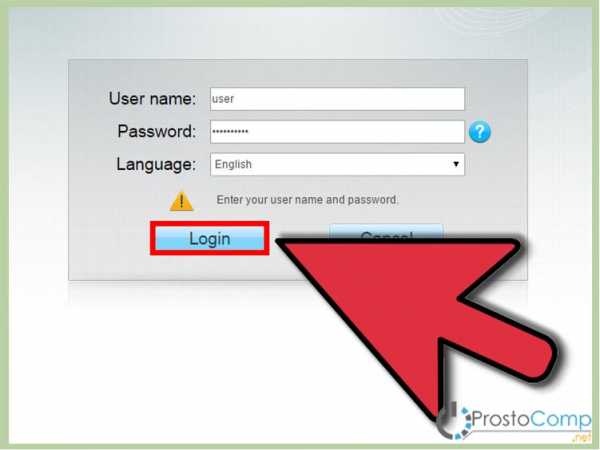
Проходим авторизацию
Для получения доступа к устройству, часто требуется авторизация. Если устройство новое и вы еще не устанавливали на нем свои данные для входа, то логин и пароль будут стандартными. Их можно узнать в той же документации к маршрутизатору или посмотреть в интернете соответственно своей модели. Обычно поле с логином нужно оставить пустым, а паролем является слово «admin».
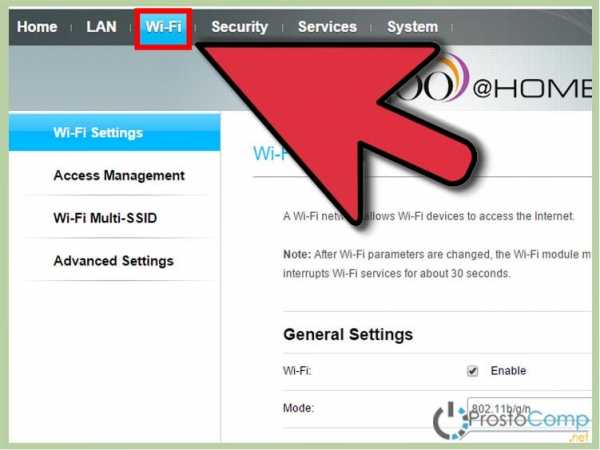
Открываем параметры для беспроводных подключений
После успешной авторизации, откроются параметры роутера. Откройте настройки для беспроводной сети. Они могут по-разному называться, ищите любое название, связанное с беспроводным подключением.
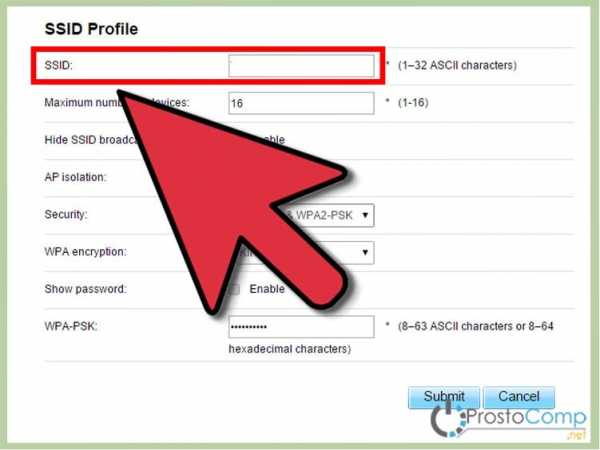
Ищем параметры SSID
Здесь так же могут быть разные названия: «SSID», «Имя сети», «Название беспроводной точки доступа» и другие, подобного вида. В этом поле будет не очень привлекательное, стандартное название, типа: «Dlink», «ASUS», «quest123» и другие.
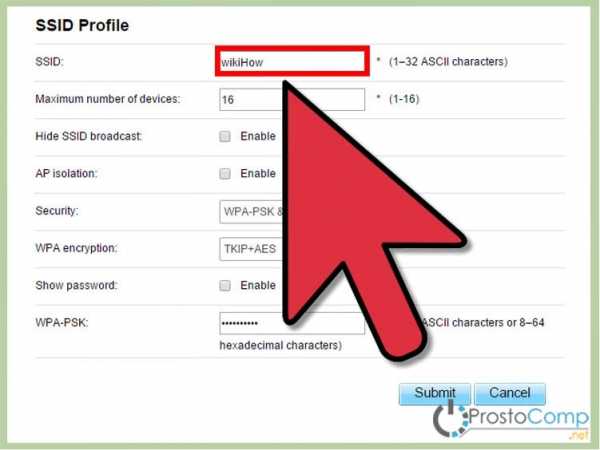
Вводим новое имя
Теперь придумайте новое имя для своей сети. Здесь можно проявить креативность, придумать что-нибудь оригинальное, что будет выделять вашу сеть среди множества точек доступа со стандартными именами. Тем более название сети будет отображаться у всех, кто будет смотреть список доступных точек Wi-Fi
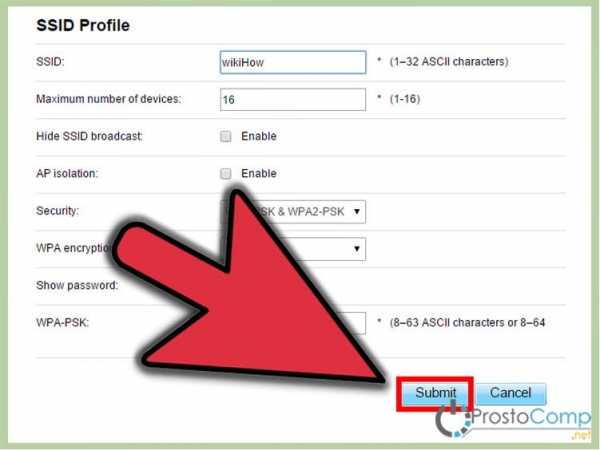
Сохраняем новое имя
После того, как введете новое имя в соответствующее поле, сохраните выполненные изменения. Для этого нажмите на кнопку «Применить», «Save», «Ok», «Сохранить» или с другим подобным названием.
После этого убедитесь, что настройки успешно сохранились. Возьмите любое устройство, способное работать с Wi-Fi (ноутбук, смартфон, планшет) и выполните поиск доступных сетей. Среди них должна быть ваша, с уже измененным, новым названием. Подключитесь к ней, проверьте работу интернета.
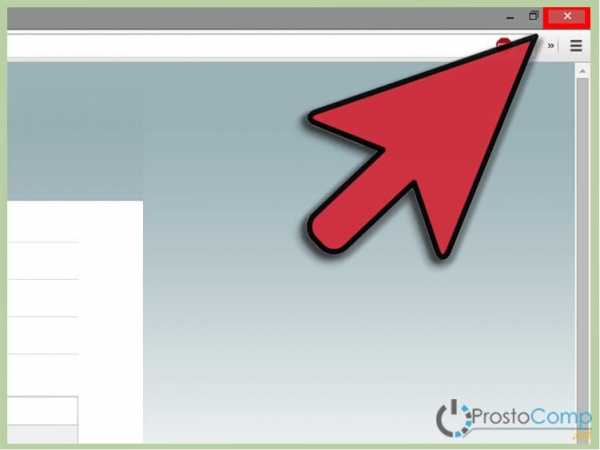
Обновите параметры подключения
Если вы со своих устройств уже подключались к беспроводной сети с первоначальными параметрами, то придется выполнить поиск сетей и подключиться к своей точке доступа уже с новым именем и данными для авторизации. Проверьте успешность подключения.
Несколько небольших советов
По пунктам:
- Если вы пытаетесь подключиться к роутеру с его стандартным IP, но ничего не получается, попробуйте выполнить перезапуск устройства. В инструкции к маршрутизатору должна быть информация о том, как это сделать или можно посмотреть на официальном сайте разработчика. Это простое действие вернет стандартный адрес для подключения к устройству.
- Помните, что имя, которое вы установите на роутер, будет отображаться у всех, кто находится в его радиусе действия. В том числе и у посторонних людей.
- Ни при каких условиях не указывайте в названии сети ваши персональные данные, пароли, логины и вообще любую свою информацию. Всегда устанавливайте пароль на доступ к своей сети.
Как изменить имя WiFi вашей сети
Характеристики хороших имен WiFi
Многие люди считают, что имена WiFi не имеют большого значения, что объясняет, почему существует так много забавных имен WiFi, таких как «взломай меня» или «WillUmarryMe?» или «Совершенно секретная сеть» или «Бросьте ее, как ее точку доступа». Да, имена WiFi, конечно, не так важны, как пароли WiFi, но хорошее имя WiFi может иметь огромное значение, и вот как его выбрать:
- Не разглашайте личную информацию: Возможно, вы живете рядом с кем-то, чья сеть Wi-Fi названа в честь его адреса или фамилии.Имена WiFi с личной информацией могут быть легко идентифицированы, но они очень упрощают выполнение целевых атак. Не нужно быть особо технически подкованным, чтобы использовать программное обеспечение, загруженное из Интернета, чтобы сделать чье-то подключение к Интернету бесполезным. Конфликты с соседями неприятны сами по себе, поэтому не упростите задачу нацеливания на вашу сеть WiFi, выбрав имя WiFi, которое содержит личную информацию о вас.
- Не претендуйте на роль общедоступной точки доступа: По некоторым причинам люди часто называют свои сети Wi-Fi в честь популярных общедоступных точек доступа, таких как McDonald’s WiFi или T-Mobile Hotspot.«Это правда, что такое фальшивое имя наверняка затруднит вашим соседям определение того, какие сети Wi-Fi принадлежат вам, но это также почти наверняка приведет к снижению скорости загрузки и выгрузки. Вы можете быть уверены, что многие люди, которые входят в зону досягаемости вашей сети Wi-Fi, попытаются подключиться к ней в поисках бесплатного доступа в Интернет. Поскольку ваш маршрутизатор должен отвечать на каждую такую попытку подключения, у него не останется столько вычислительной мощности, чтобы обрабатывать запросы, сделанные вами.
- Используйте здравый смысл: Существуют генераторы имен WiFi, которые могут выдавать различные умные имена WiFi одним нажатием кнопки.Есть также длинные списки забавных названий сетей Wi-Fi, которые вы можете прочитать для вдохновения. Тем не менее, вы никогда не должны забывать руководствоваться здравым смыслом при выборе имени WiFi, если только вы не хотите делать заголовки, подобные человеку, который назвал свою сеть «Мобильное детонационное устройство» во время полета Qantas из Мельбурна, Австралия в 2016 году. Из-за неудачного имени, самолету не разрешили взлететь, пока его не обыскали. Возможно, вы так не думаете, но лучшие имена WiFi - это те, которые вы придумали сами.
- Не используйте одно и то же имя для нескольких сетей: Имя вашей сети Wi-Fi - это уникальный идентификатор, который отличает ее от других сетей в том же районе и позволяет пользователям точно знать, к какой сети они подключаются. Если бы вы использовали одно и то же имя для нескольких сетей, пользователям было бы очень трудно отличить их друг от друга, что могло бы привести к чрезмерному использованию одной сети и недоиспользованию других сетей.
Измените имя и пароль сети WiFi
Есть два способа изменить имя сети и пароль
-
Открыть Приложение "Моя учетная запись" и коснитесь значка Интернета.
На устройствах Android коснитесь значка меню в верхнем левом углу экрана, затем коснитесь «Интернет».
-
Коснитесь беспроводного шлюза.
-
Выберите «Изменить настройки WiFi».
-
Введите новое имя сети и пароль. По завершении нажмите «Сохранить».
Вашему шлюзу потребуется несколько минут, чтобы обновить ваши настройки.
-
Повторно подключите свои беспроводные устройства к сети Wi-Fi, используя новое имя сети и пароль.
- Войти в www.xfinity.com/myaccount и выберите «Настройки».
Текст станет синим.
-
Затем выберите «Интернет».
-
Зайдите в «Учетные данные WiFi».
-
Теперь выберите «Изменить», чтобы изменить имя или пароль WiFi.
-
Введите новое имя или пароль WiFi и выберите «Сохранить».
-
Повторно подключите свои беспроводные устройства к сети Wi-Fi, используя новое имя сети и пароль.
Заполните форму ниже. X
Спасибо за оценку этой статьи. Ваш отзыв приветствуется. X
.Как изменить имя беспроводной сети и пароль WiFi
Узнайте, как изменить имя и / или пароль вашей беспроводной сети. Имя вашей беспроводной сети, известное как SSID, используется для идентификации вашей сети отдельно от других беспроводных сетей, находящихся в зоне действия вашего устройства. Чтобы изменить имя беспроводной сети (SSID) на беспроводном модеме Shaw, вам необходимо войти в консоль администратора, которая позволит вам настроить различные параметры, относящиеся к вашей беспроводной сети.
Начало работы
Знаете ли вы?
SSID означает идентификатор набора услуг и состоит из последовательности символов, которая однозначно именует беспроводную локальную сеть (WLAN). SSID также известен как «имя сети» или «имя беспроводной сети».
Начало работы | |
|---|---|
| Перед изменением имени или пароля беспроводной сети вам необходимо:
Шаг 1 : Подключите компьютер напрямую к Беспроводной модем Shaw с кабелем Ethernet.Дополнительные сведения о том, как это сделать, см. В разделе «Прямое подключение компьютера к модему». Кроме того, вы можете подключить свой компьютер к беспроводной сети по умолчанию (SSID). Имя сети (SSID) и кодовую фразу по умолчанию можно найти на наклейке на передней или нижней части модема.
Шаг 2 : Определите марку вашего WiFi-модема и выполните шаги, характерные для этой марки:
| |
К началу
BlueCurve Gateway | |
|---|---|
| Выполните следующие действия, чтобы изменить имя беспроводной сети и / или сетевой пароль вашего шлюза BlueCurve.
| |
| Связано: Как изменить пароль WiFi на шлюзе BlueCurve | |
К началу
Hitron CGNM-2250 Advanced WiFi Mode | |
|---|---|
| Выполните следующие действия, чтобы изменить имя беспроводной сети и / или сетевой пароль модема Hitron Advanced WiFi.
| |
| Связано: Как изменить пароль WiFi на расширенном беспроводном модеме Hitron | |
Вернуться к началу
Arrism SBG6782 Расширенный модем WiFi | |
|---|---|
| Выполните следующие действия, чтобы изменить имя беспроводной сети и / или сетевой пароль на модеме Arris Advanced WiFi.
| |
| Связано: Как изменить пароль WiFi на модеме Arris SBG6782 | |
К началу
Cisco WiFi | |
|---|---|
| Следуйте этим инструкциям, чтобы изменить имя беспроводной сети и / или сетевой пароль модема Cisco WiFi.
| |
| По теме: Как изменить пароль WiFi на модеме Cisco | |
К началу
Статьи по теме
.
Как переименовать устройство в tpPLC Utility (новый логотип)?
Эта статья относится к:
TL-WPA8635P KIT (V2), TL-WPA4227KIT (V1), TL-PA411KIT (V3 V4), TL-PA8015P KIT, TL-WPA4226T KIT, TL-V WPA8635P ), TL-WPA4230P KIT, TL-PA7017 KIT, TL-PA4010P KIT, TL-PA711 KIT (V3), TL-WPA4221 KIT, TL-PA4015PKIT, TL-PA7020P KIT (FR), TL-WPA4530 KIT, TL-PA8010P , TL-PA7010P KIT (FR), TL-WPA8630 KIT (FR) (V1 V2), TL-WPA4220KIT, TL-WPA8630P (V2 V2.10), TL-WPA4220T KIT, TL-PA7017P KIT, TL-WPA8630 KIT, TL-WPA9610 KIT, TL-PA7010 KIT, TL-WPA8730 KIT, TL-WPA4225 KIT, TL-WPA8630P KIT, TL-PA7010P KIT, TL- PA4010P TKIT, TL-PA9020 KIT, TL-PA717 KIT (V4), TL-PA9025P, TL-PA8035P KIT, TL-PA4010 KIT, TL-PA8035P, TL-PA4010, TL-PA4022P KIT (V3), TL-PA4020P KIT , TL-PA9020P KIT, TL-PA8033P KIT (V2), TL-WPA4220 KIT, TL-PA7020 KIT, TL-PA7020P KIT, TL-PA8010P KIT, TL-PA9025P KIT, TL-PA4016P KIT, TL-PA4025P KIT, TL -PA4020PT KIT, TL-PA4015PT KIT, TL-PA8030P KIT, TL-WPA4220, TL-WPA4226KIT, TL-PA8010 KIT, TL-PA4015P, TL-PA7027P KIT
Утилита по умолчанию называет устройство Powerline в формате «Device-XXXX», в котором «XXXX» обозначает последние четыре цифры MAC-адреса устройства.Вы можете переименовать свои устройства Powerline для облегчения идентификации. Чтобы переименовать устройство, выполните следующие действия:
Обратите внимание: если утилита еще не установлена, см. Как подготовиться к использованию утилиты tpPLC (новый логотип)?
1. Откройте утилиту, наведите указатель мыши на устройство и щелкните значок ( Basic ).
Примечание. Вход в систему требуется при первом доступе к основным настройкам удлинителя Powerline. Имя пользователя и пароль для входа (по умолчанию admin / admin) такие же, как и в веб-интерфейсе управления.
2. Перейдите на страницу Переименовать , введите новое имя и нажмите Сохранить .
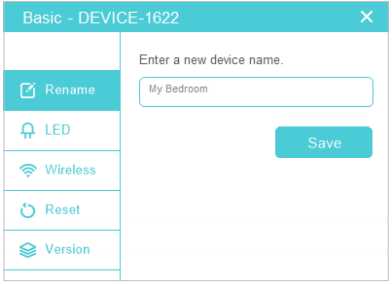
Теперь новое имя устройства будет отображаться на устройстве.
Чтобы узнать больше о каждой функции и конфигурации, перейдите в Центр загрузок , чтобы загрузить руководство для вашего продукта.
.