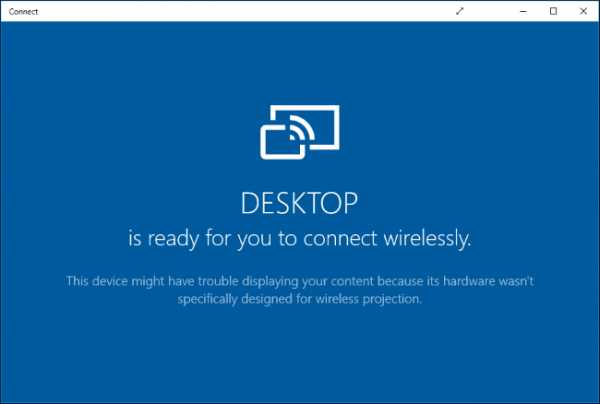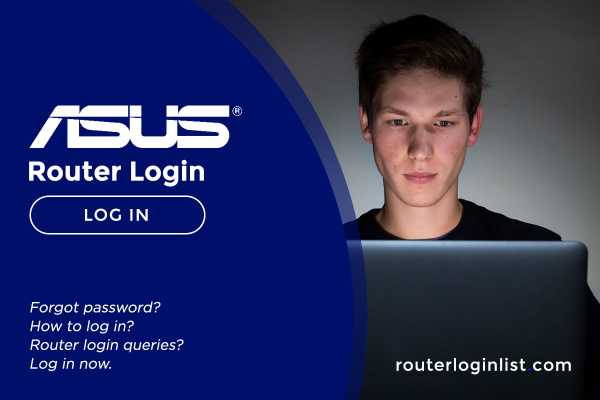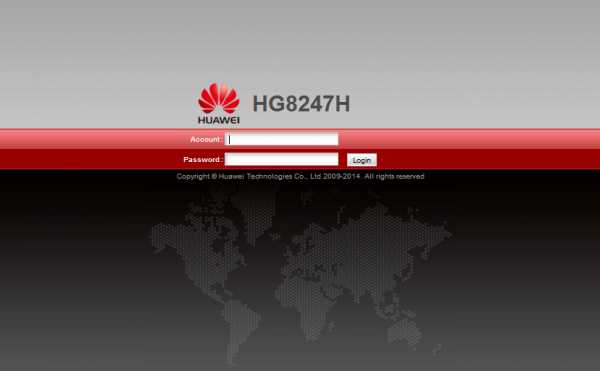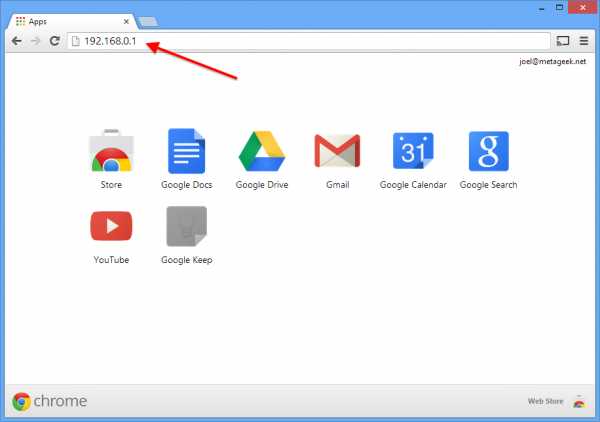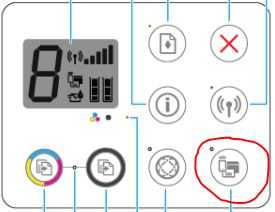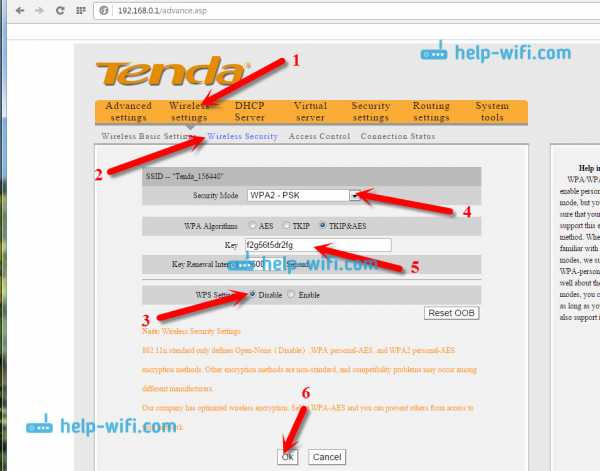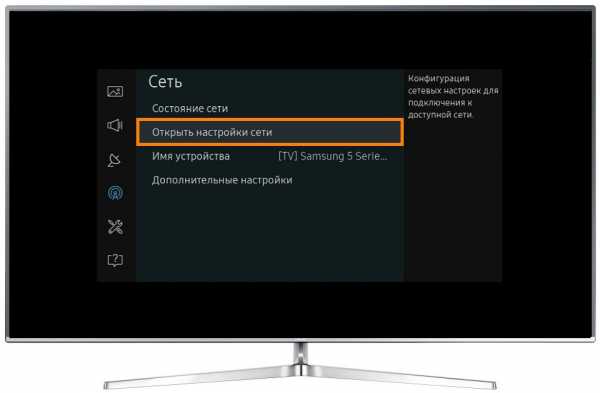Мы принимаем к оплате:
«Подарочный сертификат» от нашего Учебного Центра – это лучший подарок для тех, кто Вам дорог! Оплате обучение и подарите Вашим родным и близким обучение по любому из курсов!!!
«Сертификат на повторное обучение» дает возможность повторно пройти обучение в нашем Учебном Центре со скидкой 1000 рублей!
А также:
Как подключить сетевой диск через роутер
Сетевой диск через роутер
Для подключения сетевого диска через роутер, понадобиться лишь сам жесткий диск или другой носитель и роутер.
Для чего надо подключать жесткий диск к роутеру?
Делается это для того, чтобы внешний диск был доступен любому устройству, подключенному к роутеру. В домашней сети, как собственно и в рабочей – это весьма удобное решение.
Первым делом, необходимо определиться к какому USB вы будете подключать свой жесткий диск. На роутере может быть, как USB 2.0, так и USB 3.0. От версии зависит скорость, поэтому если ваш жесткий диск имеет возможность работать через 3.0, то желательно использовать именно его.
Вот небольшой список устройств, которые возможно подключить к вашему роутеру:
Внешний жесткий диск;
Медиаплеер;
Модем;
Принтер;
Флешку;
FTP сервер.
Для подключения жесткого диска через роутер выполните следующее:
Отключите роутер от сети;
Подключите к нему жесткий диск.
После проведения этих простых процедур, переходим к настройкам.
Заходите в Этот компьютер и выбираете Сеть, слева. После вам потребуется нажать кнопку Обновить. Появится ярлык вашего жесткого диска, который будет доступен со всем содержимом. Если у вас отключен общий доступ, то при заходе на жесткий диск будет высвечиваться окно для ввода логина и пароля.
На телевизоре, ваш жесткий диск будет доступен на вкладке с сетевыми соединениями. Теперь вы без труда, можете использовать ваш жесткий диск на любом телевизоре, который подключен к роутеру.
Ля получения доступа к файлам с телефона или планшета, скачайте приложение ES Проводник, которое обеспечит вам беспроблемный вход на ваш жесткий диск.
Таки образом, мы разобрались с общими положениями, которые касаются подключения жесткого диска к роутеру. Если статья помогла решить вам поставленную задачу, то приходите к нам еще.
Удачи!
Подключение двух маршрутизаторов в одной сети: усиление Wi-Fi, общие ресурсы
Прочтите эту статью, чтобы узнать, как подключить два или более маршрутизатора к одной сети, как усилить сигнал сети Wi-Fi или создать еще одну точку доступа в рамках существующей сети . Мы рассмотрим два способа сделать это - с помощью кабеля или Wi-Fi.
Содержание:
Зачем объединять несколько маршрутизаторов в одну сеть?
В некоторых ситуациях одного маршрутизатора может быть недостаточно для построения сети или обеспечения высококачественного покрытия Wi-Fi.Это означает, что он может быть не в состоянии обеспечить желаемую зону покрытия Wi-Fi или может не иметь необходимого количества портов для устройств, подключенных к такой сети. Некоторые комнаты или помещения могут оказаться вне зоны действия сигнала Wi-Fi вашего роутера. Такая ситуация хорошо известна людям, которые занимались построением сети Wi-Fi в большом доме, квартире или офисе, состоящем из множества комнат. Если это произойдет, необходимо установить дополнительное оборудование, чтобы расширить сеть до желаемого покрытия.И это не так уж и сложно, как может показаться.
Это можно сделать несколькими способами, которые мы обсудим в этой статье:
- Первый вариант - это соединение двух и более маршрутизаторов с помощью кабеля. Вам нужно будет проложить кабель от одного маршрутизатора к другому (-ым). Это не всегда удобно, но это наиболее стабильный и надежный способ их подключения. Если вам нужна стабильно работающая сеть с высокой скоростью для ряда устройств, маршрутизаторы должны использовать кабельное соединение.
- Второй вариант - подключение роутеров по Wi-Fi. В этом случае используется мостовое соединение (WDS) или режим репитера. По сути, они одинаковы, но эти настройки по-разному реализованы в роутерах разных производителей.
Итак, отправная точка. У нас есть основной маршрутизатор, подключенный к Интернету, и он транслирует сеть Wi-Fi. Нам нужно установить еще один роутер, например, в другой комнате или на другом этаже. Этот второй маршрутизатор как бы усилит сеть Wi-Fi, предоставляемую основным маршрутизатором, и поможет расширить ту же сеть, чтобы она покрывала более удаленные помещения.
Второй роутер можно подключить к основному роутеру с помощью кабеля или Wi-Fi.
Давайте подробнее рассмотрим оба метода подключения.
Как подключить роутеры по Wi-Fi?
Чаще всего роутеры подключаются по Wi-Fi, и это кажется естественным, так как экономит силы на прокладку кабелей и сверление отверстий в стенах.
В моем случае основным маршрутизатором является TP-link TL-WR841N. Он транслирует сеть Wi-Fi с названием hetmansoftware.
Имейте в виду, что маршрутизатор, к которому мы собираемся подключиться в режиме моста, уже должен быть настроен.То есть подключение к Интернету должно быть установлено и работать, а сеть Wi-Fi транслируется.
Существует специальная статья о том, как настроить маршрутизатор, и подробное видео-руководство, которое поможет вам сориентироваться в этом процессе. Вы можете просмотреть эти материалы для лучшего понимания.
Перед тем как перейти к настройке второго маршрутизатора, необходимо изменить настройки беспроводной сети основного маршрутизатора, чтобы канал для этой сети был статическим, а не автоматическим.
Например, если ваш основной маршрутизатор - другой TP-Link, вы можете изменить канал в настройках, посетив вкладку Wireless . В поле Channel укажите статический канал. Например: 1 или 9, что угодно. Сохраните настройки.
Теперь, когда статический канал установлен, вы можете выйти из основных настроек маршрутизатора.
Настроим маршрутизатор, который будет работать в режиме WDS. В моем случае используется конкретная модель TР-Link Archer C20.Заходим в настройки роутера.
Для начала нужно сменить IP-адрес второго роутера. Вы должны избегать ситуации, когда два устройства с одинаковыми IP-адресами находятся в одной сети. Например, если основной маршрутизатор имеет IP-адрес 192.168.0.1, а другой маршрутизатор также имеет адрес 192.168.0.1, два адреса будут конфликтовать. Переходим на вкладку Сеть / LAN. В поле IP-адрес измените последнюю цифру - скажем, поставьте 2 вместо 1. Или, как в моем случае, измените его с 192.От 168.1.1 до 192.168.0.2. Сохраните измененные настройки.
Почему вы должны это делать именно так? Вам необходимо знать IP-адрес основного маршрутизатора, к которому вы собираетесь подключиться. Если он имеет адрес 192.168.1.1, тогда адрес маршрутизатора, к которому вы хотите подключиться через WDS, следует изменить на 192.168.1.2. Если основной маршрутизатор имеет адрес 192.168.0.1, вы должны назначить другому маршрутизатору следующий адрес: 192.168.0.2. Важно, чтобы оба маршрутизатора находились в одной подсети.
Снова зайдите в настройки, но на этот раз IP адрес будет другим - 192.168.0.2. Тот, который вы указали ранее.
Перейдите на вкладку Wireless / Basic Settings. В поле Wireless Network Name вы можете указать имя второй беспроводной сети. В поле Channel, убедитесь, что вы указываете тот же канал, который вы указали в настройках основного маршрутизатора. В моем случае канал - 9.
Теперь установите флажок рядом с Enable WDS, и нажмите Scan.
Из списка выберите сеть, из которой ваш маршрутизатор будет подключаться к Интернету.Щелкните ссылку Connect рядом с выбранной вами сетью.
Теперь осталось только указать пароль для основной сети в поле Пароль . Введите его и нажмите кнопку Сохранить .
После перезагрузки снова зайдите в настройки второго роутера. Находясь на главной странице (вкладка Status ), посмотрите раздел Wireless . В строке WDS Status должно быть указано Enabled . Это означает, что второй роутер уже подключился к основному роутеру, и теперь он должен транслировать Wi-Fi.
Однако подключение к Интернету будет доступно только по Wi-Fi, и если вы подключите устройства к маршрутизатору (работающему в режиме WDS) с помощью кабеля, они не смогут выйти в Интернет.
Чтобы правильно настроить эту функцию, вы должны отключить DHCP-сервер для маршрутизатора, на котором настроен мост WDS, то есть для маршрутизатора, который в моем случае является второстепенным. Также необходимо, чтобы его локальный IP-адрес находился в той же подсети, к которой принадлежит основной (основной) маршрутизатор.
Поэтому вам необходимо войти в меню DHCP вторичного маршрутизатора и отключить эту функцию.
Это последний шаг в подключении двух маршрутизаторов через Wi-Fi.
Найдите правильное место для размещения второго маршрутизатора, чтобы он попадал в зону действия основного маршрутизатора. Установите желаемое имя для беспроводной сети и пароль. Этот шаг мы уже подробно описывали в нашей статье о настройке режима Wi-Fi для роутера.
Как построить сеть из нескольких маршрутизаторов с помощью кабеля?
Есть два способа соединения нескольких маршрутизаторов в одну сеть с помощью кабеля.Это:
-
Так называемое соединение LAN / LAN. То есть построение сети, состоящей из нескольких маршрутизаторов, путем соединения их портов LAN с помощью сетевого кабеля.
-
И подключение LAN / WAN. То есть построение сети, состоящей из нескольких маршрутизаторов, путем соединения порта LAN основного маршрутизатора с портом WAN / Internet дополнительного маршрутизатора с помощью сетевого кабеля.
Рассмотрим подробно каждую из них.
Подключение LAN / LAN
В случае подключения LAN / LAN возьмите два маршрутизатора и решите, какой из них вы хотите использовать в качестве основного устройства.Обычно это маршрутизатор, который получает кабель для подключения к Интернету от вашего интернет-провайдера.
С помощью сетевого кабеля соедините порты LAN основного маршрутизатора с дополнительным (вторичным) маршрутизатором.
Предположим, что мы уже настроили подключение к Интернету для первого маршрутизатора, поэтому я пропущу этот шаг. Если у основного маршрутизатора еще нет подключения к Интернету, устраните эту проблему - просто прочитайте нашу статью об основных настройках маршрутизатора Wi-Fi.
Подключитесь к первому устройству
-
и проверьте, включен ли на нем DHCP-сервер. По умолчанию он обычно включен. Для этого зайдите в меню DHCP / DHCP Settings.
-
Если DHCP-сервер отключен, включите его.
-
Не забудьте сохранить изменения.
Затем подключитесь к другому устройству,
-
и отключите DHCP-сервер, потому что он получит все адреса от основного маршрутизатора. Для этого перейдите в меню DHCP / DHCP Settings.
-
Если DHCP-сервер включен, отключите его.
-
В разделе Сеть / LAN измените IP-адрес, чтобы он не совпадал с адресом основного маршрутизатора. Например, измените его на 192.168.0.2. Поскольку основной маршрутизатор имеет 192.168.0.1
-
Сохранить.
После перезагрузки вторичный маршрутизатор должен работать в одной сети с первым (первичным / основным), получать от него Интернет-соединение и работать как точка доступа.
Подключение LAN / WAN.
Второй способ объединения двух маршрутизаторов в одну сеть - с помощью сетевого кабеля.
В случае подключения LAN / WAN используйте сетевой кабель для соединения порта LAN основного маршрутизатора с портом WAN / Internet другого (вторичного) маршрутизатора.
Подключитесь к первому устройству:
-
и проверьте, включен ли на нем DHCP-сервер. По умолчанию он обычно включен. Для этого перейдите в меню DHCP / DHCP Settings.
-
Если DHCP-сервер отключен, включите его.
-
Не забудьте сохранить изменения.
Затем подключитесь к другому устройству,
-
Для другого устройства перейдите в раздел Сеть / WAN и установите Тип подключения как Динамический IP. Сохраните изменения.
-
В разделе DHCP оставьте DHCP-сервер включенным.
-
Если вы планируете использовать порты LAN вторичного маршрутизатора, убедитесь, что их IP-адреса не конфликтуют с соответствующими адресами первичного маршрутизатора.
То есть, если ваш основной маршрутизатор работает в диапазоне от 192.168.0.100 до 192.168.0.199, лучше иметь диапазон вторичного маршрутизатора от 192.168.0.200 до 192.168.0.299, но всегда в пределах основной подсети.
-
Сохранить.
После этого можно запустить отдельную точку доступа для каждого из маршрутизаторов. Если вы все сделали правильно, оба маршрутизатора будут подключены к Интернету, будут работать в одной сети и иметь доступ к сетевым устройствам.
Это были все способы подключения нескольких маршрутизаторов к одной сети, проводной или беспроводной.
Если у вас есть какие-либо вопросы при объединении нескольких маршрутизаторов в одну сеть, вы можете задать их, разместив комментарий.
.Как подключить сетевой диск в Windows 10
В этом руководстве мы покажем вам, как подключить сетевой диск в Windows 10. Сетевые диски, также известные как сетевое хранилище (NAS), являются бесценным инструментом для пользователей ПК, как для профессиональных целей, так и для отдыха.
Жесткий диск, подключенный к вашему маршрутизатору Wi-Fi, позволяет его содержимому быть доступным для всех ваших устройств, подключенных к одной сети - или даже удаленно через Интернет.
Если вашему бизнесу требуется возможность обмена файлами между коллегами или вы просто хотите иметь возможность передавать мультимедиа из одной комнаты в другую дома, настройте сетевой диск.
Хотя мысль о подключении хранилища к Интернету может показаться пугающей, не стоит паниковать. Настроить сетевой диск очень просто, и у нас есть пошаговое руководство, чтобы доказать это.
Мы покажем вам, как подключить сетевой диск в Windows 10. Назначение сетевого диска - это процесс подключения сетевого диска к Windows 10, позволяющий ему просматривать диск, как если бы он был физически подключен к вашему ПК.
Итак, читайте дальше, чтобы узнать, как легко подключиться к диску и распространять файлы с его помощью в нашем руководстве по подключению сетевого диска в Windows 10.
(Изображение предоставлено Shutterstock)
1. Подключите сетевой диск к маршрутизатору.
Большинство дисководов должны предлагать некоторые инструкции, но в целом процесс такой же. Подключите диск к стене через прилагаемый адаптер питания, а затем подключите его с помощью сетевого кабеля (надеюсь, в комплекте) к одному из портов на задней панели вашего маршрутизатора.
Затем вы можете продолжить процесс сопоставления сетевого диска в Windows 10.
(Изображение предоставлено: Будущее)
2.Откройте этот компьютер в проводнике Windows.
Откройте проводник (нажмите клавишу Windows и «E»), а затем посмотрите на боковую панель в левой части окна. Щелкните «Этот компьютер», а затем перейдите на вкладку «Компьютер».
Вы также можете выполнить поиск «Этот компьютер» с помощью Кортаны. В главном окне запишите буквы, присвоенные каждому диску - это поможет избежать создания дубликатов на следующем шаге.
(Изображение предоставлено: Будущее)
3. Выберите «Подключить сетевой диск».
Это позволит вам выбрать букву для присвоения диску.Избегайте использования C (обычно это локальное хранилище компьютера), тогда как от D до F обычно назначаются различные съемные носители, такие как диски или USB-накопители.
Обеспечение того, чтобы назначенная буква не была одной из тех, что снижает количество осложнений в будущем.
(Изображение предоставлено: Future)
4. Найдите свой сетевой диск
Нажмите кнопку «Обзор», и вы сможете перейти к самому диску в появившемся сетевом меню.
Если это ваш первый сетевой диск, мы надеемся, что в списке будет только один, но вам может потребоваться просмотреть несколько по имени, если у вас несколько.
(Изображение предоставлено в будущем)
5. Найдите или создайте общую папку
На диске вы найдете параметры для общих папок, если таковые имеются, или вы можете создать свои собственные. Именно сюда вы в конечном итоге поместите свои файлы для доступа в любом другом месте.
Чтобы создать папку, щелкните правой кнопкой мыши и выберите «Новая папка». Вы можете назвать его как хотите, но запомните его, когда вам нужно будет найти его на другом компьютере.
(Изображение предоставлено в будущем)
6.Аутентифицируйтесь с помощью имени пользователя и пароля
Этот пароль потребуется при входе на сетевой диск, поэтому обязательно запишите его для всех коллег или членов семьи, которым потребуется доступ к нему.
Выберите «Повторное подключение при входе», чтобы диск мог подключаться при включении компьютера.
Вы можете пропустить этот шаг, но это означает, что ваша папка будет доступна всем, кто может войти в вашу сеть Wi-Fi, поэтому мы рекомендуем ввести пароль.
Если вы уже установили пароль и имя пользователя для своего устройства NAS, возможно, вам потребуется ввести их здесь, чтобы получить доступ к диску.
(Изображение предоставлено в будущем)
7. Доступ к диску
Нажмите «Готово», и вы увидите новое окно для диска, которое будет обозначено буквой, которую вы присвоили на шаге 3.
Вы также увидите, что он содержит общие папки, которые мы определили на шаге 4. Теперь вы можете просматривать и открывать файлы на сетевом диске, как если бы они были на жестком диске, физически подключенном к вашему ПК.
(Изображение предоставлено в будущем)
8. Переместите файлы на сетевой диск
Теперь диск будет указан на боковой панели слева от любых окон файлового проводника, и вы можете открыть его в новом окне, чтобы иметь возможность чтобы перетащить на него документы, фотографии или что-нибудь еще.
Это делается так же, как и с любой другой папкой, поэтому вы можете копировать, вырезать и вставлять как обычно.
Теперь вы знаете, как подключить сетевой диск в Windows 10. Выполните те же действия для любого другого компьютера с Windows 10 в вашей сети, к которому вы хотите получить доступ к диску.
.Настройка беспроводной сети
Домашняя беспроводная сеть позволяет подключаться к Интернету из большего количества мест в вашем доме. В этой статье описаны основные шаги по настройке беспроводной сети и началу ее использования.
Получите необходимое оборудование
Прежде чем вы сможете настроить беспроводную сеть, вам понадобится следующее:
Широкополосное подключение к Интернету и модем . Широкополосное Интернет-соединение - это высокоскоростное Интернет-соединение.Цифровая абонентская линия (DSL) и кабель - два наиболее распространенных широкополосных соединения. Вы можете получить широкополосное соединение, связавшись с поставщиком услуг Интернета (ISP). Обычно провайдеры, предоставляющие DSL, - это телефонные компании, а провайдеры, предоставляющие кабельное телевидение, - это компании кабельного телевидения. Интернет-провайдеры часто предлагают широкополосные модемы. Некоторые интернет-провайдеры также предлагают комбинированные модем / беспроводные маршрутизаторы. Вы также можете найти их в магазинах компьютеров или электроники или в Интернете.
Беспроводной маршрутизатор .Маршрутизатор отправляет информацию между вашей сетью и Интернетом. С помощью беспроводного маршрутизатора вы можете подключать ПК к своей сети, используя радиосигналы вместо проводов. Существует несколько различных типов беспроводных сетевых технологий, включая 802.11a, 802.11b, 802.11g, 802.11n и 802.11ac.
Адаптер беспроводной сети . Адаптер беспроводной сети - это устройство, которое подключает ваш компьютер к беспроводной сети. Чтобы подключить портативный или настольный ПК к беспроводной сети, на ПК должен быть адаптер беспроводной сети.Большинство ноутбуков и планшетов, а также некоторые настольные ПК поставляются с уже установленным адаптером беспроводной сети.
Чтобы проверить, есть ли на вашем компьютере адаптер беспроводной сети:
-
Нажмите кнопку Start , введите диспетчер устройств в поле поиска, а затем выберите Device Manager .
-
Expand Сетевые адаптеры .
-
Найдите сетевой адаптер, в названии которого может быть wireless .
Настройка модема и выхода в Интернет
После того, как у вас будет все оборудование, вам нужно настроить модем и подключение к Интернету. Если ваш модем не был настроен для вас вашим поставщиком услуг Интернета (ISP), следуйте инструкциям, прилагаемым к вашему модему, чтобы подключить его к компьютеру и Интернету.Если вы используете цифровую абонентскую линию (DSL), подключите модем к телефонной розетке. Если вы используете кабель, подключите модем к кабельному разъему.
Размещение беспроводного маршрутизатора
Поместите беспроводной маршрутизатор в такое место, где он будет принимать самый сильный сигнал с наименьшими помехами. Для получения лучших результатов следуйте этим советам:
Разместите беспроводной маршрутизатор в центре города .Разместите маршрутизатор как можно ближе к центру дома, чтобы усилить беспроводной сигнал по всему дому.
Разместите беспроводной маршрутизатор над полом, вдали от стен и металлических предметов. , например, металлических картотек. Чем меньше физических препятствий между вашим компьютером и сигналом маршрутизатора, тем больше вероятность того, что вы будете использовать полную мощность сигнала маршрутизатора.
Уменьшение помех .Некоторое сетевое оборудование использует радиочастоту 2,4 гигагерца (ГГц). Это та же частота, что и у большинства микроволновых печей и многих беспроводных телефонов. Если вы включите микроволновую печь или вам позвонят по беспроводному телефону, ваш беспроводной сигнал может быть временно прерван. Вы можете избежать большинства этих проблем, используя беспроводной телефон с более высокой частотой, например 5,8 ГГц.
Защита беспроводной сети
Безопасность всегда важна; с беспроводной сетью это даже более важно, потому что сигнал вашей сети может транслироваться за пределы вашего дома.Если вы не поможете защитить свою сеть, люди, у которых есть компьютеры поблизости, могут получить доступ к информации, хранящейся на ваших сетевых компьютерах, и использовать ваше Интернет-соединение.
Чтобы сделать вашу сеть более безопасной:
Измените имя пользователя и пароль по умолчанию. Это помогает защитить ваш маршрутизатор. Большинство производителей маршрутизаторов имеют имя пользователя и пароль по умолчанию на маршрутизаторе и сетевое имя по умолчанию (также известное как SSID). Кто-то может использовать эту информацию для доступа к вашему маршрутизатору без вашего ведома.Чтобы избежать этого, измените имя пользователя и пароль по умолчанию для вашего маршрутизатора. См. Инструкции в документации к вашему устройству.
Установите ключ безопасности (пароль) для вашей сети . Беспроводные сети имеют сетевой ключ безопасности, который помогает защитить их от несанкционированного доступа. Мы рекомендуем использовать защиту Wi-Fi Protected Access 2 (WPA2), если ваш маршрутизатор ее поддерживает. См. Документацию к маршрутизатору для получения более подробной информации, в том числе о том, какой тип безопасности поддерживается и как его настроить.
Некоторые маршрутизаторы поддерживают защищенную настройку Wi-Fi (WPS). Если ваш маршрутизатор поддерживает WPS и подключен к сети, выполните следующие действия, чтобы настроить ключ безопасности сети:
-
Выполните одно из следующих действий, в зависимости от того, какая версия Windows работает на вашем компьютере:
-
В Windows 7 или Windows 8.1 выберите Пуск , начните вводить Центр управления сетями и общим доступом , а затем выберите его в списке.
-
В Windows 10 выберите Пуск , затем выберите Настройки > Сеть и Интернет > Состояние > Центр управления сетями и общим доступом .
-
-
Выберите Установите новое соединение или сеть .
-
Выберите Настроить новую сеть , затем выберите Далее .
Мастер поможет вам создать имя сети и ключ безопасности. Если ваш маршрутизатор поддерживает это, мастер по умолчанию будет использовать защищенный доступ Wi-Fi (WPA или WPA2). Мы рекомендуем вам использовать WPA2, поскольку он обеспечивает лучшую безопасность, чем безопасность WPA или Wired Equivalent Privacy (WEP). С WPA2 или WPA вы также можете использовать парольную фразу, поэтому вам не нужно запоминать загадочную последовательность букв и цифр.
Запишите свой электронный ключ и храните его в надежном месте .Вы также можете сохранить свой электронный ключ на USB-накопитель, следуя инструкциям мастера. (Сохранение ключа безопасности на USB-накопитель доступно в Windows 8 и Windows 7, но не в Windows 10.)
Используйте брандмауэр . Брандмауэр - это оборудование или программное обеспечение, которое может помочь защитить ваш компьютер от неавторизованных пользователей или вредоносного программного обеспечения (вредоносного ПО). Использование брандмауэра на каждом ПК в вашей сети может помочь контролировать распространение вредоносного программного обеспечения в вашей сети и помочь защитить ваши ПК, когда вы выходите в Интернет.Брандмауэр Windows включен в эту версию Windows.
Подключите ПК к беспроводной сети
-
Выберите Сеть или значок в области уведомлений.
-
В списке сетей выберите сеть, к которой вы хотите подключиться, а затем выберите Connect .
-
Введите ключ безопасности (часто называемый паролем).
-
Следуйте дополнительным инструкциям, если они есть.
Если у вас возникли проблемы с сетью Wi-Fi при использовании Windows 10, см. Раздел Устранение проблем Wi-Fi в Windows 10 для получения дополнительных сведений об устранении неполадок.
.Как создать сетевой диск в Windows для доступа к USB-накопителю, подключенному к роутеру - Keenetic
У меня есть интернет-центр Keenetic с подключенным USB-накопителем. Как я могу настроить его так, чтобы он автоматически монтировался как обычный логический диск в проводнике или в окне «Этот компьютер»? Что мне делать, чтобы иметь возможность работать в обычном режиме без необходимости каждый раз указывать имя или IP-адрес маршрутизатора?
1. Прежде всего, необходимо произвести первоначальную настройку подключения USB-накопителя к интернет-центру согласно инструкции, приведенной в статье «Подключение USB-накопителя к интернет-центру Keenetic» (т.е. разрешить доступ к подключенному диску).
2. Чтобы добавить сетевой диск в меню This PC , вам необходимо использовать функцию операционной системы Windows - Подключить сетевой диск ... (В этой статье приводится пример того, как подключить сетевой диск в Windows 10 ). Запустите File Explorer . Щелкните правой кнопкой мыши значок Этот компьютер и выберите Подключить сетевой диск из контекстного меню.
3. В открывшемся окне Map Network Drive вам нужно будет указать букву диска для подключения и полный путь к сетевой папке.
.