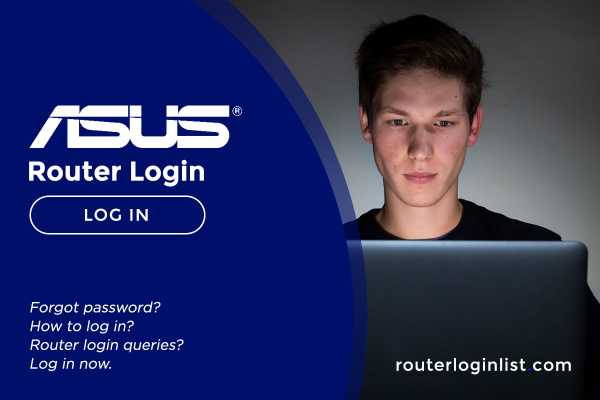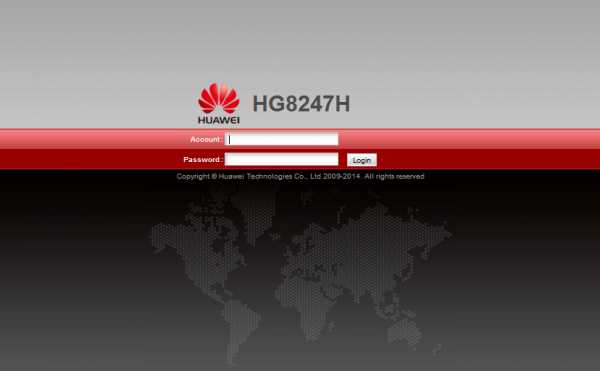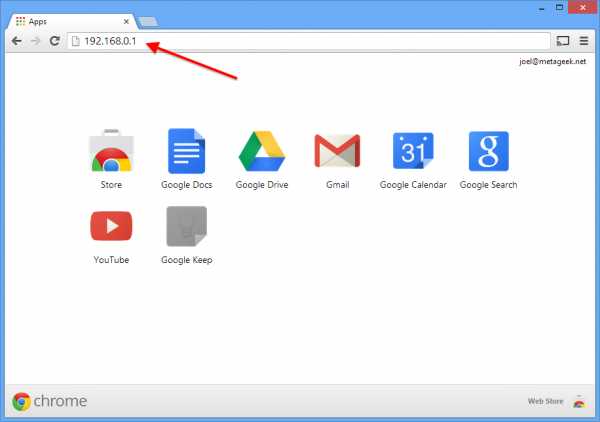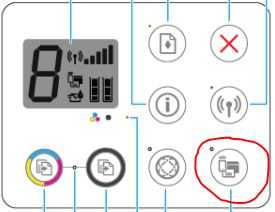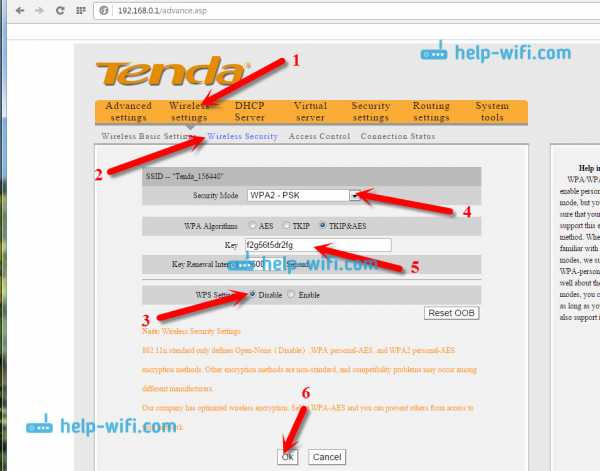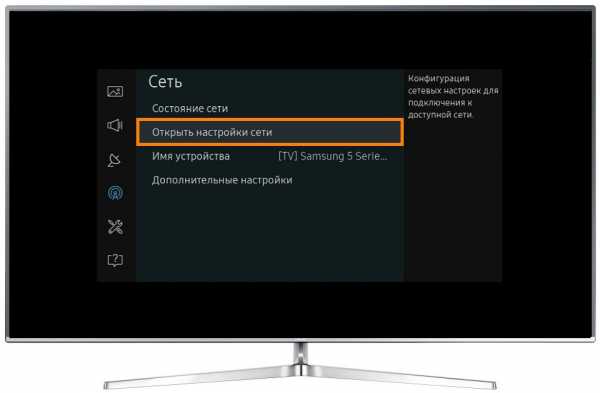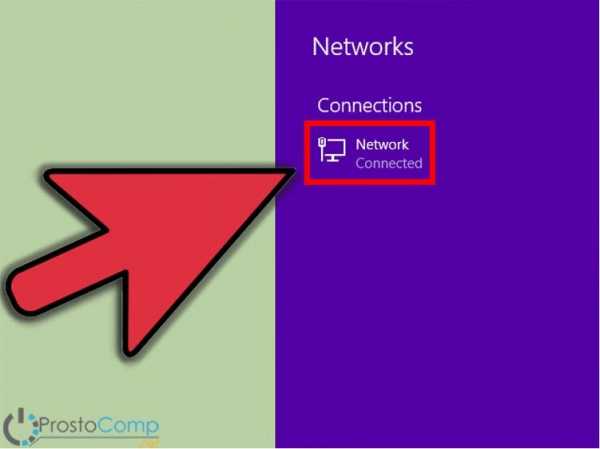Мы принимаем к оплате:
«Подарочный сертификат» от нашего Учебного Центра – это лучший подарок для тех, кто Вам дорог! Оплате обучение и подарите Вашим родным и близким обучение по любому из курсов!!!
«Сертификат на повторное обучение» дает возможность повторно пройти обучение в нашем Учебном Центре со скидкой 1000 рублей!
А также:
Как экран телефона вывести на телевизор по wifi
Как передать изображение с телефона Android на телевизор
  для начинающих | мобильные устройства | программы
Не все владельцы современных Smart TV и Android смартфонов или планшетов знают, что существует возможность передать изображение с телефона на телевизор по Wi-Fi, используя технологию Miracast. Есть и другие способы, например, использование кабеля MHL или Chromecast (отдельное устройство, подключаемое к HDMI порту телевизора и принимающее изображение по Wi-Fi) или использование DLNA при подключении к одной сети.
В этой инструкции — подробно о том, как использовать возможность трансляции изображения со звуком с вашего телефона Android 9, 8, 7 и более ранних на телевизор, поддерживающий технологию Miracast (Screen Mirroring). При этом, несмотря на то, что подключение выполняется по Wi-FI, наличие дома роутера не требуется, во всяком для прямой передачи, о которой ведется речь в первой части руководства. Также может быть интересно: Как использовать телефон Android и iOS как пульт для телевизора.
Проверка поддержки трансляции экрана на Android и включение трансляции
Чтобы не потратить время впустую, рекомендую сначала убедиться, что ваш телефон или планшет поддерживает вывод изображения на беспроводные дисплеи: дело в том, что не любое Android устройство на это способно — многие из них, относящиеся к нижнему и частично к среднему ценовому сегменту, не поддерживают Miracast.
- На Android 9 (в случае чистой ОС) зайдите в Настройки — Подключенные устройства — Настройки подключения — Трансляция и убедитесь, что в меню включена возможность передачи изображения с телефона, как на скриншоте ниже.
- На смартфонах Samsung Galaxy откройте область уведомлений полностью и посмотрите, есть ли там иконка Smart View (учитывайте, что иконки в области уведомлений можно листать и нужная может оказаться не на первой странице).
- На более ранних версиях ОС зайдите в Настройки — Экран и посмотрите, есть ли там пункт «Трансляция» (в Android 6 и 7) или «Беспроводный дисплей (Miracast)» (Android 5 и некоторые устройства с фирменными оболочками). Если пункт присутствует, можете сразу переключить его в состояние «Включено» используя меню (вызывается по трем точкам) на чистом Android или переключатель Вкл-выкл в некоторых оболочках.
- Еще одно расположение, где вы можете обнаружить наличие или отсутствие функции беспроводной передачи изображения («Передать экран» или «Трансляция»)— область быстрых настроек в области уведомлений Android (однако может быть, что функция поддерживается, а кнопки для включения трансляции нет, либо она скрыта и её можно включить в настройках, что показано на видео ниже).
Если ни там ни там обнаружить параметров беспроводного дисплея, функций Screen Mirroring, Smart View, трансляции, Miracast или WiDi не удалось, попробуйте выполнить поиск по настройкам, зайдя в настройки и используя поле поиска. Если же ничего похожего не обнаруживается — с большой вероятностью, ваше устройство не поддерживает беспроводную передачу изображения на телевизор или другой совместимый экран.
Как включить поддержку трансляции изображения Miracast (WiDI) на телевизоре Samsung, LG, Sony и Philips
Обычно, для того, чтобы была возможность передавать изображение с телефона на ТВ, достаточно, чтобы телевизор был включен и у него был включен Wi-Fi адаптер, но иногда функция беспроводного дисплея выключена на телевизоре и сначала ее может потребоваться включить в настройках. Ниже — примеры таких настроек, на вашем телевизоре пункты могут слегка отличаться, но логика обычно одна и та же и вы сможете найти нужные параметры.
- Samsung — на пульте телевизора нажмите кнопку выбора источника сигнала (Source) и выберите пункт Screen Mirroring. Также в параметрах сети некоторых телевизоров Samsung могут присутствовать дополнительные пункты настройки зеркального отображения экрана.
- LG — зайдите в настройки (кнопка Settings на пульте) — Сеть — Miracast (Intel WiDi) и включите данную функцию.
- Sony Bravia — нажмите кнопку выбора источника сигнала на пульте телевизора (обычно слева вверху) и выберите пункт «Дублирование экрана». Также, если в настройках сети телевизора (зайти в Home, там открыть Параметры — Сеть) включить Встроенный Wi-Fi и отдельный пункт Wi-Fi Direct, трансляцию можно будет запускать без выбора источника сигнала (ТВ будет автоматически переключаться на беспроводную трансляцию), но при этом телевизор должен быть уже включен.
- Philips — опция включается в Настройки — Параметры сети — Wi-Fi Miracast.
Теоретически, от модели к модели пункты могут измениться, но почти все сегодняшние телевизоры с Wi-Fi модулем поддерживают прием изображения по Wi-Fi и, уверен, нужный пункт меню вам удастся найти.
Передача изображения на телевизор с Android по Wi-Fi (Miracast)
Прежде чем начать, обязательно включите Wi-Fi на вашем Android телефоне или планшете, иначе следующие шаги покажут, что беспроводные экраны недоступны.
Чтобы передать изображение с телефона на телевизор могут потребоваться слегка отличающиеся действия в зависимости от версии Android и марки смартфона, но обычно доступны следующие варианты:
- В области уведомлений найдите иконку «Трансляция», а после поиска доступных телевизоров нажмите по нужному и дождитесь начала трансляции.
- Если у вас телефон Samsung Galaxy, в области уведомлений найдите иконку Smart View, нажмите по ней, дождитесь, когда будет найден телевизор, нажмите по нему и подождите, когда начнется трансляция.
- Зайдите в Настройки — Экран — Трансляция (или Беспроводный экран Miracast), в списке отобразится ваш телевизор (он должен быть включен в этот момент). Нажмите по нему и дождитесь, когда будет завершено подключение. На некоторых телевизорах потребуется «разрешить» подключаться (на экране ТВ появится запрос).
- Откройте список быстрых действий в области уведомлений Android, выберите кнопку «Трансляция» (может отсутствовать), после нахождения вашего телевизора нажмите по нему.
На этом всё — если все прошло успешно, то через короткое время вы увидите экран вашего смартфона или планшета на телевизоре (на фото ниже на устройстве открыто приложение «Камера» и изображение дублируется на ТВ).
Возможно, вам также пригодятся дополнительные сведения:
- Не всегда подключение происходит с первого раза (порой долго пытается подключиться и ничего не выходит), но если все, что требуется включено и поддерживается, обычно удается добиться положительного результата.
- Скорость передачи изображения и звука может быть не самой лучшей, играть так в большинство игр не получится.
- Если вы запустили какое-то видео на телефоне, а на телевизор оно передается как черный экран (что может быть в некоторых плеерах и при защищенном контенте), лучше использовать методы передачи, описанные далее в разделе с дополнительными методами передачи изображения.
- Если обычно вы пользуетесь портретной (вертикальной) ориентацией экрана, то включив автоматический поворот и повернув устройство, вы сделаете так, что изображение будет занимать весь экран телевизора.
Как передать изображение с телефона Android на ТВ — видео инструкция
Дополнительные возможности передачи изображения, видео и фото с Android на телевизор
Если ваша задача — передача видео и фотографий на телевизор, а не просто передача экрана со всеми её ограничениями, я рекомендую использовать другие методы, однако учитывайте, что в отличие от предыдущего способа, для работы требуется, чтобы и телевизор и смартфон были подключены к одной сети (по кабелю или Wi-Fi — не играет роли):
- Приложение для трансляции на телевизор XCast TV, доступное бесплатно в Play Маркет и поддерживающее передачу DLNA (можно транслировать видео и фото с телефона), Chromecast и даже AirPlay — https://play.google.com/store/apps/details?id=cast.video.screenmirroring.casttotv
- Приложение Cast Web Video, позволяющее передавать изображение не только с вашего телефона, но и с сетевых видео сервисов, доступно здесь: https://play.google.com/store/apps/details?id=castwebbrowsertotv.castwebvideo.webvideocaster
- Не забывайте, что если телевизор включен, а на телефоне вы проигрываете видео в YouTube, вы можете нажать по значку трансляции в приложении на телефоне, чтобы запустить воспроизведение этого же видео на ТВ с возможностью управления на Android.
Надеюсь, одно из предложенных решений оказалось работоспособным для вашего сценария совместного использования телефона и телевизора.
А вдруг и это будет интересно:
Как подключить телефон к телевизору
Хотите подключить свой смартфон к телевизору? У всех нас дома больше гаджетов и умных устройств, чем когда-либо прежде. Но многие из нас не знают, как легко обмениваться контентом между ними - потому что мы предполагаем, что это доставляет много хлопот.
Но подключение телевизора к смартфону или планшету открывает множество удобных способов потоковой передачи и трансляции мультимедиа. Возможно, вы захотите показать несколько праздничных снимков своим друзьям и семье, потоковое воспроизведение клипа YouTube или видеофайла в более высоком разрешении, чем ваш телефон, или вместо этого продолжайте воспроизводить шоу Netflix, которое вы смотрели в дороге, на большом экране.
Большинство современных телевизоров - это смарт-телевизоры. Это означает, что он уже будет подключен к Интернету с такими приложениями, как Netflix, YouTube и тому подобное - в то время как вы также можете использовать потоковые джойстики или телевизионные приставки, чтобы получать большую часть видео или транслируемого контента, к которому вы обычно хотите получить доступ.
Но если вы получаете файлы специально со своего телефона или планшета, хотите использовать приложение, доступное только на мобильном устройстве, или предпочитаете продолжать сеанс воспроизведения на своем телефоне, а не запускать соответствующее приложение на телевизоре - у нас есть для вас ответы.Читайте дальше, чтобы узнать, как подключить телефон к телевизору через проводное или беспроводное соединение.
Подключение к телевизору с помощью HDMI
Самый надежный способ подключить телефон к телевизору - использовать кабель HDMI. Практически каждый телевизор будет иметь какой-то порт HDMI, который используется для передачи аудио и видео из одного источника. (Некоторые телевизоры начинают получать HDMI 2.1, но вам нужен только более распространенный стандарт HDMI 2.0, если вы не работаете с контентом 8K.)
У вашего телефона не будет порта HDMI, но есть удобные адаптеры, которые можно закрепить на болтах. Порты HDMI к портам USB Type-C, micro USB или Lightning вашего телефона.
Некоторые планшеты Android имеют порты mini HDMI или micro HDMI, которые можно подключать напрямую к HDMI с помощью одного кабеля. Независимо от порта, через который вы собираетесь подключиться, убедитесь, что ваш кабель совместим с этим подключением.
Кабель HDMI (Изображение предоставлено: iStock) (Изображение предоставлено: iStock)
Подключение к телевизору через USB-порт
Кажется достаточно простым? Большинство кабелей для зарядки смартфонов заканчиваются USB-разъемом, чтобы легко подключаться к ноутбукам или адаптерам питания, но если ваш телевизор имеет USB-порт, это простой способ вывести файлы на экран.
Технически вы передаете файлы для просмотра на телевизоре, а не передаете изображение с экрана телефона, так что это лучше для просмотра ваших собственных фотографий и видео, чем для чего-либо еще.
Как и на ноутбуке или настольном ПК, вы должны иметь возможность перейти в «Источник» на платформе Smart TV и выбрать USB. На экране смартфона должно появиться сообщение, позволяющее передавать файлы (а не просто заряжать устройство через телевизор).
USB-кабель (Изображение предоставлено: Future Publishing) (Изображение предоставлено: Future Publishing)
Подключение к телевизору с помощью беспроводной трансляции (Android)
Если вы не хотите суетиться из-за каких-либо проводов или кабелей, всегда есть вариант использовать кастинг.
Трансляция - это процесс потоковой передачи контента с телефона или планшета по беспроводной сети путем подключения к той же сети Wi-Fi, что и телевизор. Приложения для смартфонов, такие как AllCast, смогут транслировать прямо на телевизор, хотя большинство современных телефонов Android (Android 4.2 и более поздних версий) и устройств Windows (Windows 8.1 и более поздних версий) будут поддерживать стандарт трансляции Miracast.
С помощью Miracast вы просто зайдите в настройки экрана своего телефона, установите флажок «Трансляция» и выберите «Включить беспроводной дисплей», чтобы проверить наличие ближайших устройств для трансляции.
Вы также можете использовать потоковые устройства, такие как Google Chromecast или Roku Streaming Stick, которые подключаются к порту HDMI вашего телевизора и могут быть подключены по беспроводной сети с помощью устройств под управлением Android 4.4.2 и выше.
Google Chromecast подключается прямо к порту HDMI вашего телевизора (Изображение предоставлено TechRadar)
Подключение к телевизору с помощью AirPlay (iOS)
На устройствах Apple вы сможете использовать AirPlay: запатентованную технологию Apple для трансляции аудио и видео. видео по беспроводной сети.
Естественно, AirPlay предназначен для работы только между устройствами Apple, но если вы отправляете контент со своего iPhone или iPad на Apple TV, AirPlay поможет вам отсортировать его.Если оба устройства подключены к одной и той же сети Wi-Fi, они автоматически обнаружат друг друга, и вы сможете выбрать соединение AirPlay в настройках телефона так же, как при использовании Bluetooth для подключения к беспроводным наушникам.
.Как транслировать экран Android на ПК с помощью Wi-Fi или USB
Это может быть не так часто, но будут моменты, когда вам нужно отразить или отобразить экран Android на вашем компьютере. Для этого может быть несколько причин, например, желание записать свой экран, поиграть в игры для Android на ПК, посмотреть фильмы или видео на большом экране или даже провести презентацию приложения или документа прямо с вашего устройства Android.
Независимо от того, в чем причина, относительно легко транслировать экран Android на ПК, независимо от того, рутировано ваше устройство Android или нет.Давай проверим их.
Прежде чем мы начнем
Ни одно из приложений для дублирования экрана не позволит вам играть в высококачественные игры с движением на экране компьютера. Неважно, работает ли он по USB или Wi-Fi. Единственное, что сработало, это chromecast . Но для базовых задач скринкастинга, таких как презентация или демонстрация приложения, эти приложения должны работать нормально.
Трансляция экрана Android на ПК
1. Подключите приложение
Работает с: Wi-Fi
Начиная с юбилейного обновления августа 2016 года, Windows 10 предлагает собственный способ зеркального отображения экрана Android на ПК с Windows.Примерно так, как вы подключаете Android к Chromecast на телевизоре.
Требование
- ПК с юбилейным обновлением Windows 10
- Устройство Android, поддерживающее Miracast
Как это работает : просто найдите и запустите приложение « Connect » из меню «Пуск» Windows 10. Теперь опустите центр уведомлений на устройстве Android и выберите опцию « Cast ». На некоторых устройствах вы можете найти его в Настройки> Дисплей > Cast .Вы увидите список всех устройств, на которые вы можете транслировать свое устройство Android. Если вы этого не сделаете, нажмите на три вертикальные точки в правом верхнем углу и выберите Включить беспроводной дисплей . Затем выберите свой PC из списка, и все готово.
Pros : Вам не нужно устанавливать стороннее программное обеспечение.
Минусы : Доступно только на компьютерах с юбилейным обновлением Windows 10. В нашем тестировании большинство телефонов Android не поддерживают Miracast, поскольку это прямая конкуренция Google Chromecast.Кроме того, даже если он у вас заработает, вы не сможете управлять своим телефоном Android с компьютера.
Итог: Конечно, приложение Connect в Windows 10 довольно ограничено и работает не на всех устройствах Android. Однако, если вы просто хотите посмотреть какие-то фильмы, картинки или провести презентации, тогда встроенное приложение Connect в Windows 10 неплохо. Однако, если вам нужна возможность зеркального отображения экрана Android на другое устройство Android, ознакомьтесь с этим списком.
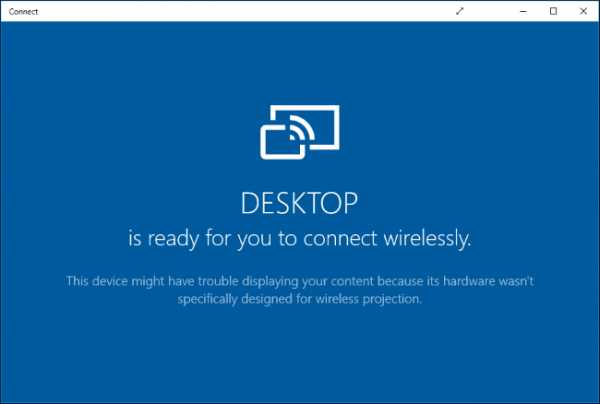
2.LetsView
Работает с: Wi-Fi
LetsView разработан для работы в Windows и может легко транслировать устройства Android и iOS.
Как это работает: Он работает только с Wi-Fi, что означает, что вы не можете использовать его для трансляции мобильных устройств через Интернет. Приложение просто не позволяет вам подключиться. Однако он автоматически определяет сервер, работающий на вашем ПК. Просто разрешите соединение на своем телефоне, и все готово. Задержка практически ничтожна, что означает, что вы можете легко транслировать контент на ПК.

Плюсы: Поддерживает устройства Android и iOS, почти не предлагает задержки во время трансляции, записывает экран, без водяных знаков, поддерживает 4k.
Минусы: Не работает без Wi-Fi.
Итог: Если вам нужно решение в одно касание для трансляции экрана Android или iOS на ваш компьютер через Wi-Fi, оно того стоит.
Получить LetsView
3. Зеркало заднего вида
Работает с: USB
Это относительно новое приложение.И в отличие от всех других приложений в этом списке, Apowermirror не только позволяет транслировать экран Android на компьютер, но и полностью управлять смартфоном Android с компьютера. Корень не требуется.
Как это работает : Установите приложение ApowerMirror - Mirror & Control на свой смартфон или планшет Android и откройте его. Затем установите компьютерный пакет Apowermirror на свой компьютер. Теперь откройте оба программного обеспечения и подключите Android к компьютеру с помощью кабеля USB и следуйте инструкциям.Вам нужно будет включить USB-отладку в настройках разработчика.
Плюсы: Нет водяных знаков на экране. Позвольте вам полностью управлять экраном Android с ПК. И дает вам дополнительные параметры, такие как снимки экрана, запись и т. Д.
Минусы: Там приложение заставляет вас создать бесплатную учетную запись, чтобы использовать больше функций. И через 3 дня после создания учетной записи приложение заставит вас платить 29,95 долларов в год за использование всех функций, включая скринкастинг. Приложение также работает по Wi-Fi, но это ненадежно.
Итог: Достойное приложение для скринкастинга без водяных знаков и множеством полезных функций. Тем не менее, у него есть цена, и эта цена слишком высока, поэтому мы не можем рекомендовать это приложение. Но мы используем бесплатную версию.

Установить Apowermirror
4. Airdroid
Работает с: Wi-Fi и мобильными данными
Это лучший способ транслировать экран Android на любой компьютер. Почему? Ну, пока все методы, которые мы видели, не будут платными, не будут содержать навязчивой рекламы или не будут работать надежно.Но Airdroid все меняет.
Как это работает: Функция зеркального отображения экрана скрыта в пользовательском интерфейсе. Итак, вот как это работает, загрузите приложение Airdroid из Google Play Store и откройте его. Теперь вы можете либо создать новую учетную запись, либо нажать «Пропустить». Приложение предоставит вам IP-адрес, введите его в браузере компьютера, и вы увидите веб-интерфейс Airdroid. Затем нажмите на снимок экрана значок , и вы увидите свой экран Android. Также есть полноэкранный вариант.
Посмотрите следующее видео, в котором приведены пошаговые инструкции по использованию Airdroid для зеркального отображения экрана Android.
Плюсы: Это бесплатно, работает на любой платформе, на экране нет навязчивой рекламы или больших водяных знаков. Фактически, он может работать без проводов даже без Wi-Fi, чего не могут сделать никакие другие приложения в этом списке.
Минусы: Вы не можете использовать функцию зеркального отображения экрана Airdroid для высококачественных игр с движением на вашем компьютере. Но это то, что можно сделать только с Chromecast .
Итог: Лучшее решение для скринкастинга.
Установить Airdroid
5. Хост TeamViewer
Работает с: Mobile Data
TeamViewer - популярное приложение для удаленного доступа к вашему настольному компьютеру с другого компьютера. Что, если бы я сказал, что вы можете управлять своим Android на ПК. Ну, это не позволит вам управлять настоящим телефоном, но вы все равно можете видеть экран в режиме реального времени.
Как настроить: У нас есть подробное руководство, но вкратце, вы просто устанавливаете TeamViewer Host на свой смартфон из Play Store. Войдите в свою учетную запись TeamViewer или создайте ее в разделе «Регистрация». После того, как вы создали и аутентифицировали аккаунт. Перейдите на сайт login.teamviewer.com на своем компьютере и войдите в систему с теми же учетными данными. Вы увидите возможность подключиться к смартфону, если он подключен к Интернету, вы получите доступ к мобильному устройству на своем компьютере.
Плюсы: Это бесплатно, работает с Интернетом из любой точки мира, а соединение защищено шифрованием. Кроме того, вам даже не нужно устанавливать приложение на компьютер, оно также работает с веб-браузером.
Минусы: Он не позволяет вам управлять реальным устройством, но позволяет передавать жесты, и это отображается на мобильном устройстве.
Итог: Используйте это приложение, если вам нужно простое решение для вывода экрана Android на компьютер и вы хотите помочь удаленному пользователю с некоторыми настройками.Очевидно, что вы не можете управлять своим Android-устройством с рабочего стола, но если вы когда-нибудь захотите управлять рабочим столом с помощью Android-смартфона, вы можете прочитать эту статью.
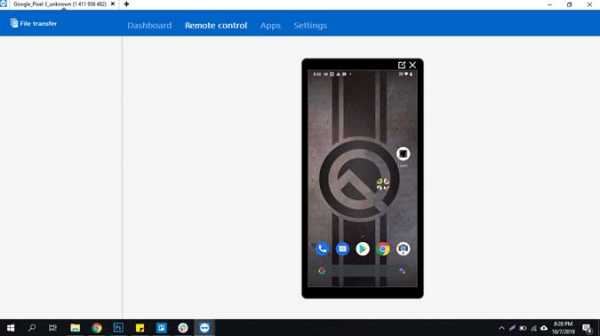
Установить TeamViewer Host (бесплатно)
6. Scrcpy
Работает с: USB
Scrcpy - это новичок в блоке, который не только позволяет отображать экран Android на компьютере, но и управлять им. Есть 3 вещи, которые отличают Scrcpy от всех других приложений в списке.Это бесплатно, работает на всех платформах и требует USB-подключения.
Как настроить: Scrcpy - это не совсем то приложение, которое можно запустить с компьютера одним щелчком мыши. Он использует USB-соединение и ADB. Для начала вы можете прочитать эту подробную статью, но в целом вам необходимо выполнить следующие действия.
- Настройте доступ к ADB на вашем компьютере и распакуйте его в папку C: \ adb
- Загрузите последний zip-файл с Github и распакуйте его в тот же файл, который мы использовали до i.е. С: \ adb
- Подключите смартфон или планшет к компьютеру с помощью USB-кабеля
- Откройте командную строку или терминал внутри C: \ adb и введите scrcpy. Это оно!
Плюсы: Это бесплатное (без рекламы) приложение с открытым исходным кодом, работает в Windows, macOS и Linux, с низкой задержкой. и лучше всего управляйте своим смартфоном без компьютерной клавиатуры и мыши.
Минусы: Трудно настроить для обычных пользователей, для работы требуется USB-соединение.
Итог : Если вы часто используете свой смартфон вместе с боковой стороной компьютера и знакомы с командами ADB, то Scrcpy - лучший вариант для вас.По сравнению со всеми другими методами, это был самый быстрый без видимых задержек.
Заключительные слова
Короче говоря, если вам удобно использовать USB-соединение между вашим компьютером и Android, Scrcpy - лучший вариант. Здесь почти нет задержек, водяных знаков или навязчивой рекламы. Однако, если вам не нравится вариант без проводов, я ручаюсь за Airdroid. Надеюсь, это поможет, и если вы думаете, что я пропустил какое-либо из понравившихся вам приложений, оставьте комментарий ниже, поделившись своими любимыми приложениями, чтобы отобразить экран Android на компьютере.
.Как отобразить экран телефона на ПК
Четыре способа отображения экрана телефона на ПК
Используйте ApowerMirrorчерез LetsView (бесплатно!)
Используйте ApowerManager
Используйте Android SDK и Droid @ screen
Метод 1: Используйте ApowerMirror
Первый инструмент, который вам понадобится, - это ApowerMirror! ApowerMirror отлично отображает экран вашего телефона на ПК и обеспечивает мощную функцию управления Android с ПК с помощью клавиатуры и мыши. Выполнив несколько простых шагов, пользователи смогут играть в мобильные игры, отображаемые на большом экране с помощью мыши.Более того, это будет идеальный выбор для просмотра фильмов с семьей на ПК вместо крошечного экрана телефона. Во время процесса вы можете делать снимки и записывать экран.
Скачать

Для устройств iOS
- Зайдите в Apple Store, чтобы загрузить приложение ApowerMirror. Затем подключите ваш iPhone и компьютер к одной сети. Вы также можете использовать кнопки загрузки ниже.
- Проведите пальцем вверх от нижней части экрана и откройте AirPlay на своем телефоне.Затем выберите имя устройства, включая «Apowersoft». Вскоре вы обнаружите, что на вашем ПК отображается экран телефона.
Для устройств Android
- Нажмите кнопку загрузки ниже, чтобы получить приложение.
- Включите отладку USB и подключите кабель для подключения двух устройств. Затем вы получите окно с уведомлением о вашем разрешении на установку приложения на телефон. Выберите «Принять». Если установка не удалась, вы должны загрузить его вручную.
- Активируйте приложение на своем телефоне, и откроется окно. Выберите «Больше не показывать» и нажмите «НАЧАТЬ». Скоро вы обнаружите, что экран вашего телефона будет отображаться на рабочем столе.
![Click Start Now]()
Примечание . Если вы хоть раз подключили Android к ПК через USB-кабель, в следующий раз вы также можете подключить их через Wi-Fi и управлять своим телефоном с ПК. Нажмите кнопку «Зеркало» на вашем телефоне. Подождите, пока он определит имя вашего компьютера. Коснитесь имени своего ПК. Через несколько секунд экран вашего телефона отобразится на ПК.
Метод 2: Используйте LetsView (бесплатно)
Второй инструмент, который вы можете использовать для отображения экрана телефона на ПК, - это LetsView. Это практичный инструмент для зеркального отображения экрана, который совершенно бесплатен! Он совместим как с Android, так и с iPhone, а интерфейс очень понятный и простой. Используя LetsView, вы можете записывать экран телефона, делать снимки экрана и управлять ПК с телефона.

- Загрузите LetsView на свой компьютер. Вы также можете перейти в App Store или Google Play, чтобы установить его на свой телефон.
Скачать
- Подключите телефон и компьютер к одной сети Wi-Fi.
- Откройте LetsView на своем телефоне и выберите устройство, которое хотите отразить.
- Тогда экран вашего телефона будет успешно отзеркален.
Метод 3: Использование ApowerManager
Для тех, кто хочет использовать профессиональный инструмент для отображения экрана телефона на компьютере, вы можете попробовать этот ApowerManager. Он может передавать данные между телефоном и ПК, создавать резервные копии мобильных файлов. Он имеет возможность восстанавливать содержимое из предыдущих резервных копий, делать снимки экрана, управлять мультимедийным содержимым и многое другое.

Ниже приведены инструкции по отображению экрана телефона на ноутбуке с помощью этого программного обеспечения:
- Установите ApowerManager на свой Windows / Mac.
Скачать
- Установите приложение ApowerManager на свой телефон.
- Подключите телефон к компьютеру через USB-кабель.
- Щелкните значок «Отражение». Затем вы получите окно уведомления с просьбой разрешить записывать все, что отображается на вашем телефоне. Выберите «Начать сейчас» на своем телефоне.

ApowerManager - это простой и практичный способ отображения экрана мобильного устройства на ПК. Помимо зеркального отображения экрана в реальном времени, вы также можете выполнять другие действия, такие как передача файлов или отправка текстовых сообщений, щелкая соответствующие значки, расположенные в верхней части интерфейса.
Метод 4: Используйте Android SDK и Droid @ screen
Droid @ screen - еще один инструмент, который может отображать экран телефона на компьютере. Он прост в использовании и, что самое главное, бесплатный. С помощью этого инструмента вам не нужно иметь рутированный телефон или платить за дорогие мобильные приложения, чтобы просто отразить экран Android на ПК.Однако это требует немного терпения и некоторых технических ноу-хау.

- Сначала загрузите и установите Android SDK Tool на свой компьютер.
- Затем загрузите и установите Droid @ screen на свой компьютер.
- Убедитесь, что на вашем компьютере установлена последняя версия Java, но если нет, сначала установите ее, прежде чем переходить к следующему шагу.
- Включите режим отладки USB на телефоне Android.
- Откройте экран Droid @ на своем ПК.
- Введите расположение adb.exe, набрав «C: \ Users \ Имя вашей учетной записи \ AppData \ Local \ Android \ android-sdk \ platform-tools \ adb.exe».
- Подключите устройство Android к компьютеру с помощью USB-кабеля, чтобы иметь возможность отображать экран мобильного телефона на ПК.
Основная проблема с Droid @ screen заключается в том, что вам нужно установить на свой компьютер две разные программы, прежде чем вы сможете начать пользоваться его сервисом. Кроме того, найти Android Debug Bridge или adb.exe довольно сложно. Это определенно не для тех, кто не разбирается в технологиях или тех, у кого очень мало знаний, когда дело доходит до исследования файлов.Кроме того, у него нет дополнительных функций, а только зеркальное отображение экрана.
Вывод:
На есть много способов, как отобразить экран телефона на ноутбуке . Вы можете выбрать Droid @ screen, ApowerMirror, ApowerManager и другие. Тем не менее, ApowerManager - это профессиональное приложение, которое в основном передает данные между разными устройствами, хотя оно может отражать экран телефона на ПК. В результате ApowerMirror специализируется на отображении экрана телефона на ПК и позволяет пользователям управлять Android с ПК, что обеспечивает отличный опыт.
Рейтинг: 4.3 / 5 (на основе оценок: 112) Спасибо за вашу оценку!
.