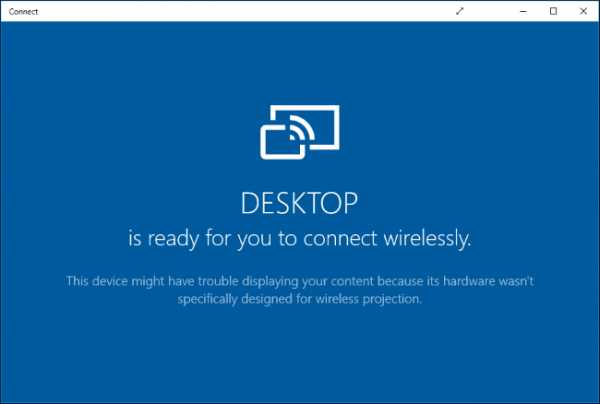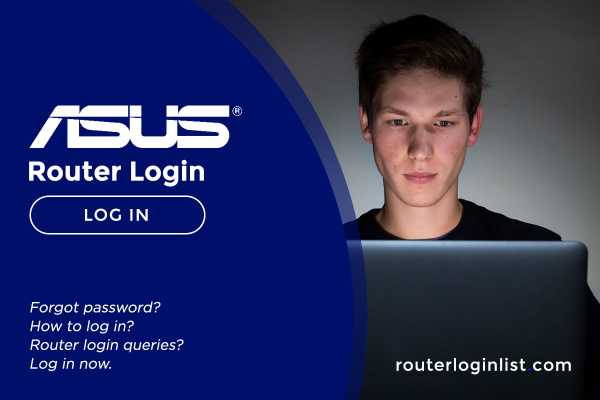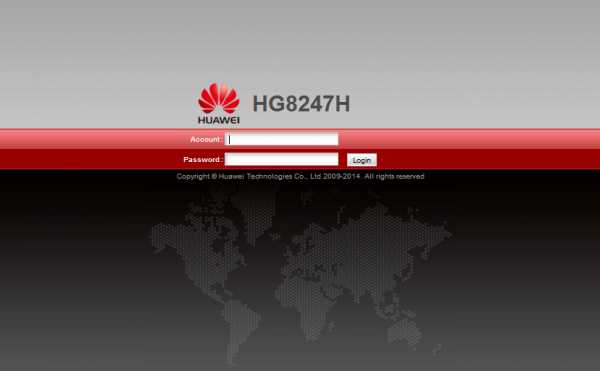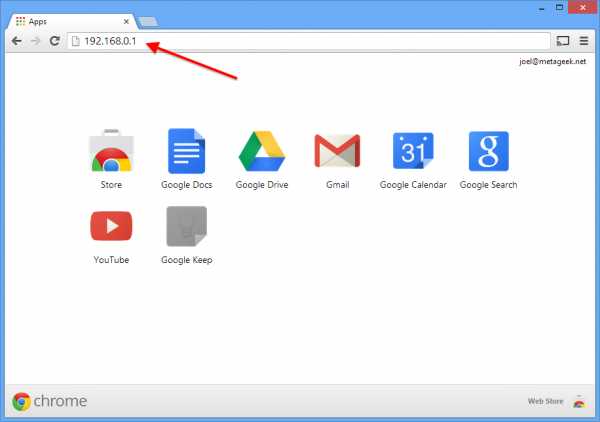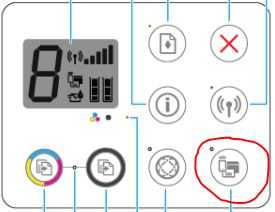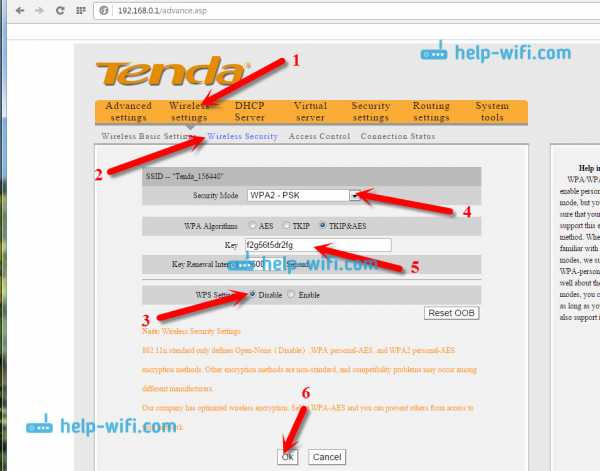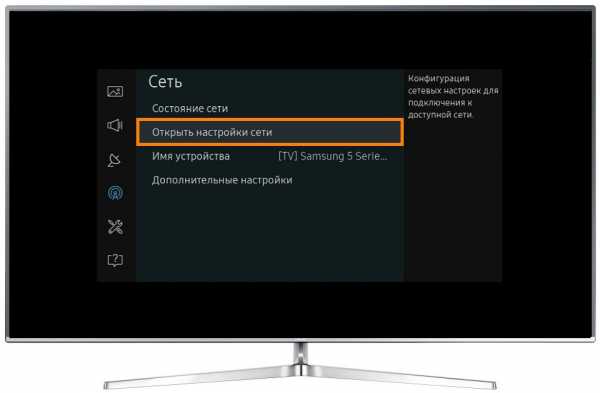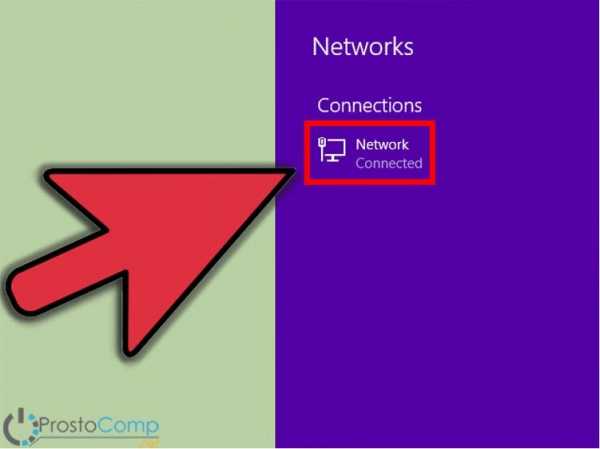Мы принимаем к оплате:
«Подарочный сертификат» от нашего Учебного Центра – это лучший подарок для тех, кто Вам дорог! Оплате обучение и подарите Вашим родным и близким обучение по любому из курсов!!!
«Сертификат на повторное обучение» дает возможность повторно пройти обучение в нашем Учебном Центре со скидкой 1000 рублей!
А также:
Как расшарить внешний жесткий диск через роутер
Подключение USB флешки, или внешнего HDD к роутеру Asus. Общий доступа к файлам на роутере
Сейчас мы с вами будем подключать USB-накопитель, или внешний жесткий диск к роутеру Asus. Зачем? Вариантов много, но мы настроим общий доступ к файлам на этом накопителе, и DLNA сервер. В предыдущей статье я рассказывал для чего нужны USB разъемы на роутерах Asus, а в этой статье покажу как можно использовать подключенную к роутеру флешку, или внешний HDD для создания сетевого диска, к которому доступ будет со всех подключенных к роутеру устройств.
Объясню на примере: есть у вас роутер Asus с USB портом. Например, Asus RT-N18U (рассмотрим на его примере). Мы подключаем к нему флешку, или внешний жесткий диск, настраиваем "Сетевое окружение (Samba)" и со всех устройств, которые подключены к этому роутеру (по Wi-Fi, или кабелю) получаем доступ к файлам, которые хранятся на подключенном к маршрутизаторе накопителе.
Очень удобно обмениваться файлами. Например, можно с компьютера скопировать на накопитель фильм, выключить компьютер, и смотреть этот фильм уже с телевизора, который подключен к этому роутеру. Или, еще вариант: если вы пользуетесь встроенным в роутере загрузчиком файлов, то все файлы, которые скачает роутер на подключенный к нему накопитель, будут доступны с компьютеров, телевизоров, и даже мобильных устройств.
Подключаем USB накопитель к роутеру Asus
Для начала, нам нужно взять флешку, или внешний жесткий диск, и подключить к роутеру Asus в USB разъем.

Если на роутере несколько USB портов, то накопитель можно подключить в любой. У меня к одному подключен 3G модем, а ко второму накопитель.

После подключения, можно переходить к настройке общего доступа к файлам. Честно говоря, там уже сразу все настроено. И ваши устройства уже могут получить доступ к файлам на подключенном накопителе. Поэтому, давайте сначала я покажу как на компьютере, телевизоре и телефоне (Android) открыть накопитель, который подключен к роутеру.
Управлять подключенными накопителями можно из настроек маршрутизатора. Например, можно сделать безопасное извлечение накопителя.
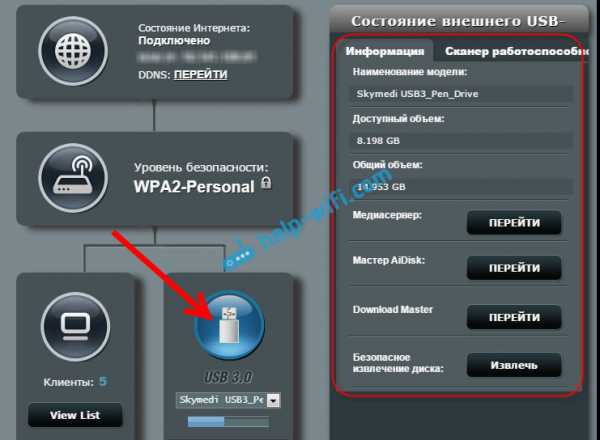
Общий доступ к файлам с компьютера, телевизора и мобильных устройств
На компьютере, просто откройте Проводник, и слева перейдите на вкладку Сеть. Нажмите правой кнопкой мыши на пустую область, и выберите Обновить. На вкладке Компьютер должен появится роутер. Откройте его.

Вы увидите содержимое подключенного накопителя. При попытке открыть любую папку, появится запрос имени пользователя и пароля.
Внимание! Здесь нужно указать имя пользователя и пароль, которые используются для входа в настройки вашего роутера. По умолчанию – admin и admin.
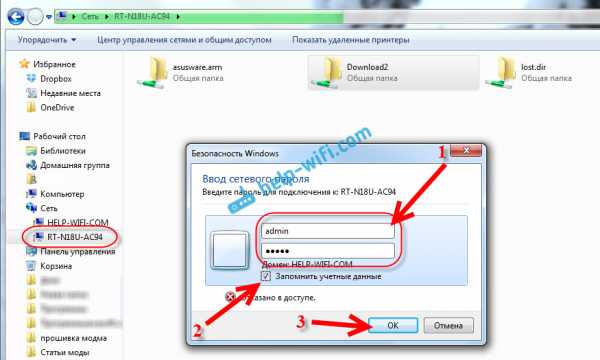
Если вы правильно указали данные, то папка откроется, и вы получите доступ к своему накопителю. Сможете копировать туда файлы, удалять их, создавать папки и т. д.
У меня почему-то не получилось открыть папки, в названии которых есть русские буквы. Появлялась ошибка: "Windows не может получить доступ к..." Если вы знаете почему это происходит, то напишите пожалуйста в комментариях. Позже постараюсь разобраться с этой проблемой.
Телевизор Philips (у вас может быть другой телевизор) сразу увидел подключенный к роутеру USB-накопитель, точнее медиасервер, который запустил сам маршрутизатор (он начинает работать сразу после подключения накопителя, ничего настраивать не нужно). Для доступа к файлам медиасервера, указывать пароль не нужно.
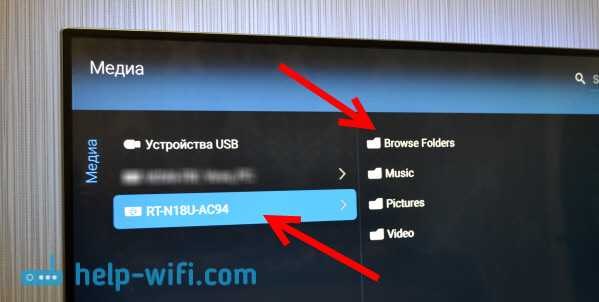
Если у вас телефон, или планшет на Android, то открыть папку в локальной сети можно с помощью менеджера файлов "ES Проводник". Установите это приложение из маркета, откройте в нем папку LAN, и там увидите локальную папку сетевого диска, подключенного к маршрутизатору. Что бы указать пароль доступа, нажмите на сетевое устройств, там появится кнопка редактировать. Нажмите на нее, и задайте имя пользователя и пароль, как на компьютере.
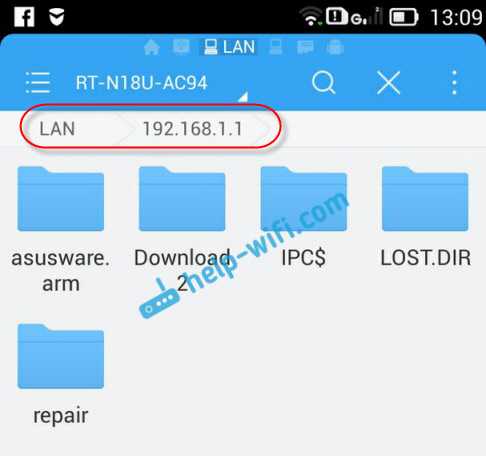
Вот и все, все устройства, которые подключены к роутеру Asus могут открывать файлы, которые находятся на флешке, которая подключена к этому же роутеру. Даже, если все компьютеры выключены, а вы хотите на планшете посмотреть фильм из сетевого накопителя, то это у вас получится.
Настройка медиасервера (DLNA) и общего доступа к файлам на маршрутизаторах Asus
На маршрутизаторах Asus, есть возможность не просто настроить доступ до сетевого накопителя, а настроить медиа-сервер (DLNA), или iTunes Server, и запустить общий FTP ресурс. Что касается медиасервера, то он включен по умолчанию. И сразу после подключения накопителя начинает работать. Именно он отображается на телевизоре (там не нужно указывать пароль для доступа). А если вам нужен iTunes Server, то его можно активировать в настройках.
Что бы перейти к настройке общего доступа к файлам и DLNA-сервера на роутерах Asus, нужно зайти в настройки, и перейти на вкладку USB-приложение - Файл/Медиа-сервер.
Там есть три вкладки: Медиасервер, Сетевое окружение (Samba) / Cloud Disk и Общий ресурс в FTP.
Общий доступ к файлам можно настроить на вкладке "Сетевое окружение (Samba) / Cloud Disk". Как я показывал выше, там сразу все работает. Но, если нужно, то можно внести некоторые настройки. Например, сменить имя устройства, сменить рабочую группу, включить гостевой вход (в таком случае, для доступа к накопителю не нужно будет указывать пароль), можно создавать и удалять пользователей, или выключить общий доступ к ресурсу.
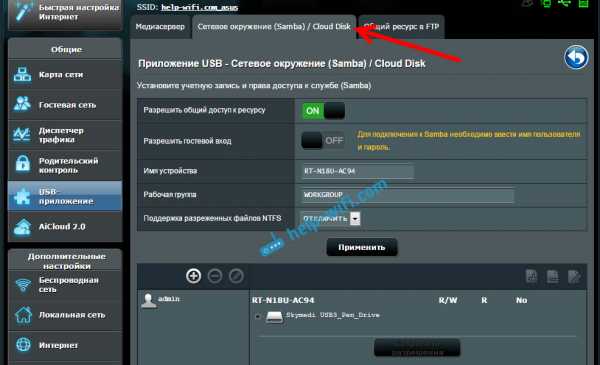
А вот настройки медиасервера на Asus RT-N18U:
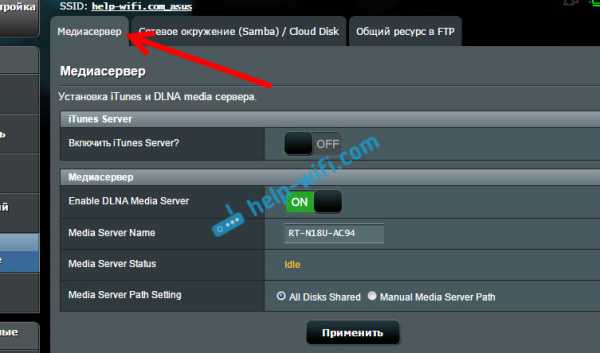
Настройку FTP, я думаю рассматривать не будем. Это уже тема для отдельной статьи.
При настройке этих функций, я советую хорошо защитить вашу Wi-Fi сеть. Что бы никто не смог получить доступ к вашим файлам.Заключение
Если у вас маршрутизатор Asus с USB разъемом (моделей там много: RT-AC56U, RT-AC87U, RT-N56U, RT-N65U, RT-N10U, DSL-N17U, RT-N14U и другие), то вы без проблем можете настроить медиасервер DLNA, для ваших телевизоров, и общий доступ к файлам с компьютеров, или мобильных устройств. И главное, что эти файлы будут хранится не на одном из компьютеров в сети (который нужно все время держать включенным), а на USB-накопителе, или внешнем жестком диске, подключенном к маршрутизатору.
Вопросы и советы оставляйте в комментариях. Удачи!
Как предоставить общий доступ к файлам на локальном сетевом диске и доступ к ним через маршрутизатор Wi-Fi TP-Link (новый синий интерфейс)?
Эта статья относится к:
Archer C3150 (V1), Archer C8 (V1 V2), Archer C9 (V1 V2 V3), Touch P5 (V1), Archer C5200 (V1), Archer C5400 (V1) , Archer C1900 (V1), Archer C59 (V1), AD7200 (V1), Archer C1200 (V1), Archer C3000 (V1), Archer C2600 (V1), Archer C5 (V2), Archer C3200 (V1)
Функция обмена файлами позволяет вам предоставить общий доступ к USB-накопителю, подключенному к маршрутизатору (USB-накопитель или мобильный жесткий диск), другим проводным или беспроводным пользователям в той же сети.
Примечание. В качестве примера возьмем Archer C2600.
Шаг 1
Подключите USB-накопитель к USB-порту и убедитесь, что на маршрутизаторе загорелся индикатор USB.
Шаг 2
Доступ к интерфейсу управления маршрутизатором.
Щелкните здесь, чтобы получить доступ к веб-интерфейсу.
Шаг 3
Щелкните Advanced вверху, затем щелкните USB Settings -> Device Settings в меню слева.Проверьте, идентифицируется ли устройство USB с помощью Archer C2600. Если на этой странице нет устройства, нажмите Сканировать , и вы можете попробовать отключить устройство USB и снова подключить его.
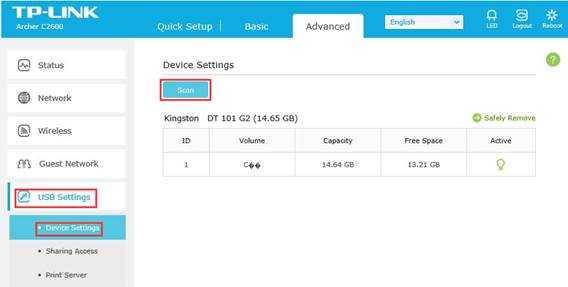
Если USB-устройство идентифицировано, функция Network Neighborhood будет включена по умолчанию, и по умолчанию для нее установлено значение Share All .
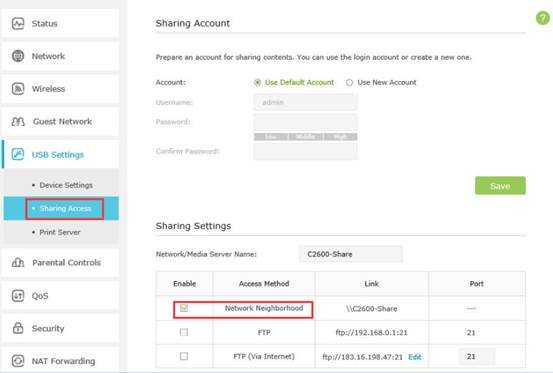

В разделе Sharing Settings ниже, Network / Media Server Name может быть изменено на другое.
Шаг 4.
Включить Включить аутентификацию внизу. Этот параметр можно выбрать, только если включен Поделиться всеми .
Перейдите к Sharing Account вверху к Используйте новую учетную запись , чтобы создать отдельную учетную запись для USB-устройства, или Use Default Account , чтобы использовать ту же учетную запись, что и учетную запись для входа на страницу управления маршрутизатором, затем нажмите кнопку «Сохранить».
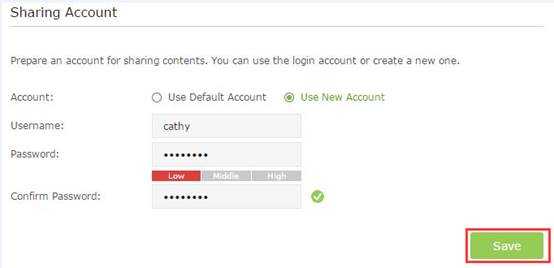
Шаг 5.
По умолчанию настроен общий доступ ко всем файлам. Если вы хотите настроить общий контент, выключите Share All и нажмите Добавить , чтобы выбрать конкретную папку.
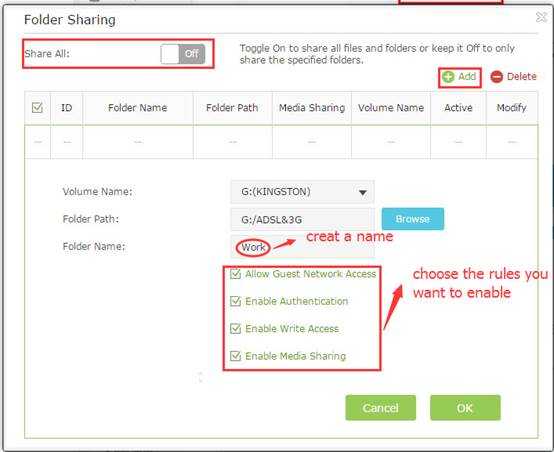
Ниже приведены пояснения к опциям:
Имя тома - В раскрывающемся списке выберите том для сохранения файла.
Путь к папке - Путь к папке определяется местом сохранения файла.
Имя папки - Имя общей папки, настроенное пользователями.
Разрешить доступ к гостевой сети - Установите флажок, чтобы разрешить гостевой сети доступ к общей папке.
Включить аутентификацию - Установите этот флажок, чтобы требовать от пользователей входа в систему с именем пользователя и паролем.
Включить доступ для записи - Установите флажок, чтобы разрешить пользователям вносить изменения в содержимое папки.
Включить общий доступ к мультимедиа - Включить функцию мультимедийного сервера, вы можете нажать здесь , чтобы получить дополнительную информацию.
Шаг 6
Доступ к USB-накопителю
Для пользователей Windows:
| Нажмите клавиши Windows и R на клавиатуре одновременно, чтобы открыть приложение Run , Введите \\ Share_C2600 или \\ tplinkwifi.net или \ 192.168.0.1 в диалоговом окне. Нажмите ОК
|
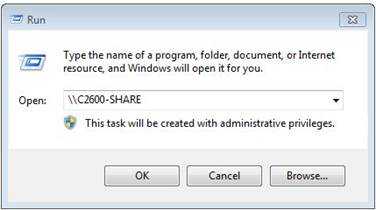
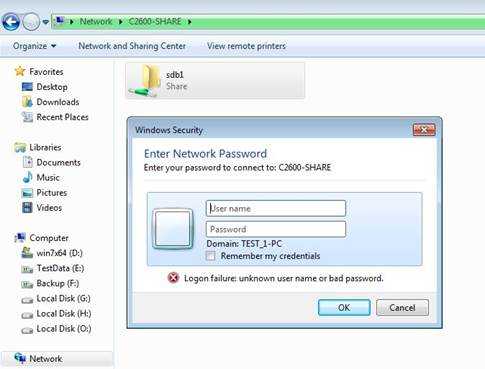
Для пользователей Mac OS X:
В верхнем лотке перейдите к Перейти> Подключиться к серверу
Адрес сервера ввода smb: // C2600-Share или smb: // tplinkwifi.net или smb: //192.168.0.1
Нажмите Подключите
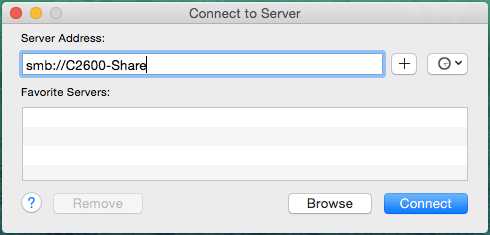
Для пользователей Linux :
На верхнем лотке выберите Места> Подключиться к серверу
Выберите тип службы : Общий ресурс Windows
Сервер ввода C2600-Share или tplinkwifi.net или 192.168.0.1
Нажмите Подключите
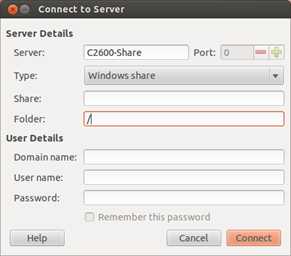
Чтобы узнать больше о каждой функции и конфигурации, перейдите в Центр загрузок , чтобы загрузить руководство для вашего продукта.
.Как настроить совместное использование USB-накопителя на маршрутизаторе с модемом Archer (новый синий интерфейс)
Эта статья относится к:
Archer D5, Archer VR900 (V1 V2), Archer D2, Archer VR600v (V1), Archer VR400 (V1), Archer VR2600, Archer VR200, Archer D9, Archer D50, Archer VR600 (V1), Лучник D7, Лучник D20
Примечание. В качестве примера возьмем Archer VR900.
Шаг 1
Подключите USB-накопитель к USB-порту и убедитесь, что на маршрутизаторе загорелся индикатор USB.
Проверьте индикацию индикатора USB. Пояснение ниже.
Шаг 2.
Войдите в интерфейс управления модема-маршрутизатора.
Если вы не знаете, как это сделать, нажмите здесь.
Шаг 3
Нажмите Advanced вверху, затем нажмите USB Settings -> Disk Settings в меню слева. Проверьте, идентифицируется ли USB-устройство модемом-маршрутизатором.Если на этой странице нет устройств, нажмите «Сканирование ». И вы также можете попробовать отключить устройство USB и снова подключить его.
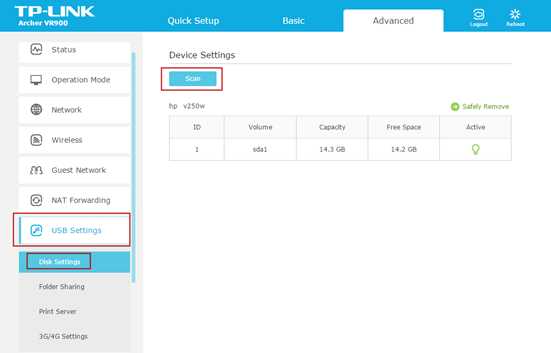
Если USB-устройство идентифицировано, функция Network Neighborhood будет включена по умолчанию, и по умолчанию для нее установлено значение Share All .
Для справки: Как определить, совместим ли жесткий диск USB с роутерами TP-Link?
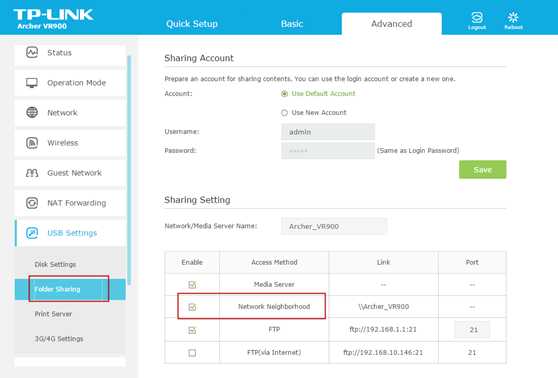
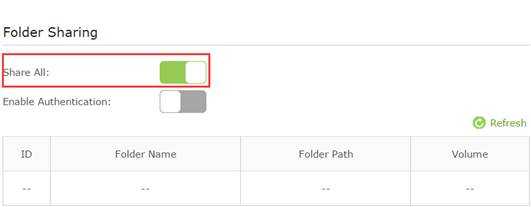
В разделе Folder Settings ниже имя Network / Media Server Name может быть изменено на другое.
Шаг 4.
Включите Включите аутентификацию внизу. Этот параметр можно выбрать, только если включен Поделиться всеми .
Перейдите к Общий счет вверху. Если вы выберете Use New Account , у вас будет отдельная учетная запись для USB-устройства. Если установить флажок Использовать учетную запись по умолчанию , это будет admin / admin. Нажмите Сохранить .
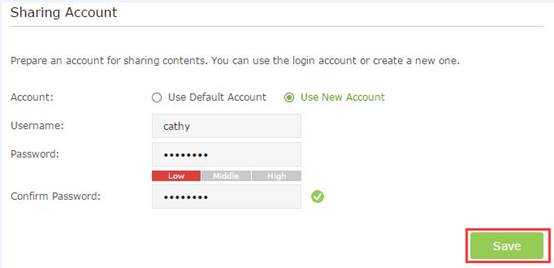
Шаг 5.
По умолчанию настроен общий доступ ко всем файлам. Если вы хотите настроить общий контент, выключите Share All и нажмите Добавить , чтобы выбрать конкретную папку.
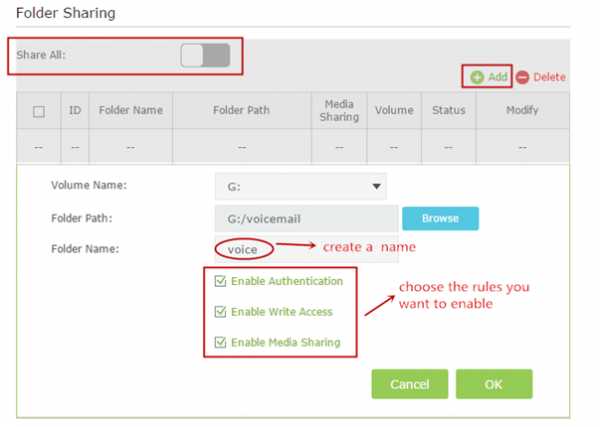
Ниже приведены пояснения к опциям:
Имя тома - В раскрывающемся списке выберите том для сохранения файла.
Путь к папке - Путь к папке определяется местом сохранения файла.
Имя папки - Имя общей папки, настроенное пользователями.
Включить проверку подлинности - Установите флажок, чтобы требовать от пользователей входа в систему с использованием имени пользователя и пароля.
Включить доступ для записи - Установите флажок, чтобы разрешить пользователям вносить изменения в содержимое папки.
Включить общий доступ к мультимедиа - Включите функцию мультимедийного сервера, вы можете нажать здесь , чтобы получить дополнительную информацию.
Шаг 6
Доступ к USB-накопителю
https: // www.tp-link.com/support/faq/420/
Чтобы узнать больше о каждой функции и конфигурации, перейдите в Центр загрузок , чтобы загрузить руководство для вашего продукта.
.
Как использовать внешний диск для внутренней памяти
Если вы ищете новый жесткий диск для своего ПК, вы могли заметить, что внешние жесткие диски часто дешевле, чем их внутренние аналоги. Это кажется немного нелогичным, поскольку для внешних накопителей, помимо накопителя, требуется корпус, USB-кабель и стенная бородавка, но это только кажется реальностью. Логично, что вы могли бы просто купить внешний жесткий диск, разобрать его и установить жесткий диск внутри вашего ПК, но поскольку производители внешних накопителей не хотят, чтобы вы это делали, они усложнили задачу.
WD, например, внедрила меры, гарантирующие, что жесткий диск не будет работать после установки на ваш компьютер, но мы здесь, чтобы рассказать вам, как вы можете легко обойти эти ограничения. Этот процесс часто называют «шелушением», потому что он похож на вытаскивание початка из початка кукурузы.
1. Перед разборкой проверьте внешний жесткий диск. Поскольку вы не можете быть уверены в том, примет ли ваш продавец гарантийный запрос на демонтированный внешний жесткий диск, рекомендуется сначала протестировать диск, прежде чем разбирать его.
Для этого просто подключите диск к компьютеру в качестве внешнего жесткого диска и используйте CrystalDiskInfo, перейдите к диску, который нужно проверить, и посмотрите, оценивается ли состояние диска как «хорошее». Для большей уверенности обязательно используйте диск таким образом в течение некоторого времени, передавая объем данных на него и с него в течение нескольких дней, а затем проверьте еще раз.
(Изображение предоставлено Tom's Hardware)
2. Разорвите внешний жесткий диск. Каждый накопитель разбирается по-разному, но накопители WD Elements (а также накопители WD EasyStore, приобретенные в Best Buy) легко разбираются, когда вы вставляете тонкое лезвие в задний край корпуса и крутите его.Используйте длинный край ножа и не засовывайте его слишком далеко, чтобы не поцарапать этикетку на внутреннем жестком диске.
Не бойтесь лопнуть пластик, если только вы не находитесь в особенно холодной комнате, он не должен сломаться. После того, как вы отломите кожух с обеих сторон задней части накопителя, он должен сразу же соскользнуть, обнажая накопитель WD с белой этикеткой.
(Изображение предоставлено: Tom's Hardware) Изображение 2 из 2
(Изображение предоставлено: Tom's Hardware)
Вот секрет, который мы вам не рассказали: если вы будете очень осторожны в процессе разборки и ничего не трогайте и не царапайте, должно быть невозможно сказать, что вы разобрали привод.Это увеличивает ваши шансы на успешное RMA, если однажды случится катастрофа.
3. Вытолкните диск сбоку
(Изображение предоставлено Tom's Hardware)
4. Снимите плату управления USB. Обычно плата управления USB крепится двумя винтами. Используйте отвертку, чтобы удалить их, и сдвиньте плату с порта SATA жесткого диска.
(Изображение предоставлено Tom's Hardware)
5. Подключите жесткий диск к компьютеру , как если бы это был обычный внутренний жесткий диск.Для некоторых внешних жестких дисков не требуется никаких изменений, чтобы заставить их работать внутренне. Убедитесь, что ваш компьютер выключен на протяжении всего процесса.
(Изображение предоставлено Tom's Hardware)
6. Проверьте, распознается ли диск в BIOS. Если диск обнаружен в BIOS и Windows после этого шага, вы можете пропустить шаг 7.
(Изображение предоставлено: Tom's Hardware)
Как видите, два моих жестких диска емкостью 4 ТБ распознаются, но нет знак нового диска 8 ТБ.Это означает, что нам нужно модифицировать жесткий диск, чтобы заблокировать цепь 3,3 В.
7. Обмотайте третий контакт слева на разъеме питания SATA. Мера безопасности WD работает, обнаруживая на этом контакте сигнал 3,3 В, который, когда он это делает, отключает жесткий диск. Наклеивая на него ленту, вы предотвращаете переход диска в отключенный режим.
Если вам трудно закрепить этот единственный штифт, вы также можете закрепить липкой лентой три левых штифта, так как первые два штифта также не служат цели.Более тонкая лента облегчит надевание разъема питания, не отодвигая ленту.
Изображение 1 из 3(Изображение предоставлено: Tom's Hardware) Изображение 2 из 3
(Изображение предоставлено: Tom's Hardware) Изображение 3 из 3
(Изображение предоставлено: Tom's Hardware)
8. Установите жесткий диск. Теперь установите жесткий диск в корпус вашего ПК, подключите кабели данных SATA и силовые кабели SATA и загрузите компьютер. Если все в порядке, диск должен быть обнаружен в Windows и полностью готов к работе.
(Изображение предоставлено: Tom's Hardware)
(Изображение предоставлено: Tom's Hardware)
Поздравляю. Теперь вы успешно удалили внешний жесткий диск для использования внутри вашего ПК.
.