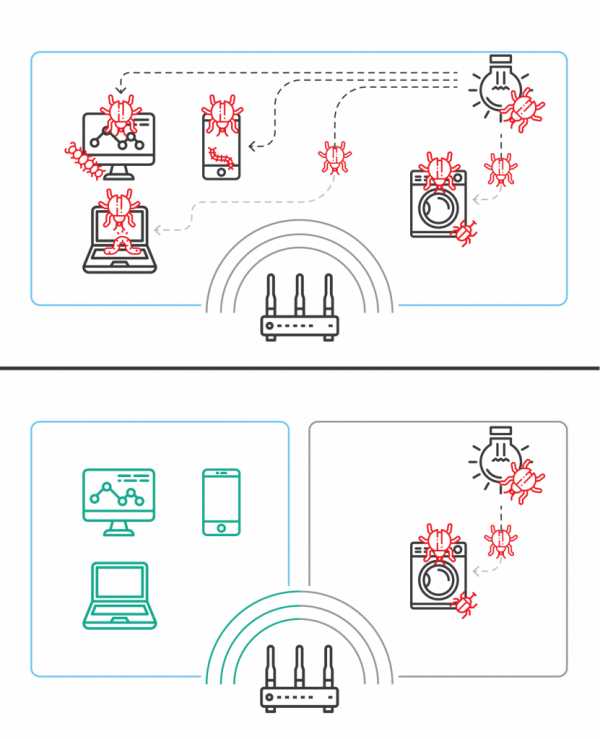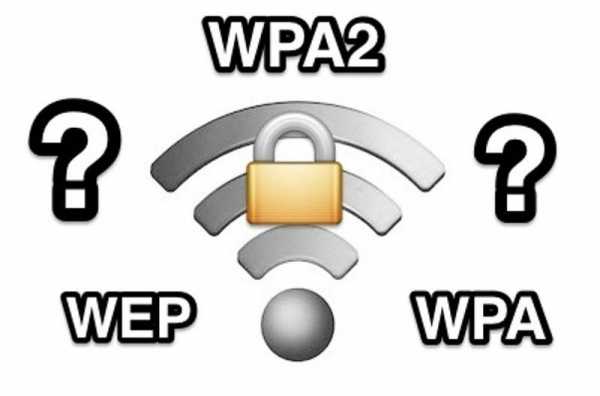Мы принимаем к оплате:
«Подарочный сертификат» от нашего Учебного Центра – это лучший подарок для тех, кто Вам дорог! Оплате обучение и подарите Вашим родным и близким обучение по любому из курсов!!!
«Сертификат на повторное обучение» дает возможность повторно пройти обучение в нашем Учебном Центре со скидкой 1000 рублей!
А также:
Как забыть wifi сеть на mac
Как забыть (удалить) Wi-Fi сеть на Mac OS?
В этой статье я хочу показать, как забыть Wi-Fi сеть на компьютерах и ноутбуках, которые работают на Mac OS. С помощью этой инструкции вы сможете полностью удалить информацию о Wi-Fi сети, к которой был подключен ваш MacBook, iMac, или Mac mini. После чего, компьютер не будет автоматически подключаться к этой беспроводной сети. А при попытке повторного подключения будет запрашивать пароль.
Чаще всего появляется необходимость забыть Wi-Fi сеть при каких-то проблемах с подключением к этой сети, или для того, чтобы компьютер автоматически не подключался к определенной беспроводной сети. Правда, вторую задачу можно решить другим методом. Просто убрать галочку "Автоподключение" напротив необходимой сети в настройках Mac OS. В статье я покажу, как это сделать.
Показывать я буду на примере MacBook Air, который работает на macOS Mojave. Самая новая (на момент написания статьи) операционная система от Apple. Все это делается очень просто, но как не странно, забыть Wi-Fi сеть на Windows 10 проще чем на Mac OS 🙂
Откройте "Системные настройки".
Зайдите в раздел "Сеть".
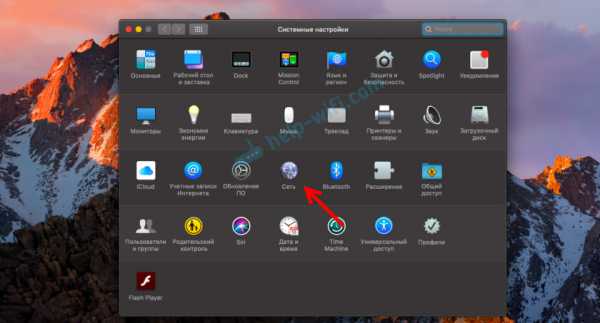
Дальше слева выделите пункт "Wi-Fi" и нажмите на кнопку "Дополнительно".
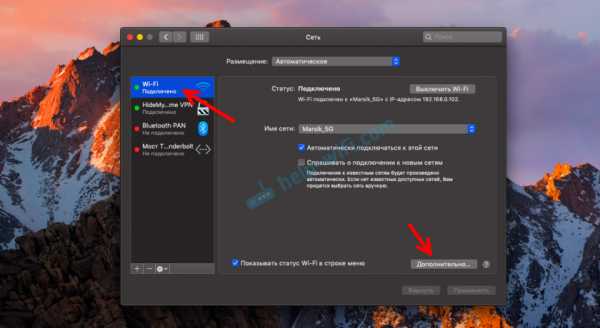
Появится окно со списком Wi-Fi сетей, к которым был подключен ваш Mac. Если вы просто хотите запретить автоматическое подключение к какой-то Wi-Fi сети, то достаточно напротив нее убрать галочку "Автоподключение". Саму сеть можно не "забывать", чтобы при необходимости можно было быстро к ней подключиться без повторного ввода пароля. Так же можно перемещать сохраненные беспроводные сети и разместить их в предпочитаемом порядке. Чтобы, например, MacBook первым делом пытался подключиться к сети, которая первая в списке. Если она не доступна, то подключение будет выполнено к второй в списке сети и т. д.
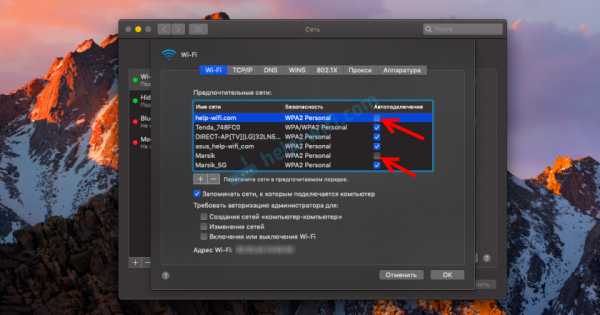
Ну а чтобы полностью удалить информацию о Wi-Fi сети, забыть ее, то нужно выделить необходимую сеть и нажать на кнопку "–" снизу.
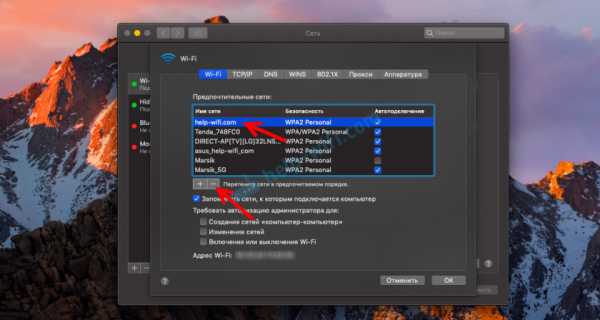
Подтверждаем удаление информации о беспроводной сети с компьютера на Mac OS и других устройствах, которые используют связку ключей iCloud.
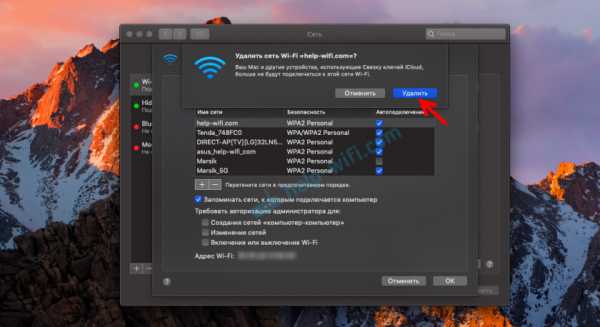 Вот и все. Информация о беспроводной сети удаления из системы. Компьютер не будет автоматически выполнять подключение к этой сети. А если вы захотите выполнить подключение вручную, то понадобится ввести пароль.
Вот и все. Информация о беспроводной сети удаления из системы. Компьютер не будет автоматически выполнять подключение к этой сети. А если вы захотите выполнить подключение вручную, то понадобится ввести пароль.
Как забыть о сети Wi-Fi на вашем iPhone, iPad, iPod touch или Mac
Если вы не хотите, чтобы ваше устройство Apple автоматически повторно подключалось к сети, вы можете заставить его забыть об этой сети.
Ваше устройство Apple запоминает каждую сеть Wi-Fi, к которой вы подключились на этом устройстве, и автоматически подключается к этой сети, когда она находится в зоне действия.Если вы не хотите, чтобы оно повторно подключалось к сети или вы хотите, чтобы оно подключалось с другим паролем, выполните следующие действия, чтобы ваше устройство забыло эту сеть и ее пароль.
Забудьте о сети на вашем iPhone, iPad или iPod touch
- Перейдите в «Настройки»> «Wi-Fi».
- Нажмите рядом с сетью Wi-Fi, которую вы хотите, чтобы ваше устройство забыло.
- Нажмите «Забыть эту сеть», затем нажмите «Забыть» для подтверждения.
Забудьте о сети на вашем Mac
- Выберите меню «Apple» System> «Системные настройки», затем щелкните «Сеть».
- Выберите Wi-Fi в списке слева.
- Нажмите кнопку «Дополнительно».
- На панели Wi-Fi отображается список предпочитаемых сетей. Выберите сеть Wi-Fi, которую вы хотите, чтобы ваш Mac забыл.
- Нажмите кнопку удаления (-) под списком. Если вас попросят подтвердить, нажмите Удалить.
- Нажмите ОК.
- Нажмите Применить.
Узнать больше
- Если вы используете контролируемое устройство, которое управляет подключением к сети Wi-Fi, у вас может не быть возможности забыть эту сеть.
- Вместо того, чтобы забыть о сети на вашем устройстве, вы можете отключить автоматическое присоединение для этой сети. Ваше устройство по-прежнему будет помнить сеть и свой пароль, но не будет пытаться подключиться к ней автоматически.
- На Mac вы также можете перетащить сеть на более низкую позицию в списке предпочитаемых сетей. Если в это же время доступна другая сеть в списке, ваш Mac попытается присоединиться к этой сети до любой сети, которая появится позже в списке.
Дата публикации:
.Как забыть о сети Wi-Fi в Mac OS X
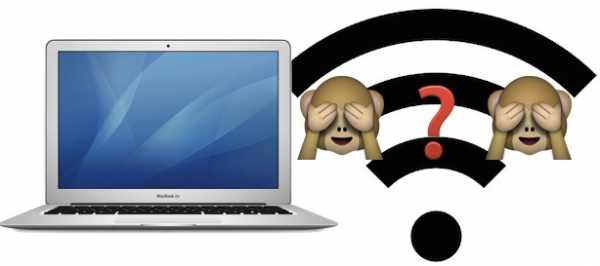
После подключения к сети Wi-Fi в Mac OS Mac по умолчанию подключается к этой сети, если она находится в пределах досягаемости и снова доступна. Это, несомненно, удобно для подключения к нашим домашним, рабочим и обычным беспроводным сетям, но может быть неприятно, когда Mac снова подключается к сети, к которой вы больше не хотите подключаться. В то время как установка приоритета сети Wi-Fi - это один из вариантов, другой вариант - заставить Mac «забыть» сеть, предотвращая автоматическое повторное подключение.Это особенно полезно, если вы живете или работаете в районе, где есть открытые сети, к которым вы случайно не хотите присоединиться.
Забыть о сети Wi-Fi в Mac OS X очень просто, хотя этот параметр немного более скрыт, чем могут ожидать некоторые пользователи. К счастью, как и в случае с iOS-аналогом, научитесь один раз отключать беспроводную сеть на Mac, и вам не придется задаваться вопросом, как это сделать снова в будущем.
Удаление беспроводного маршрутизатора из списка предпочтительных сетей в Mac OS X
При этом будут забыты выбранные сети Wi-Fi, и Mac не сможет автоматически подключиться к ней снова, когда будет в пределах досягаемости.
- Потяните вниз значок меню Wi-Fi и выберите «Открыть сетевые настройки» или перейдите на панель предпочтений «Сеть» из меню Apple и Системные настройки
- Выберите «Wi-Fi» на боковой панели сетевой панели, затем нажмите кнопку «Дополнительно» в углу.
- Перейдите на вкладку «Wi-Fi» и найдите маршрутизатор / сеть, которые нужно забыть, в списке «Предпочитаемые сети».
- Выберите сеть, а затем нажмите кнопку [-] минус, чтобы удалить (забыть) беспроводную сеть.
- Подтвердите, что хотите забыть о сети Wi-Fi, выбрав «Удалить».
- Повторите, если необходимо, чтобы другие сети Wi-Fi забыли
- Нажмите «ОК», затем выйдите из системных настроек, выберите «Применить», если будет предложено.
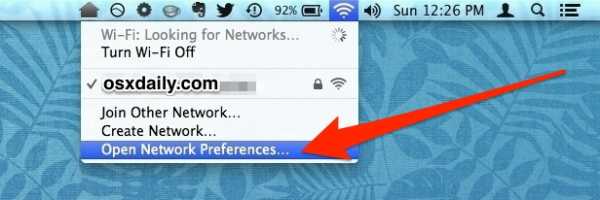
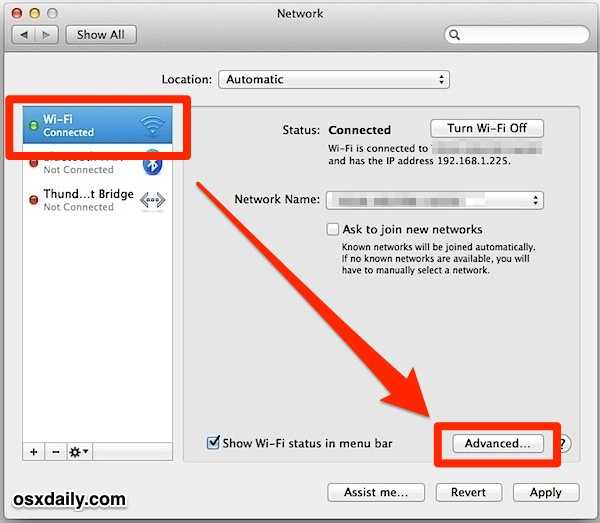
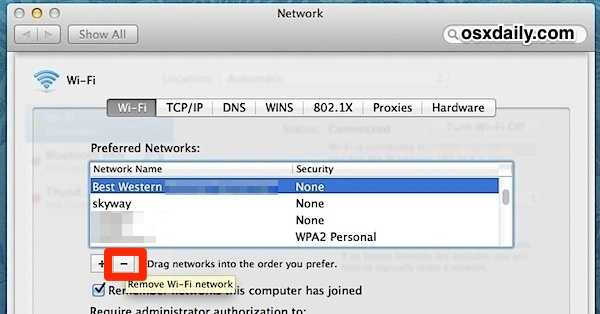
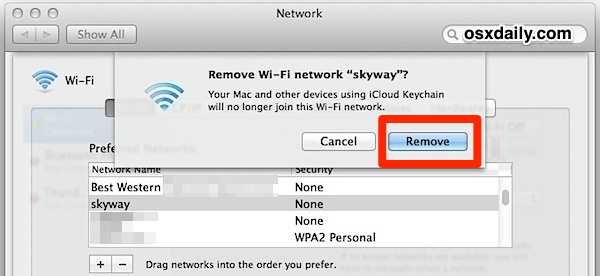
Если о беспроводной сети забыли, Mac OS X больше не будет присоединяться к ней автоматически, даже если это единственная доступная сеть.
Если вы передумаете, к забытым сетям можно присоединиться или снова запомнить, просто выбрав их в строке меню Wi-Fi. Вы также можете удалить его снова в любое время, повторив те же действия.
Это целесообразно использовать для отключения общедоступных сетей без шифрования Wi-Fi, принудительно забыв о двухдиапазонном канале маршрутизатора с нестабильным подключением, а также это удобно, когда Mac, нуждающийся в пропускной способности, постоянно подключается к iPhone HotSpot с ограниченным объемом данных. планировать просто потому, что он находится поблизости.Это также удобно, если вы обнаружите, что ваш Mac продолжает подключаться к определенной точке доступа Wi-Fi, которую вы больше не используете, никогда не собирались подключаться или просто не хотите подключаться вообще, например, к соседнему маршрутизатору Wi-Fi или офису. или точка доступа гостиницы, которая не нужна.
Хотя это довольно просто, но наличие нескольких уровней за панелями предпочтений сделало этот менее чем очевидный подход к забыванию беспроводных сетей довольно частой жалобой пользователей Windows, которые недавно перешли на платформу Mac.Легкий способ предотвратить эту путаницу - добавить в строку меню опцию для удаления сетей из любого места, но на данный момент все версии Mac OS X работают, как описано выше. Это включает в себя все современное и старое, от MacOS Catalina, Mojave, High Sierra, Sierra, El Capitan, Yosemite, Mavericks, Snow Leopard, Tiger, практически до всех выпусков Mac OS X.
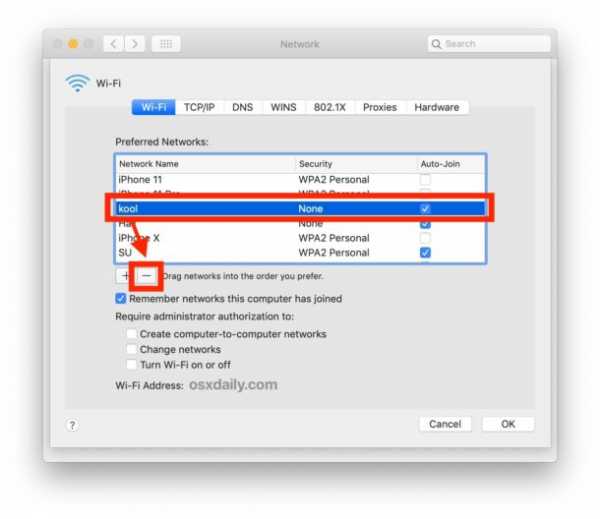
Существует также терминальный подход, позволяющий забыть о сетях Wi-Fi, который был бы полезен для пользователей командной строки, но это выходит за рамки данной статьи.
Если вам известен еще один способ забыть о wi-fi роутерах и точках доступа в MacOS, поделитесь с нами в комментариях.
Связанные
.Краткое руководство, как забыть о сети на Mac - Setapp
Прекрасным аспектом любой macOS является то, насколько продуманы большинство процессов, при этом пользователям даже пальцем не нужно пошевелить. Например, как только вы подключаетесь к сети Wi-Fi на своем Mac, он навсегда запоминает сеть и автоматически присоединяется к ней каждый раз, когда она становится доступной.
Если Wi-Fi работает с ошибками и требует доработки, автоматическое подключение может вызвать проблемы. Так что изучение того, как забыть о сетях на Mac, рано или поздно может оказаться полезным.
✕Как удалить сеть на Mac и оптимизировать WiFi
Способность вашего Mac запоминать все прошлые беспроводные подключения, особенно если вы регулярно путешествуете, довольно быстро превращается в довольно длинную прокрутку. Только представьте себе каждое новое подключение к Wi-Fi в аэропорту, на вокзале, в отеле, ресторане, офисе клиента, открытой общедоступной сети и т. Д. По крайней мере, хорошо то, что все учетные данные WiFi хранятся в Apple Keychain, которая затем делает их доступными на вашем iPhone и iPad через iCloud.Так зачем иногда удалять сети и как это делать?
Почему забывают сеть на MacBook
Вопреки тому, что вы обычно ожидаете, многие люди ищут способ забыть о сети на Mac, поскольку автоматическое подключение к сети иногда создает больше проблем, чем удобство. Давайте посмотрим на несколько примеров:
-
Вы использовали Wi-Fi соседа во время ужина, и ваш Mac продолжает подключаться к их сети, даже когда вы находитесь дома
-
Вы хотите автоматически подключиться к другой сети в вашем здании
-
Вы можете интересоваться, как удалить сеть на Mac, если у вас проблемы с обычным Wi-Fi и вы хотите его сбросить
-
Вы могли случайно подключиться к неправильной открытой сети или общедоступному Wi-Fi, что не идеально для личных дел например, онлайн-банкинг
-
Вы намереваетесь очистить свой длинный список сетей, чтобы все было в порядке.
Если вы решили забыть о сети Wi-Fi на Mac, процесс довольно прост - просто следуйте приведенному ниже руководству .
Как забыть о сети на Mac
Если подключение к какому-либо конкретному Wi-Fi каждый раз, когда он находится в зоне действия, беспокоит вас, просто забудьте о сети на Mac, выполнив несколько простых шагов.
Вот как удалить сеть Wi-Fi на Mac:
-
Щелкните значок Wi-Fi в строке меню ➙ Откройте настройки сети
-
При выбранном Wi-Fi нажмите Advanced
-
Прокрутите список предпочитаемых сетей, чтобы найти ту, к которой вы больше не хотите присоединяться автоматически
-
Выберите эта сеть ➙ нажмите кнопку минус (-) ниже, чтобы забыть о сети на MacBook
-
Повторите для каждой сети, которую вы хотите удалить, или выделите несколько, чтобы удалить сразу
Бонус: вы можете буквально перетащить сети вверх и вниз, чтобы указать приоритет.Те, что выше, будут подключены первыми. Когда вы закончите, просто нажмите OK, чтобы сохранить изменения.
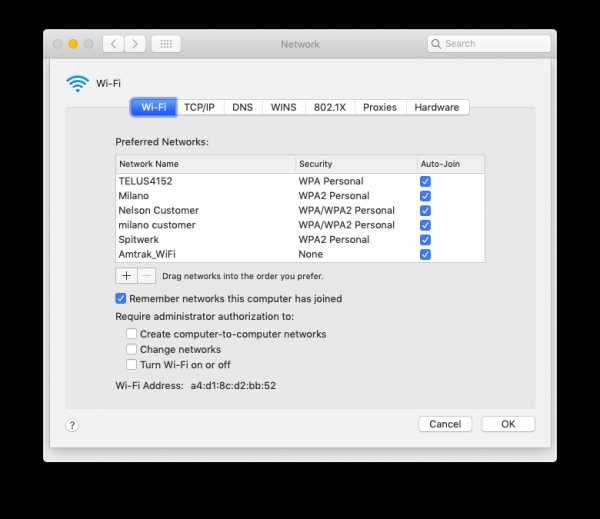
После того, как вы отключите MacBook от сетей, вы больше не сможете подключаться к ним, если не сделаете это вручную. Ваша связка ключей iCloud также будет обновлена, поэтому изменение коснется всех устройств, которые синхронизируются с одной и той же учетной записью iCloud.
Как снова подключиться к забытой сети Wi-Fi?
Если вы забудете о сети Wi-Fi на Mac, она больше не будет автоматически подключаться к ней, но, конечно, вы все равно сможете это сделать, если захотите.Просто относитесь к сети как к любому новому Wi-Fi, к которому вы хотите подключиться: нажмите на название сети, когда вы находитесь в ее зоне действия, и введите пароль - с этого момента ваш Mac снова автоматически подключится к ней.
Или нет. Если вы предпочитаете одноразовое соединение, в этом довольно легко убедиться, зная, где искать:
-
Щелкните значок WiFi в строке меню
-
Открыть настройки сети
-
Не забудьте снять флажок «Автоматически присоединяться к этой сети»
-
Применить, чтобы сохранить изменения

Как оптимизировать качество вашего WiFi-соединения?
На самом деле, если вы научитесь забывать о WiFi на Mac, это может улучшить качество вашего беспроводного соединения в целом.И если вам нужно больше возиться - почему бы не позволить экосистеме Apple сделать всю тяжелую работу? Начните с тестирования приложений, повышающих производительность, таких как NetSpot и WiFi Explorer.
✕NetSpot будет диагностировать, управлять, устранять неполадки и расширять зону покрытия WiFi, не требуя от вас специального технического образования. Сканер каналов Wi-Fi этого приложения без труда определяет скорость загрузки и выгрузки в реальном времени, визуализирует уровень сигнала в любой жилой или офисной зоне, устраняет проблемы с сигналом и обнаруживает мертвые зоны WiFi.Короче говоря - идеальный компаньон для планирования интеллектуальных сетей Wi-Fi любого размера или просто улучшения существующих с помощью нескольких дополнительных точек доступа.
Чтобы убедиться, что ваш Wi-Fi лучший, это можно сделать:
-
Переключить вкладки на Survey на панели инструментов NetSpot
-
Нажмите «Начать новый опрос»
-
Заполните основную информацию и продолжите
-
Нарисуйте или загрузите карту вашего пространства
-
Введите две точки щелкнув карту и укажите фактическое расстояние между ними в поле ниже и нажмите «Продолжить»
-
Поместите маркер на карту, чтобы он сканировал ваш WiFi
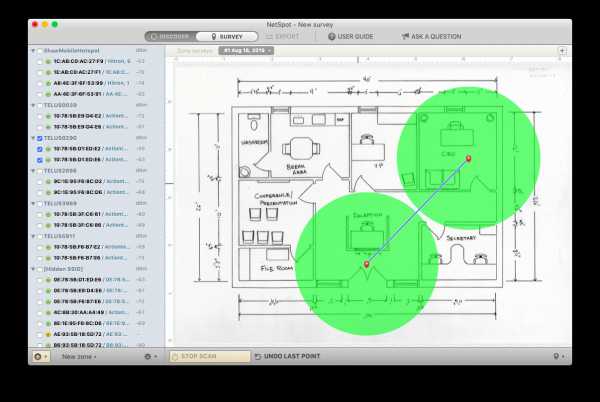
Если вам нужна помощь в устранении неполадок с подключением WiFi на основе данных - попробуйте WiFi Explorer, еще один анализатор сети.
WiFi Explorer может помочь вам выявить и исправить распространенные сетевые проблемы с вашим подключением без необходимости звонить вашему интернет-провайдеру (потому что кто хочет это сделать?). Приложение просканирует вашу сетевую среду на предмет диапазона частот, качества сигнала, состояния безопасности и т. Д., Чтобы выявить конфликт каналов и проблемы с покрытием, а также даст вам рекомендации по улучшению качества вашего WiFi-соединения.
Что особенно полезно - WiFi Explorer создаст наглядные графики, которые помогут вам быстро оценить ситуацию, не погружаясь в цифры.Для запуска с WiFi Explorer:
-
Просто запустите приложение, чтобы начать сбор данных
-
Перемещайтесь по вкладкам, таким как «Сведения о сети», «Мощность сигнала» и «Спектр», чтобы визуально увидеть производительность WiFi, или обратитесь к таблице необработанной статистики
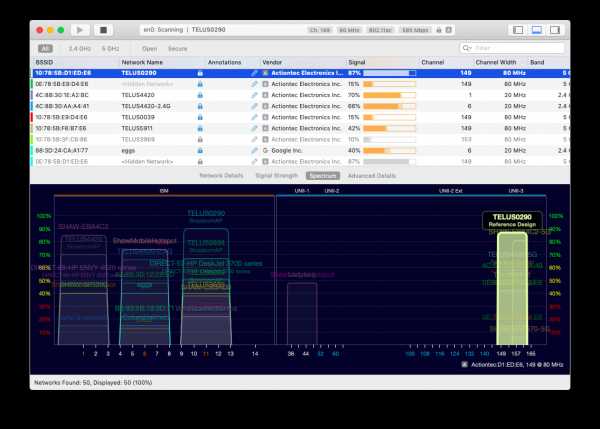
Теперь вы понимаете, почему изучение «как вы забыли сеть на Mac» полезно для сокращения количества автоматических подключений Wi-Fi вашего Mac и, следовательно, для повышения общего качества вашего соединения.
Лучше всего, не пытайтесь просто вручную забыть о сети Wi-Fi на Mac, используйте NetSpot и WiFi Explorer, которые можно бесплатно попробовать через Setapp, платформу из более чем 150 приложений для Mac, созданных для решения практически любых проблем. у вас может быть с вашим Mac.
Теперь, когда вы знаете, как забыть о сети Wi-Fi на Mac, вы можете пойти и наслаждаться всем, что ваш Mac автоматически делает для вас, чтобы улучшить вашу жизнь!
.Mac: как забыть о беспроводных сетях
Со временем ваш Mac, скорее всего, создаст большое количество сетей, к которым он подключен. Если вы хотите навести порядок или создать конкретную сеть, о которой хотите забыть, следуйте инструкциям ниже.
В дополнение к тому, как вручную забыть о беспроводных сетях, мы рассмотрим, как настроить Mac на то, как он выполняет обнаружение и подключение к новым сетям. Мы также рассмотрим, как установить уровни приоритета для сетей.
Mac: как забыть о беспроводных сетях
- Открыть Системные настройки
- Щелкните Сеть , затем Расширенный…
- Выберите сеть из списка и щелкните значок «-» под списком, чтобы забыть / удалить ее.
Следуйте изображениям ниже для получения более подробной информации:
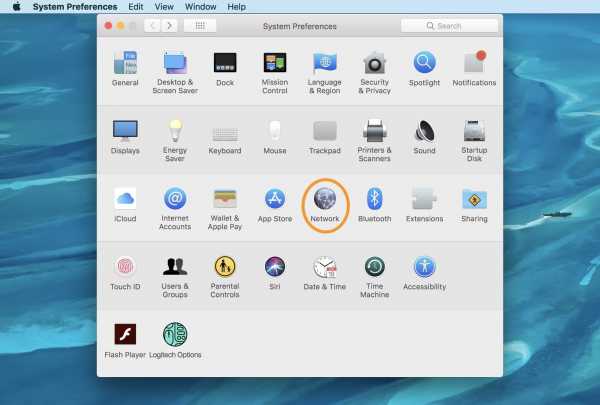
Прежде чем вы решите забыть о каких-либо сетях, вы можете изменить настройки для автоматического присоединения к данной сети и попросить ваш Mac присоединиться к новым сетям.
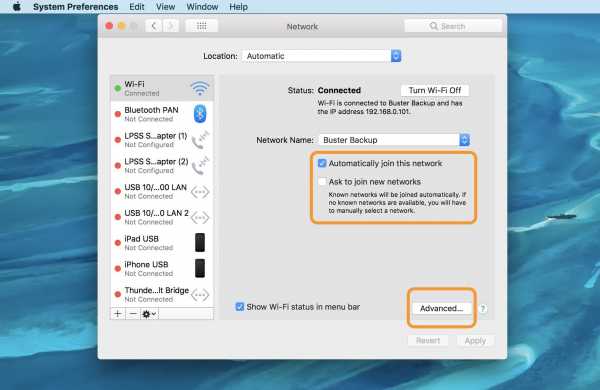
Выберите сеть, о которой хотите забыть, и нажмите значок «-», как показано ниже. Вы можете выбрать несколько сетей, удерживая командную клавишу при щелчке, и выполнить пакетный процесс 😄.
Если по какой-то причине вы хотите забыть обо всех сетях, нажмите cmd + A, чтобы выбрать все, а затем нажмите кнопку -.
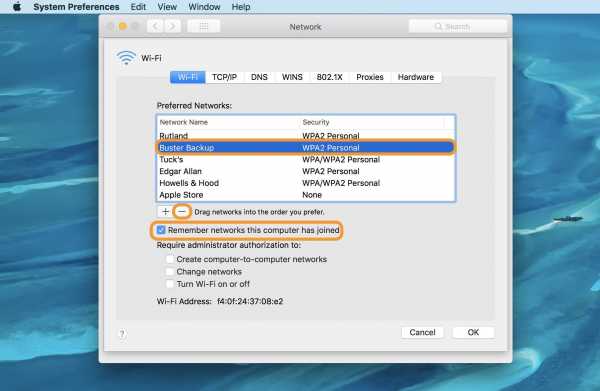
Чтобы назначить приоритет сети, перетащите наиболее важные из них в верхнюю часть списка.
Для получения дополнительной помощи по максимально эффективному использованию устройств Apple ознакомьтесь с нашим практическим руководством, а также в следующих статьях:
Посетите 9to5Mac на YouTube, чтобы узнать больше новостей Apple:
FTC: Мы используем автоматические партнерские ссылки для получения дохода. Подробнее.
Посетите 9to5Mac на YouTube, чтобы узнать больше новостей Apple:
.