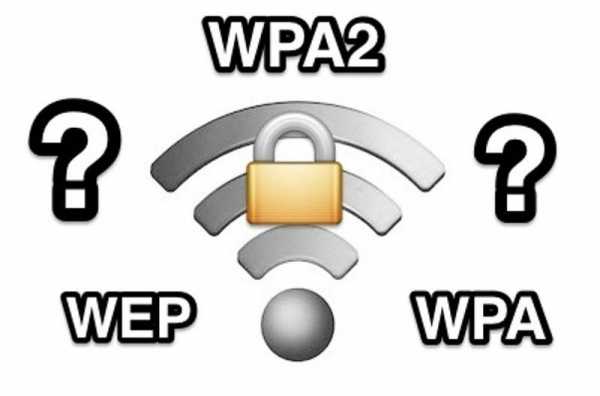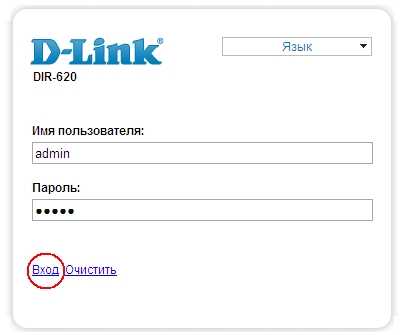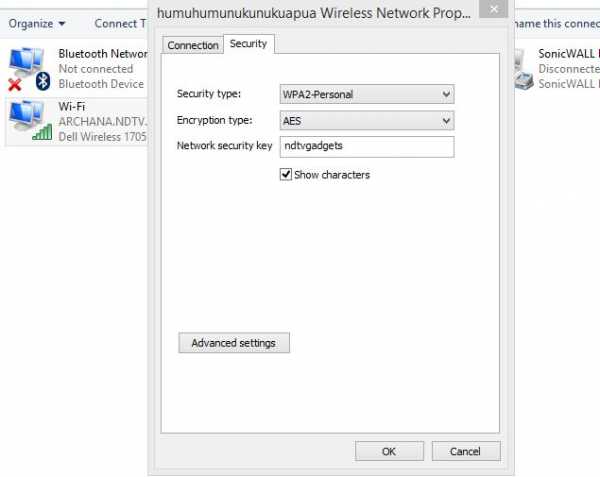Мы принимаем к оплате:
«Подарочный сертификат» от нашего Учебного Центра – это лучший подарок для тех, кто Вам дорог! Оплате обучение и подарите Вашим родным и близким обучение по любому из курсов!!!
«Сертификат на повторное обучение» дает возможность повторно пройти обучение в нашем Учебном Центре со скидкой 1000 рублей!
А также:
Как выключить роутер
Как отключить роутер, или Wi-Fi сеть?
На первый взгляд очень простой, и в то же время неоднозначный вопрос. Почти всегда, когда меня спрашивали о том, как отключить роутер, имели введу как отключить Wi-Fi сеть. Чтобы роутер не раздавал Wi-Fi, а интернет по кабелю на подключенных устройствах продолжал работать. В этой статье мы разберем оба варианта. Так же покажу, как можно быстро отключить, и при необходимости включить Wi-Fi сеть с помощью специальной кнопки на корпусе маршрутизатора, или с компьютера, телефона, планшета – через панель управления. Рассмотри на примере роутеров от популярных производителей: TP-Link, ASUS, D-Link, ZyXEL. Если у вас другой маршрутизатор, статья может вам пригодится. Так как все действия практически одинаковые на всех устройствах.
Возможно, вам нужно полностью отключить маршрутизатора. Например, когда вы куда-то уезжаете, или вам не нужен интернет. В таком случае, лучше всего просто отключить адаптер питания из розетки. А еще желательно вытянуть из роутера кабель, по которому приходит интернет. Это на тот случай, если будет гроза. Чтобы роутер не пострадал. Писал об этом в отдельной статье: после грозы перестал работать Wi-Fi роутер.
Питание роутера можно так же отключить кнопкой "Power On/Off".
Правда, не на всех маршрутизаторах есть такая кнопка. Как правило, на бюджетных моделях ее нет.
Это что касается полного отключения. Но как я уже писал выше, чаще всего надо отключить только раздачу Wi-Fi. Чтобы интернет на компьютере и других устройствах по кабелю продолжал работать.
Как выключить Wi-Fi сеть кнопкой и через настройки (дистанционно)
На корпусе большинства моделей маршрутизаторов есть кнопка "Wi-Fi On/Off". В зависимости от модели и производителя, эта кнопка может находится в разных местах, и может быть подписана по-разному. Но найти ее не сложно. Достаточно нажать на эту кнопку (возможно, подержать 3 секунды) и Wi-Fi полностью отключится. Индикатор Wi-Fi должен погаснуть. Роутер не будет раздавать беспроводную сеть, пока вы снова не включите ее с помощью кнопки.
Если такой кнопки на вашем маршрутизаторе нет, то отключить беспроводную сеть можно в панели управления, в которую можно зайти с компьютера, смартфона, или планшета.
Важный момент! Не отключайте беспроводную сеть через панель управления, если у вас все устройства подключены по Wi-Fi, и нет возможности зайти в настройки роутера по кабелю. Отключив Wi-Fi сеть, вы не сможете ее включить, так как не сможете подключится к сети и зайти в веб-интерфейс.
Отключаем Wi-Fi на TP-Link
Как правило, это можно сделать кнопкой "Wi-Fi On/Off", или "Wireless On/Off". Чтобы отключить Wi-Fi нужно подержать кнопку нажатой примерно 5 секунд.

Соответствующий индикатор должен погаснуть, и беспроводная сеть пропадет. Чтобы включить обратно, так же нужно нажать и подержать кнопку пару секунд. Такой кнопки нет на бюджетных моделях типа: TP-Link TL-WR740N, TL-WR841ND, TL-WR840N и т. д.
Так же можно зайти в настройки роутера, в раздел "Wireless" (Беспроводной режим), убрать галочку с пункта "Enable Wireless Router Radio" (Включить беспроводное вещание) и сохранить настройки.
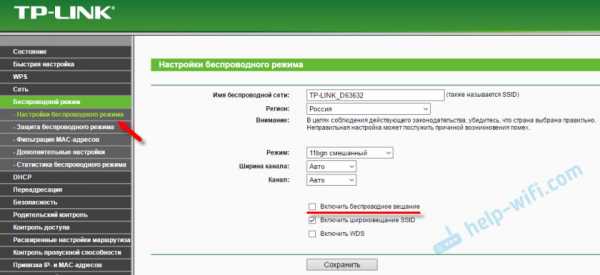
И скриншот с новой панели управления.
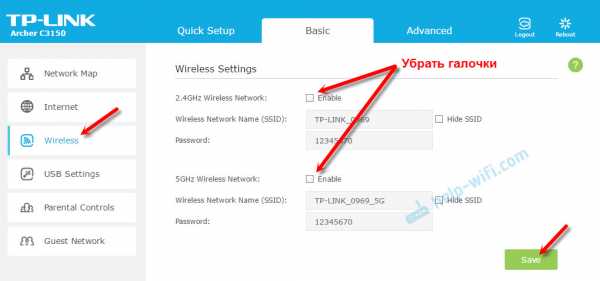
Не забывайте сохранять настройки.
Управление Wi-Fi сетью на роутерах ASUS
Лишь на некоторых маршрутизаторах ASUS есть кнопка, которой можно выключить Wi-Fi сеть.

Зато, все можно быстро отключить через панель управления. Если не знаете как в нее зайти, то смотрите эту инструкцию. Дальше зайдите на вкладку "Беспроводная сеть" – "Профессионально". Отключите радиомодуль.
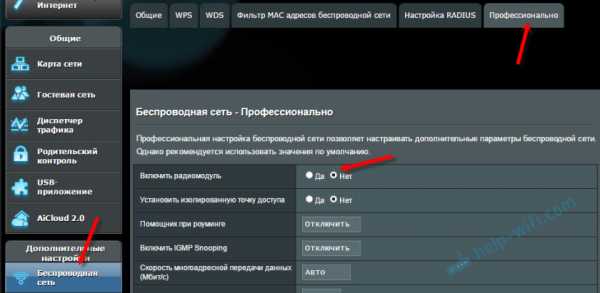
Не забудьте сохранить настройки.
Так же на роутерах ASUS можно настроить расписание работы беспроводной сети. Она автоматически будет отключатся и включатся. Подробнее в статье: расписание работы Wi-Fi на роутере Asus.
D-Link
Что-то я даже не видел роутеров D-Link, на которых была бы кнопка для отключения Wi-Fi сети. Посмотрите, может на вашей модели она есть. С надписью, или иконкой.
А в панели управления (в которую можно зайти по этой инструкции) нужно перейти в раздел "Wi-Fi", убрать галочку с пункта "Вещать беспроводную сеть" и сохранить настройки.
Чтобы включить, просто поставьте галочку и снова сохраните настройки.
ZyXEL
Можно воспользоваться кнопкой.

Эта кнопка активирует WPS. Но если нажать ее и подержать примерно 3 секунды, то полностью отключится Wi-Fi сеть. Вы это поймете по погасшему индикатору беспроводной сети.
А в настройках это можно сделать в разделе "Wi-Fi".
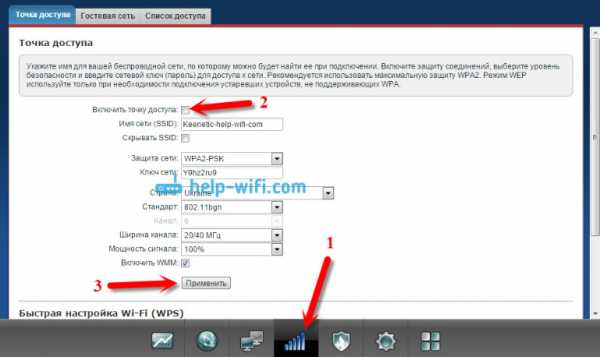
По этой теме я писал отдельную статью: как отключить Wi-Fi на роутере Zyxel Keenetic.
На этом все. Вопросы можете оставлять в комментариях. Всем обязательно отвечу. Всего хорошего!
Как отключить Wi-Fi на моем маршрутизаторе? - Plume Help
Отключение Wi-Fi на существующем беспроводном маршрутизаторе поможет улучшить производительность вашей сети Plume WiFi за счет уменьшения использования каналов. Отключение старого Wi-Fi также не сбивает с толку ваши устройства.
Отключение Wi-Fi на маршрутизаторе зависит от интернет-провайдера или производителя маршрутизатора. Убедитесь, что вы выключаете радио, а не только широковещательную передачу SSID. Щелкните по ссылкам ниже для получения основных инструкций.
Инструкции по модему / маршрутизатору для конкретного провайдера:
Инструкции производителя модема / маршрутизатора:
Общие инструкции:
На некоторых маршрутизаторах и комбинированных модемах-маршрутизаторах может быть физический переключатель или кнопка для отключения Wi-Fi. Как правило, вам нужно будет выполнить следующие шаги:
- На устройстве, подключенном к вашей сети, отличной от Plume, откройте веб-браузер и перейдите в веб-интерфейс маршрутизатора.Вы сможете найти ссылку на своем маршрутизаторе или на веб-странице поставщика услуг.
- Войдите, используя имя пользователя и пароль. Используйте стандартный, предоставленный производителем, или проверьте на нижней или задней части устройства.
- В веб-интерфейсе найдите настройки беспроводной сети, и у вас должна быть возможность выключить радиомодули Wi-Fi на устройстве. Возможно, вам придется сделать это второй или третий раз; по одному на каждый из радиомодулей
- После того, как изменение было сохранено или применено, ваш маршрутизатор должен перезагрузиться.
- После отключения Wi-Fi на другом маршрутизаторе ваши устройства должны автоматически подключиться к Plume.
Если у вас возникли проблемы, поищите в Интернете инструкции для вашего конкретного маршрутизатора.
.
Должен ли я выключать WiFi на ночь?
Ученые обнаружили, что постоянное воздействие радиочастотного (РЧ) излучения низкой интенсивности может вызвать больше проблем со здоровьем, чем более короткое воздействие радиочастотного излучения высокой интенсивности. Маршрутизатор Wi-Fi - худшее из обоих миров. Это очень постоянный источник радиочастотного излучения высокой интенсивности.
Так что да, вам следует выключать WiFi роутер на ночь. Таким образом вы значительно снизите общее ежедневное воздействие радиочастотного излучения маршрутизатора WiFi. И многие люди утверждают, что отключение устройств Wi-Fi в своих домах на ночь значительно улучшает их спокойный сон. (Примечание: существуют сотни рецензируемых научных исследований, которые связывают радиочастотное излучение с такими вещами, как рак, повреждение ДНК и мужское бесплодие.)
В этом видео ниже британский физик Барри Троуэр описывает, как он видел, как WiFi-излучение (которое является формой микроволнового излучения) вызывает такие вещи, как повреждение ДНК (особенно у младенцев и зародышей) и смерть кроватки.Первые 5 или 6 минут этого видео подтверждают его учетные данные, но он переходит к проблемам со здоровьем, которые, как он видел, вызвал Wi-Fi, примерно на 6-й минуте видео.
Опасность излучения WiFi
Мы слышим много разговоров об опасности излучения мобильных телефонов. Мобильные телефоны излучают радиочастотное излучение так же, как и устройства Wi-Fi. Единственная разница в том, что пока у вас отключены Bluetooth (разновидность Wi-Fi) и Wi-Fi на мобильном телефоне, телефон не всегда излучает радиочастотное излучение в полную силу.Сотовый телефон обычно излучает в полную силу только при отправке или получении вызова или при доступе к таким данным, как GPS.
Напротив, устройства Wi-Fi, такие как Bluetooth или маршрутизатор Wi-Fi, постоянно излучают радиочастотное излучение в полную силу двадцать четыре часа в сутки семь дней в неделю, когда бы они ни были включены. И чем выше частота, которую использует ваш WiFi-роутер, тем интенсивнее и потенциально опаснее его передача радиочастотного излучения.
WiFi мешает крепкому сну
До того, как мы с женой обошли наш дом и устранили все различные формы вредного электромагнитного излучения в нашем доме, прошли годы с тех пор, как любой из нас мог вспомнить сон, когда мы спали.Как только исчезло радиочастотное излучение, мы не могли выключить наши мечты. Для нас обоих они были частыми и яркими.
Многие люди, у которых на стене спальни висит умный счетчик (который излучает Wi-Fi), часто жалуются, что не могут спокойно спать по ночам. Умные счетчики излучают мощные импульсы высокочастотного излучения, которые нарушают мозговую деятельность во время нормального сна. Аналогичные жалобы поступают от людей, у которых дома есть Wi-Fi, либо маршрутизатор Wi-Fi, либо другие устройства Wi-Fi.Кажется, это не влияет на всех, но было показано, что это влияет на некоторых людей.
Радиочастотное излучение WiFi протестировано с помощью измерителя
В приведенном ниже видео я тестирую WiFi-роутер 5 ГГц с помощью измерителя, чтобы вы могли видеть, сколько радиочастотного излучения они излучают. Затем я вставляю маршрутизатор в устройство под названием Wifi Router Guard , чтобы вы могли видеть, сколько радиочастотного излучения он блокирует. В конце видео я рассказываю о том, сколько приема Wi-Fi мы все еще получаем в нашем маленьком доме с 3 спальнями, где наш WiFi-маршрутизатор находится в защитном ограждении маршрутизатора.
Безусловно, самый безопасный способ иметь дело с Интернетом - это жестко соединить все провода обычными компьютерными кабелями с низким ЭМП в стенах вашего дома. Если мы когда-нибудь построим наш следующий дом, это то, что мы будем делать. Таким образом мы можем подключить все наши интеллектуальные устройства. Тогда мы сможем полностью отключить Wi-Fi, и нам не придется об этом беспокоиться.
Но если вы находитесь в такой же ситуации, как и мы сейчас, когда у вас нет дома, который жестко подключен к Интернету, то следующим лучшим решением является приобретение Wifi Router Guard .Это заблокирует от 90% до 95% радиочастотного излучения и по-прежнему будет пропускать достаточно сигнала, чтобы вы могли использовать свой Wi-Fi для основных вещей. Если вам когда-нибудь понадобится более мощный Wi-Fi, вы можете временно открыть WiFi Router Guard, а затем снова закрыть его, когда он вам больше не понадобится.
Другие протестированные устройства WiFi
Раньше у людей дома был только WiFi роутер. Но в настоящее время люди получают много устройств Bluetooth и других Wi-Fi в своих домах. Это все радиочастотное излучение, которому мы добровольно подвергаем наши семьи.Как я уже говорил выше, я рекомендую жестко подключить электрические устройства, которые нам нужны в нашем доме, и полностью отключить Wi-Fi. Это самый безопасный способ делать что-то.
Если у вас дома должны быть устройства Wi-Fi, вы можете подумать о защите своей семьи, поместив их в стальные сетчатые корзины, такие как я показываю в видео ниже. Эти корзины предназначены для небольших не очень мощных WiFi-устройств. Важно, чтобы корзина была выше вашего тела, если вы находитесь рядом с устройством в одной из них.Смотрите видео ниже.
На странице «Элементы радиационной защиты WiFi» этого веб-сайта у меня есть ссылки на то, где вы можете приобрести эти различные корзины из стальной сетки на Amazon. Это может помочь уменьшить излучение Wi-Fi в вашем доме или офисе. Вы можете поместить в них любое небольшое устройство Wi-Fi, включая такие вещи, как радионяня или Alexa.
Как выключить WiFi на ночь
Есть несколько способов выключать маршрутизатор WiFi каждую ночь.Некоторые из них автоматизированы, а некоторые - вручную. Итак, давайте поговорим о том, как этого добиться.
1. Каждую ночь вручную выключайте маршрутизатор WiFi
 Это наименее гламурный метод, но он эффективен. В конце дня вы можете просто зайти в комнату с WiFi-роутером и либо отключить его, либо выключить удлинитель, к которому он подключен.
Это наименее гламурный метод, но он эффективен. В конце дня вы можете просто зайти в комнату с WiFi-роутером и либо отключить его, либо выключить удлинитель, к которому он подключен.
В конце каждого дня я все равно обхожу свой дом, чтобы убедиться, что все заперто, что должно быть, и все огни выключены.Для меня действительно нет ничего страшного в том, чтобы просто выключить выключатель питания на удлинителе, к которому подключен мой WiFi-роутер. Это займет две секунды, и я готов. Единственное, тогда вы должны не забыть включить его первым делом утром.
2. Запрограммируйте расписание для вашего WiFi-роутера
Это самое «технологичное» решение из всей группы. Но это не очень сложно. Это означает, что вы можете войти в программное обеспечение, на котором работает ваш WiFi-роутер, и можете изменить внутренние настройки, чтобы роутер автоматически включался и выключался в определенные дни недели и время суток.
Если вы арендовали маршрутизатор через своего интернет-провайдера, простой способ узнать, как это сделать, - это позвонить по номеру телефона службы технической поддержки вашего интернет-провайдера и попросить его помочь вам сделать это по телефону. Вам просто нужно убедиться, что вы сидите за своим компьютером, когда звоните им. Перед тем как позвонить им, обязательно укажите марку, модель и серийный номер вашего маршрутизатора на случай, если они попросят вас предоставить эту информацию во время звонка.
Для тех из вас, кто немного более техничен, вы можете выполнить поиск в Google, введя что-то вроде «Как установить расписание на беспроводном маршрутизаторе« вашей марки и модели »».Если вам действительно повезло, вы можете попробовать ввести то же самое на YouTube, и, возможно, вы найдете видео YouTube, показывающее, как это сделать для вашей модели маршрутизатора. Вот пример одного из этих видеороликов, показывающий, как это сделать для маршрутизатора Billion BiPac 7800N.
Если ваша система похожа на ту, что показана на видео, то это видео может быть всем, что вам нужно. В противном случае вы сможете найти инструкции на YouTube или в Google. И помните, если вы получили свой WiFi-роутер от своего интернет-провайдера, его линия технической поддержки должна помочь вам объяснить, как это сделать.
3. Таймер автоматической розетки
 Когда я жил в Спокане, штат Вашингтон, я жил в доме с очень большим задним двором в конце тупика. У себя на заднем дворе я построил небольшой куриный переворот и купил пару кур-несушек. Чтобы держать цыплят в тепле в холодные зимы, я установил тепловую лампу в верхней части куриного переворота и использовал один из этих механических таймеров, чтобы включать и выключать тепловую лампу в определенное время дня.
Когда я жил в Спокане, штат Вашингтон, я жил в доме с очень большим задним двором в конце тупика. У себя на заднем дворе я построил небольшой куриный переворот и купил пару кур-несушек. Чтобы держать цыплят в тепле в холодные зимы, я установил тепловую лампу в верхней части куриного переворота и использовал один из этих механических таймеров, чтобы включать и выключать тепловую лампу в определенное время дня.
Я также установил штатные фонари внутри переворота и установил их на механические таймеры, подобные этому.Когда дни станут короче, цыплята начнут пропускать дни и не будут откладывать столько яиц. Но вы можете обмануть их биологические часы, включив свет, когда начинает темнеть, чтобы им не казалось, что сейчас ночь. Затем нужно выключить его около 22:00, чтобы птицы еще много отдыхали. Они работают как шарм.
Механические таймеры для электрических розеток, подобные этому, можно очень просто использовать для включения и выключения Wi-Fi по расписанию, как это было с лампами для моих кур.Таким образом, ваш Wi-Fi всегда включен, когда вы хотите, чтобы он был включен, и выключается, когда вы хотите, чтобы он был выключен. Программирование Wi-Fi-роутера, вероятно, является наиболее эстетичным и изощренным способом решить эту проблему. Но механические таймеры практичны, недороги и, безусловно, хорошо справятся со своей задачей.
Проблемы с отключением WiFi ночью
 Недостаток сна: Вы чувствуете, что этот парень смотрит на изображение справа! Вы не спите и чувствуете себя истощенным.Ну, по крайней мере, многие люди.
Недостаток сна: Вы чувствуете, что этот парень смотрит на изображение справа! Вы не спите и чувствуете себя истощенным.Ну, по крайней мере, многие люди.
Наше тело состоит в основном из воды и управляется электрическими импульсами, как гигантская электрическая плата. Когда у вас слишком много электромагнитного излучения, особенно неестественного антропогенного электромагнитного излучения, проходящего через вас, оно может мешать вашим нормальным телесным электрическим импульсам.
Наиболее очевидная проблема, которую это может вызвать, заключается в том, что он не позволяет нашему мозгу полностью расслабиться и уснуть ночью. Это когда мы лучше всего отдыхаем и когда наши тела восстанавливаются.Когда эта функция не может выполняться нормально, мы тащимся и не можем полностью омолодиться. Это также влияет на все, что мы делаем в течение дня, например, на работу и отдых.
Плохое состояние здоровья: Ранее в этой статье мы говорили о реальных проблемах со здоровьем, которые, по словам ученых, вызывают различные типы ЭМП-излучения (например, излучение Wi-Fi). Что ж, чем больше мы подвергаемся воздействию этого излучения, тем сильнее оно влияет на нас. Отключение Wi-Fi в ночное время может уменьшить как минимум вдвое количество этого излучения, которому мы подвергаемся в течение 24 часов.
Так что, если вы можете жестко подключить свой Интернет, сделайте это. Если нет, приобретите WiFi Router Guard и настройте свой WiFi по расписанию, чтобы он отключался, когда вы спите или не используете его. Это можно делать как на работе, так и дома. Этот мир достаточно сложен, когда все в вашем теле работает в идеальной форме. Но это намного сложнее, когда вы тянетесь из-за недостатка сна и / или других проблем со здоровьем, которые можно предотвратить.
Что делать для ограничения воздействия радиочастотного излучения
Поскольку радиочастотное излучение, излучаемое всеми типами устройств WiFi (особенно маршрутизаторами WiFi), было показано сотнями рецензируемых научных исследований, оно вызывает множество смертельных и изменяющих жизнь проблем со здоровьем, чем меньше вы можете подвергнуть его воздействию, тем лучше.Зачем оставлять его включенным на ночь, когда вы спите и даже не пользуетесь им? В этом нет никакого смысла.
И мы должны делать все, что в наших силах, чтобы также ограничить наше воздействие радиочастотного излучения в течение дня. Мы можем многое сделать. Прежде всего помните, что расстояние - наш друг. Радиочастотное излучение рассеивается с расстоянием. Наличие вашего Wi-Fi-роутера в другом конце дома, а не в одной комнате с вами, пока вы работаете весь день, избавляет вас от ненужного воздействия.
Поместите ваш WiFi-роутер в стальную сетку. Защита WiFi-роутера снижает радиочастотное излучение на 90–95%.Если он есть и на другом конце дома, вы подвергаетесь еще меньшему воздействию.
То же самое и с такими излучающими Wi-Fi устройствами, как мобильные телефоны. Если вы положите свой мобильный телефон на громкоговоритель и положите его на стол, вы будете подвергаться меньшему воздействию радиочастотного излучения, чем если бы вы поднесете его к голове. Во многом это просто здравый смысл.
Если у вас в доме должны быть интеллектуальные устройства и вы жестко подключаете их, вы можете полностью отключить их WiFi. Таким образом, вы можете получить удобные устройства, которые вам нравятся, не подвергая свою семью токсичному излучению Wi-Fi, которое они часто вызывают.
Суть в том, что как только вы изучите эту тему и прочитаете достаточно научных исследований, чтобы поверить для себя, что здесь действительно существует опасность, это первый шаг. Тогда остальное - это просто вопрос изучения вещей, которые ограничивают воздействие, и использования достаточно здравого смысла и самодисциплины, чтобы делать то, что вам нужно делать, чтобы защитить себя и своих близких.
Последние мысли
Что ж, надеюсь, эта статья была полезной. Это действительно несложно.Это не ракетостроение. Но нужно провести небольшое исследование, чтобы увидеть, на какой стороне дебатов об электромагнитном излучении действительно стоит наука. Помните, что у меня есть ссылки на некоторые из сотен рецензируемых научных исследований на странице «Научные исследования» этого веб-сайта.
Если вам понравилась эта статья, пожалуйста, уделите несколько минут, чтобы поделиться ею в социальных сетях. Это действительно помогает нашему веб-сайту, показывая поисковым системам, что люди считают этот контент достаточно популярным, чтобы люди могли им поделиться.Это также действительно помогает нам донести информацию до ваших друзей и членов семьи.
.Как отключить Comcast Xfinity Public Wi-Fi - Руководство Тома
Те, кто использует широкополосные маршрутизаторы для домашних шлюзов под брендом Comcast Xfinity, сочетающие в себе кабельный модем с Ethernet и беспроводным маршрутизатором, могут оказаться мулами общедоступной сети компании. Comcast может включить второй сигнал Wi-Fi в домашних маршрутизаторах своих клиентов, который может использовать любой, у кого есть учетная запись Xfinity, даже совершенно незнакомые люди, которые случайно проезжают мимо.
Компания уже активировала эту функцию на сотнях тысяч маршрутизаторов по всей территории Соединенных Штатов.Он намерен включить миллионы этих точек доступа в ближайшие месяцы.
БОЛЬШЕ: 12 вещей, о которых вы не знали, могут быть взломаны
Comcast заявляет на своем веб-сайте, что эта функция недоступна тем, кто подписан на пакет Comcast's Economy Internet.
Представитель службы технической поддержки Comcast Internet сообщил нам после того, как эта история была впервые опубликована, что модели Arris TG862G и Technicolor TC8305 поддерживают функцию общедоступной точки доступа Wi-Fi, в то время как модели Cisco и SMC еще не поддерживают эту функцию.По словам представителя службы технической поддержки, хотя у устройств Cisco есть две антенны, они предназначены только для двухдиапазонного Wi-Fi в доме. Модели SMC имеют только одну антенну.
Если вы используете одну из затронутых моделей, вы можете отключить функцию домашней точки доступа. Хотя мы не ожидаем серьезных рисков для безопасности при открытии второй сети, вполне вероятно, что большее количество людей, использующих вашу точку доступа, может замедлить общее интернет-соединение.
Предотвратите это, отключив функцию домашней точки доступа.Убедитесь, что ваше имя пользователя и пароль Comcast находятся под рукой, и выполните следующие простые шаги, чтобы отключить второй сигнал на вашем маршрутизаторе Comcast. Вы также можете посетить веб-сайт Comcast, чтобы получить более подробные инструкции, если у вас более новый маршрутизатор.
1. Перейдите на сайт http://customer.comcast.com.
2. Войдите в свою учетную запись.
3. Выберите «Пользователи и настройки » на верхней панели навигации.
4.Нажмите «Управление Xfinity WiFi » в разделе «Адрес службы».
5. Выберите «Отключить Xfinity WiFi Home Hotspot » в появившемся диалоговом окне. Если вы не видите параметр для включения или отключения домашней точки доступа, возможно, эта функция не была активирована в вашем районе или ваша комбинация модем / маршрутизатор может не соответствовать требованиям.
6. Сохраните изменения.
Следуйте за Черлинн Лоу по телефону @CherlynnLow и в Google+.Следуйте Руководству Тома на @tomsguide, в Facebook и Google+.
.Как превратить старый маршрутизатор в расширитель Wi-Fi
Если вы не живете в крошечной квартире или бунгало, редко бывает, что один маршрутизатор может покрыть весь дом. Вместо того, чтобы жаловаться своему другу на места, где вы не можете слушать Spotify или смотреть видео на YouTube, вы можете что-то с этим сделать: превратить старый маршрутизатор в расширитель, который захватывает сигнал данных Wi-Fi из воздуха и повторно передает его.
(Изображение предоставлено: Shutterstock / Casezy idea)
Старый маршрутизатор легко перенастроить на повторитель, чтобы устройство получало сильный сигнал Wi-Fi и отправляло свежий поток данных в ранее не подключенные области.Хотя это почти ничего не стоит, не ждите чудес от Wi-Fi. Тем не менее, это хороший способ недорого наполнить дом беспроводными данными.
Мы превратили запыленный роутер Netgear R7000 802.11ac в ретранслятор в качестве примера того, как это сделать. Используя Netgear Genie, бесплатное приложение для управления сетью маршрутизаторов Netgear, мы легко превратили старый маршрутизатор в расширитель Wi-Fi, чтобы добавить Wi-Fi в гостевую комнату в моем подвале.
Общий процесс для других маршрутизаторов аналогичен, но не полностью аналогичен.Если у вас нет одного или чего-то подобного (например, R6700 или R6900), вы можете получить подержанный примерно за 20 долларов в Интернете.
1. Найдите совместимый маршрутизатор
Если у вас есть старый маршрутизатор, обратитесь к руководству, чтобы убедиться, что устройство можно преобразовать в расширитель или повторитель, и получите конкретные инструкции. Если маршрутизатор не поддерживает работу в качестве повторителя или расширителя с использованием прошивки производителя, есть другой способ. Посмотрите, может ли маршрутизатор использовать прошивку с открытым исходным кодом (например, DD-WRT).Если это так, скорее всего, вы действительно сможете использовать свой старый маршрутизатор в качестве повторителя.
Будьте осторожны с маршрутизаторами из эпох 802.11b и g; они не будут работать должным образом, потому что у них более низкая максимальная пропускная способность, что создает узкие места в вашей сети. Посчитайте: если у вас есть соединение со скоростью 100 Мбит / с, а пиковая скорость повторителя ограничена 11 или 54 Мбит / с, вы, вероятно, будете тратить большую часть своей полосы пропускания на более старый маршрутизатор. Подойдет только маршрутизатор 802.11n или ac.
Наконец, маршрутизаторы Asus AiMesh могут соединяться друг с другом, чтобы самостоятельно создать ячеистую сеть.Есть 17 маршрутизаторов Asus, которые поддерживают инструмент AiMesh и могут автоматически создавать топологию ячеистой сети для заполнения дома беспроводными данными. Однако вам нужно будет загрузить новую прошивку, чтобы она работала.
ПОДРОБНЕЕ: Как настроить удлинитель Wi-Fi для получения наилучшего сигнала
2. Обновите прошивку и сбросьте настройки
После получения и установки последней прошивки R7000 и подключения маршрутизатора к нашей сети с помощью перемычки Cat5 , мы открыли окно браузера и набрали «www.rouoterlogin.net ", чтобы открыть экран входа в систему. Маршрутизаторы других производителей будут иметь другие адреса или будут иметь фактические IP-адреса, например 192.168.1.1. Подробные сведения о марке маршрутизатора см. в таблице ниже.
| Торговая марка | IP-адрес | URL |
| Asus | 192.168.1.1 | http://router.asus.com |
| Belkin | 192.168.2.1 | http: // router |
| D-Link | 192.168.0.1 | http: //mydlinkrouter.local |
| Linksys | 192.168.1.1 | http: // myrouter .local |
| Netgear | 192.168.0.1 | http://www.routerlogin.net |
| TP-Link | 192.168.1.1 | http://tplinklogin.net или http: / /tplinkwifi.net |
По умолчанию для многих маршрутизаторов Netgear используется пароль admin / password, но другие используют другие комбинации, наиболее распространенными паролями являются admin, default, 1234 и пароль.Если эти пароли по умолчанию не работают, вы обычно можете найти правильные на страницах поддержки продуктов производителя или на таких сайтах, как RouterPasswords.com и Router-Reset.com.
Излишне говорить, что вам следует как можно скорее сменить пароль на более безопасный (и у нас есть удобное руководство, которое проведет вас через этот процесс). Если вы установили новый пароль для маршрутизатора и забыли его, продолжайте и выполните жесткий перезапуск, который сотрет все существующие данные из системы.Обычно вы делаете это, удерживая кнопку сброса в течение 20 или 30 секунд, а затем маршрутизатор перезагружается.
Для изменения конфигурации мы использовали программное обеспечение Netgear Genie, встроенное в маршрутизатор R7000. После входа в систему перейдите в раздел «Беспроводная связь» на главной странице конфигурации. Затем откройте внизу Advanced Setup и Wireless Repeating. Начните с раздела 2,4 ГГц вверху и убедитесь, что имя сети и пароль совпадают с остальной частью сети, чтобы обеспечить надежный роуминг от маршрутизатора к повторителю.Затем нажмите или коснитесь Включить функцию беспроводного повтора, а затем - Беспроводной ретранслятор.
3. Установите статический адрес
Это немного сложно, но затем вам нужно ввести статический IP-адрес для ретранслятора. Мне нравится использовать 192.168.1.2 (на один адрес выше, чем адрес базового маршрутизатора), чтобы обозначить, что это часть инфраструктуры локальной сети, а не клиент или принтер. Я храню рукописный список статических адресов, прикрепленных к маршрутизатору, чтобы в дальнейшем избежать путаницы с IP-адресами.
Почти готово.Убедитесь, что маска подсети соответствует маске маршрутизатора - маска подсети - это то, что маршрутизатор использует, чтобы определить, являются ли сегмент сети и клиент локальными или удаленными. Эту информацию обычно можно найти в программном обеспечении маршрутизатора на том же экране, что и только что установленный IP-адрес. Самая распространенная маска подсети по умолчанию - 255.255.255.0, и нет причин ее менять.
Прежде чем вы закончите, отметьте поле Disable Wireless Client Association и введите MAC-адрес маршрутизатора; Обычно он находится на наклейке на задней или нижней стороне маршрутизатора или прилагается к документации устройства.
4. Повторите для 5 ГГц.
R7000 - двухдиапазонный маршрутизатор, поэтому перейдите к разделу 5 ГГц и повторите предыдущий набор инструкций. Когда вы закончите, нажмите Применить. Маршрутизатор должен перезагрузиться и через пару минут начать вести себя как беспроводной повторитель.
5. Проверьте свою работу
Пришло время настроить повторитель. Выберите место с розеткой переменного тока, которое находится примерно на полпути между маршрутизатором сети и зоной, которую вы хотите заполнить Wi-Fi. При поиске лучшего места для вашего роутера нужно беспокоиться о многих особенностях, но вы в основном ищете золотую середину, где вы получите наилучшие показания.
Запустите повторитель и с помощью ноутбука, телефона или планшета попробуйте выйти в Интернет. После этого проверьте Speedtest.net на доступной пропускной способности. Потребуется несколько проб, много ошибок и, возможно, удлинитель, если розетка переменного тока находится не в нужном месте.
Мне потребовалось около 15 минут и четыре попытки, чтобы найти подходящее место: примерно в 60 футах от маршрутизатора в подвале, что позволило повторителю R7000 омывать гостевую комнату Wi-Fi. Результаты говорят сами за себя.Используя Speedtest.net в качестве эталона, вот наши результаты:
| 15 футов от маршрутизатора | Гостевая комната |
| Ping: 11 мс | Ping: 14 мс |
| Загрузка: 105,2 Мбит / с | Загрузка: 84,5 Мбит / с |
| Выгрузка: 35,3 Мбит / с | Выгрузка: 27,9 Мбит / с |
Я могу быть далек от сверхгорячего соединения, и задержка в расширенном Wi-Fi выше, чем в остальной части моей домашней сети, но скорость передачи данных достаточно хороша для обычного просмотра веб-страниц, просмотра фильмов и даже небольших игр.Я надеюсь, что там также сказано: «Добро пожаловать домой» моим гостям.
Кредит: Tom's Guide
.