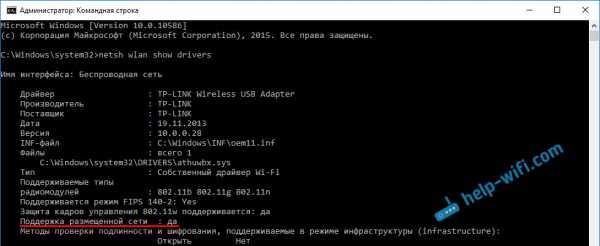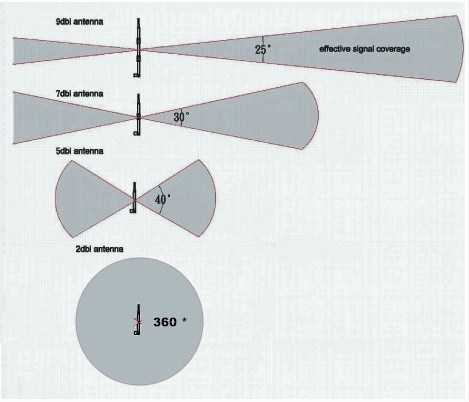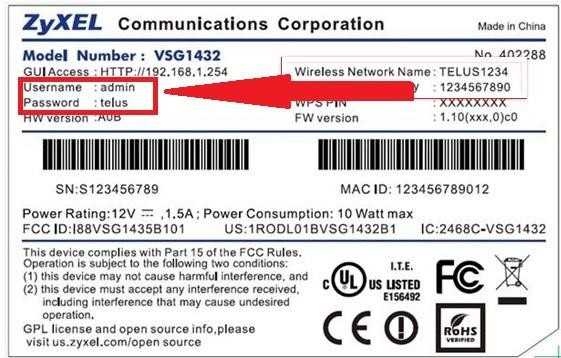Мы принимаем к оплате:
«Подарочный сертификат» от нашего Учебного Центра – это лучший подарок для тех, кто Вам дорог! Оплате обучение и подарите Вашим родным и близким обучение по любому из курсов!!!
«Сертификат на повторное обучение» дает возможность повторно пройти обучение в нашем Учебном Центре со скидкой 1000 рублей!
А также:
Как сменить пароль на роутере если забыл старый
Забыл пароль от WiFi? Узнай, как поменять пароль на WiFi-роутере
При подключении оборудования для беспроводного доступа к сети Интернет используют пароль. Он необходим, чтобы защитить свою локальную сеть от чужого доступа и подключения. Однако мало кто скрупулезно собирает все ключи доступа (на сайты, для роутера и др.) и хранит их. Как правило, такая информация нигде не фиксируется, а если и имеется в письменном виде, то легко может быть утеряна. Поэтому не удивительно, что порою подводит память. Итак, что нужно делать, если забыл пароль от WiFi-роутера? Рассмотрим несколько вариантов, как выйти из положения.Повод для беспокойства
Ключ доступа к маршрутизатору может внезапно потребоваться, если вы захотите подключить дополнительное устройство (смартфон, ноутбук, планшетный компьютер) или возобновить соединение со старым компьютером (например, после его ремонта или переустановки операционной системы). Восстановить доступ к домашней беспроводной сети достаточно просто. Самое главное – не паниковать.
Пути решения задачи
Самый легкий способ, как узнать забытый пароль WiFi, – посмотреть настройки оборудования на мониторе компьютера. Причем для этой цели подойдет любое устройство, которое видит роутер: планшет, ноутбук, ПК. Если к сети был подключен только один компьютер, то его можно соединить с маршрутизатором посредством кабеля, посмотреть настройки оборудования, найти пароль, и уже затем восстановить беспроводную сеть. Этот способ подойдет, если ваш компьютер оснащен операционной системой Windows Vista или 64-разрядной Windows 7 и имеет соответствующее программное обеспечение. Первоначально надо войти в «Панель управления». Выбрать в ней «Центр управления беспроводными сетями». Вам откроется список с названием сети. В ее «Свойствах» имеется вкладка «Безопасность». В ней надо найти «Ключ безопасности сети», напротив этой надписи - строка со скрытыми знаками. В ней зашифрован пароль. Чтобы он стал виден, надо поставить галочку рядом с «Отображать вводимые знаки". Вот теперь на экране появится забытый пароль.
Способы восстановления пароля
Если описанный выше способ не помог, можно прибегнуть к радикальным методам. Например, поменять пароль на WiFi роутере, предварительно сбросив его настройки. Для этого надо нажать на корпусе устройства специальную кнопочку «Reset» и удерживать ее на протяжении 10-15 секунд. В результате будут возвращены заводские установки. После этого можно заменить пароль на новый. Для этого надо в настройках оборудования найти раздел «Вкладки», мышкой кликнуть «Access Control». Теперь следует выбрать строку «Passwords». Появится поле, в которое понадобится вписать прежний и новый пароли устройства. В завершении нужно подтвердить правильность совершенной операции. Для этого нажимаем «Сохранить» (Save/Apply). Конечно, такие данные, как ключ доступа к роутеру, фиксируются в письменном виде, при заключении договора с провайдером. Но, если важная бумажка потеряна вами, тогда придется брать в руки паспорт и идти в офис компании, которая обеспечивает подключение к Интернету. Но при этом могут возникнуть разные непредвиденные трудности, которые не позволят в короткий срок восстановить учетную запись.
Настройки разных моделей роутеров
В зависимости от той или иной модели маршрутизатора, встречаются свои нюансы. Но в любом случае, когда забыл пароль от WiFi, его можно легко подсмотреть в настройках оборудования. Если у вас роутер TP-Link, надо войти в меню «Беспроводной режим» и выбрать «Защита беспроводного режима». В этой вкладке вы найдете искомое. Иной вариант, если подключен маршрутизатор Asus. В его меню следует отыскать пункт «Wireless». В нем-то и содержится необходимая вам информация. Если у вас возникла другая проблема – восстановить пароль на WiFi dir 300, - рекомендуем проделать следующие шаги. В настройках беспроводной сети найти «Setup» и щелкнуть по пункту «Wireless Setup». Рядом с «Enable» и «Enable Wireless» установить галочку, чтобы активировать в роутере беспроводной модуль. На ПК посмотреть название сети и ввести его в настройки устройства. Теперь нужно установить шифрование трафика, который поступает по Wi-Fi. Затем создать новый пароль для подключения к сети и сохранить конфигурацию.
Программы для восстановления пароля
Еще один до гениальности простой вариант, как подключить WiFi, если забыл пароль – воспользоваться специальными утилитами. Подойдет простая программа WirelessKeyView. Она поможет отыскать необходимую информацию в вашем компьютере, чтобы «железо» выдало ключ к маршрутизатору. Она бесплатная, занимает мало места. Вам нужно её просто скачать и установить на ПК. Утилита находит все подключенные к компьютеру устройства и позволяет ознакомиться с сохраненными на компьютере ключами доступа к ним. Все данные появляются на экране в виде списка. Что весьма удобно: легко найти ключ, который забыл. Пароль от WiFi нужно искать в столбике «Key». Один важный момент: открыть программу можно, только если она была скачана с правами администратора. Этот вариант с полезной утилитой не сработает лишь в том случае, если на вашем роутере применялась сортировка по мак-адресам. Еще одна удобная программа - Wifi Key Finder. Она очень похожа на уже описанную выше, также распространяется свободно в Интернете, абсолютно бесплатно. Достаточно запустить ее, и она просканирует память компьютера, отыщет в ней сохраненные пароли для восстановления беспроводной сети. Чтобы в дальнейшем информация не терялась, лучше распечатать полученный благодаря программе список или сохранить файл. Последняя ее версия подходит для операционной системы Windows 8.
Советы профессионалов
Один из наиболее простых вариантов, позволяющих избегнуть лишних телодвижений в том случае, если забыл пароль от wifi, – воспользоваться web-интерфейсом роутера. Для доступа к нему надо в браузер ввести сетевой адрес устройства. Доступ к веб-интерфейсу будет обеспечен при помощи логина и пароля. Если вы не меняли ключ, то его заводские настройки будут выглядеть следующим образом: admin-0000, admin-admin, admin-1234. Но, если вы уже вносили изменения и утеряли учетные данные, тогда весь процесс настройки нужно будет повторить заново или прибегнуть к уже описанным выше способам. Но, выбирая самостоятельно пароль к Wi-Fi-маршрутизатору, нужно соблюдать главные правила его составления. Он должен быть достаточно сложным и обязательно включать цифры и разного регистра буквы. Специалисты не рекомендуют применять шифрование wep.
Как изменить пароль роутера
Маршрутизаторы- это ваш выход в Интернет. Таким образом, стоит узнать, как ваш маршрутизатор работает немного лучше, даже если у вас есть такой, который кажется довольно надежным.
Смена пароля беспроводного маршрутизатора - хороший первый шаг. Это не только потенциально сделает ваше соединение более безопасным, но и более удобным сделать его чем-то, что вы можете легче запомнить, а не строкой случайных букв и цифр. Таким образом, вы можете легко раздать его гостям, не заставляя их карабкаться по полу, чтобы посмотреть на заднюю часть маршрутизатора!
Большинство из нас используют маршрутизатор по умолчанию, предоставляемый нашим интернет-провайдером.Если это вы, то стоит убедиться, что он достаточно актуален. И чтобы убедиться, что вы получаете максимальную отдачу от своего Интернета, обязательно загляните на нашу страницу лучших предложений широкополосного доступа.
Какой пароль мне изменить?
Безопасность маршрутизатора является одним из ключевых факторов. Некоторые маршрутизаторы сторонних производителей по-прежнему поставляются с паролями по умолчанию, обычно такими как «admin». Обратите внимание, что это не пароль Wi-Fi для доступа к сети (хотя он вам тоже понадобится).Нет, это пароль, который защищает настройки и конфигурацию маршрутизатора.
Вам действительно нужно это изменить. Кто-то должен будет подключиться к вашей сети для входа в систему, но вы хотите изменить этот пароль, отличный от пароля по умолчанию.
Многие новые маршрутизаторы поставляются не только с уникальными паролями Wi-Fi, но и с уникальными паролями конфигурации, так что это не проблема. Однако стоит проверить; пароли, которые вам нужно изменить, всегда будут общими, например "admin" или название производителя.
Как изменить пароль конфигурации маршрутизатора по умолчанию
1. Первое, что нужно сделать, это открыть страницу конфигурации маршрутизатора. Это почти наверняка будет доступно через ваш веб-браузер, если вы и ваш маршрутизатор без проблем подключитесь к вашей сети. Адрес, вероятно, будет чем-то вроде 192.168.1.1, но это также может быть удобный адрес, например http://routerlogin.net (который используется Netgear) - проверьте документацию вашего маршрутизатора, чтобы узнать это.У вас вообще нет доступа к роутеру? Вам потребуется восстановить заводские настройки с помощью кнопки на маршрутизаторе (вам может понадобиться скрепка). Это особенно актуально, если ранее он использовался кем-то другим и поэтому может больше не иметь настроек по умолчанию.
2. Если у вас нет доступа к маршрутизатору, перейдите в командную строку Windows, нажав клавишу Windows + R, набрав cmd и нажав return. Затем, когда откроется командная строка, введите ipconfig и нажмите ввод. Найдите адрес «шлюза по умолчанию».Это IP-адрес вашего роутера. Введите это в свой браузер - он будет похож по формату на 192.168.2.1. На Mac? Перейдите в Системные настройки> Сеть. Щелкните активное интернет-соединение (то, что отображается зеленым). После этого справа вы увидите адрес маршрутизатора.
3. Затем введите имя пользователя и пароль вашего маршрутизатора, когда будет предложено. Опять же, это может быть что-то столь же простое, как админ и пароль. Вот почему вам нужно его изменить. Если ваш пароль уже уникален для вас, менять его не нужно.
4. Вам нужно будет узнать, как изменить пароль. Обычно это будет в какой-то области «настроек» или «администрирования» интерфейса, которая в основном похожа на очень простой веб-сайт.
5. Обычно пароли беспроводной сети более безопасны, поскольку они обычно уникальны для вашей сети, но вы всегда можете изменить это. Мы бы не делали этого, если в этом нет необходимости - найдите раздел «Беспроводная связь» в интерфейсе конфигурации и найдите поле «Пароль» или «Кодовая фраза».Обратите внимание: если вы измените пароль для своей беспроводной сети, ВЫ ПОТЕРЯЕТЕ ДОСТУП ко всем своим беспроводным устройствам, и вам нужно будет повторно подключить их к сети.
6. Наконец, помните, что надежный пароль состоит как минимум из восьми символов и использует комбинацию букв, цифр и, в идеале, символов.
Какой роутер мне нужен?
Если он не использует последний стандарт беспроводной связи 802.11ac, мы рекомендуем, возможно, пора перейти на более новую модель. Предыдущий повсеместный стандарт 802.11n, это довольно хорошо, но 802.11ac поможет лучше устранить мертвые зоны в вашем доме, а также обеспечит более быструю и стабильную скорость по всему дому. Большинство современных устройств поддерживают эти стандарты беспроводной связи.
Если ваш маршрутизатор еще старше - с поддержкой 802.11g и 802.11b - то определенно пришло время обновить его, поскольку эти стандарты сейчас сильно устарели. Ознакомьтесь с нашим списком 10 лучших беспроводных маршрутизаторов, которые вы можете купить.
Обратите внимание, что даже новейшие маршрутизаторы обратно совместимы с этими старыми стандартами, поэтому не паникуйте, если вы увидите, что они упоминаются на упаковке или в списке спецификаций вашего более современного маршрутизатора.
Хотите изменить свой тарифный план на Интернет? Тогда читайте подробнее:
.Забыли пароль к Wi-Fi? Выполните следующие действия, чтобы восстановить свой пароль
Люди постоянно забывают свои пароли, но если есть один тип пароля, который никто не пытается запомнить, это должен быть пароль Wi-Fi. Большинство людей настраивают сети Wi-Fi один раз, вводят пароль на всех своих устройствах и полностью забывают о нем. Пока вы не купите новый телефон или гость не захочет получить доступ к сети на своем смартфоне - вот когда следует лихорадочный поиск пароля Wi-Fi, прежде чем отказаться и сбросить настройки беспроводного маршрутизатора.Прежде чем вы пойдете по этому пути, вот несколько советов, как восстановить сохраненные пароли Wi-Fi.
Обратите внимание, что это не руководство по взлому сетей Wi-Fi. Это незаконно и может привести к гораздо более серьезным неприятностям, чем вы, вероятно, думаете. Эти шаги предназначены только для восстановления вашего собственного пароля Wi-Fi и невозможны, если у вас еще нет доступа к сети на одном из ваших устройств. Если вы забыли пароль своей сети Wi-Fi, выполните следующие действия, чтобы восстановить его.
Как восстановить забытый пароль Wi-Fi в Windows
Хотя вы можете встретить несколько приложений, которые утверждают, что позволяют восстанавливать сохраненные пароли Wi-Fi, на ПК с Windows они не нужны.Даже если у вас нет прав администратора на вашем компьютере, вы можете найти пароль Wi-Fi, выполнив следующие действия. Обратите внимание, что этот метод работает только в том случае, если для безопасности установлено значение «Личный» - если вы подключены к корпоративной сети, например, к офисному Wi-Fi, этот метод не покажет пароль.
- Используя компьютер, подключенный к рассматриваемой сети Wi-Fi, перейдите в Пуск> Панель управления> Центр управления сетями и общим доступом . На компьютерах с Windows 8 вы можете нажать Windows key + C , нажать Search и найти Network and Sharing Center .
- Щелкните Изменить настройки адаптера на левой боковой панели.
- Щелкните правой кнопкой мыши используемую сеть Wi-Fi и выберите Status .
- Щелкните Свойства беспроводной сети .
- 5. Щелкните вкладку Безопасность .
- 6. Теперь вы увидите название сети Wi-Fi и скрытый пароль. Установите флажок Показать символы , чтобы открыть сохраненный пароль.
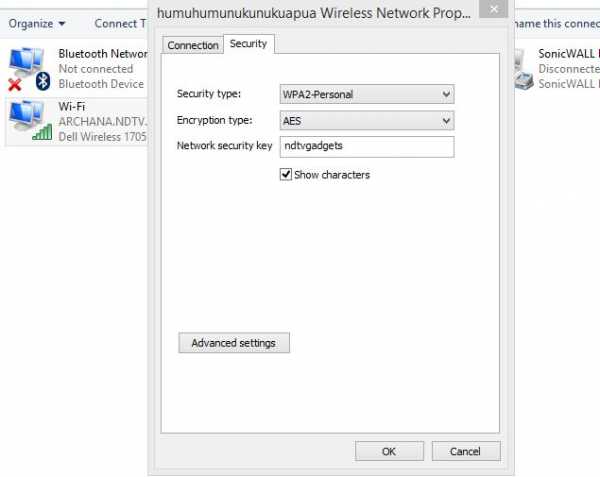
Альтернативный метод включает установку стороннего приложения, которое обнаруживает пароли WiFi, хранящиеся на вашем компьютере.Выполните следующие действия:
- Загрузите и установите WiFi Password Revealer. Программа установки попытается заставить вас установить Skype и AVG TuneUp, поэтому мы рекомендуем вам снять эти флажки в процессе установки.
- Запустите программу, когда установка будет завершена.
- Теперь вы сможете увидеть все имена сетей Wi-Fi и их сохраненные пароли. Вам не нужно ничего делать, кроме запуска программы, чтобы увидеть эти SSID и пароли Wi-Fi.
Как восстановить забытый пароль Wi-Fi на Mac
Вы можете найти сохраненные пароли Wi-Fi через приложение Keychain Access на Mac.Вот как.
- Перейдите к / Applications / Utilities .
- Открыть Связка ключей . Перейдите к брелку System , указанному в списке Keychains в верхнем левом углу.
- Найдите сеть Wi-Fi, для которой вы пытаетесь найти пароль, введя имя сети (SSID) в поле поиска в правом верхнем углу или вручную найдя ее в списке.
- Дважды щелкните имя сети и в появившемся поле установите флажок Показать пароль .
- Введите пароль учетной записи пользователя при появлении запроса, и вам будет показан сохраненный пароль Wi-Fi в виде открытого текста.
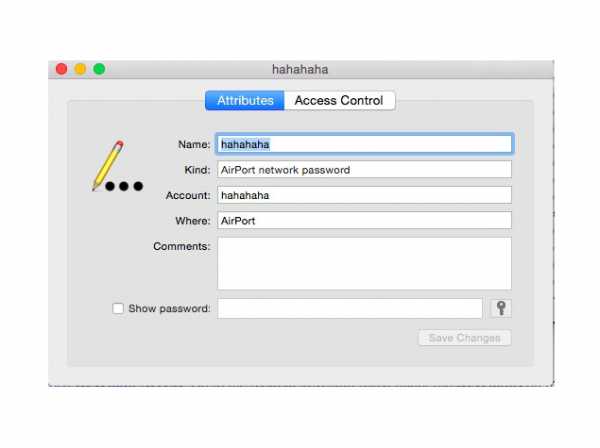
Как восстановить забытый пароль Wi-Fi через маршрутизатор
Если у вас нет компьютера Windows или Mac, на котором сохранены учетные данные Wi-Fi, или если вы пытаетесь сделать это это с вашим телефоном или планшетом, вы все равно можете попытаться найти сохраненный пароль Wi-Fi через маршрутизатор. Очевидно, это будет работать, только если вы подключены к сети маршрутизатора - помните, что вы также можете подключиться к маршрутизатору с помощью кабеля Ethernet.Планшеты и мобильные телефоны не могут двигаться дальше, если они уже не подключены к сети Wi-Fi.
Шаги могут немного отличаться в зависимости от маршрутизатора. Изменение неправильных настроек здесь может испортить беспроводную сеть для всех, поэтому действуйте на свой страх и риск.
- Сначала откройте браузер и перейдите на локальный адрес маршрутизатора - обычно это http://192.168.1.1 - но URL-адрес зависит от марки маршрутизатора, поэтому проверьте руководство (или официальный веб-сайт), чтобы найти правильный адрес.
- Введите имя пользователя и пароль. Опять же, это зависит от производителя, и вы также можете и должны изменить пароли. Однако по умолчанию на маршрутизаторах, предоставляемых как MTNL, так и Airtel, имя пользователя и пароль - «admin» без кавычек (у других маршрутизаторов часто используется «пароль» без кавычек в качестве пароля по умолчанию). Если эти комбинации не работают, обратитесь к производителю маршрутизатора или интернет-провайдеру.
- Щелкните Internet , а затем щелкните Wireless .В некоторых маршрутизаторах опция Wireless может быть видна на главном экране. В этом разделе вы увидите тип безопасности (WEP, WPA и т. Д.) И ключ. Некоторые маршрутизаторы могут иметь эти параметры на вкладке «Безопасность».
Поле рядом с полем ключа содержит пароль для сети Wi-Fi. На многих маршрутизаторах это обычный текст, поэтому вы можете просто записать его.

Если ничего не помогает ...
Возможно, вам придется перезагрузить маршрутизатор, если ничего не работает.Не делайте этого, если только вы просто не можете подключиться к сети с помощью любого устройства. Сброс маршрутизатора - это крайний шаг, и вам придется перенастроить сеть, чтобы восстановить подключение к Интернету. Если вы не знаете, как это сделать, мы рекомендуем вам обратиться за помощью к своему интернет-провайдеру.
Мы не можем дать вам подробное пошаговое руководство по этому вопросу, поскольку оно может немного отличаться в зависимости от марки маршрутизатора. Перед тем, как сделать это, вы должны проверить руководство пользователя вашего маршрутизатора.Каждый маршрутизатор имеет переключатель сброса. У некоторых маршрутизаторов есть крошечная кнопка, в то время как на других маршрутизаторах эта кнопка спрятана в крошечном отверстии (которое можно нажать с помощью скрепки). Этот переключатель необходимо нажать на несколько секунд, чтобы маршрутизатор перезагрузился. Мигающие индикаторы на маршрутизаторе сообщат вам, что он был сброшен. Как только это будет сделано, дождитесь перезагрузки и перенастройте сеть. Точные шаги для этого процесса также будут различаться в зависимости от вашего интернет-провайдера, поэтому мы рекомендуем обратиться к вашему интернет-провайдеру, если вам нужно сбросить настройки беспроводного маршрутизатора, если вы точно не знаете, что делаете.
Вот как вы можете восстановить сохраненные или забытые пароли Wi-Fi. Если вы знаете какие-либо другие простые методы, которые сработали для вас, сообщите нам об этом в комментариях. Для получения дополнительных руководств посетите наш раздел «Как сделать».
.Как изменить пароль Wi-Fi вашего роутера
Профилактика, как говорится, лучше лечения. Вот почему рекомендуется всегда использовать защиту паролем для их широкополосного подключения, чтобы избежать определенных ситуаций.Мы всегда сохраняем наш пароль Wi-Fi на наших смартфонах, смарт-телевизорах и многих других устройствах, и большинство из них остаются сохраненными в облаке. Поэтому, чтобы держать конфиденциальность и безопасность под контролем, мы всегда должны время от времени менять пароль Wi-Fi. Теперь, если вам интересно, как изменить или обновить пароль Wi-Fi, просто выполните следующие действия.
Есть несколько вещей, которые пользователь должен знать, прежде чем приступить к выполнению шагов.
• Торговая марка и номер модели маршрутизатора.
• Знайте URL-адрес портала конфигурации маршрутизатора (см. Руководство пользователя).
• Логин и пароль для портала конфигурации (имя пользователя и пароль по умолчанию - «admin»).
• Портативный компьютер или мобильный телефон, подключенный к тому же соединению Wi-Fi, или кабель LAN для соединения маршрутизатора с портативным компьютером.
Следующие шаги:
1.Откройте браузер на своем смартфоне или ноутбуке.
2. Введите URL-адрес (для маршрутизатора TP-Link 192.168.1.1) портала конфигурации в адресную строку и нажмите Enter.
3. Введите имя пользователя и пароль маршрутизатора для входа в систему.
4. Ищите параметр «Безопасность беспроводной сети», независимо от марки маршрутизатора, который вы используете.
5. После выбора опции «Безопасность беспроводной сети» перейдите к парольной фразе PSK и введите свой пароль.
6. Нажмите кнопку «Сохранить» и перезагрузите маршрутизатор.
Выбор надежного пароля
Простой пароль легко угадать и нажать, а пробный метод может привести к несанкционированному доступу к вашему общему соединению для передачи данных. Однако, следуя приведенным ниже рекомендациям, можно выбрать надежный пароль для своей точки доступа.
• Всегда используйте буквенно-цифровой пароль.
• Избегайте использования легко угадываемых паролей, таких как имя вашего питомца, дата рождения, номер дома, номер велосипеда / автомобиля, номер вашего телефона и т. Д.
• Использование специальных символов немного усложняет пароль.
Вот список из 100 паролей, которых следует избегать.
.
Как изменить пароль JioFi |
Если вы являетесь пользователем Jio, вы знаете о точке доступа JioFi 4G. Это устройство вместе с Jio SIM позволяет получить доступ к скорости Интернета 4G практически на любом устройстве, будь то мобильный телефон, планшет, ноутбук или смарт-телевизор. Если вы еще не оформили подписку, здесь вы получите соединение Jio, и вы даже можете купить устройство JioFi прямо сейчас.
Если вы уже используете JioFi, вот несколько вещей, которые вы должны сделать, чтобы защитить его. Если вы делитесь своим подключением с другими, вы можете время от времени менять пароль.Мы также покажем вам, как настроить имя сети. Эти шаги относятся к JioFi 3 и могут незначительно отличаться в зависимости от используемого вами устройства.
Включите устройство JioFi
Прежде всего, включите устройство, удерживая кнопку. Если вы не записали имя сети Wi-Fi JioFi и ее пароль, вы можете найти его на задней стороне упакованной коробки или под аккумулятором на задней панели устройства.
Подключите телефон или ноутбук к устройству JioFi
Подключите свои устройства к JioFi.Это можно сделать, зайдя в настройки беспроводной сети на вашем устройстве. Используйте детали, найденные на предыдущем шаге.
Доступ к интерфейсу настройки в веб-браузере
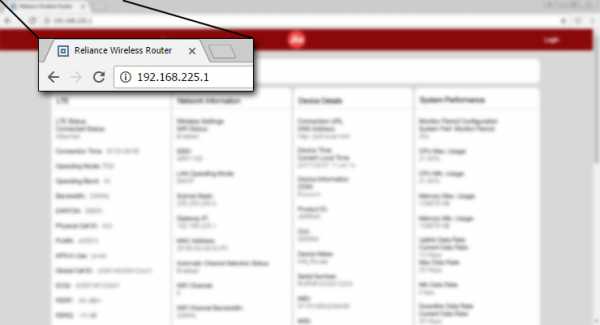
Получите доступ к URL-адресу http: //jiofi.local.html или http://192.168.225.1 с помощью веб-браузера. Вы попадете на страницу, где вы можете управлять настройками JioFi.
Вход в интерфейс
Теперь войдите в систему, используя учетные данные, имя пользователя как администратор и пароль как администратор, и нажмите кнопку входа в систему.Вам может быть предложено изменить пароль администратора по умолчанию. Вы можете сделать это, нажав ОК.
Изменить пароль WiFi
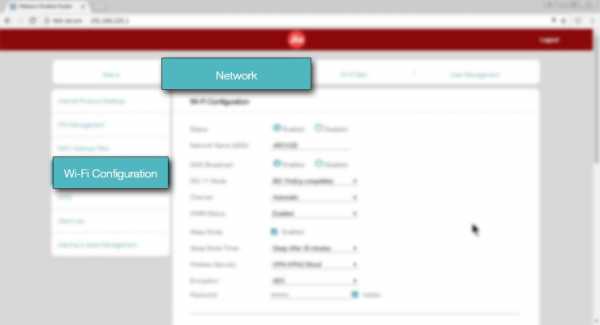
Чтобы изменить пароль Wi-Fi, щелкните Сеть> Конфигурация Wi-Fi> Ключ безопасности (в некоторых моделях).
Выберите пароль и сохраните настройки
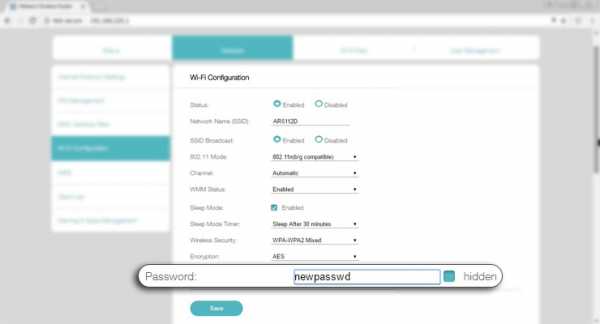
Измените пароль на свой вкус и нажмите кнопку Применить.
Это должно помочь защитить устройство, но вы также можете настроить параметры, изменив имя своей сети.Как правило, это сложный номер модели, но вы можете дать ему свое имя или другое название.
Изменение сетевого имени (SSID) JioFi
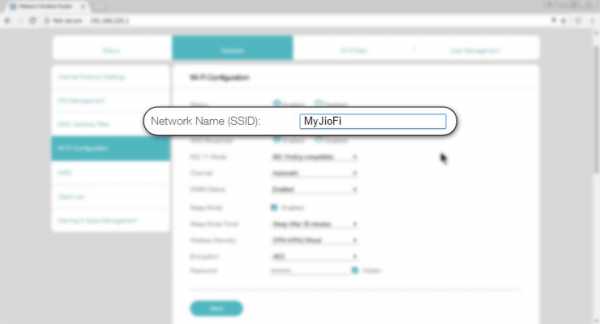
Щелкните Сеть> Конфигурация Wi-Fi. Внесите изменения в поле сетевого имени (SSID). Измените имя по своему вкусу и нажмите «Сохранить». Возможно, через некоторое время вам придется повторно подключиться к устройству JioFi, если оно не подключается.
Изменение логина и пароля JioFi
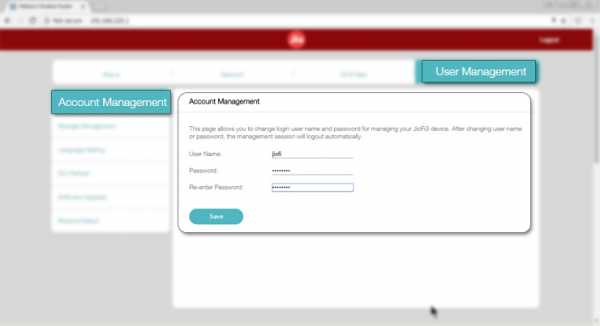
Для дополнительной защиты устройства, и если вам не предлагалось изменить пароль ранее, вы можете сделать это, щелкнув Управление пользователями> Управление учетной записью.Введите новое имя пользователя и пароль, затем подтвердите его. По завершении нажмите кнопку "Сохранить". Если вы не покупали устройство для себя, вы можете купить его в Интернете прямо сейчас.
Примечание. По вопросам, связанным с приложением или обслуживанием, обращайтесь в службу поддержки клиентов Jio по адресу http://www.jio.com/en-in/contact-us.
Продукты, которые подходят к вашему JioFi
Как изменить пароль JioFi?