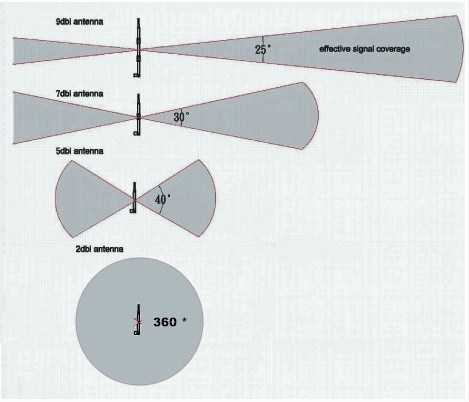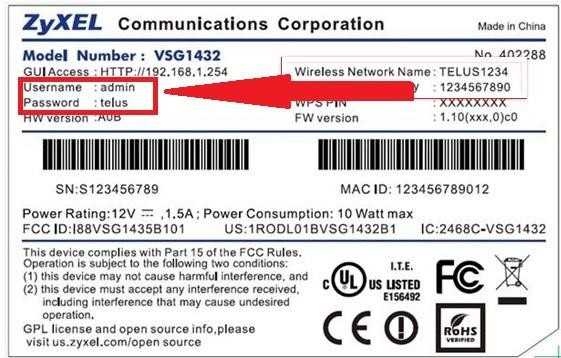Мы принимаем к оплате:
«Подарочный сертификат» от нашего Учебного Центра – это лучший подарок для тех, кто Вам дорог! Оплате обучение и подарите Вашим родным и близким обучение по любому из курсов!!!
«Сертификат на повторное обучение» дает возможность повторно пройти обучение в нашем Учебном Центре со скидкой 1000 рублей!
А также:
Как раздавать wifi с помощью адаптера
Как раздать интернет через Wi-Fi адаптер на ПК с Windows 10
Меня часто спрашивают, можно ли запустить точку доступа, и раздавать Wi-Fi с компьютера, у которого Wi-Fi адаптер не встроенный (как в ноутбуках), а внешний, или внутренний. Который подключается по USB, или PCI. О таких адаптерах я писал в этой статье. Как правило, покупают внешние USB Wi-Fi адаптеры для обычных стационарных компьютеров. Именно через один из таких адаптеров, мы сегодня будем настраивать точку доступа и запускать раздачу интернета.
Показывать я буду на примере адаптера TP-LINK TL-WN721N. На компьютере установлена Windows 10. Сразу хочу сказать, что нет никакой разницы между настройкой точки доступа на стационарном компьютере через Wi-Fi адаптер, или на ноутбуке. Поэтому, настраивать так же можете по инструкции: как раздать Wi-Fi с ноутбука на Windows 10. А если у вас Windows 7, или Windows 8, то отличий так же не будет. Команды по запуску точки доступа будут такими же. Если что, вот еще инструкция по запуску точки доступа на Windows 7.
Я буду запускать хот-спот через командную строку. А если вы хотите использовать специальные программы для запуска точки доступа, то смотрите статью: программы для раздачи Wi-Fi с ноутбука в Windows 10, 8, 7. Там я писал о самых популярных программах, которыми можно запустить и управлять точкой доступа. Но, я бы советовал первый раз все настроить командами через командную строку. А если все заработает, то сможете использовать программу.
Несколько слов для тех, кто не совсем в теме. В Windows есть возможность запустить виртуальную точку доступа, и тем самым, превратить ноутбук, или компьютер с Wi-Fi адаптером в роутер. Он будет раздавать интернет, который подключен к компьютеру по сетевому кабелю, или через USB 3G/4G модем.
Подготовка Wi-Fi адаптера для запуска точки доступа
Самое главное, что бы компьютер обнаружил адаптер, и установил на него драйвер. Думаю, с этим проблем возникнуть не должно. Драйвера идут на диске с самим адаптером. Если их нет, то скачать необходимый драйвер можно на сайте производителя адаптера, для вашей модели. Даже такой старый адаптер как TL-WN721N без проблем заработал в Windows 10, и я смог запустить точку доступа.
Мы пока что не будем углубляться во все нюансы с драйверами виртуального адаптера и т. д. Это нам пока не нужно. Достаточно того, что после подключения адаптера к компьютеру, он определяется и Wi-Fi работает.
Если хотите, то командой netsh wlan show drivers можно проверить, поддерживает ли ваш беспроводной адаптер запуск виртуальной Wi-Fi сети. Просто в командной строке выполните команду. В результатах найдите пункт "Поддержка размещенной сети". Напротив должно быть "да".
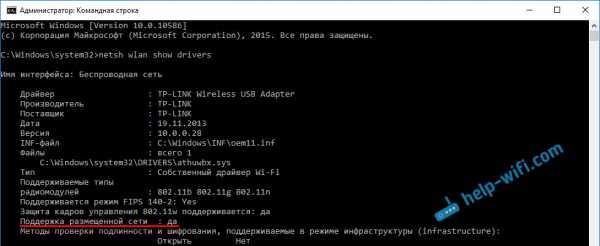
Если же поддержки нет, то обновляйте драйвер Wi-Fi адаптера. Если обновление не помогло, то попробуйте выполнить советы из этой статьи.
С этим разобрались. Осталось только выполнить несколько команд, и можно подключатся к беспроводной сети, которую будет транслировать компьютер. Продолжаем настройку.
Wi-Fi адаптер как точка доступа. Настройка в Windows 10, 8, 7
Команды мы будем выполнять в командной строке. Ее нужно запускать от имени администратора. Вы можете найти командную строку в меню пуск, нажать на ее правой кнопкой мыши и выбрать "Запустить от имени администратора". Или же, в Windows 10 можно просто нажать правой кнопкой мыши на меню пуск, и выбрать "Командная строка (администратор)".
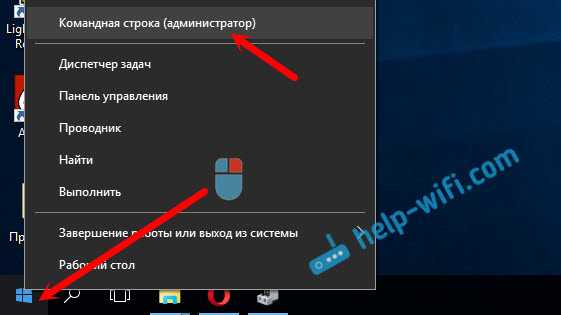
Дальше, первой командой мы устанавливаем название нашей Wi-Fi сети, и пароль для подключения к ней. Для этого, нам нужно выполнить команду:
netsh wlan set hostednetwork mode=allow ssid="help-wifi.com" key="11111111" keyUsage=persistent
"help-wifi.com" – это названия сети, которую будет раздавать Wi-Fi адаптер, а "11111111" – это пароль. Эти данные вы можете сменить. Пароль минимум 8 символов.
Копируем эту команду в командную строку, и выполняем ее. Должен появится вот такой результат:
Следующей командой мы запускаем точку доступа. Для этого выполните команду:
netsh wlan start hostednetwork
Должен появится отчет "Размещенная сеть запущена":
Это значит, что Wi-Fi сеть уже транслируется, и к ней можно подключать свои устройства, используя пароль, который был указан в первой команде.
Если после выполнения второй команды появилось сообщение, что " Не удалось запустить размещенную сеть. Группа или ресурс не находятся в нужном состоянии для выполнения требуемой операции", то смотрите советы по решению этой проблемы в конце статьи, или по этой ссылке: https://help-wifi.com/nastrojka-virtualnoj-wi-fi-seti/ne-udalos-zapustit-razmeshhennuyu-set-v-windows/Точку доступа мы запустили, к Wi-Fi сети уже можно подключится. Но, интернет на устройствах работать еще не будет. Нужно в свойствах вашего подключения к интернету открыть общий доступ. Что мы сейчас и сделаем.
Открываем общий доступ к интернету для точки доступа Wi-Fi
Зайдите в "Центр управления сетями и общим доступом", и перейдите в "Изменение параметров адаптера".
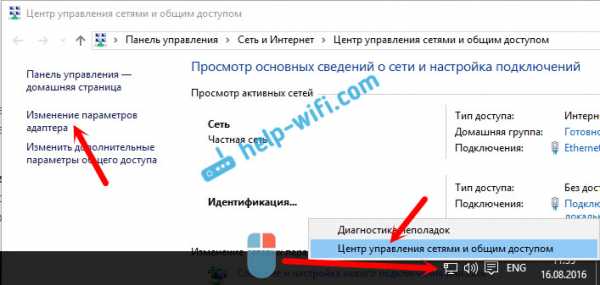
Сейчас важный момент: открываем свойства того адаптера, через который у вас подключен интернет. Это не обязательно должен быть адаптер "Ethernet", или "Подключение по локальной сети". Может быть подключение с названием вашего провайдера. Нажмите на него правой кнопкой мыши и выберите "Свойства".

Переходим на вкладку "Доступ", ставим галочку возле пункта "Разрешить другим пользователям сети использовать подключение к Интернету данного компьютера". И из списка выбираем "Подключение по локальной сети*" (у вас оно может быть с другой цифрой). Нажимаем Ok.
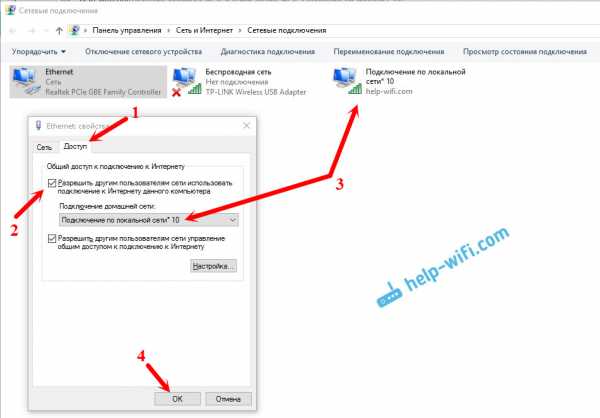
Интернет на устройствах должен заработать. Если не работает, то остановите сеть командой netsh wlan stop hostednetwork, и заново запустите ее командой netsh wlan start hostednetwork.
После перезагрузки компьютера, нужно будет каждый раз запускать сеть командой netsh wlan start hostednetwork. Или, сделайте автоматический запуск точки доступа в Windows.
Решение популярных проблем и ошибок
- Ошибка "Не удалось запустить размещенную сеть. Группа или ресурс не находятся в нужном состоянии для выполнения требуемой операции". Не буду заново расписывать причины ее возникновения и решения, а просто дам ссылку на отдельную статью: https://help-wifi.com/nastrojka-virtualnoj-wi-fi-seti/ne-poluchaetsya-razdat-wi-fi-s-noutbuka-na-windows-7-windows-10-8/. В ней я писал о решении этой проблемы.
- Устройства не подключаются к запущенной точке доступа. Если есть возможность, то попробуйте подключить другое устройство. Убедитесь, что пароль вы указываете правильно. Как правило, в этой проблеме виновен антивирус, или брандмауэр. Отключите их. Так же, можно попробовать отключить встроенный в Windows брандмауэр.
- На работает интернет. Не редко бывает такое, что устройства к Wi-Fi подключаются, но доступа к интернету нет. Первым делом убедитесь в том, что интернет работает на компьютере. Затем, проверьте настройки общего доступа. Напомню, что общий доступ нужно открывать в свойствах того подключения, через которое у вас подключен интернет.
- В любой ситуации, перезагрузите компьютер, и запустите точку доступа заново, командой netsh wlan start hostednetwork.
Сам процесс настройки не сложный. Но, часто появляются непонятные проблемы. Оборудование, адаптеры и подключения к интернету у всех разные. Поэтому, могут возникнуть определенные нюансы. Если у вас не получилось запустить точку доступа, то описывайте свой случай в комментариях. Будем решать проблему вместе.
Как настроить параметры сетевого адаптера, чтобы максимально использовать возможности сети
Вполне возможно, что вы, должно быть, возились с меню свойств сетевого адаптера в Windows. Изменив свои IP-адреса и DNS-шлюзы для отключения и включения адаптера в случае необходимости, вы должны были сделать что-то или другое. Помимо этой базовой настройки, есть еще много доступных опций, которые позволят вам делать больше. Если вы не из любопытных и никогда не играли с сетевым адаптером, вас ждет угощение.Сетевой адаптер позволяет управлять несколькими опциями и настройками проводных и беспроводных подключений. Мы рассмотрим некоторые из самых важных советов.
Прежде чем переходить к советам, если вы не знаете, где находится меню, перейдите в «Настройки» в Windows 10 и откройте «Сеть и Интернет». Щелкните Ethernet в левом столбце, а затем перейдите к «Изменить параметры адаптера» на правой панели. Здесь будут перечислены все ваши сетевые адаптеры Ethernet и Wi-Fi, включая виртуальные, созданные виртуальными машинами или программным обеспечением VPN.Вы должны помнить, что когда вы вносите изменения, это нужно делать в адаптере с активным подключением к Интернету. Итак, если вы подключены к Интернету по беспроводной сети, вам следует внести все изменения в адаптер Wi-Fi.
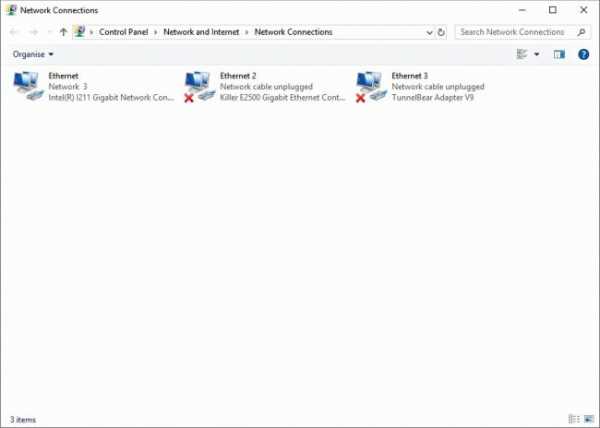
Здесь будут перечислены все ваши сетевые адаптеры
Другой способ перейти на страницу сетевого адаптера - щелкнуть правой кнопкой мыши значок «Сеть» на панели задач и выбрать «Открыть настройки сети и Интернета».Это пропустит шаг, когда нужно сначала перейти в настройки. Если вы часто используете меню «Начать поиск», введите «Настройки Ethernet» в строке поиска, и откроется окно Ethernet в разделе «Сеть и Интернет». Для клавиатурных воинов нажмите Win + X, чтобы открыть вторичное меню «Пуск», а затем нажмите W. Вы попадете в окно «Сеть и Интернет». Это самый быстрый способ получить доступ к вашим сетевым адаптерам.
С помощью этой статьи, если вы случайно что-то напутали и ваш интернет перестает работать, вы можете просто сбросить настройки сети.Вы можете найти параметр «Сброс сети» в разделе «Состояние» в настройках «Сеть и Интернет». Теперь, когда все ясно, приступим.
Отключить общий доступ к файлам и принтерам для сетей Microsoft
Если вы используете один компьютер дома и не собираетесь подключать к сети какой-либо другой компьютер с Windows, то вам не нужны первые два параметра в разделе «Сеть» в свойствах Ethernet. «Клиенты для сетей Microsoft» и «Общий доступ к файлам и принтерам для сетей Microsoft» можно отключить, чтобы не только повысить безопасность вашей системы, но и повысить ее скорость.Эта функция используется для установления соединения между двумя или более операционными системами Windows. Вам следует избегать отключения этой функции в среде с несколькими компьютерами, например на рабочем месте или в колледже, поскольку все они подключены друг к другу по сети. Однако дома их не нужно держать включенными.
Ввести адрес стороннего DNS-сервера вручную
Хотя по умолчанию у вас может не быть контроля над своим внешним IP-адресом, вы, безусловно, можете поэкспериментировать с адресом DNS-сервера.Некоторые крупные интернет-провайдеры могут иметь свои собственные DNS-серверы, но большинство новых полагаются на DNS-сервер Google. Что вам нужно знать, так это то, что существует гораздо больше вариантов DNS-серверов, которые имеют свои собственные преимущества. Некоторые из них более безопасны, а некоторые очень быстры. Изменение DNS-серверов может позволить вам получить доступ к некоторым веб-сайтам, которые были заблокированы поставщиком услуг. Поскольку ваш DNS-сервер отвечает за разрешение URL-адресов веб-сайтов, его скорость может быть определяющей точкой. Мы рекомендуем использовать DNS-серверы Cloudflare: 1.1.1.1 и 1.0.0.1. В противном случае вы можете использовать DNS-серверы Google - 8.8.8.8 и 8.8.4.4. Чтобы добавить эти адреса DNS-серверов, перейдите в свойства сетевого адаптера. Дважды щелкните «Протокол Интернета версии 4 (TCP / IPv4)», и появится всплывающее окно.

Добавить адреса DNS-серверов вручную
Щелкните переключатель «Использовать следующие адреса DNS-серверов» и введите ранее упомянутые адреса. Если вы хотите добавить больше, это можно сделать, нажав «Дополнительно» и перейдя на вкладку DNS.Здесь вы можете добавить сколько угодно DNS-серверов и отсортировать их по приоритету подключения. Это можно использовать в случае простоя любого из серверов, тогда какой-то сервер продолжит работу. Обратите внимание, иногда маршрутизатор может переопределить DNS-сервер, поэтому его бесполезно реализовать на ПК.
Повышение пропускной способности с помощью Jumbo Frames
Здесь мы познакомимся с передовыми методами оптимизации вашей сети. Когда вы открываете свойства сетевого адаптера, вверху есть кнопка «Настроить».При нажатии вы попадете в новое окно с дополнительными функциями. Перейдите на вкладку «Дополнительно», и вы увидите множество функций. Они не будут одинаковыми для всех, так как это зависит от сетевого адаптера. Мы рассмотрим самые важные из них.
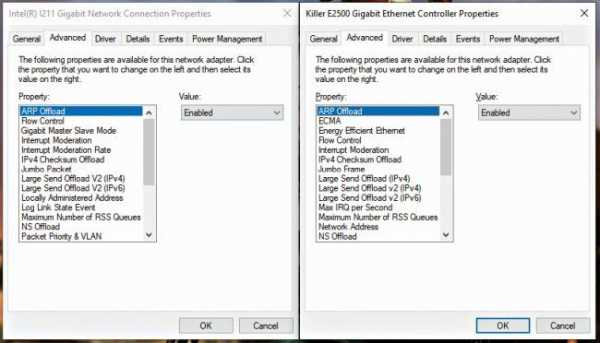
Различные сетевые адаптеры будут поддерживать разные функции
Теперь щелкните Jumbo Frame из списка. Включение Jumbo-кадров на основе желаемой максимальной единицы передачи или MTU из раскрывающегося списка справа сделает вашу сеть более эффективной и увеличит пропускную способность.Поддерживается только в локальных сетях, поддерживающих не менее 1 Гбит / с. Это также зависит от поставщика вашего адаптера. Единственным недостатком этого является то, что на всех устройствах в сети должны быть включены большие кадры с одним и тем же MTU. В противном случае это приведет к потере пакетов и, в свою очередь, затруднит ваше соединение. Однако вам следует включить их, поскольку вполне возможно, что устройства уже поддерживают его.
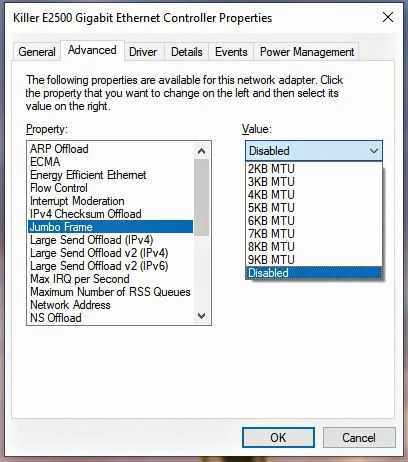
Повышение пропускной способности с помощью Jumbo Frame
Повысьте эффективность регулирования дорожного движения с помощью Flow Control
Отключение управления потоком может помочь повысить эффективность регулирования трафика для соединений.Говорят, что реализация управления потоком содержит ошибки в некоторых сетевых адаптерах и, следовательно, влияет на соединение. Его отключение должно сократить время ожидания и улучшить пропускную способность. Однако перед отключением вам следует узнать больше о том, насколько хорошо это реализовано в сетевом адаптере вашей системы.
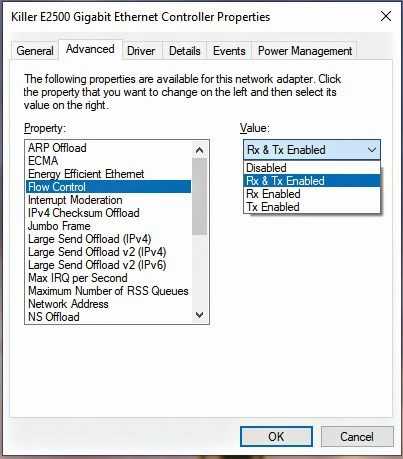
Сокращение тайм-аутов и повышение пропускной способности
Включить масштабирование на стороне приема
Side scaling позволяет вашей системе распределять всю обработку принимаемых данных на несколько процессоров или процессорных ядер.Для этого необходимо включить «Масштабирование на стороне приема», что обычно является состоянием по умолчанию, поскольку почти все системы сейчас имеют более одного процессора. Распределение получаемых данных повышает эффективность, что приводит к более высокой производительности. Если этот параметр отключен, бремя обработки получаемых данных будет ложиться на одно ядро и в дальнейшем будет влиять на использование системного кэша. Старые процессоры обычно сталкивались с проблемой включения RSS, особенно во время игр. Но современные процессоры способны справиться с этим, поэтому нет причин отключать RSS.
Некоторые адаптеры могут поддерживать настройки очереди RSS. Здесь вы можете изменить максимальное количество очередей RSS, как указано в разделе «Максимальное количество очередей RSS». Лучше всего выбрать две очереди, которые обеспечат хорошую пропускную способность и низкую загрузку ЦП. Здесь вы можете выполнить несколько проб и ошибок, если поддерживается более двух очередей. Если загрузка процессора высока, вам следует придерживаться двух очередей.
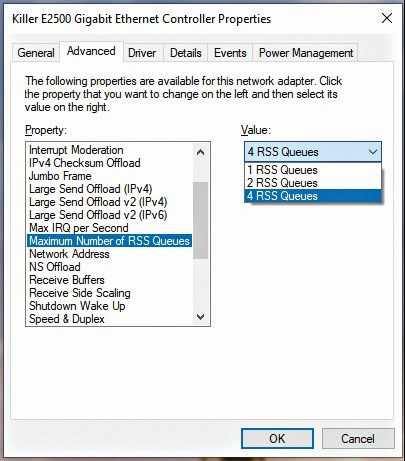
Рекомендуется выбрать 2 очереди RSS
Выберите скорость и дуплекс вашего соединения
Вы можете выбрать скорость вашего сетевого адаптера вместе с типом связи.Если ваш адаптер поддерживает гигабитные скорости, он автоматически появится в раскрывающемся списке. В противном случае максимальная видимая скорость будет 100 Мбит / с. Помимо скорости, есть еще несколько вариантов: полный дуплекс (двусторонняя одновременная связь) или полудуплекс (односторонняя связь). Существует также третья опция, называемая автосогласованием, которая дает адаптеру свободу выбора максимальной скорости, которая обычно устанавливается по умолчанию. Мы рекомендуем вам установить максимально возможную скорость в полнодуплексном режиме.
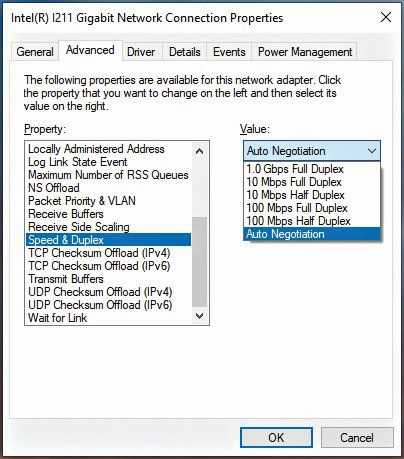
Выберите максимальную скорость и удобный дуплекс
Отключить модерацию прерываний
Скорость модерации прерываний определяет, как часто адаптер прерывает работу системы для управления всеми входящими и исходящими пакетами. Установка высокой или низкой ставки имеет свои преимущества и недостатки. При более высокой скорости загрузка ЦП снижается, чтобы повысить производительность машины за счет менее отзывчивой обработки пакетов.При более низкой скорости загрузка ЦП увеличивается, что влияет на производительность машины, но теперь система более реагирует на обработку пакетов. В зависимости от вашего сетевого адаптера вы можете дополнительно получить возможность изменить скорость модерации прерываний, а не только включать или отключать ее. Непосредственное отключение модерации прерываний даст вам минимально возможную задержку. Конечно, это будет связано с более низкой производительностью машины. Для всех игроков, если вы играете в многопользовательскую игру и у вас мощный процессор, вам обязательно нужно отключить модерацию прерываний.
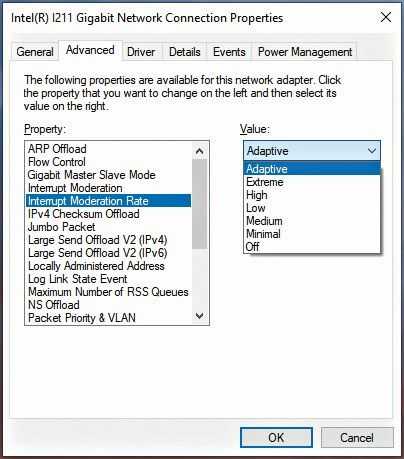
Чем ниже, тем лучше
Назначить более высокие буферы приема / передачи
Когда вы отправляете и получаете пакеты, есть буфер системной памяти, который используется адаптером. Чем больше размер буфера, тем выше производительность. Единственная проблема в том, что если вы увеличиваете размер буфера, объем памяти увеличивается. В зависимости от вашей системы по умолчанию будет автоматически установлен оптимальный размер, который обычно равен 256.Найдите в списке «Буфер приема» и «Буфер передачи». Рекомендуемый размер - 512 или даже 1024 - вы можете увеличить до 2048, если у вас достаточно ОЗУ для его поддержки. Убедитесь, что буфер передачи вдвое превышает буфер приема. Просто помните, что значение ниже 256 приведет к отбрасыванию пакетов. Убедитесь, что вы не указали большой размер буфера, и продолжайте тестирование, пока не добьетесь максимального размера, основанного на вашей системной памяти.
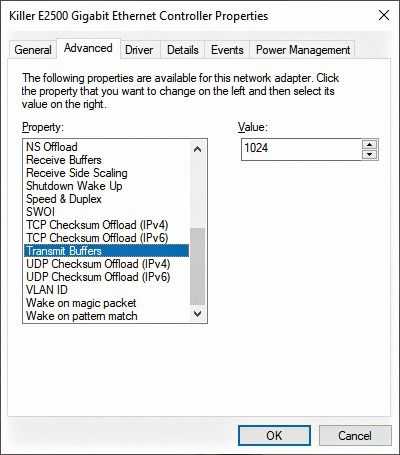
Размер буфера передачи должен быть в два раза больше буфера приема
Отключить все настройки разгрузки TCP
РазгрузкаTCP должна поддерживаться адаптером для работы.Он просто перенесет всю обработку на сетевой адаптер, а не на ЦП. Для этого требуется быстрый и эффективный сетевой адаптер, иначе он не будет работать должным образом. Были времена, когда реализация методов разгрузки TCP была ошибочной, поэтому вам нужно было убедиться, что у вас есть адаптер хорошего качества. Отключение всех параметров разгрузки TCP повысит пропускную способность и освободит процессор для других задач. Отключите «Разгрузка большой отправки (IPv4)», «Разгрузка большой отправки V2 (IPv4)», «Разгрузка большой отправки V2 (IPv6)» и все разгрузки контрольной суммы, включая IPv4 / TCP / UDP.
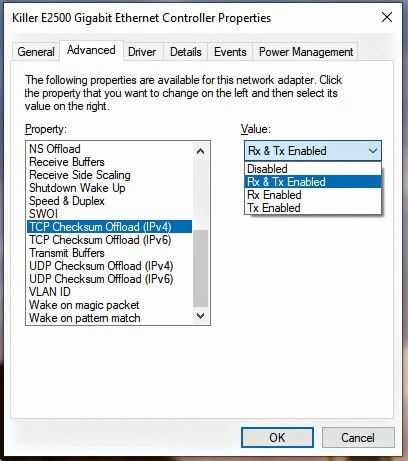
Выгрузить всю обработку на сетевой адаптер
Если вы правильно выполнили эти советы и убедились, что функции поддерживаются вашим оборудованием, ваша работа в сети должна немного улучшиться. С другой стороны, если вы думаете, что что-то сломали, исправить так же просто, как сбросить настройки сетевого адаптера. У вас есть подсказка, которую мы упустили? Дайте нам знать по адресу [email protected]
.Как работает беспроводной адаптер? | Small Business
Беспроводные адаптеры - это электронные устройства, которые позволяют компьютерам подключаться к Интернету и другим компьютерам без использования проводов. Они отправляют данные по радиоволнам на маршрутизаторы, которые передают их широкополосным модемам или внутренним сетям. Большинство ноутбуков и планшетных компьютеров имеют встроенные беспроводные адаптеры, но вам часто приходится устанавливать их на настольные компьютеры. Прежде чем добавлять их на рабочие столы в офисе и устанавливать беспроводную сеть в офисе, тип адаптера, который вы приобретаете, должен соответствовать вашим потребностям.
Типы адаптеров
Беспроводной адаптер должен получать сигналы изнутри компьютера, преобразовывать их в радиоволны и отправлять их через антенну. Для настольного компьютера электронная карта либо вставляется в слот PCI внутри корпуса компьютера, либо в порт USB снаружи, либо в порт Ethernet через сетевой кабель Ethernet.
Для портативных компьютеров, у которых нет встроенного адаптера, электронную карту можно вставить в слот PCMCIA или мини-разъем PCI на боковой стороне портативного компьютера.Для планшетов или ноутбуков, у которых нет адаптера, электронную карту можно вставить в слот для карты памяти. У настольных карт PCI есть антенна, которая выступает из задней части компьютера, в то время как другие карты имеют антенны внутри корпуса для карт.
Стандарты беспроводной связи
Радиоволны, используемые беспроводными адаптерами, должны соответствовать одному из стандартов вещания 802.11 Института инженеров по электротехнике и электронике (IEEE). Самый последний стандарт, широко используемый по состоянию на январь 2013 года, - 802.11n, но более старые модели адаптеров используют стандарты «b» или «g». Эти стандарты определяют скорость передачи данных, с которой адаптеры осуществляют вещание, и все они используют радиочастотный диапазон 2,4 ГГц. Адаптеры, использующие новейшие стандарты, также поддерживают более старые стандарты. В 2013 году ожидается одобрение проекта стандарта 802.11ac, который сможет использовать менее загруженный радиочастотный диапазон 5 ГГц.
Скорости
Самый старый стандарт, IEEE 802.11b, определяет скорость вещания до 11 Мбит / с.Адаптеры более поздних моделей транслируют со скоростью IEEE 802.11g, которая может достигать 54 Мбит / с. Стандарт IEEE 802.11n теоретически может достигать скорости 300 Мбит / с, но адаптеры, использующие его, обычно работают медленнее, потому что радиочастоты переполнены и есть помехи. Проект стандарта 802.11ac теоретически сможет достигать скорости 1 Гбит / с и на самом деле будет довольно быстрым, поскольку может работать в полосе частот 5 ГГц. Компания может приобрести адаптеры и маршрутизаторы, удовлетворяющие стандарту 802.11ac, чтобы снизить моральный износ.
Безопасность
Беспроводные адаптеры передают сигналы с вашего компьютера на расстояние около 200 футов. Любой, у кого на компьютере или ноутбуке установлен беспроводной адаптер, может принять ваш сигнал и получить доступ к вашим файлам. Защита вашей беспроводной сети особенно важна для предприятий, защищающих конфиденциальные материалы и свою интеллектуальную собственность.
Во избежание несанкционированного доступа беспроводные адаптеры используют шифрование для защиты своих сигналов. Протоколы WEP, WPA и WPA2 обеспечивают защищенную паролем и зашифрованную передачу для беспроводных сетей.Ваш адаптер должен поддерживать эти протоколы, чтобы использовать их; большинство их поддерживает. Протокол WEP имеет некоторые недостатки, в то время как протокол WPA2 имеет самую высокую степень защиты.
.Как использовать свой телефон Android в качестве USB-адаптера WiFi

Настроить смартфон или планшет Android в качестве адаптера Wi-Fi очень просто.
Это может быть хорошим решением для настольного компьютера, которому требуется беспроводное соединение или сломанный Wi-Fi на ноутбуке.
Имейте в виду, что не все операторы сотовой связи допускают это и могут отключить Wi-Fi, заставляя вас использовать тарифный план для передачи данных.
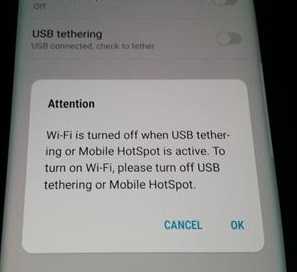
По этой причине лучше всего использовать устройство Android, не настроенное на тарифный план сотовой связи, чтобы не было шанса запустить данные.
Подойдет любое старое устройство Android. Я даже использовал старые Galaxy S2 и S5, и они без проблем работали очень хорошо.
У меня также есть Galaxy S10, который привязан к моему тарифу сотовой связи и отключает Wi-Fi, поэтому его нельзя использовать.
Существует множество дешевых недорогих ключей Wi-Fi для долгосрочного решения, но смартфон Android можно использовать в качестве краткосрочного быстрого решения.
Прочтите нашу подборку лучших беспроводных USB-ключей.
Ниже приведены шаги, которые необходимо выполнить для использования устройства Android в качестве беспроводного USB-адаптера, а также при необходимости приведены снимки экрана.
Некоторые телефоны и версии Android могут отличаться по настройке, но будут близки к следующим инструкциям без необходимости рутирования телефона.
Шаги по использованию телефона Android в качестве USB-адаптера WiFi
- Подключите смартфон или планшет Android к сети Wi-Fi.
- Подключите телефон к компьютеру с помощью кабеля USB.

Иногда требуется подгрузить драйверы для телефона. Обычно они обнаруживаются автоматически.
- Перейдите в раздел "Настройки" и найдите Мобильная точка доступа и модем
- Если появляется предупреждающее окно, в котором говорится, что Wi-Fi отключается , телефон Not можно использовать в качестве адаптера WiFi.
- После включения режима модема он должен быть готов к использованию.

На новых смартфонах он находится в разделе «Подключения».
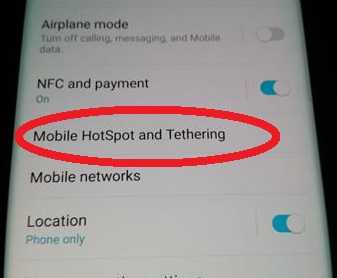
На старых смартфонах Android это называется Tethering and Portable HotSpot.
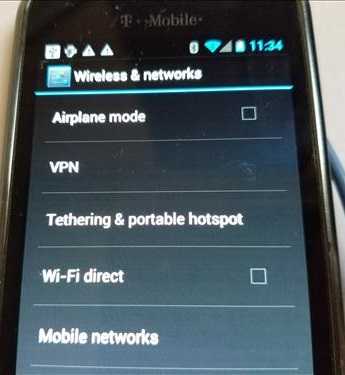
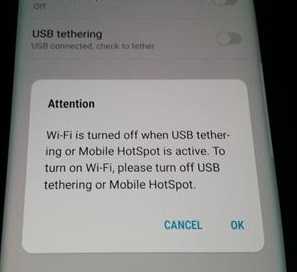
Если вы используете смартфон, привязанный к тарифному плану сотовой связи, и он отключает Wi-Fi, это может увеличить ваш счет в зависимости от вашего тарифного плана.
Сводка
Использование устройства Android и USB-адаптера WiFi легко, просто будьте осторожны, если устройство подключено к сотовой сети.
Многие операторы сотовой связи отключают Wi-Fi и заставляют использовать тарифный план, который может привести к увеличению счета.
Лучше всего использовать старый сотовый телефон без тарифного плана, так как он не использует сотовые данные.
USB-адаптер Wi-Fi 101 - что это и как работает
Введение
Так же, как ни один человек не остров, компьютер должен быть подключен к его сети и, в свою очередь, к Интернету, чтобы быть действительно полезным. Хотя проводной кабель Ethernet предпочтительнее для многих приложений, реальность для многих такова, что Wi-Fi более удобен.
Беспроводная сеть начинается с широкополосного модема, способного связываться с провайдером Интернет-услуг (ISP), что облегчает вам доступ в Интернет.Если этот модем не имеет встроенной беспроводной функции, он, вероятно, будет подключен к беспроводному маршрутизатору через кабель Ethernet. Большинство маршрутизаторов с поддержкой Wi-Fi также предоставляют вам несколько (около четырех) портов Ethernet для проводных устройств поблизости. Это то, что передает ваш беспроводной сигнал.
В свою очередь, клиентские устройства, подключающиеся к сети (например, ваша рабочая станция, планшет и смартфон), должны иметь интегрированные и включенные беспроводные радиомодули, чтобы передавать и получать данные по сети.Если на вашем ПК еще нет беспроводного адаптера, у вас есть несколько вариантов его добавления. Учитывая повсеместное распространение USB, многие люди считают этот интерфейс самым простым. Присоединенный адаптер Wi-Fi позволяет компьютеру обмениваться данными по беспроводной сети с маршрутизатором и, в свою очередь, с модемом .
.