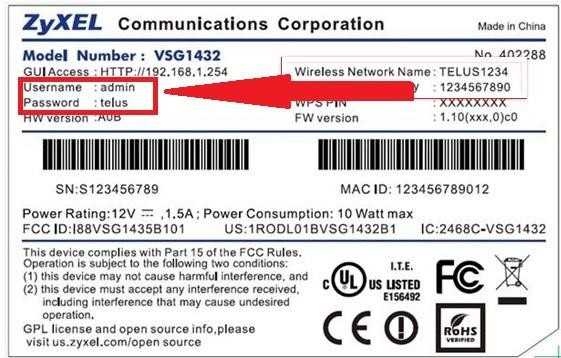Мы принимаем к оплате:
«Подарочный сертификат» от нашего Учебного Центра – это лучший подарок для тех, кто Вам дорог! Оплате обучение и подарите Вашим родным и близким обучение по любому из курсов!!!
«Сертификат на повторное обучение» дает возможность повторно пройти обучение в нашем Учебном Центре со скидкой 1000 рублей!
А также:
Как перенастроить роутер на другого провайдера
Как перенастроить роутер на другого провайдера: инструкция WiFiGid
Приветствую! Скорее всего вы или взяли у кого-то с рук маршрутизатор, или же поменяли провайдера. В этом случае он уже вроде бы и настроен, но и не работает, а вы не знаете как перенастроить роутер. И правда, перенастройка – это не полный процесс настройки, а его часть. Так что по идее все будет еще проще. Интересно как это сделать? Тогда читаем эту статью.
Остались вопросы? Нашли ошибки? Оставьте свое сообщение в комментариях, мы обязательно ответим на него.
Что нужно сделать?
Обычно, когда мы настраиваем роутер с нуля, мы проходим следующие этапы:
- Подключение
- Вход в настройки
- Интернет
- Wi-Fi
- Смена пароля
- Дополнительные настройки
Если ваш роутер уже ранее был настроен как надо, необходимо только изменить третий этап – перенастроить интернет. Для этого нужно знать, как провайдер предоставляет доступ. Узнать это можно или в договоре, или позвонив ему на горячую линию.
Основные типы подключения в нашей стране:
- PPPoE – требует логин и пароль, самый частый вариант.
- Динамический IP – интернет заработает сразу, как только подключите роутер.
- Статический IP, L2TP, PPTP – встречают реже, требует дополнительные данные вроде IP-адресов, но это все тоже указывается в договоре.
Т.е. на этом этапе вам нужно поднять договор и узнать тип подключения и всю необходимую для него информацию.
Если ничего не выйдет
Если у вас на каком-то этапе что-то не получится, есть крайний вариант – сбрасываем роутер к заводским настройкам, и настраиваем все с нуля.
- Для сброса роутера к заводским настройкам обычно используется кнопка RESET на задней панели устройства (переверните и найдите). Включаете роутер в сеть, удерживаете эту кнопку около 10 секунд, пока индикаторы не начнут мигать – можно приступать к настройке с нуля.

- Для настройки с нуля рекомендую в поиске на нашем сайте ввести точную модель своего роутера – так скорее всего вы получите самую детальную инструкцию по настройке конкретно своей модели. В противном случае у нас есть:
Универсальная статья для настройки любого роутера
Шаг 1. Вход в настройщик
Начинаем перенастройку. Нам нужно войти в настройщик роутера и перебить данные для доступа в интернет. Настройщик роутера – это сайт, который расположен на самом роутере.
Чтобы получить к нему доступ, нужно обязательно быть подключенным к устройству – по проводу или же через Wi-Fi.
Адрес для подключения указан на наклейке на дне роутера:
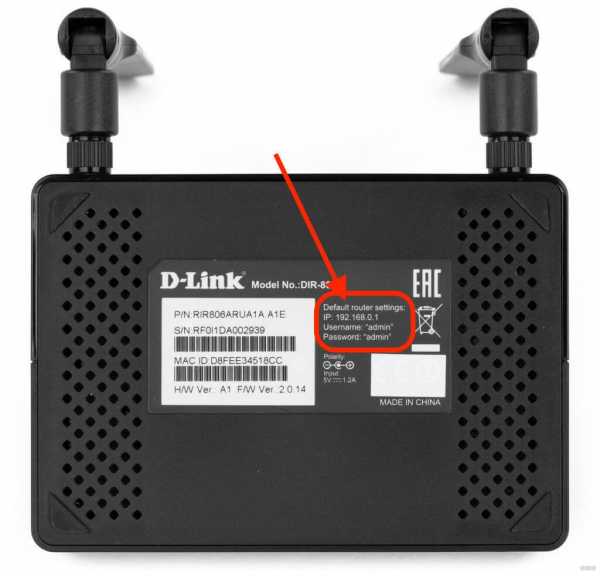
Обычные адреса – 192.168.0.1. или 192.168.1.1. Но могут быть и другие, переходите по нему, и откроет примерно вот такое окно в браузере с запросом логина и пароля:
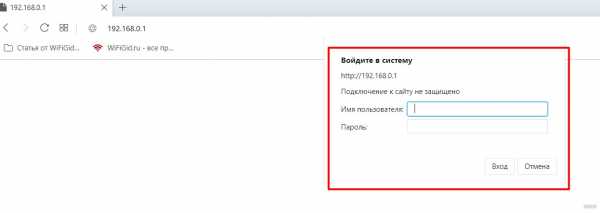
Где взять этот логин и пароль? Вы их должны знать. Значения по умолчанию находятся на той же наклейке с адресом (обычно admin – admin). Если они не подходят – значит вы изменили эти данные, и нужно вспоминать. В крайнем случае перейдите в раздел «Если ничего не выйдет».
В итоге вы должны попасть в этот веб-конфигуратор:

У вас он скорее всего будет выглядеть по-другому, т.к. наши с вами модели отличаются. Если хотите увидеть свои интерфейсы, поищите свою модель в поиске на нашем сайте.
Шаг 2. Настройка интернета
Итого: в настройщик мы вошли, данные для доступа в интернет есть. Остается только все ввести. И еще раз упомяну – в вашем роутере внешний вид и пути могут различаться, но все будет очень похоже на мою инструкцию. Главное – смотрим на мой скриншот и делаем по аналогии, все обязательно получится!
- На примере моего TP-Link, переходим в раздел «Сеть – WAN» (WAN – частое название в роутерах для поиска своего подключения к интернету):
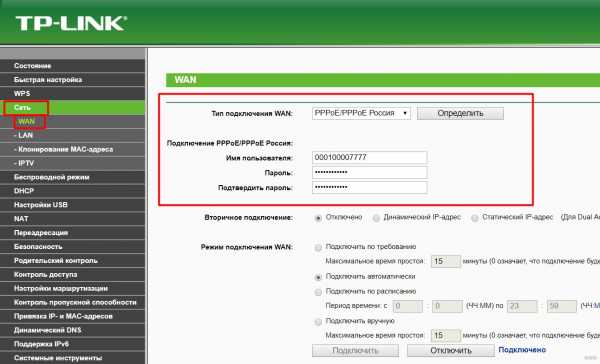
- Как видите здесь уже есть старые данные, остается их изменить. Меняем тип подключения:
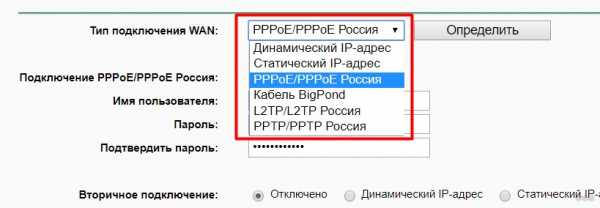
- В моем случае выбираю «Динамический IP». Для его подключения ничего не нужно далее вводить. Но если у вас тот же PPPoE – выбираете его, вводите логин и пароль из договора, сохраняете страницу и все. Можно пользоваться интернетом!
Если у вас что-то все равно не подключается, настоятельно рекомендую позвонить своему провайдеру. Помогут и подскажут.
А вот тот же интерфейс, но уже в маршрутизаторах D-Link:
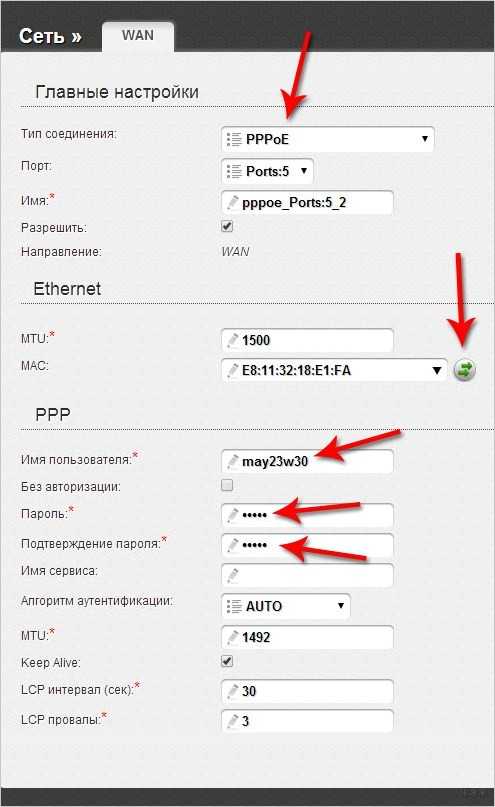
И правда ведь все похоже? Так по аналогии подобный раздел можно найти в любых устройствах. Но если вы все равно чего-то не поняли, комментарии ниже открыты для обсуждений – поможем и расскажем. Но сначала обязательно ознакомьтесь с этой статьей целиком!
Как превратить старый маршрутизатор в расширитель Wi-Fi
Если вы не живете в крошечной квартире или бунгало, редко бывает, что один маршрутизатор может покрыть весь дом. Вместо того, чтобы жаловаться своему другу на места, где вы не можете слушать Spotify или смотреть видео на YouTube, вы можете что-то с этим сделать: превратить старый маршрутизатор в расширитель, который захватывает сигнал данных Wi-Fi из воздуха и повторно передает его.
(Изображение предоставлено: Shutterstock / Casezy idea)
Старый маршрутизатор легко перенастроить на повторитель, чтобы устройство получало сильный сигнал Wi-Fi и отправляло свежий поток данных в ранее не подключенные области.Хотя это почти ничего не стоит, не ждите чудес от Wi-Fi. Тем не менее, это хороший способ недорого наполнить дом беспроводными данными.
Мы превратили запыленный роутер Netgear R7000 802.11ac в ретранслятор в качестве примера того, как это сделать. Используя Netgear Genie, бесплатное приложение для управления сетью маршрутизаторов Netgear, мы легко превратили старый маршрутизатор в расширитель Wi-Fi, чтобы добавить Wi-Fi в гостевую комнату в моем подвале.
Общий процесс для других маршрутизаторов аналогичен, но не полностью аналогичен.Если у вас нет одного или чего-то подобного (например, R6700 или R6900), вы можете получить подержанный примерно за 20 долларов в Интернете.
1. Найдите совместимый маршрутизатор
Если у вас есть старый маршрутизатор, обратитесь к руководству, чтобы убедиться, что устройство можно преобразовать в расширитель или повторитель, и получите конкретные инструкции. Если маршрутизатор не поддерживает работу в качестве повторителя или расширителя с использованием прошивки производителя, есть другой способ. Посмотрите, может ли маршрутизатор использовать прошивку с открытым исходным кодом (например, DD-WRT).Если это так, скорее всего, вы действительно сможете использовать свой старый маршрутизатор в качестве повторителя.
Будьте осторожны с маршрутизаторами из эпох 802.11b и g; они не будут работать должным образом, потому что у них более низкая максимальная пропускная способность, что создает узкие места в вашей сети. Посчитайте: если у вас есть соединение со скоростью 100 Мбит / с, а пиковая скорость повторителя ограничена 11 или 54 Мбит / с, вы, вероятно, будете тратить большую часть своей полосы пропускания на более старый маршрутизатор. Подойдет только маршрутизатор 802.11n или ac.
Наконец, маршрутизаторы Asus AiMesh могут соединяться друг с другом, чтобы самостоятельно создать ячеистую сеть.Есть 17 маршрутизаторов Asus, которые поддерживают инструмент AiMesh и могут автоматически создавать топологию ячеистой сети для заполнения дома беспроводными данными. Однако вам нужно будет загрузить новую прошивку, чтобы она работала.
ПОДРОБНЕЕ: Как настроить удлинитель Wi-Fi для получения наилучшего сигнала
2. Обновите прошивку и сбросьте настройки
После получения и установки последней прошивки R7000 и подключения маршрутизатора к нашей сети с помощью перемычки Cat5 , мы открыли окно браузера и набрали «www.rouoterlogin.net ", чтобы открыть экран входа в систему. Маршрутизаторы других производителей будут иметь другие адреса или будут иметь фактические IP-адреса, например 192.168.1.1. Подробные сведения о марке маршрутизатора см. в таблице ниже.
| Торговая марка | IP-адрес | URL |
| Asus | 192.168.1.1 | http://router.asus.com |
| Belkin | 192.168.2.1 | http: // router |
| D-Link | 192.168.0.1 | http: //mydlinkrouter.local |
| Linksys | 192.168.1.1 | http: // myrouter .local |
| Netgear | 192.168.0.1 | http://www.routerlogin.net |
| TP-Link | 192.168.1.1 | http://tplinklogin.net или http: / /tplinkwifi.net |
По умолчанию для многих маршрутизаторов Netgear используется пароль admin / password, но другие используют другие комбинации, наиболее распространенными паролями являются admin, default, 1234 и пароль.Если эти пароли по умолчанию не работают, вы обычно можете найти правильные на страницах поддержки продуктов производителя или на таких сайтах, как RouterPasswords.com и Router-Reset.com.
Излишне говорить, что вам следует как можно скорее сменить пароль на более безопасный (и у нас есть удобное руководство, которое проведет вас через этот процесс). Если вы установили новый пароль для маршрутизатора и забыли его, продолжайте и выполните жесткий перезапуск, который сотрет все существующие данные из системы.Обычно вы делаете это, удерживая кнопку сброса в течение 20 или 30 секунд, а затем маршрутизатор перезагружается.
Для изменения конфигурации мы использовали программное обеспечение Netgear Genie, встроенное в маршрутизатор R7000. После входа в систему перейдите в раздел «Беспроводная связь» на главной странице конфигурации. Затем откройте внизу Advanced Setup и Wireless Repeating. Начните с раздела 2,4 ГГц вверху и убедитесь, что имя сети и пароль совпадают с остальной частью сети, чтобы обеспечить надежный роуминг от маршрутизатора к повторителю.Затем нажмите или коснитесь Включить функцию беспроводного повтора, а затем - Беспроводной ретранслятор.
3. Установите статический адрес
Это немного сложно, но затем вам нужно ввести статический IP-адрес для ретранслятора. Мне нравится использовать 192.168.1.2 (на один адрес выше, чем адрес базового маршрутизатора), чтобы обозначить, что это часть инфраструктуры локальной сети, а не клиент или принтер. Я храню рукописный список статических адресов, прикрепленных к маршрутизатору, чтобы в дальнейшем избежать путаницы с IP-адресами.
Почти готово.Убедитесь, что маска подсети соответствует маске маршрутизатора - маска подсети - это то, что маршрутизатор использует, чтобы определить, являются ли сегмент сети и клиент локальными или удаленными. Эту информацию обычно можно найти в программном обеспечении маршрутизатора на том же экране, что и только что установленный IP-адрес. Самая распространенная маска подсети по умолчанию - 255.255.255.0, и нет причин ее менять.
Прежде чем вы закончите, отметьте поле Disable Wireless Client Association и введите MAC-адрес маршрутизатора; Обычно он находится на наклейке на задней или нижней стороне маршрутизатора или прилагается к документации устройства.
4. Повторите для 5 ГГц.
R7000 - двухдиапазонный маршрутизатор, поэтому перейдите к разделу 5 ГГц и повторите предыдущий набор инструкций. Когда вы закончите, нажмите Применить. Маршрутизатор должен перезагрузиться и через пару минут начать вести себя как беспроводной повторитель.
5. Проверьте свою работу
Пришло время настроить повторитель. Выберите место с розеткой переменного тока, которое находится примерно на полпути между маршрутизатором сети и зоной, которую вы хотите заполнить Wi-Fi. При поиске лучшего места для вашего роутера нужно беспокоиться о многих особенностях, но вы в основном ищете золотую середину, где вы получите наилучшие показания.
Запустите повторитель и с помощью ноутбука, телефона или планшета попробуйте выйти в Интернет. После этого проверьте Speedtest.net на доступной пропускной способности. Потребуется несколько проб, много ошибок и, возможно, удлинитель, если розетка переменного тока находится не в нужном месте.
Мне потребовалось около 15 минут и четыре попытки, чтобы найти подходящее место: примерно в 60 футах от маршрутизатора в подвале, что позволило повторителю R7000 омывать гостевую комнату Wi-Fi. Результаты говорят сами за себя.Используя Speedtest.net в качестве эталона, вот наши результаты:
| 15 футов от маршрутизатора | Гостевая комната |
| Ping: 11 мс | Ping: 14 мс |
| Загрузка: 105,2 Мбит / с | Загрузка: 84,5 Мбит / с |
| Выгрузка: 35,3 Мбит / с | Выгрузка: 27,9 Мбит / с |
Я могу быть далек от сверхгорячего соединения, и задержка в расширенном Wi-Fi выше, чем в остальной части моей домашней сети, но скорость передачи данных достаточно хороша для обычного просмотра веб-страниц, просмотра фильмов и даже небольших игр.Я надеюсь, что там также сказано: «Добро пожаловать домой» моим гостям.
Кредит: Tom's Guide
.IP-маршрутизация: Руководство по настройке BGP - Подключение к поставщику услуг с помощью внешнего BGP [Маршрутизаторы служб агрегации Cisco ASR серии 1000]
BGP по умолчанию выбирает один путь как лучший путь к узлу назначения или сети. Алгоритм выбора наилучшего пути анализирует атрибуты пути, чтобы определить, какой маршрут установлен как лучший путь в таблице маршрутизации BGP. Каждый путь несет различные атрибуты, которые используются в анализе наилучшего пути BGP.Программное обеспечение Cisco IOS дает возможность влиять на путь BGP выбор путем изменения этих атрибутов через интерфейс командной строки (CLI). На выбор пути BGP также можно влиять через стандартная конфигурация политики BGP.
BGP использует алгоритм выбора наилучшего пути для поиска набора одинаково хороших маршрутов. Эти маршруты являются потенциальными многолучевыми путями.В Cisco IOS Release 12.2 (33) SRD и более поздних версиях, когда доступно больше одинаково хороших множественных путей, чем максимальное разрешенное число, тогда самые старые пути выбираются как многолучевые.
BGP может включать информацию об атрибутах пути в сообщения об обновлении. Атрибуты BGP описывают характеристики маршрута, и программное обеспечение использует эти атрибуты, чтобы помочь принять решение о том, какие маршруты рекламировать.Некоторая информация об этом атрибуте можно настроить на BGP-говорящем сетевом устройстве. Есть некоторые обязательные атрибуты, которые всегда включаются в сообщение об обновлении и некоторые дискреционные атрибуты. Можно настроить следующие атрибуты BGP:
AS_Path
Этот атрибут содержит список или набор номеров автономных систем, через которые прошла информация о маршрутизации.В Узел BGP добавляет в список свой номер автономной системы при пересылке сообщения об обновлении внешним партнерам.
Сообщество
BGP-сообщества используются для группировки сетевых устройств с общими свойствами, независимо от сети, автономной системы, или любые физические границы.В больших сетях для применения общей политики маршрутизации через списки префиксов или списки доступа требуется индивидуальные утверждения однорангового узла на каждом сетевом устройстве. Использование атрибута сообщества BGP BGP соседи с общей маршрутизацией политики, могут реализовывать фильтры входящих или исходящих маршрутов на основе тега сообщества, а не обращаться к большим спискам отдельных разрешить или отклонить заявления.
Local_Pref
В автономной системе атрибут Local_Pref включается во все сообщения обновления между одноранговыми узлами BGP.Если есть несколько путей к одному месту назначения, атрибут локального предпочтения с наивысшим значением указывает предпочтительный исходящий путь от локальной автономной системы. Маршрут с наивысшим рейтингом объявляется внутренним узлам. Значение Local_Pref равно не пересылается внешним партнерам.
Multi_Exit_Discriminator
Атрибут MED указывает (внешнему партнеру) предпочтительный путь в автономную систему.Если есть многократная запись указывает на автономную систему, MED может использоваться, чтобы влиять на другую автономную систему, чтобы выбрать одну конкретную запись точка. Метрика назначается там, где программное обеспечение предпочитает более низкий показатель MED, а не более высокий показатель MED. Метрика MED обменивается между автономными системами, но после перенаправления MED в автономную систему метрика MED сбрасывается на значение по умолчанию 0.Когда обновление отправляется внутреннему партнеру BGP (iBGP), MED передается без каких-либо изменений, позволяя всем одноранговым узлам в одной автономной системе делать согласованный выбор пути.
По умолчанию маршрутизатор сравнивает атрибут MED для путей только от одноранговых узлов BGP, находящихся в одной автономной системе. В bgp Команда always-compare-med может быть настроена так, чтобы позволить маршрутизатору сравнивать метрики от одноранговых узлов в разных автономных системах.
| Примечание | Решение Internet Engineering Task Force (IETF) относительно BGP MED присваивает значение бесконечности отсутствующему MED, маршрут без переменной MED является наименее предпочтительным.По умолчанию маршрутизаторы BGP, работающие под управлением программного обеспечения Cisco, ведут себя следующим образом: для обработки маршрутов без атрибута MED как с атрибутом MED, равным 0, что делает маршрут без переменной MED наиболее предпочтительным. Чтобы настроить маршрутизатор в соответствии со стандартом IETF, используйте bgp лучший путь med команда настройки маршрутизатора отсутствует как наихудшая. |
Next_Hop
Атрибут Next_Hop определяет IP-адрес следующего перехода, который будет использоваться в качестве следующего перехода BGP к месту назначения. Маршрутизатор делает рекурсивный поиск, чтобы найти следующий переход BGP в таблице маршрутизации.Во внешнем BGP (eBGP) следующим переходом является IP-адрес узел, отправивший обновление. Внутренний BGP (iBGP) устанавливает адрес следующего перехода на IP-адрес однорангового узла, который объявил префикс для маршрутов, которые исходят изнутри. Когда объявляются любые маршруты к iBGP, полученные от eBGP, Next_Hop атрибут не изменился.
IP-адрес следующего перехода BGP должен быть доступен, чтобы маршрутизатор мог использовать маршрут BGP.Информация о доступности обычно предоставляется IGP, и изменения в IGP могут влиять на пересылку адреса следующего перехода по магистрали сети.
Происхождение
Этот атрибут указывает, как маршрут был включен в таблицу маршрутизации BGP.В программном обеспечении Cisco маршрут, определенный с помощью BGP сетевой команде дается исходный код протокола внутреннего шлюза (IGP). Маршруты распространяются по протоколу внешнего шлюза (EGP) кодируются с источником EGP, а маршруты, перераспределенные из других протоколов, определяются как неполные. Решение BGP политика источника предпочитает IGP, а не EGP, а затем EGP вместо неполного.
.Как превратить роутер в ретранслятор
Однако мы еще не закончили. Нам еще предстоит расширить сеть. Мы делаем это, создавая виртуальный беспроводной интерфейс с отдельным SSID от основной сети. Если вы хотите подключиться к этому маршрутизатору, а не к основному, вы подключитесь к этому SSID.
7. Вернитесь к Wireless> Basic Settings.
Под основной панелью настройки маршрутизатора вы увидите кнопку для добавления виртуального интерфейса. Нажмите здесь. Это создаст нашу вторую «виртуальную» беспроводную сеть.Это тот, к которому вы подключитесь, если хотите подключиться к повторителю, а не к основному маршрутизатору.
Раздел будет расширяться. Единственное, что вам здесь нужно сделать, это дать ему новый SSID, отличный от основной сети. Когда клиент хочет подключиться к повторителю, это SSID, который он будет использовать. Щелкните Сохранить.
8. Помните, что нам также необходимо защитить «виртуальную» беспроводную сеть. Щелкните Wireless Security и найдите раздел Virtual Interfaces.
Измените режим безопасности с Disabled на WPA2 Personal, а затем введите общий ключ (пароль) для расширенной сети.Он может быть таким же, как ваша основная беспроводная сеть, или отличаться от него.
Нажмите «Сохранить и применить».
А теперь все готово. Новая сеть появится в вашем списке доступных сетей при просмотре сетей Wi-Fi, и вы сможете подключиться к той, которая вам больше подходит в данный момент. Если вы установили пароли для обоих, ваше беспроводное устройство должно автоматически выбрать за вас, в зависимости от того, какое из них имеет самый сильный сигнал.
.Как работают маршрутизаторы | HowStuffWorks
Очень велики шансы, что вы никогда не увидите MAC-адрес любого из своего оборудования, потому что программное обеспечение, которое помогает вашему компьютеру общаться с сетью, заботится о сопоставлении MAC-адреса с логическим адресом. Логический адрес - это то, что сеть использует для передачи информации на ваш компьютер.
Если вы хотите увидеть MAC-адрес и логический адрес, используемые Интернет-протоколом (IP) для вашего компьютера с Windows, вы можете запустить небольшую программу, которую предоставляет Microsoft.Перейдите в меню «Пуск», нажмите «Выполнить» и в появившемся окне введите WINIPCFG (IPCONFIG / ALL для Windows 2000 / XP). Когда появится серое окно, нажмите «Подробнее», и вы получите такую информацию:
Объявление
Windows 98 IP-конфигурация:
Имя хоста: NAMEHOWSTUFFWORKS
DNS-серверов: 208.153.64.20
& nbsp208.153.0.5
Тип узла: широковещательный
Идентификатор области NetBIOS:
IP-маршрутизация включена: Да
Прокси-сервер WINS включен: Нет
Разрешение NetBIOS использует DNS: Нет
Адаптер Ethernet:
Описание: Адаптер PPP
Физический адрес: 44-45-53-54-12-34
DHCP включен: Да
IP-адрес: 227.78.86.288
Маска подсети: 255.255.255.0
Шлюз по умолчанию: 227.78.86.288
DHCP-сервер: 255.255.255.255
Основной сервер WINS:
Вторичный WINS-сервер: Получена аренда: 01 01 80 12:00:00 AM
Срок аренды истекает: 01 01 80 12:00:00 AM
Здесь много информации, которая будет варьироваться в зависимости от того, как именно установлено ваше подключение к Интернету, но физический адрес - это MAC-адрес адаптера, запрошенного программой.IP-адрес - это логический адрес, назначенный вашему соединению вашим интернет-провайдером или администратором сети. Вы увидите адреса других серверов, включая DNS-серверы, которые отслеживают все имена Интернет-сайтов (так что вы можете набрать «www.howstuffworks.com» вместо «216.27.61.189») и сервер шлюза, который вы подключитесь к, чтобы выйти в Интернет. Когда вы закончите просматривать информацию, нажмите OK. ( Примечание: По соображениям безопасности часть информации об этом подключении к Интернету была изменена.Вы должны быть очень осторожны с передачей информации о вашем компьютере другим людям - с вашим адресом и подходящими инструментами недобросовестный человек может в некоторых обстоятельствах получить доступ к вашей личной информации и управлять вашей системой с помощью программы «Троянский конь».
.