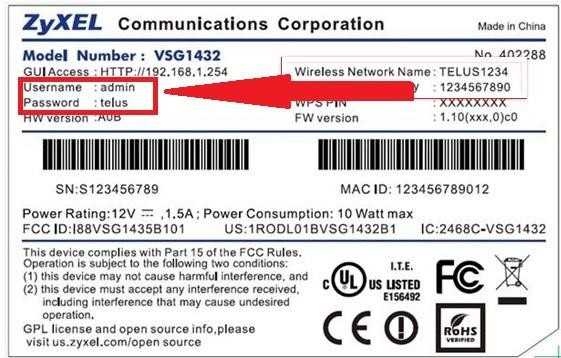Мы принимаем к оплате:
«Подарочный сертификат» от нашего Учебного Центра – это лучший подарок для тех, кто Вам дорог! Оплате обучение и подарите Вашим родным и близким обучение по любому из курсов!!!
«Сертификат на повторное обучение» дает возможность повторно пройти обучение в нашем Учебном Центре со скидкой 1000 рублей!
А также:
Вай фай роутер zyxel как настроить
Настройка роутера Zyxel
Настройка роутеров Zyxel фундаментально в настройке отличаются всего двумя версиями прошивок, сегодня мы рассмотрим обе.
1Предварительные действия с роутером и компьютером
Достаём из коробки нашего красавчика и всё, что к нему прилагается. Прикручиваем антенну (если она отдельно) и подключаем блок питания в наше устройство. Все операции желательно производить рядом с компьютером, ибо кабель для подключения к ПК обычно короткий (если в компьютере есть Wi-Fi, то после настройки беспроводного подключения это условие уже работать не будет). Берем комплектный кабель небольшой длины (с наконечниками RJ-45) и вставляем один его конец в разъём LAN на коммутаторе, а второй в сетевой разъем компьютера. Кабель «интернета», тот, который идёт из подъезда (от провайдера), вставляем в разъем нашего зюкселя под названием WAN. Если не понимаете где-какой вход и куда-что втыкать, то сначала узнайте всё о разъёмах роутера.
Теперь нам необходимо убедиться, что настройки сетевой карты компьютера установлены на «автомате». Для этого заходим в Пуск ⇒ Панель управления ⇒ Сеть и Интернет ⇒ Центр управления сетями и общим доступом ⇒ Изменение параметров адаптера (сверху слева) ⇒ Тут у нас (обычно) есть подключение под названием «Подключение по локальной сети» ⇒ Нажимаем на него ПРАВОЙ кнопкой мыши и выбираем «Свойства» ⇒ Листаем список протоколов в центре окошка вниз ⇒ Жмем два раза на «Протокол интернета 4 (TCP/IPv4)» ⇒ Убеждаемся, что у нас стоят галочки «Получить IP-адрес автоматически» и «Получить адрес DNS-сервера автоматически», если нет, то ставим соответствующие галочки и жмём на «ОК». На этом настройка компьютера заверщена, а если что-то не получилось, то посмотрите более подробную инструкцию о настройке сетевой платы.
!Если наш Zyxel не новый, то есть б\у и уже использовался, то во избежание непонятных ситуаций, мы его сбросим на стандартные настройки. Для этого берем его в руки и смотрим на заднюю сторону устройства, где расположены выходы и входы. Найдите там слово «Reset», а вместе с ним и дырочку рядом – там у нас кнопочка сброса. Берем ручку или что-то похожее, чем можно было бы нажать её. Включаем роутер в сеть (розетку) и видим, как прекрасно у нас загорелись и замигали лампочки на передней панели. Ждем пару минут, пока он загрузится. Нажимаем и держим кнопку «Reset» 30 секунд пока не мигнут индикаторы на передней панели. Усё, отпускаем и ждём загрузки устройства.
Теперь нас не должно остановить какое-то недоразумение.
2Вход в настройки роутера Zyxel
Открываем любой браузер (Internet Explorer, Mozilla Firefox, Opera, Safari или любой другой), в адресной строке вбиваем 192.168.1.1 и смело жмём Enter. Должно появиться окошко с запросом User Name и Password, в оба вводим слово admin (в первых прошивках нужно вводить только в первое поле) и жмём кнопочку Вход. Если не получается, то посмотрите о различных вариантах входа в настройки роутера
На новых прошивках при первом входе нас встречает меню быстрой настройки, в нашем случае мы его пропускаем, нажав на Веб-конфигуратор и попадаем в основное меню.
Как только попадём в основное меню нас попросят установить пароль администратора, чтобы не путаться вводите в оба поля admin.
3Непосредственно настройка роутера Zyxel делится на два варианта:
Настройка роутера Zyxel на новой версии прошивки
DHCP и привязка по МАК-адресу
Потребуется MAC-адрес нашего роутера, его можно узнать на нижней стороне самого маршрутизатора, где расположен штрих код:
Вспоминаем номер договора и на кого он зарегистрирован, если узнали – звоним в техподдержку своего провайдера и говорим, что Вы хотите подключить Wifi у себя дома, у Вас попросят продиктовать МАК-адрес устройства, а вы уже подготовлены (возможны ситуации, где и этого не потребуется – просто попросят подключить их кабель к Вашему агрегату и сделают привязку сами). Не лишним было бы сразу расспросить техническую поддержку о наличии средств на счёте и какой тип подключения используется в Вашем случае. Оператор скажет, что привязка будет произойдет в течение 10 минут и попросит перезагрузить устройство (выключаем–включаем питание и ждем заветные 10 минут).
В случае подключения БЕЗ привязки по МАК-адресу этого делать не требуется.
Выбираем раздел Интернет, затем пункт IPoE и нажимаем кнопку Добавить интерфейс:
- Использовать разъем - галочка на том, в который воткнут наш кабель интернета, в данном случае последний порт
- Передавать теги VLAN ID - ставим галочку там же
- Включить интерфейс - тож ставим галочку
- Описание - к примеру internet
- IP-адрес и Маска подсети - оставляем пустыми
- Получить адрес по DHCP - ставим галочку
- Это прямое подключение к Интернет - и тут ставим галочку
Остальное не трогаем и жмём кнопку Применить.
Статический IP-адрес
Выбираем раздел Интернет, затем пункт IPoE и нажимаем кнопку Добавить интерфейс:
- Использовать разъем - галочка на том, в который воткнут наш кабель интернета, в данном случае последний порт
- Передавать теги VLAN ID - ставим галочку там же
- Включить интерфейс - тож ставим галочку
- Описание - к примеру internet
- IP-адрес и Маска подсети - чтобы узнать нужные параметры, обращаемся в тех-поддержку провайдера
- Получить адрес по DHCP - убираем галочку
- Это прямое подключение к Интернет - тут ставим галочку
Остальное не трогаем и жмём кнопку Применить.
После этого переходим в раздел DNS и вносим циферки, выданные Вам провайдером.
PPPoE подключение
Выбираем раздел Интернет, затем пункт PPPoE и нажимаем кнопку Добавить интерфейс:
- Включить интерфейс - тож ставим галочку
- Описание - к примеру INTERNET
- Подключаться через - Broadband connection (ISP)
- Использовать для доступа в интернет - тут галочка
- Имя пользователя и Пароль - вводим Ваши логин\пароль, прописанные в договоре
- Автоматически подстраивать TCP-MSS - ставим галочку
Остальное не трогаем и жмём кнопку Применить.
L2TP подключение (VPN)
Выбираем раздел Интернет, затем пункт L2TP и нажимаем кнопку Добавить интерфейс:
- Включить интерфейс - ставим галочку
- Описание - к примеру Beeline
- Подключаться через - выбираем из списка Broadband connection (ISP)
- Использовать для доступа в интернет - галочка
- Адрес сервера - нужно узнавать у провайдера, к примеру tp.internet.beeline.ru
- Имя пользователя - введите ваш логин, выданный провайдером
- Пароль - введите ваш пароль, выданный провайдером
- Автоматически подстраивать TCP-MSS - ставим галочку
Чуть ниже всего этого безобразия видим кнопку Применить и жмем её.
PPTP подключение (VPN)
Выбираем раздел Интернет, затем пункт PPTP и нажимаем кнопку Добавить интерфейс:
- Включить интерфейс - ставим галочку
- Описание - к примеру PPTP
- Подключаться через - выбираем из списка Broadband connection (ISP)
- Использовать для доступа в интернет - галочка
- Адрес сервера - нужно узнавать у провайдера, к примеру tp.internet.beeline.ru
- Имя пользователя - введите ваш логин, выданный провайдером
- Пароль - введите ваш пароль, выданный провайдером
- Включить шифрование - ставим галочку, если используется шифрование
- Автоматически подстраивать TCP-MSS - ставим галочку
Чуть ниже видим кнопку Применить и жмем её.
Настройка Wi-fi
Выбираем пункт Wi-Fi и ставим галку напротив пункта Точка доступа и жмём Применить, далее переходим в подменю Точка доступа:
- Имя сети (SSID) - имя нашей беспроводной сети, к примеру «WiFi».
- Канал - ставим 6 (он наиболее часто свободен)
- Использовать защиту соединений - кружочек нужен тут:)
- Максимальный уровень (WPA2) - ставим галку
- Ключ - вводим сюда свой пароль (не должен содержать кириллические символы и быть меньше 8 символов, должен состоять из латинских буковок и циферок)
Закончили? Отлично, жмем на кнопочку Применить и ждем пока сохранятся настройки.
Как настроить IPTV
На версиях прошивок >2 IPTV работает без каких-либо настроек — втыкаем кабель в TV-приставку и роутер, всё.
Прошивка роутера Zyxel
На версиях прошивок >2 компания Zyxel перешла на модульное (и автоматическое) обновление компонентов прошивки, то есть мы просто выбираем какие компоненты нам нужны, а какие нет в специальном меню. Там же мы можем выбрать какую версию ПО устанавливать: бета-версии или только стабильные проверенные прошивки. Сложностей для всего этого возникнуть не должно, переходим в меню Система, затем Компоненты и видим, как всё просто:
Сервер DHCP
Возможность сменить IP-адрес устройства, пул адресов и отключить автоматическую раздачу IP-адресов устройствам, подключенных к маршрутизатору. Иногда возникает необходимость сменить IP-адрес роутера, к примеру:
- Ваш провайдер хочет другой IP-адрес во избежание конфликтов с их оборудованием
- При создании сети между различными маршрутизаторами возникает необходимость исключения конфликтов IP-адресов - разный пул, другой IP самого роутера
Меню находится в разделе Домашняя сеть.
Настройка роутера Zyxel на старой версии прошивки
DHCP и привязка по МАК-адресу
Потребуется MAC-адрес нашего роутера, его можно узнать на нижней стороне самого маршрутизатора, где расположен штрих код:
Вспоминаем номер договора и на кого он зарегистрирован, если узнали – звоним в техподдержку своего провайдера и говорим, что Вы хотите подключить Wifi у себя дома, у Вас попросят продиктовать МАК-адрес устройства, а вы уже подготовлены (возможны ситуации, где и этого не потребуется – просто попросят подключить их кабель к Вашему агрегату и сделают привязку сами). Не лишним было бы сразу расспросить техническую поддержку о наличии средств на счёте и какой тип подключения используется в Вашем случае. Оператор скажет, что привязка будет произойдет в течение 10 минут и попросит перезагрузить устройство (выключаем–включаем питание и ждем заветные 10 минут)
В случае подключения БЕЗ привязки по МАК-адресу этого делать не требуется.
Выбираем слева раздел Интернет, а затем пункт Подключение:
- Настройка параметров IP - автоматически
- Получать адреса с DNS-серверов автоматически? - ставим галочку
- Использовать MAC-адрес - по умолчанию
- Отвечать на ping-запросы из интернета - ставим галочку
- Авто-QoS - ставим галочку
- Разрешить UPnP - ставим галочку
Остальное не трогаем, чуть ниже видим кнопку Применить и жмем её, роутер сохранит настройки и перезагрузится. Посреди настроек у нас есть пункт Использовать MAC-адрес и буковки-циферки после двоеточия - это, то что у Вас попросит провайдер при условии, если у Вас подключение типа DHCP с привязкой по МАК-адресу, если же нет, то запоминать его нет необходимости. Чтобы узнать какой у Вас тип позвоните в техподдержку своего провайдера.
Статический IP-адрес
Выбираем слева раздел Интернет, а затем пункт Подключение:
- Имя интернет-центра - любое
- Настройка параметров IP - Ручная
- IP-адрес, Маска сети, Основной Шлюз, DNS1 и DNS2 - чтобы узнать нужные параметры, обращаемся в тех-поддержку провайдера
- Использовать MAC-адрес - по умолчанию
- Отвечать на ping-запросы из интернета - ставим галочку
- Разрешать UPnP - тож галочку
- Авто-QoS - и тут ставим галку
Остальное не трогаем и жмём кнопку Применить.
PPPoE подключение
Выбираем раздел Интернет, затем пункт Авторизация:
- Протокол доступа в Интернет - выбираем PPPoE
- Имя пользователя и Пароль - логин и пароль, выданные провайдером
- Метод проверки подлинности - Автоопределение
- Безопасность данных (MPPE) - Не используется
- Получать IP-адрес автоматически - поставьте галку, если провайдер использует автоматическую раздачу IP-адресов
- Размер MTU - 1400 (в основном, но зависит от провайдера)
Остальное не трогаем и жмём кнопку Применить.
L2TP подключение (VPN)
Входим в раздел Интернет, щелкаем на вкладку Подключение:
- Настройка параметров IP - автоматическая
- Получать адреса серверов DNS автоматически - ставим галочку
- Отвечать на ping-запросы из Интернета - и сюда галочку
- Разрешить UPnP - вещь хорошая - ставим галку
Тыкаем кнопку Применить и идём в раздел Авторизация:
- Протокол доступа в Интернет - выбираем L2TP
- Адрес сервера - tp.internet.beeline.ru
- Имя пользователя - логин, выданный провайдером
- Пароль - пароль, выданный провайдером
- Метод проверки подлинности - Автоопределение
- Безопасность данных (MPPE) - Не используется
- Получать IP-адрес автоматически - поставьте галку
- Размер MTU - 1400
Жмём на Применить
PPTP подключение (VPN)
Входим в раздел Интернет, щелкаем на вкладку Авторизация:
- Протокол доступа в Интернет - выбираем PPTP
- Адрес сервера, Имя пользователя и Пароль - выданные провайдером
- Метод проверки подлинности - Автоопределение
- Безопасность данных (MPPE) - Не используется
- Получать IP-адрес автоматически - поставьте галку
- Размер MTU - 1400
Жмём на Применить
Настройка Wi-fi
Выбираем слева в меню пункт Сеть Wi-Fi и нажимаем на Соединение:
- Имя сети (SSID) - имя нашей беспроводной сети, к примеру «WiFi».
- Стандарт - выбираем 802.11b/g/n
- Канал - ставим 6 (он наиболее часто свободен)
- Преамбула - кружочек на Длинная
- Мощность сигнала - ну мы же не холопы какие, выбираем 100%
- Включить режим Wi-Fi Multimedia (WMM) - ставим галку
Отлично, жмем на кнопочку Применить и ждём пока сохранятся настройки.
Настроим безопасность и шифрование, в том же разделе Сеть Wi-Fi выбираем раздел Безопасность:
- Проверка подлинности - WPA-PSK/WPA2-PSK
- Тип защиты - TKIP/AES
- Формат сетевого ключа – ASCII
- Сетевой ключ (ASCII) – вводим сюда свой пароль (не должен содержать кириллические символы и быть меньше 8 символов, должен состоять из латинских буковок и циферок)
Жмём Применить.
Как настроить IPTV
Переходим в меню Домашняя сеть, затем подменю IP-телевидение:
- Режим TVport - назначить разъём LAN
- Разъем для ресивера IPTV - выбираем LAN4
Нажимаем кнопку Применить и вставляем RJ45 кабель от приставки в разъём роутера LAN4.
Установка микропрограммы
Меню для обновления прошивки устройства, обычно используется при неполадках и нестабильной работе маршрутизатора, но так же подойдет для обновления ПО, ибо в новых версиях иногда добавляют много интересного и повышают стабильность работы. Кстати, после обновления не советую восстанавливать настройки устройства - могут отличаться конфигурации, лучше будет настроить по новой.
Для использования данной функции Вам сначала необходимо скачать саму прошивку для своей модели роутера с сайта Zyxel.ru, затем зайти в меню Система и выбрать в нем подменю Микропрограмма. Тут нас ждёт кнопка Обзор для выбора, скачанной Вами прошивки.
Организация домашней сети
Возможность сменить IP-адрес устройства, пул адресов и отключить автоматическую раздачу IP-адресов устройствам, подключенным к маршрутизатору. Иногда возникает необходимость сменить IP-адрес роутера, к примеру:
- Ваш провайдер хочет другой IP-адрес:)
- При создании сети между различными маршрутизаторами возникает необходимость исключения конфликтов IP-адресов - разный пул, другой IP самого роутера
Меню Организация сети находится в разделе Домашняя сеть
[Router] Как настроить параметры беспроводной сети на NBG6816 / Armor Z1 - Zyxel Support Campus USA
дней осталось
получить Smart Support
Уважаемый клиент, ваша страна не поддерживается службой поддержки региона EMEA. Пожалуйста, перейдите на эту страницу, чтобы получить поддержку. Кликните сюдаВведите здесь ...
Обратите внимание, что на данный момент мы можем предложить обратный звонок только на английском языке!
Начать процесс RMA
Название Модели:
Дата истечения гарантии:
Неверный серийный номер
К сожалению, нам не удалось проверить гарантийный статус вашего устройства.Проверьте, правильно ли вы ввели серийный номер, и повторите попытку. Обратитесь в нашу службу поддержки, если она все еще не работает.
С сожалением сообщаем вам, что на данный продукт больше не распространяется гарантия. Если вы можете доказать нам, что приобрели продукт в течение последних двух лет, предоставьте нам копию счета.
.[CPE] Как настроить параметры Wi-Fi на устройствах серии VMG - Zyxel Support Campus USA
дней осталось
получить Smart Support
Уважаемый клиент, ваша страна не поддерживается службой поддержки региона EMEA. Пожалуйста, перейдите на эту страницу, чтобы получить поддержку. Кликните сюдаВведите здесь ...
Обратите внимание, что на данный момент мы можем предложить обратный звонок только на английском языке!
Начать процесс RMA
Название Модели:
Дата истечения гарантии:
Неверный серийный номер
К сожалению, нам не удалось проверить гарантийный статус вашего устройства.Проверьте, правильно ли вы ввели серийный номер, и повторите попытку. Обратитесь в нашу службу поддержки, если она все еще не работает.
С сожалением сообщаем вам, что на данный продукт больше не распространяется гарантия. Если вы можете доказать нам, что приобрели продукт в течение последних двух лет, предоставьте нам копию счета.
.Часто задаваемые вопросы обеспроводных сетях - от Wi-Fi 5 ГГц и не только - ZyXEL
Благодаря более высокой пропускной способности и скорости (в настоящее время до 1,75 Гбит / с) 802.11ac обычно рекомендуется для любого нового развертывания, где использование типично для современных мультимедийных веб-приложений. Даже в тех случаях, когда на данный момент достаточно более низкой скорости, нынешний растущий спрос на пропускную способность Wi-Fi почти наверняка потребует обновления в не слишком отдаленном будущем.
Однако более быстрый Wi-Fi не всегда означает более высокую производительность для пользователей сети.Например, если приложения и данные, к которым осуществляется доступ, расположены на другом конце канала со скоростью 500 Мбит / с, то нет никакой выгоды в подключении к этому каналу со скоростью выше 500 Мбит / с. Точно так же, если ни одно из критически важных приложений не требует более 2 или 3 Мбит / с, а количество одновременных подключений меньше 100, опять же не будет заметного преимущества в скорости развертывания 802.11ac.
Конечно, если бы цены были эквивалентными, то все равно имело бы смысл развернуть оборудование, соответствующее последнему стандарту, но пока 802.Устройства 11ac имеют надбавку в цене, и, возможно, еще есть разумное экономическое обоснование для использования 802.11n.
.Cincinnati Bell - Как мне настроить гостевой Wi-Fi на моем Zyxel 3415?
Как мне настроить гостевой Wi-Fi на моем Zyxel 3415?
1. Откройте свой Интернет-браузер и введите 192.168.200.1. Как только вы его введете, он предоставит доступ к пользовательскому интерфейсу маршрутизатора Zyxel.
2. Затем войдите в систему, используя:
-Имя пользователя: admin
-Пароль: обозначен на задней панели маршрутизатора и называется «Пароль администратора»
3. Затем в нижней части экрана найдите СЕТЕВЫЕ НАСТРОЙКИ и наведите указатель мыши на него, пока не появится меню.Выберите БЕСПРОВОДНОЙ.
4. Затем выберите вкладку GUEST WIFI вверху.
5. Установите флажок, чтобы включить ГОСТЕВОЙ WIFI. Вы можете оставить имя сети и пароль по умолчанию, если хотите.
6. Если вы хотите изменить их, выполните следующие действия:
A. На вкладке ГОСТЕВОЙ WIFI нажмите «Изменить» под заголовком «ДЕЙСТВИЯ».
B. В поле GUEST WIFI name введите имя, которое вы хотите присвоить своей сети (т.е.е. - Smith’sHomeWifi)
C. Затем введите желаемый пароль (для обеспечения безопасности он должен содержать от 8 до 63 символов, прописные и строчные буквы, цифры и специальные символы).
D. Щелкните желаемый период времени для ГОСТЕВОГО WIFI.
E. Выберите, СОХРАНИТЬ.
.