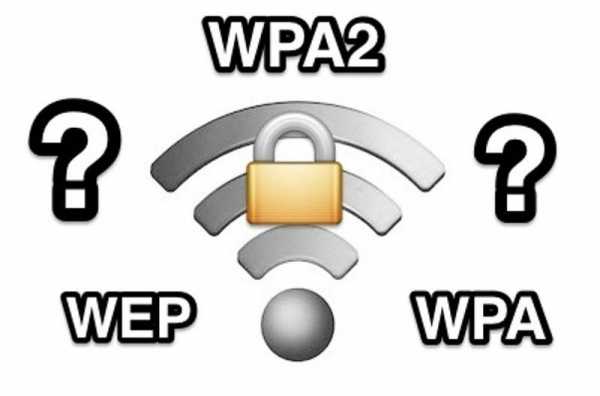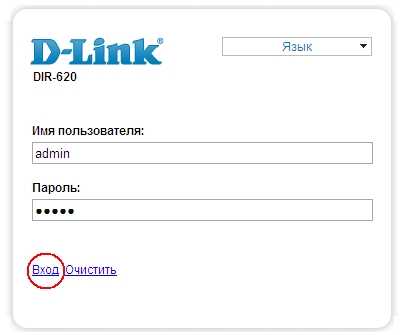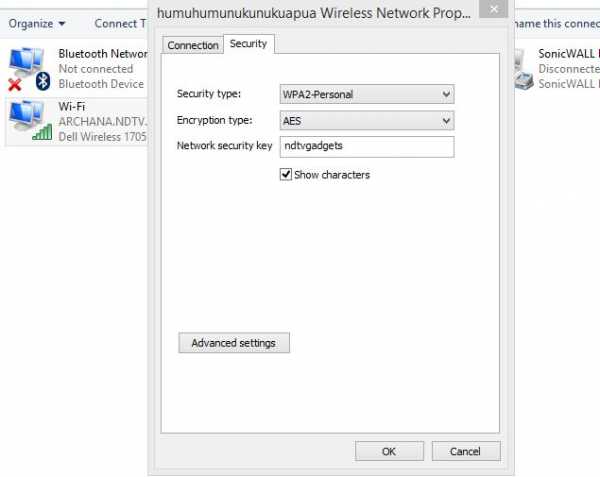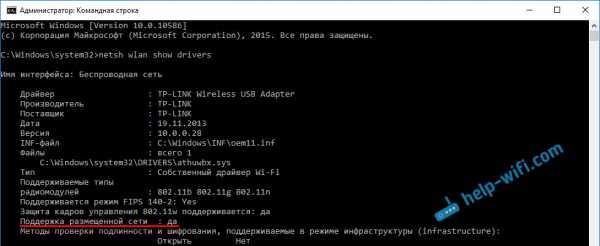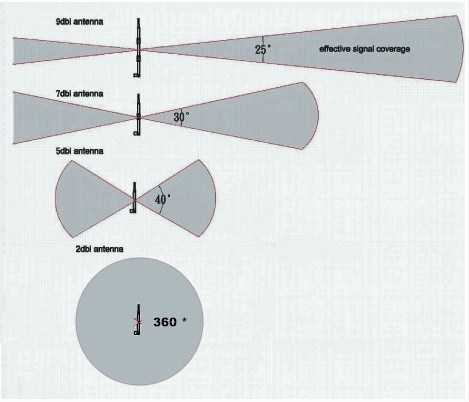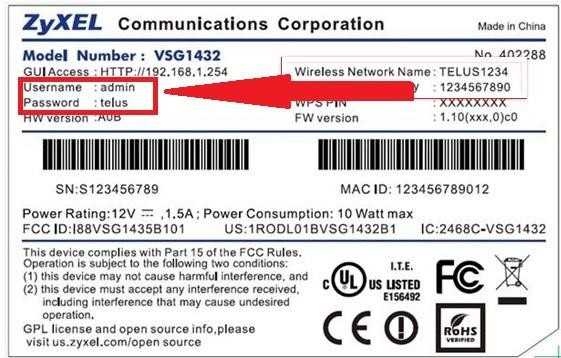Мы принимаем к оплате:
«Подарочный сертификат» от нашего Учебного Центра – это лучший подарок для тех, кто Вам дорог! Оплате обучение и подарите Вашим родным и близким обучение по любому из курсов!!!
«Сертификат на повторное обучение» дает возможность повторно пройти обучение в нашем Учебном Центре со скидкой 1000 рублей!
А также:
Как переустановить роутер
Как настроить роутер без помощи специалиста? | Роутеры (маршрутизаторы) | Блог
Подключить к Интернету все проводные и беспроводные устройства в доме? Легко! Для этого есть волшебная «коробочка» под названием роутер (или маршрутизатор). Часто сами провайдеры устанавливают такие «коробочки» и настраивают. А что делать, если нужно настроить роутер с нуля? А перенастроить после предыдущих жильцов или при смене провайдера? Сменить пароль на Wi-Fi с восьми единиц на что-то более надежное? Можно вызвать специалистов за отдельную плату, но лучше попробовать разобраться самостоятельно. Тем более, что «коробочка» вовсе не волшебная, а очень даже простая.
Подключение роутера
Все роутеры выглядят примерно одинаково: провода сзади, лампочки спереди. На задней стороне есть разъем питания и несколько разъемов Ethernet (он же RJ-45). Один из них предназначен для кабеля от Интернет-провайдера. Подписан как Internet или WAN (внешняя сеть). Остальные порты — локальные (LAN), для подключения домашних компьютеров, телевизоров и прочих устройств по кабелю. На задней панели есть еще кнопка reset, которая сбрасывает абсолютно все настройки и пароли к заводским значениям. Чтобы случайно ее не задеть, кнопка обычно утоплена и нажать ее можно только разогнутой скрепкой или другим тонким предметом.

На лицевой панели маршрутизатора есть несколько индикаторов, которые отображают состояние устройства. У каждой фирмы и модели — свой набор и порядок индикаторов.

Если роутер будет раздавать интернет только на беспроводные устройства, достаточно подключить два кабеля (питание и WAN-интернет), включить «коробочку» и дождаться, когда загорится индикатор беспроводной сети Wi-Fi.
Если компьютер будет подключаться кабелем, нужно подключить его в разъем LAN и дождаться, когда загорится соответствующий индикатор.
Роутер подключили, теперь будем подключаться к роутеру.
Подключаемся к роутеру
Для настройки роутера вам понадобится подключиться к нему с компьютера, ноутбука, планшета или смартфона.
Если есть ноутбук или компьютер с сетевой картой, то проще подключиться по кабелю. Поищите в коробке из-под роутера патч-корд — это кусок кабеля с двумя разъемами RJ-45. Один конец кабеля подключаем в компьютер, другой — в LAN-порт.
Чтобы подключиться по Wi-Fi, переверните роутер и изучите наклейки — там могут быть название сети и пароль к ней. Если их нет, поищите в списке беспроводных сетей новую, с названием, похожим на название роутера. Вполне возможно, что пароля для подключения к этой сети не потребуется.
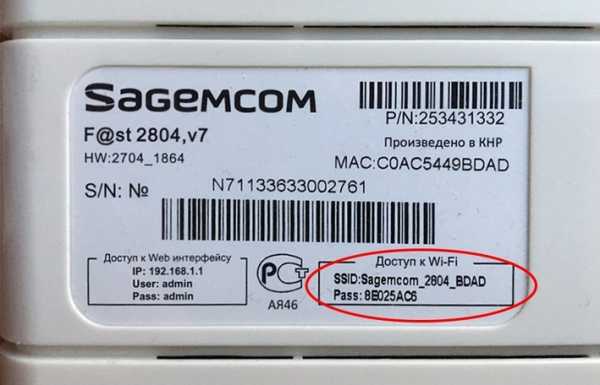
При подключении кабелем никаких паролей и сетей указывать специально не нужно — все должно заработать автоматически.
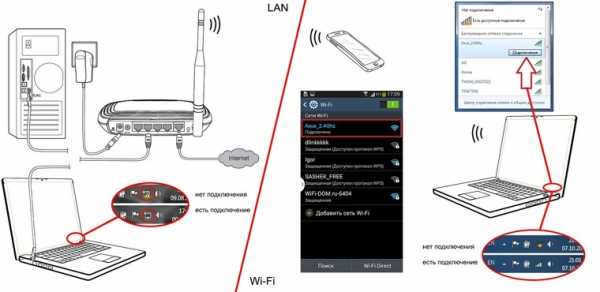
Проверьте статус сетевого подключения. Если вдруг все подключилось, то вам повезло и можно переходить сразу к настройке. А вот если подключиться не получается, вылезает окошко с требованием пароля или не находится сеть с нужным именем, тогда разбираемся дальше.
Сброс к заводским настройкам
Если роутер не новый с магазина, то, вероятно, кто-то уже менял настройки Wi-Fi, поэтому вам и не удается подключиться. Если узнать пароль сети не удается, то настройки нужно сбросить. Для этого возьмите разогнутую скрепку и нажмите ей кнопку reset при включенном роутере.

Лучше подержать кнопку несколько секунд (для защиты от случайных нажатий на некоторых моделях сброс происходит только через 3-15 секунд непрерывного нажатия). При сбросе настроек название Wi-Fi сети и пароль к ней также сбросятся на заводские. Теперь можно попробовать подключиться еще раз.
Не удается подключиться кабелем
Особые настройки самого роутера могут мешать подключению по кабелю. В этом случае также поможет сброс к заводским настройкам. Если и после сброса не удается подключиться, что-то не так с настройками компьютера. Зайдите в окно сетевых подключений панели управления и проверьте свойства активного сетевого подключения (щелкнув по его значку правой кнопкой мыши и выбрав пункт «Свойства» из выпадающего меню). Для протокола интернета IPv4 должны быть настроены автоматическое получение IP-адреса и DNS-сервера.
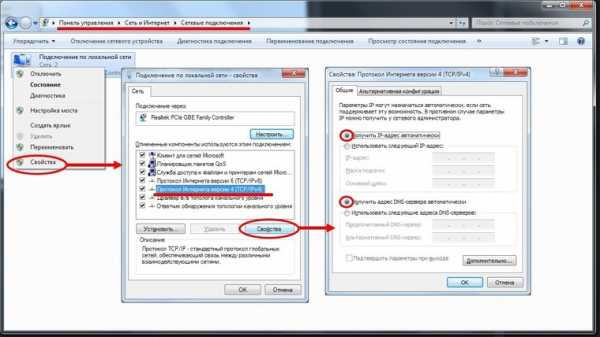
Если подключиться все еще не удается, попробуйте повторить те же действия с другого компьютера.
Настройка роутера
Маршрутизатор настраивается через панель администратора. Она выглядит как обычный сайт и заходить в эту панель нужно так же. Открывайте браузер и вводите в адресной строке (прямо там, где полагается писать google.com, yandex.ru и другие адреса) адрес веб-интерфейса роутера — как правило, его можно найти на корпусе устройства или в документации. Обычно это адрес 192.168.0.1 или 192.168.1.1.
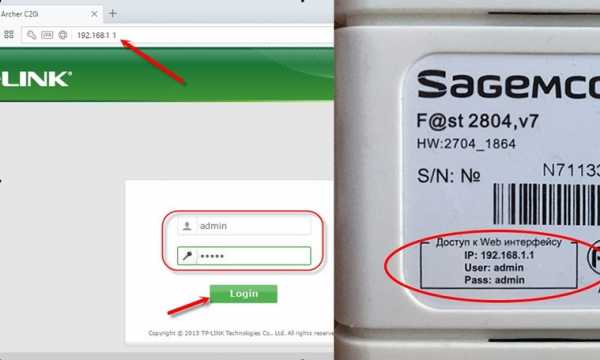
У каждого производителя и каждого роутера «сайт» настройки выглядит по-разному. Проще всего изучить инструкцию к роутеру, но можно использовать и «метод научного тыка» — если что-то пойдет не так, вы всегда сможете сбросить настройки к заводским.
Важно в панели администрирования найти следующие разделы:
- Быстрая настройка (быстрый старт, мастер настройки и т. д.) — позволит пошагово внести все необходимые параметры для настройки интернета и беспроводной сети.
- Беспроводная сеть (Wi-Fi, беспроводной режим и т. д.) — страница расширенных настроек Wi-Fi для смены названия сети, пароля, дополнительных опций, включения гостевой сети.
- Безопасность (администрирование, контроль доступа или подобное) — на этой странице можно будет сменить пароль на вход в панель администрирования и запретить изменение настроек извне.
- WAN (сеть, интернет, соединение или что-то подобное) — раздел, где настраиваются параметры соединения с провайдером. Обычно мастер быстрой настройки справляется, но иногда приходится что-то менять дополнительно.
Быстрая настройка
Опцию быстрой настройки имеют все современные роутеры — мастер настройки запросит все нужные параметры, не акцентируя внимание на дополнительных настройках.
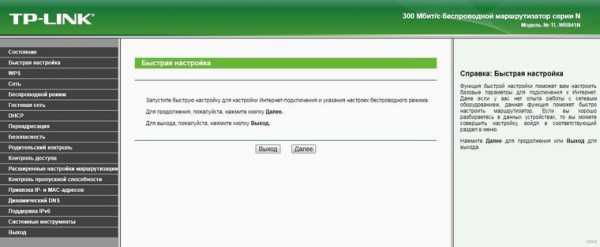
Подготовьте следующие данные, которые мастер быстрой настройки наверняка у вас запросит:
- тип соединения определяет способ, которым ваш провайдер осуществляет подключение клиентов к Интернету, он указан в договоре или в приложении к нему.
- логин и пароль для входа в Интернет также можно найти в договоре. Не надо путать эти логин и пароль с учетными данными для доступа к настройке роутера или для доступа к личному кабинету на сайте провайдера (они тоже могут встречаться в договоре).
- шлюз — при некоторых типах соединения мастер может потребовать и этот параметр, который в этом случае тоже нужно узнать у провайдера. Обычно это четыре числа, разделенные точками (например, 88.12.0.88). Именно так его и следует ввести.
- имя сети Wi-Fi (SSID) — под этим именем ваша сеть будет видна в списке беспроводных сетей. Здесь многие дают волю своей фантазии. В многоквартирных домах можно найти образчики наподобие «sosed_s_pianino_dostal» или «Wifi_za_edu» — сразу становится ясно, что первый сосед не любит громкую музыку, а второй голоден. Никто не мешает и вам использовать SSID для того, чтобы донести какую-то информацию до окружающих, но следует быть осторожным — не так уж и сложно выяснить, из какой именно квартиры раздается Wi-Fi с определенным именем. Самый нейтральный вариант для SSID — никак не связанное с вами и номером квартиры словарное бытовое слово. Например, bulavka или tarelka.
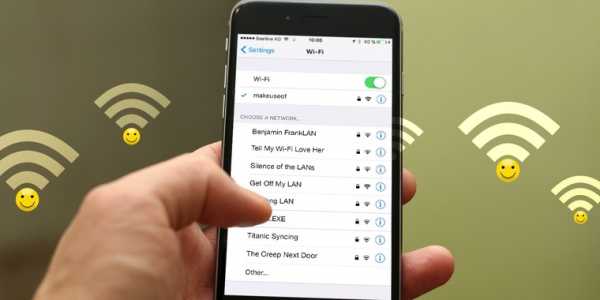
- пароль (ключ) доступа к Wi-Fi — будет затребован у любого устройства, пытающегося подключиться к вашей беспроводной сети. Постарайтесь выбрать пароль посложнее, чем «11111111», «88888888» или ваша дата рождения — даже если вы уверены, что хакерам вы абсолютно неинтересны, лишние «гости» снизят скорость подключения. Задайте пароль, состоящий вперемешку из цифр, специальных символов (*, !, % и т. д.), заглавных и строчных букв — тогда юным «взломщикам» для подбора пароля к вашей сети понадобится лет двести. Чтобы не забыть эту мешанину символов самому, пароль надо написать на бумажке, а бумажку приклеить прямо к роутеру. Все равно на каждом устройстве этот пароль можно запомнить и не вводить каждый раз.
- MAC-адрес — может потребоваться, если провайдер осуществляет привязку кабеля к конкретному устройству. Здесь не вам нужно вводить информацию, а наоборот — найти МАС-адрес вашего устройства (на его корпусе или в панели настроек) и сообщить провайдеру.
Бывает, что первоначальные настройки провайдера предполагали выход в Интернет непосредственно с вашего компьютера, а теперь вы хотите подключить к кабелю роутер. В этом случае в качестве МАС-адреса роутера следует задать МАС-адрес сетевой карты того компьютера, с которого ранее осуществлялся выход в интернет.
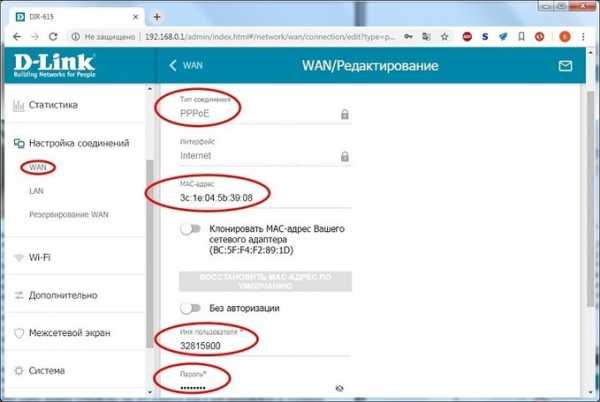
Многие роутеры позволяют клонировать МАС-адрес сетевой карты компьютера, с которого вы зашли в веб-интерфейс — если ранее в Интернет вы выходили именно с этого компьютера, то опция клонирования МАС-адреса может заметно ускорить его установку.
Дополнительные настройки Wi-Fi
В разделе настройки беспроводной сети можно сменить пароль на Wi-Fi, имя сети (SSID) и установить некоторые дополнительные параметры.
Учтите, если вы, находясь в панели администрирования, сами подключены к роутеру через Wi-Fi, то после смены имени или пароля сети вам придется заново к нему подключиться (к сети с новым именем и паролем).
Можно скрыть SSID из доступного всем списка сетей — правда вам, чтобы подключить к ней новое устройство, имя сети придется вбивать вручную. Опция капризная и пользоваться ей лучше с осторожностью — не все устройства нормально подключаются к «невидимой» сети.
Обратите внимание на используемые технологии аутентификации — общепринятым для домашних сетей на сегодняшний день является стандарт аутентификации WPA2-PSK с шифрованием по алгоритму AES.
Можно также настроить используемый новой сетью радиочастотный канал — но большинство роутеров автоматически выбирают наименее загруженный.
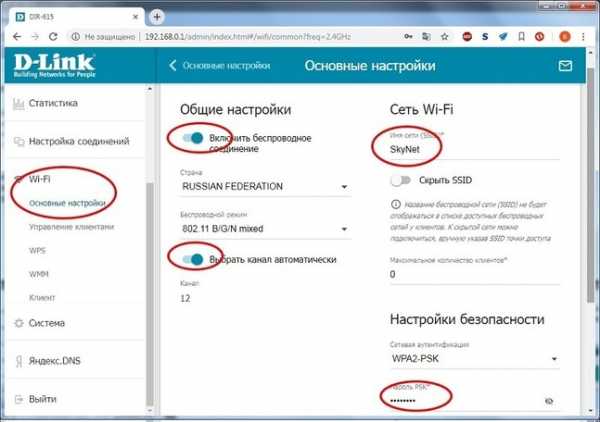
Внутри раздела настройки беспроводной сети (или отдельно — зависит от производителя) есть еще два параметра: WPS и гостевая сеть.
WPS — это технология автоматической защищенной настройки соединения, в которой обнаружилось несколько уязвимостей. Если вы не хотите, чтобы к вашей сети подключались чужие пользователи, в обход даже самого сложного пароля, эту функцию нужно отключить. И не включать.
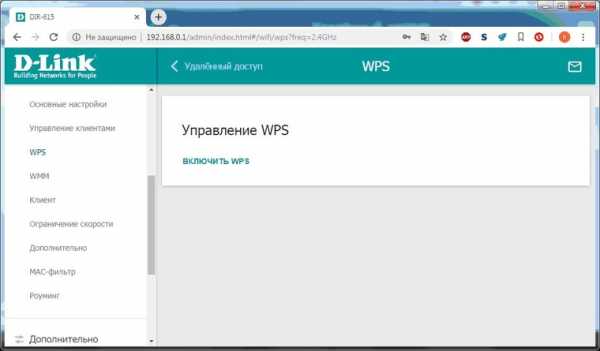
Гостевая сеть пригодится, если вы готовы делиться с гостями Интернетом, но не хотите давать им доступ к своей локальной сети (к устройствам, подключенным кабелем LAN и по Wi-Fi). При включении гостевой сети создается отдельная Wi-Fi точка, с отдельным именем и паролем, которые можно смело называть гостям.

Дополнительные настройки безопасности
Обратите внимание на удаленный доступ — по умолчанию он должен быть выключен, но были случаи, когда провайдеры поставляли роутеры с настроенным удаленным доступом. Делалось это, вроде как, для удобства настройки роутеров пользователей техподдержкой, но надо понимать — при этом техподдержка может получить полный доступ к локальным сетям пользователей. Убедитесь, что в этой вкладке нет никаких IP-адресов, и что удаленный доступ с внешних хостов запрещен.

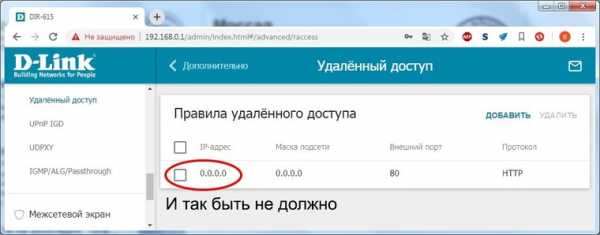
Когда удаленный доступ отключен, из «внешнего мира» никто доступ к роутеру не получит, чего нельзя сказать о вашей локальной сети. Если вы хотите, чтобы и из локальной сети доступ к настройкам роутера был только у вас, то стандартный пароль нужно сменить.
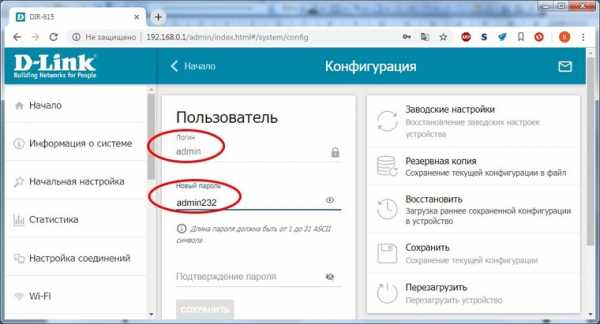
Имейте в виду, если вы сами забудете пароль в панель администрирования, роутер придется сбрасывать и производить всю настройку заново. Наверняка никто из домочадцев не будет намеренно «взламывать» маршрутизатор, так что особо сложный пароль здесь не нужен.
Чек-лист
Если что-то не получается, проверьте еще раз, что вы все сделали правильно и в нужной последовательности:
- У вас есть роутер и кабель «с Интернетом» от провайдера.
- Вы правильно подключили кабели к роутеру и включили его в сеть.
- Роутер новый или вы выполнили сброс к заводским настройкам.
- Вы подключаетесь кабелем / Вы подключаетесь по Wi-Fi
- Компьютер, подсоединенный к роутеру, настроен на автоматическое получение IP-адреса / Вы нашли имя сети (SSID) и пароль для входа
- Вы нашли адрес веб-интерфейса, логин и пароль или воспользовались наиболее распространенными (192.168.0.1 или 192.168.1.1, пароль/логин: admin/admin)
- Вы успешно зашли в веб-интерфейс, нашли и запустили быструю настройку
- Вы задали полученные от провайдера параметры: тип соединения, логин и пароль для входа в Интернет.
- Вы задали параметры вашей сети Wi-Fi: имя сети (SSID) и пароль для входа в неё.
Если вы все это сделали, но доступа к Интернету у вас так и не появилось, остается только обратиться в техподдержку провайдера.
Руководство по: Netinstall - MikroTik Wiki
Netinstall - это инструмент, разработанный для операционных систем Windows для переустановки устройств MikroTik с RouterOS (за исключением устройств x86, отличных от MikroTik). Netinstall переформатирует диск устройства и копирует новые файлы на системный диск. Это может решить несколько проблем, когда ваше устройство не работает должным образом. Всегда пытайтесь использовать Netinstall, если подозреваете, что ваше устройство не работает должным образом.
Предупреждение: Netinstall переформатирует системный диск, вся конфигурация и сохраненные файлы будут потеряны.Netinstall не стирает лицензионный ключ RouterOS и не сбрасывает настройки, связанные с RouterBOOT, например, частота процессора не изменяется после переустановки устройства.
Примечание: Вы должны выбрать версию для Netinstall. Если вы не уверены, вы всегда можете выбрать версию, помеченную как Current (стабильная).
Примечание: Вы должны выбрать версию RouterOS. Вы всегда можете выбрать версию, помеченную как Current .Вы также должны выбрать архитектуру (ARM, MIPS, SMIPS, TILE и т. Д.), Но если вы не уверены, вы можете загрузить пакет RouterOS для ВСЕХ архитектур , Netinstall выберет для вас подходящую архитектуру.
- Отключите компьютер от Wi-Fi, Ethernet, LTE или любого другого типа подключения!
Предупреждение: Netinstall будет работать только на одном активном интерфейсе на вашем компьютере, настоятельно рекомендуется отключить любые другие сетевые интерфейсы, чтобы быть уверенным, что Netinstall выберет правильный сетевой интерфейс.
- Настройте статический IP-адрес для интерфейса Ethernet, откройте Start и выберите Settings :
Примечание. Netinstall может работать и в локальной сети, в этом случае вы можете пропустить установку статического IP-адреса, но настоятельно рекомендуется установить статический IP-адрес, если вы не знакомы с Netinstall.
- Выбрать Изменить параметры адаптера
- Щелкните правой кнопкой мыши на интерфейсе Ethernet и выберите Properties
- Выберите Internet Protocol Version 4 (TCP / IPv4) и щелкните Properties
- Проверить Используйте следующий IP-адрес и заполните поля, как показано на изображении ниже
Примечание: Если у вас есть рабочий маршрутизатор, вы можете использовать его и пропустить настройку статического IP-адреса в этом руководстве, но для этого вам потребуется знать свой адрес в локальной сети, так как вам нужно будет указать неиспользуемый IP-адрес. в вашей сети для сетевого загрузочного сервера.По этой причине рекомендуется применять статический IP-адрес и точно следовать этому руководству, если вы не знаете, как получить эти параметры из вашей сети.
- Откройте папку Downloads (или там, где вы сохранили загруженные файлы) и извлеките файл Netinstall .zip в удобное место
Примечание: Если вы точно следовали руководству, то у вас не должно быть подключения к Интернету на вашем компьютере, Windows 10 хочет проверить все приложения, которые она запускает, но не сможет это сделать из-за отсутствия подключения к Интернету, по этой причине может появиться предупреждение, вам следует нажать Run .
Предупреждение: Netinstall требует прав администратора, должно появиться окно с запросом разрешений для запуска Netinstall, вы должны принять эти разрешения, чтобы Netinstall работал правильно.
- Разрешить доступ для Netinstall в Общедоступных сетях
- Настройте Net Booting settings и заполните обязательные поля, как показано на изображении ниже
Предупреждение: IP-адрес клиента должен быть уникальным! Не используйте существующий IP-адрес в своей сети, это также означает, что вы также не должны использовать IP-адрес компьютера.Используйте совершенно другой IP-адрес из той же подсети.
- Подключите устройство к компьютеру с помощью кабеля Ethernet напрямую (без каких-либо других устройств между ними), подключите кабель Ethernet к порту Etherboot вашего устройства. Чаще всего устройства RouterBOARD могут использовать Netinstall со своего первого порта (Ether1) или с порта, отмеченного «BOOT».
Предупреждение: На некоторых компьютерах есть сетевой интерфейс (особенно адаптеры USB Ethernet), который имеет тенденцию создавать дополнительную перемычку, чего достаточно для Netinstall, чтобы не обнаружить устройство, которое находится в режиме Etherboot.В таком случае вы можете использовать переключатель между вашим устройством и компьютером или маршрутизатор в режиме моста, чтобы предотвратить эту проблему.
- Включите устройство и переведите его в режим Etherboot
Примечание: Существует несколько способов перевести устройство в режим Etherboot. Убедитесь, что вы прочитали руководство по Etherboot, прежде чем пытаться перевести устройство в этот режим. Способы различаются между разными устройствами MikroTik.
- Подождите, пока устройство не появится в Netinstall, выберите его и нажмите Обзор...
Примечание: Если устройство не отображается в этом окне, вы можете попробовать закрыть приложение Netinstall и снова открыть его или попытаться снова перевести устройство в режим Etherboot.
- Перейдите в папку Downloads (или туда, где вы сохранили пакеты RouterOS) и нажмите OK
- Выберите желаемую версию RouterOS и нажмите Установить
Примечание: Если вы скачали пакеты RouterOS для нескольких архитектур, Netinstall покажет пакеты подходящей архитектуры для вашего устройства только после того, как вы его выбрали.Все неподдерживаемые пакеты не будут отображаться в этом окне после выбора устройства.
- Дождитесь завершения установки и нажмите «Reboot» (устройства без последовательной консоли необходимо перезагрузить вручную)
Примечание: Если установка не начинается (индикатор выполнения не движется или статус не отображается), вы можете попробовать закрыть приложение Netinstall и снова открыть его или попытаться снова перевести устройство в режим Etherboot.Если вам по-прежнему не удается заставить Netinstall работать, вам следует попробовать использовать его на другом компьютере, поскольку может быть проблема операционной системы, которая мешает правильной работе Netinstall.
- Готово! Отключите устройство от питания, отсоедините кабель Ethernet, снова подключите устройство к сети, и теперь оно должно работать правильно!
Примечание: После использования Netinstall устройство будет сброшено до значений по умолчанию (если вы не указали, что конфигурация по умолчанию не применяется).Некоторые устройства недоступны через порт ether1 с конфигурацией по умолчанию из соображений безопасности. Подробнее о конфигурации по умолчанию.
| Имущество | Описание |
|---|---|
| Маршрутизаторы / диски | список системных дисков, на которых можно установить RouterOS, и список маршрутизаторов, которые были обнаружены в режиме Etherboot. При установке RouterOS на диск, диск будет отформатирован, убедитесь, что вы сохранили всю информацию с этого диска. |
| Сделайте дискету | используется для создания загрузочной дискеты 1,44 дюйма для ПК, не поддерживающих Etherboot. |
| Загрузка по сети ( да | нет ; по умолчанию: нет ) | Используется для включения загрузки PXE в вашей сети, должен быть включен и настроен так, чтобы иметь IP-адрес вашей сети, чтобы Netinstall функционировал должным образом. |
| Установить / отменить | После выбора маршрутизатора или диска и выбора пакетов RouterOS ниже, используйте это для запуска или остановки установки. |
| SoftID ( Только готовность ) | Идентификатор программного обеспечения, принадлежащего маршрутизатору. При необходимости используйте этот идентификатор, чтобы приобрести ключ для вашего устройства. |
| Ключ ( использовать предыдущий ключ | просмотреть | получить ключ ; по умолчанию: использовать предыдущий ключ ) | Укажите лицензионный ключ для вашего устройства RouterOS, используйте предыдущий ключ (если на вашем устройстве уже есть лицензионный ключ), примените купленный ключ (если у вашего устройства нет лицензии), выбрав Обзор или получите ключ из вашего микротик.com с помощью ключа предоплаты, депозита или кредитной карты, выбрав Получить ключ , или оставьте поле пустым, чтобы установить 24-часовую пробную версию (устройство будет недоступно по истечении пробного периода). |
| Flashfig | Запускает утилиту Flashfig, с помощью которой можно легко и быстро применить пользовательскую конфигурацию на новых устройствах. |
| Сохранить старую конфигурацию ( да | нет ; по умолчанию: нет ) | Сохраняет конфигурацию, которая была на маршрутизаторе, просто переустанавливает программное обеспечение (не удаляет текущую конфигурацию) / |
| IP-адрес / маска сети (IP-адрес / маска сети ; по умолчанию:) | Если установлено, Netinstall применит указанный IP-адрес после установки RouterOS. |
| Шлюз ( IP-адрес ; по умолчанию:) | Если установлено, Netinstall применит указанный адрес шлюза после установки RouterOS. |
| Скорость передачи ( целое число ; по умолчанию: 115200 ) | Если установлено, Netinstall применит указанную скорость передачи для последовательной консоли после установки RouterOS. |
| Применить конфигурацию по умолчанию ( да | нет ; по умолчанию: нет ) | Применяет к устройству конфигурацию по умолчанию.Если не выбрано и Скорость передачи , шлюз , IP-адрес / маска сети и Сценарий конфигурации не установлен, то будет применена конфигурация по умолчанию. |
| Сценарий конфигурации ( да | нет ; по умолчанию: нет ) | Если установлено, Netinstall применит пользовательский сценарий конфигурации после установки RouterOS. Файл должен быть в формате .rsc и создаваться командой экспорта.Сценарий конфигурации заменит конфигурацию устройства по умолчанию и будет применяться каждый раз, когда вы возвращаете устройство к конфигурации по умолчанию. Сброс устройства без конфигурации по умолчанию не влияет. Это поведение можно отменить, используя Netinstall и выбрав Применить конфигурацию по умолчанию . |
Примечание: При использовании опции Configure script рекомендуется ввести задержку перед выполнением конфигурации.
.Как исправить «Шлюз по умолчанию недоступен» в Windows 10? Часть 2
В этой статье, которая является продолжением предыдущей статьи об устранении ошибки «Шлюз по умолчанию недоступен», мы опишем дополнительные решения известной проблемы с Интернетом / сетью.
-
Сброс TCP / IP с помощью команды netshell:
TCP (протокол управления передачей) и IP (интернет-протокол) - это настройки или параметры, необходимые каждому компьютеру для обычного подключения к Интернету.Когда что-то идет не так с их настройками, у пользователей возникают проблемы с подключением, например, определенные в уведомлении «Шлюз по умолчанию недоступен».
Здесь мы хотим, чтобы вы сбросили настройки TCP / IP, выполнив определенные команды в окне командной строки с повышенными правами. Многим пользователям удалось решить проблему шлюза путем сброса TCP / IP на своих компьютерах, поэтому мы хотим, чтобы вы сделали то же самое.
Выполните следующие действия, чтобы сбросить TCP / IP:
- Сначала вы должны открыть окно командной строки с правами администратора:
- Щелкните правой кнопкой мыши значок Windows в нижнем левом углу дисплея, чтобы увидеть список меню «Опытный пользователь».
- Из программ и опций необходимо выбрать Командная строка (Администратор).
Ваш компьютер откроет окно командной строки с повышенными привилегиями.
- Теперь вы должны ввести и запустить эту команду:
netsh int ip сброс
- Здесь вы должны выполнить одну из этих команд (первая команда - если вы используете IPv4, вторая команда - если вы используете IPv6):
- netsh int ipv4 сброс
- netsh int ipv6 сброс
Примечание. Если вы не знаете, какую версию IP использует ваш компьютер, то вам следует выполнить обе команды.Ничего не случится.
- Закройте окно командной строки.
Теперь вы должны попробовать использовать Интернет с помощью любых средств, с которыми вы боролись ранее, чтобы увидеть, была ли решена проблема с подключением, определяемая ошибкой «шлюз недоступен».
-
Переустановите неисправный драйвер сетевого адаптера:
В Windows драйверы - это программы, которые контролируют и управляют взаимодействиями или операциями, связанными с аппаратными устройствами и программным обеспечением (или кодом).Например, аппаратные компоненты вашей машины не могут работать без драйверов. Драйвер сетевого адаптера играет важную роль в процессах подключения к Интернету.
Здесь мы предполагаем, что что-то не так с драйвером сетевого адаптера, который использует ваш компьютер, и это может объяснить, почему ошибка «Шлюз по умолчанию недоступен» вас беспокоит. Мы не знаем, в чем именно проблема, и нам не нужно выяснять. Переустановив драйвер сетевого адаптера, вы добьетесь серьезных изменений в его настройках и коде, чтобы устранить несоответствия или несоответствия.
Это инструкции, которым вы должны следовать, чтобы переустановить драйвер сетевого адаптера:
- Щелкните правой кнопкой мыши значок Windows на дисплее, чтобы просмотреть список меню «Опытный пользователь».
- Щелкните Диспетчер устройств.
Windows откроет окно приложения диспетчера устройств.
- Проверьте список категорий, найдите Сетевые адаптеры и щелкните значок расширения для Сетевых адаптеров.
Ваш компьютер теперь покажет драйверы устройств в категории Сетевые адаптеры.
- Найдите сетевой адаптер, который ваш компьютер использует для подключения к Интернету, и щелкните его правой кнопкой мыши.
- Выберите Удалить.
Windows, скорее всего, предложит вам подтвердить операцию удаления.
- Щелкните Удалить еще раз, чтобы подтвердить действия.
Теперь ваша система будет работать, чтобы удалить неисправный драйвер сетевого адаптера.
- Закройте окно диспетчера устройств.
- Перезагрузите компьютер.
После перезагрузки, если все пойдет хорошо, Windows автоматически обнаружит изменения и поймет, что отсутствует важный драйвер.Впоследствии ваша система сама найдет и установит необходимое программное обеспечение. Все делается за несколько минут.
Мы рекомендуем немного подождать, а затем перезагрузить компьютер еще раз, чтобы убедиться, что все необходимые эффекты применимы. Наконец, вы должны запустить несколько тестов (как вы делали в конце предыдущих процедур), чтобы убедиться, что теперь вы можете использовать Интернет на своем компьютере без появления тревожной ошибки шлюза по умолчанию.
-
Обновите проблемный драйвер сетевого адаптера:
Если проблемы, указанные в сообщении «Шлюз по умолчанию недоступен», сохраняются даже после того, как Windows успешно переустановила неисправный драйвер сетевого адаптера, то вам необходимо обновить этот драйвер.Или, если Windows не удалось установить необходимое программное обеспечение драйвера (после того, как вы удалили драйвер), тогда процедура обновления драйвера должна стать вашим следующим шагом.
Здесь мы предполагаем, что драйвер вашего сетевого адаптера неисправен и вызывает проблемы, потому что его программное обеспечение устарело и больше не может справляться с требованиями, предъявляемыми к нему вашим подключением к Интернету. Что ж, чтобы все исправить, вам нужно установить новую версию драйвера, которая, вероятно, будет соответствовать задаче. Однако процесс обновления драйверов далеко не прост.
РЕКОМЕНДУЕТСЯ
Устранение проблем с ПК с помощью средства обновления драйверов
Нестабильная работа ПК часто вызвана устаревшими или поврежденными драйверами. Auslogics Driver Updater диагностирует проблемы с драйверами и позволяет обновлять старые драйверы сразу или по одному, чтобы ваш компьютер работал более плавно
СКАЧАТЬ СЕЙЧАС- Если вы не хотите обременять себя утомительными и сложными операциями, определяющими процедуру обновления драйверов, вам следует приобрести Auslogics Driver Updater, и пусть эта программа сделает всю тяжелую работу за вас.Это приложение будет выполнять сканирование, чтобы определить плохие (поврежденные, устаревшие или сломанные) драйверы на вашем компьютере, собрать необходимую информацию о них, а затем найти и установить для них хорошие замены.
Как правило, с помощью нескольких щелчков мышью на вашем компьютере будут установлены рекомендуемые производителем версии драйверов почти для всех подключенных к нему устройств (а не только для вашего сетевого адаптера). Ни один камень не останется незамеченным. Даже если проблема шлюза по умолчанию, с которой вы боретесь, имеет какое-либо отношение к обновлению или поломке другого драйвера сетевого адаптера (или любого другого драйвера в целом), вы все равно можете решить все проблемы с драйверами (для всех устройств) - и это лучший результат.
- В противном случае, если вы не против запачкать руки ручными операциями по обновлению драйверов, вы можете попробовать это самостоятельно. Сначала вам нужно открыть приложение «Диспетчер устройств», найти устройство сетевого адаптера, драйвер которого вы собираетесь обновить, получить доступ к окну его свойств, а затем скопировать или записать как можно больше информации о драйвере.
Как только вы получите необходимую информацию, вам нужно запустить свой веб-браузер и затем поискать необходимое программное обеспечение драйвера в Интернете.Имя драйвера, поставщик и номер версии должны использоваться в качестве терминов в ваших запросах. При поиске водителя в Интернете вам придется столкнуться с определенными рисками и принять некоторые меры предосторожности.
Вы должны внимательно относиться к страницам, которые вы посещаете или с которых загружаете программное обеспечение, потому что некоторые сайты являются вредоносными, а некоторые центры загрузки содержат вредоносные элементы, замаскированные под хорошие программы. Вы также должны проверить или просмотреть найденное программное обеспечение перед его загрузкой, чтобы убедиться, что вы получили правильную версию, предназначенную для вашего компьютера и конфигурации системы.
Если вы загрузите вредоносную программу, то ваш компьютер может быть переполнен угрозами - и вам в конечном итоге придется решать более серьезные проблемы, чем есть у вас в настоящее время. Если вы загрузите неправильную версию драйвера и установите ее, драйвер сетевого адаптера может не работать так, как вам нужно, и вы все равно будете бороться с проблемами подключения к Интернету.
В любом случае, как только вы найдете идеальную версию драйвера, вам нужно будет загрузить его пакет, а затем запустить файл.Затем вам нужно будет следовать инструкциям по установке, которые появляются на вашем дисплее. После того, как все будет сделано, вам придется закрыть все программы и перезагрузить компьютер. Необходимые изменения (в результате установки нового драйвера) гарантированно вступят в силу только после перезагрузки.
В любом случае, как только вы завершите обновление драйвера (с помощью любых средств, которые вы выбрали), вы должны запустить необходимые тесты, чтобы убедиться, что Интернет на вашем компьютере теперь доступен и может использоваться.
-
Вручную ввести настройки шлюза:
Если проблема недоступности шлюза по умолчанию связана с нарушением настройки подключения (и Windows не может исправить ситуацию автоматически), то вы можете обойти проблему, вручную введя необходимые настройки шлюза. Иногда операция сброса для TCP / IP (с помощью кодов, выполняемых в окне командной строки с повышенными привилегиями) не вызывает необходимых изменений - и пользователям не остается выбора, кроме как настраивать все самостоятельно.
Во-первых, вам нужно получить маску подсети IP-адреса и шлюз по умолчанию, используемые на вашем компьютере. Следуйте этим инструкциям:
- Откройте окно командной строки с повышенными привилегиями: щелкните правой кнопкой мыши значок Windows на рабочем столе, чтобы увидеть список параметров, а затем выберите Командная строка (администратор). На этот раз в окне командной строки администратора вы должны запустить этот код:
ipconfig
Ваш компьютер отобразит список полей и значений. Вы должны отметить там важные детали.
- Запишите значения для вашего IP-адреса, масок подсети и шлюза по умолчанию.
- На этом этапе вы должны закрыть окно командной строки.
Теперь вы должны перейти в важные меню на панели управления и поработать там. Следуйте этим инструкциям:
- Используйте комбинацию клавиш Windows + буква X, чтобы открыть список программ и параметров меню «Опытный пользователь».
- На этот раз вы должны выбрать Панель управления, чтобы запустить это приложение.
- В окне панели управления необходимо установить параметр Просмотр по категории (в правом верхнем углу экрана).
- Теперь вы должны щелкнуть Сеть и Интернет. На следующем экране вы должны нажать Центр управления сетями и общим доступом.
- Проверьте ссылки в верхней левой части окна и нажмите «Изменить настройки адаптера».
- Если вы подключаетесь к Интернету через Ethernet, вы увидите Ethernet или проводное соединение.Щелкните его правой кнопкой мыши, чтобы увидеть доступный раскрывающийся список, а затем выберите «Свойства».
- Если вы подключаетесь к Интернету через Wi-Fi, вы увидите Wi-Fi или беспроводное соединение. Щелкните его правой кнопкой мыши, чтобы увидеть доступный раскрывающийся список, а затем выберите «Свойства».
- Предполагая, что теперь вы находитесь в окне «Свойства» для выбранного подключения, вам необходимо проверить список под полем «Это подключение» использует следующий текст.
- Найдите протокол Интернета версии 4 (TCP / IPv4), который, вероятно, является протоколом IP, который использует ваш компьютер.Дважды щелкните по нему.
В противном случае, если вы уверены, что ваш компьютер использует более новый протокол, вам нужно дважды щелкнуть Internet Protocol Version 6 (TCP / IPv6).
- В окне IP вы должны установить флажок Использовать следующий IP-адрес, а затем заполнить обязательные поля значением, полученным ранее из окна командной строки.
- Затем необходимо перейти в раздел DNS, установить флажок Использовать следующие адреса DNS-серверов и заполнить поля следующими значениями:
- Предпочитаемый DNS-сервер: 8.8.8.8
- Альтернативный DNS-сервер: 8.8.4.4
- Нажмите кнопку ОК (при необходимости), чтобы сохранить внесенные изменения. \
- Закройте приложение «Панель управления» (и другие окна программы).
Ваша работа сделана. Теперь вы должны запустить несколько тестов, чтобы увидеть, выходит ли ваш компьютер в Интернет нормально (как и предполагалось) без появления отчетов о недоступности шлюза по умолчанию.
Другие способы устранения ошибки «Шлюз по умолчанию недоступен» на ПК с Windows 10
На этом этапе, если вы пришли сюда, чтобы узнать, как устранять ошибки подключения, определяемые ошибкой «шлюз по умолчанию недоступен», или если вы хотите узнать, как сбросить шлюз по умолчанию в Windows 10, вы, вероятно, найдете процедуры и обходные пути из нашего окончательного списка полезных.
-
Измените настройки канала для вашего беспроводного маршрутизатора:
Некоторым пользователям удалось решить проблему шлюза по умолчанию, изменив настройки канала для своих маршрутизаторов и используя ручные значения (вместо автоматических значений).
Вам нужно будет провести небольшое исследование, чтобы найти значения, которые лучше всего подходят для вашего компьютера и настройки Интернета. Используйте эти значения.
-
Измените питание системы или план батареи:
Вы можете получить выгоду от конфигурации, которая заставляет ваш компьютер использовать столько энергии, сколько ему нужно, вместо того, чтобы ваша система активно пыталась экономить электроэнергию.
Сбалансированный и энергосберегающий планы исключены из меню. Используйте план максимальной производительности.
-
Измените настройки частоты для вашего беспроводного маршрутизатора:
Ваш компьютерный адаптер может быть разработан для работы только с частотой 2,4 ГГц, в то время как ваш маршрутизатор (особенно если он новый) может работать на частоте 5 ГГц.
Чтобы устранить несоответствие, вы должны изменить настройки своего маршрутизатора, чтобы он работал только на частоте 2,4 ГГц, что, вероятно, предпочитает ваш компьютер.
- Перезагрузите сеть (полностью) или используйте инструмент под названием Manual Internet Optimizer.
- Переустановите Windows.
Как переустановить сетевые адаптеры и восстановить сетевые компоненты по умолчанию
- Разблокировать
- Разблокировать Alcatel
- Разблокировать модем Alcatel
- Разблокировать Apple iPhone
- Разблокировать HTC
- Разблокировать Huawei
- Разблокировать LG
- Разблокировать Motorola
- Разблокировать
- Разблокировать Samsung Z
- Видео Motorola Отзывы клиентов
- Помощь и информация
- Отслеживание заказа
- Свяжитесь с нами
- Моя учетная запись
- Политика конфиденциальности
- Положения и условия
Поиск

 Разблокировка роутера
Разблокировка роутера