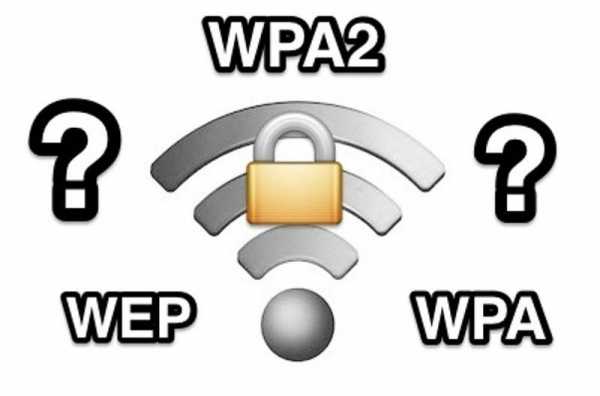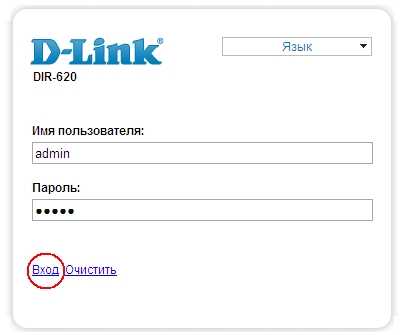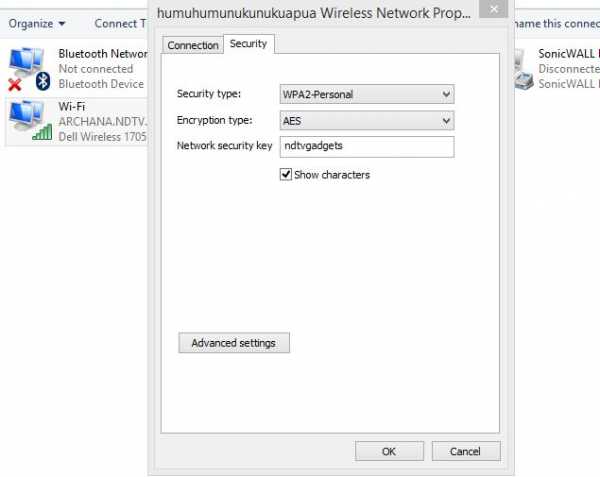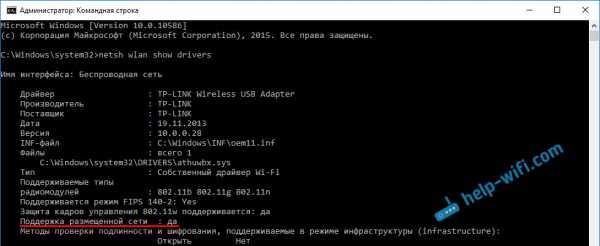Мы принимаем к оплате:
«Подарочный сертификат» от нашего Учебного Центра – это лучший подарок для тех, кто Вам дорог! Оплате обучение и подарите Вашим родным и близким обучение по любому из курсов!!!
«Сертификат на повторное обучение» дает возможность повторно пройти обучение в нашем Учебном Центре со скидкой 1000 рублей!
А также:
Как подключить монитор по wifi
беспроводной экран для компьютера + бонус
Кто из нас не мечтал о беспроводном мониторе – подключить к нему мобильное устройство или даже компьютер без проводов и наслаждаться фильмами, фото и играми на большом экране. Чаще всего в качестве второго монитора используется телевизор. Главное условие – встроенный Wi-Fi модуль, ведь без него не осуществить беспроводное подключение.
Если вы искали информацию про отдельное устройство «монитор с Wi-Fi для подключения к компьютеру», листайте ниже. Я нашла такой девайс и сделаю его обзор в конце статьи.
MIRACAST

Итак, простой способ сделать Вай-Фай монитор из телевизора – технология Miracast. Стандарт разработан на базе Wi-Fi Direct и используется для передачи мультимедиа «по воздуху». Здесь возможна не просто передача файлов, хранящихся на мобильном устройстве или компьютере, а прямое дублирование их экрана.
Поддержка Miracast есть практически на всех современных устройствах – смартфоны, планшеты, телевизоры, ноутбуки и т. д. На Apple функция называется «AirPlay».
Итак, как сделать телевизор беспроводным монитором для компьютера? Главное условие – наличие Wi-Fi адаптера и ОС не младше Windows 8.1. Для работы на «семерке» придется скачивать дополнительное ПО «Intel WiDi».
А теперь о том, как подключить компьютер или ноутбук к ТВ с помощью Miracast:
- Включить опцию на телевизоре:
- LG – кнопка «HOME» на пульте – раздел «Screen Share»;
- SAMSUNG – кнопка «Source» – пункт «Screen Mirroring»;
- На других моделях – зайдите в настройки, раздел «Сеть» и найдите там пункт «Miracast».
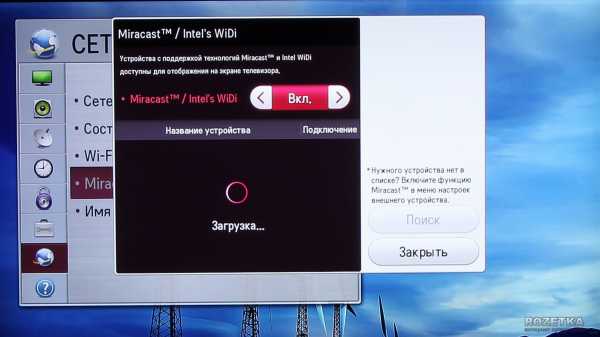
- Переходим к ПК (инструкция будет на примере Windows 10):
- Вызываем дополнительную панель «Спроецировать» сочетанием кнопок Win + P;
- Выбираем пункт «Подключение к беспроводному дисплею»;
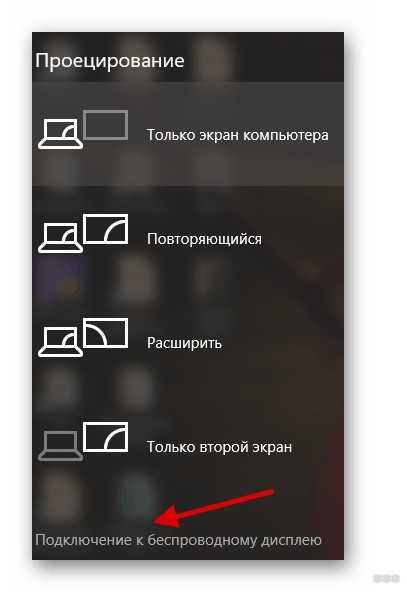
- После окончания поиска обнаружится ТВ, нужно выполнить подключение.
Альтернативный способ для «десятки»:
- «Пуск» – «Параметры Windows» – «Устройства»;
- Нажимаем «Добавление Bluetooth или другого устройства»;
- Выбираем пункт «Беспроводной дисплей или док-станция»;
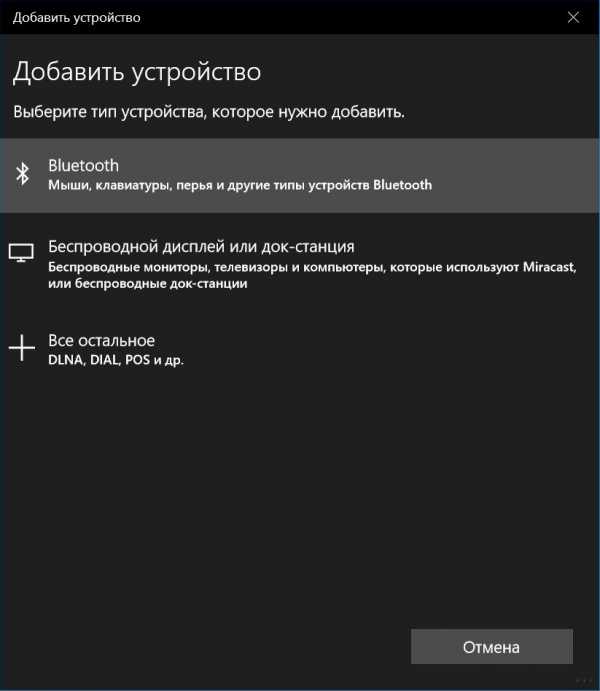
- Запустится поиск, выберите свой ТВ и подключитесь к нему.
Возможные недостатки технологии Miracast:
- При дублировании экрана часто замечается задержка, что не позволит полноценно играть на большом мониторе;
- Слабая совместимость;
- Максимальное разрешение изображения – 1920*1200.
В следующем видео описаны проводной и беспроводной способы подключения ПК к ТВ:
DLNA
Второй способ передать мультимедиа с компьютера на беспроводной монитор – использование технологии DLNA. Это набор стандартов, позволяющий передавать и принимать контент между совместимыми устройствами в локальной сети.
Подключение совместимых устройств возможно по Ethernet и Wi-Fi. При этом телевизор и ПК должны быть подключены к одной сети.
Есть специальный софт для соединения ТВ и ПК с помощью технологии DLNA. Но здесь я расскажу, как сделать из телевизора беспроводной монитор для компьютера, используя инструменты Windows (инструкция для «десятки»).
О том, как настроить DLNA на телевизорах SAMSUNG, я писала здесь.
Вот самый простой и быстрый способ:
- Компьютер и ТВ подключаем к Wi-Fi;
- На компьютере выбираем файл, который хотим увидеть на большом экране;
- Нажимаем ПКМ и ищем пункт «Передать на устройство»;
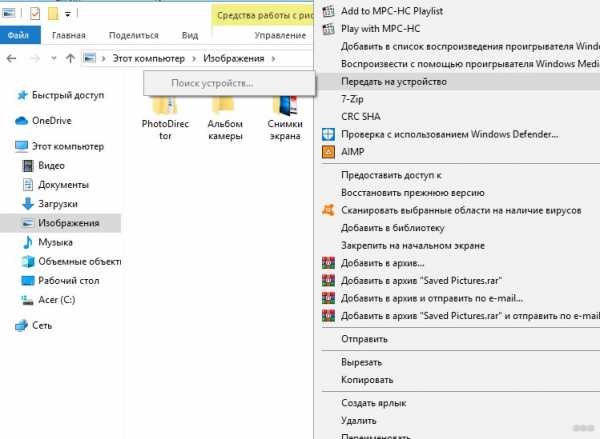
- В открывшемся меню выбираем свой ТВ;
- Откроется проигрыватель для управления;
- Изображение появится на телевизоре.
А теперь о том, как просмотреть все файлы, которые есть на ПК, естественно при условии, что к ним разрешен доступ:
- Заходим в «Панель управления» – «Центр управления сетями…» – «Параметры потоковой передачи мультимедиа»;
- В открывшемся окошке кликаем пункт «Включить потоковую передачу мультимедиа»;
- В следующем окне можно задать имя библиотеки, определить подключенным устройствам доступ к файлам, хранящимся на этом ПК. Для дополнительных настроек есть кнопка «Настроить…»;
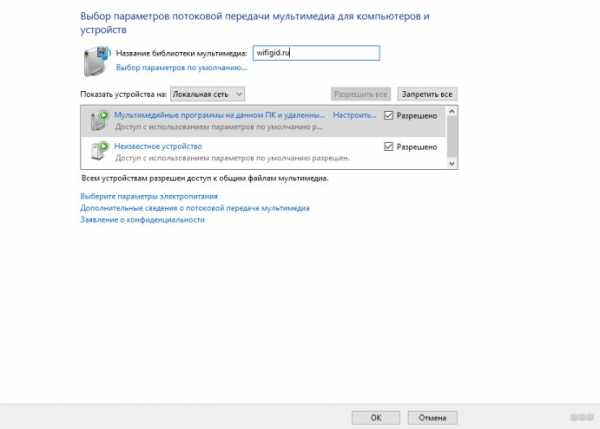
Теперь на телевизоре можно открыть любой файл, который есть на компьютере.
О том, как пользоваться DLNA на Смарт ТВ LG, мы рассказывали тут.
Wi-Fi монитор
А теперь самое интересное. Я расскажу про Wi-Fi монитор – отдельное устройство с док-станцией. То есть монитор подключается к компьютеру без проводов, «по воздуху». Нашла я Samsung C27A750X. Про него я коротко расскажу.

К док-станции монитора подключается беспроводной адаптер, который идет в комплекте. Благодаря этому, можно подключить к ней несколько компьютеров. Док-станция автоматически подключит монитор к вашему ПК, для этого нужно просто разместить его в зоне действия устройства.
Характеристики монитора:
- Размер экрана – 27 дюймов;
- Разрешение картинки – 1920*1080;
- Тип матрицы – TN;
- Интерфейсы подключения – HDMI, VGA;
- Встроенный USB концентратор;
- Звуковой USB адаптер с выходом 3,5 мм.
Вот достоинства модели:
- Возможность беспроводного подключения к компьютеру;
- Режим для зарядки внешних устройств;
- Простое меню на русском языке.
Вдруг кому-то пригодится – скачайте руководство для Samsung C27A750X ЗДЕСЬ.
Пока искала информацию, нашла еще один беспроводной монитор для компьютера. Также от Samsung, модель C27A550U. Здесь док-станция встроена в подставку, имеет следующие разъемы:

- USB – 4 шт;
- HDMI;
- VGA;
- LAN;
- Audio.
Отзывов практически нет. Немногочисленные говорят о том, что пользователи испытывают трудности с программным обеспечением и настройками мониторов.
Надеюсь, ответила на все ваши вопросы. Но если они остались – добро пожаловать в комментарии! До встречи!
Как получить доступ к другим компьютерам через WiFi | Малый бизнес
Большинство малых предприятий могут извлечь выгоду из наличия сети на рабочем месте. Когда компьютеры связаны друг с другом через Wi-Fi, они могут совместно использовать принтеры и файлы, а это означает, что один принтер будет обслуживать весь офис, и что время, потраченное на перемещение файлов на USB-накопители или отправку их по электронной почте, можно полностью сэкономить. Чтобы получить доступ к другим компьютерам через Wi-Fi, вам необходимо настроить рабочую группу с помощью Windows.
Щелкните в правом верхнем углу Windows и щелкните «Поиск», затем введите «Система» и щелкните «Параметры» и «Система».»Нажмите« Изменить настройки »в разделе« Имя компьютера, домен и настройки рабочей группы », затем выберите« Имя компьютера »и нажмите« Изменить ». В разделе «Член» выберите «Рабочая группа» и введите название сети своего офиса.
Щелкните еще раз в правом верхнем углу, а затем щелкните значок беспроводной сети, представленный серией полосок, показывающих мощность вашей сети. Щелкните правой кнопкой мыши активную сеть (все компьютеры в рабочей группе должны быть подключены к одной и той же сети Wi-Fi) и выберите «Включить или выключить совместное использование».»Щелкните« Да », чтобы включить общий доступ к файлам и принтерам.
Откройте проводник и выберите файл или папку, к которым вы хотите предоставить доступ другим компьютерам. Щелкните вкладку «Поделиться» и затем выберите, на каких компьютерах или в какой сети вы хотите поделиться этим файлом. Выберите «Рабочая группа», чтобы предоставить общий доступ к файлу или папке на всех компьютерах в сети.
Повторите шаги 1–3 на каждом компьютере, который вы хотите в сети - все компьютеры должны быть частью одной рабочей группы, чтобы иметь доступ друг к другу.Совместно используйте файлы с каждого компьютера, чтобы предоставить другим компьютерам в сети доступ к файлам.
Щелкните в правом верхнем углу и щелкните «Поиск», затем введите «Принтеры», затем щелкните «Параметры» и «Принтеры» на компьютере в вашем офисе, к которому подключен принтер. Щелкните значок принтера, а затем перейдите на вкладку «Поделиться». Выберите «Поделиться с ...» и выберите «Рабочая группа», чтобы предоставить другим компьютерам в сети доступ к этому принтеру.
.Учебное пособие по подключению Raspberry Pi к дисплею ноутбука
После покупки Raspberry Pi и SD-карты у вас может не возникнуть желание покупать дисплей, мышь и клавиатуру только для создания простого проекта. Не беспокойся! Вместе ноутбука и подключения к Интернету достаточно, чтобы начать работу с Raspberry Pi. Как?
1. Убедитесь, что ОС установлена на SD-карту
На вашей SD-карте может быть установлена операционная система Raspberry Pi. В противном случае вы можете легко загрузить операционную систему Raspbian и установить ее на чистую SD-карту.
В оставшейся части этого руководства я буду предполагать, что на вашей SD-карте установлена операционная система Raspbian.
2. Настройте соединение Wi-Fi на SD-карте
Теперь вы готовы настроить SD-карту таким образом, чтобы при загрузке Raspberry Pi подключался к сети Wi-Fi. Когда Raspberry Pi подключен к сети, вы можете получить доступ к его терминалу через SSH.
Вставьте SD-карту в портативный компьютер. Вы должны увидеть папку с файлами / boot .Сначала создайте файл с именем wpa_supplicant.conf в папке / boot .
Информация, такая как принятые сети и предварительно сконфигурированные сетевые ключи (например, пароль Wi-Fi), может храниться в текстовом файле wpa_supplicant.conf . Этот файл также настраивает wpa_supplicant - программное обеспечение, отвечающее за выполнение запросов входа в вашу беспроводную сеть. Итак, создание файла wpa_supplicant.conf настроит способ подключения вашего Raspberry Pi к Интернету.
Содержимое вашего файла wpa_supplicant.conf должно выглядеть примерно так:
ctrl_interface = DIR = / var / run / wpa_supplicant GROUP = netdev update_config = 1 страна = США network = { ssid = "ВАШSSID" psk = "ВАШ ПАРОЛЬ" scan_ssid = 1 } |
ctrl_interface = DIR = / var / run / wpa_supplicant GROUP = netdev update_config = 1 страна = США network = { ssid = "ВАШSSID" psk = "ВАШ ПАРОЛЬ" scan_ssid = 1 }
Первая строка означает «предоставить группе netdev разрешение на настройку сетевых интерфейсов».Это означает, что любой пользователь, входящий в группу netdev, сможет обновить параметры конфигурации сети. ssid должен быть именем вашей сети Wi-Fi, а psk должен быть вашим паролем Wi-Fi.
После создания и обновления файла wpa_supplicant.conf добавьте пустой файл SSH в / boot . Этот файл SSH не должен иметь никаких расширений. Когда Rasperry Pi загрузится, он будет искать файл SSH. Если он найдет его, SSH будет включен.В этом файле по существу написано: «При загрузке включайте SSH» Наличие SSH позволит вам получить доступ к терминалу Raspberry Pi через локальную сеть.
3. Включите Raspberry Pi
.Вставьте SD-карту обратно в Raspberry Pi. Включить.
4. Подключитесь к Raspberry Pi по SSH
Убедитесь, что ваш ноутбук находится в той же сети, что и Raspberry Pi (сеть в файле wpa_supplicant.conf). Затем вам нужно получить IP-адрес Raspberry Pi в сети.Запустите arp -a , чтобы увидеть IP-адреса других устройств в вашей сети. Это даст вам список устройств и соответствующие IP и MAC-адреса. Вы должны увидеть свой Raspberry Pi с его IP-адресом.
Подключитесь к Raspberry Pi, запустив ssh pi @ [IP-адрес Pi] . Если вы входите в систему впервые, пароль по умолчанию должен быть «raspberry». Вы можете настроить свой собственный пароль после первого входа в систему.
Теперь у вас должен быть доступ к командной строке Raspberry Pi.
5. Установите VNC Server
Теперь у вас есть доступ к вашему терминалу Raspberry Pi, но как вы видите рабочий стол Raspberry Pi? Вам потребуется установить VNC-сервер. Запуск сервера VNC на Raspberry Pi позволяет удаленно управлять рабочим столом Raspberry Pi с ноутбука (программа просмотра VNC).
Realvnc-vnc-server у меня работал хорошо. Для установки скопируйте в терминал:
sudo apt – получить обновление sudo apt – get install realvnc – vnc – server realvnc – vnc – viewer |
sudo apt – get update sudo apt – get install realvnc – vnc – server realvnc – vnc – viewer
После установки сервера VNC вам необходимо включить его:
- введите
sudo raspi-configв свой терминал - Появится всплывающее окно; перейдите к 5 «Параметры интерфейса»
- Перейдите к «P3 VNC»
- Выберите «Да»
Raspberrypi.org также предоставляет пошаговое руководство о том, как это сделать.
6. Установите программу просмотра VNC на свой ноутбук
Я установил VNC Viewer из RealVNC.
После установки запустите VNC Viewer и введите IP-адрес вашего Raspberry Pi в качестве адреса VNC-сервера. Если вы забыли его IP-адрес, просто запустите arp -a еще раз.
VNC Viewer предложит вам ввести учетные данные Raspberry Pi по умолчанию. Если вы еще не настроили их, имя пользователя по умолчанию - «pi», а пароль по умолчанию - «raspberry.”
Поздравляем! Вы должны увидеть свой рабочий стол Raspberry Pi!
.5 способов подключения охранной IP-камеры к ПК / Mac
Как подключить IP-камеру к ПК или к монитору компьютера? Если у вас есть домашние IP-камеры для видеонаблюдения и вы не планируете использовать сетевой видеорегистратор, у вас могут возникнуть проблемы с тем, как напрямую подключить IP-камеру к ПК (без маршрутизаторов, без Интернета, без цифрового видеорегистратора или без его приемника). . Это не значит, что вы идиот, но вы просто не разбираетесь в технологиях или у вас просто нет опыта в подобных вещах.
Разумно подключить свои IP-камеры безопасности к компьютеру (или монитору) для круглосуточного наблюдения и записи.Вы можете, с Интернетом или без него, подключить свои внутренние или наружные камеры наблюдения к ПК или Mac с помощью 5 лучших решений.
Приятно отметить : Сначала установите камеры видеонаблюдения в правильные положения. Вы можете обратиться к разделу «Как успешно установить домашние камеры безопасности».
5 решений для подключения охранной IP-камеры видеонаблюдения к ПК / Mac
И в последней части я рассмотрел стороннее программное обеспечение для подключения вашей IP-камеры к компьютеру.
Эти методы помогут вам подключить беспроводную IP-камеру или IP-камеру PoE к ПК (в Windows 10, Windows 8.1, Windows 8, Windows 7, Windows XP и Windows Vista) и Mac (в Mac OS X 10.13, 10.12, 10.11, 10.10, 10.9 и т. Д.).
Важное примечание : методы, рекомендованные ниже, могут НЕ применяться для камер видеонаблюдения с батарейным питанием, которые требуют первоначальной настройки на ваших телефонах.
ПОДОЖДИТЕ! Перед отъездом ознакомьтесь со специальными предложениями:
Прямо сейчас вы можете получить ЭКСКЛЮЗИВНЫЕ И БОЛЬШИЕ скидки на широкий спектр камер и систем видеонаблюдения Reolink, беспроводных и подключенных к сети, внутри и снаружи помещений.
Вот простая инфографика, иллюстрирующая основные шаги по подключению камеры (системы) видеонаблюдения к вашему ПК / Mac. Вы можете продолжить чтение, чтобы получить более важные заметки, которые помогут вам все наладить.
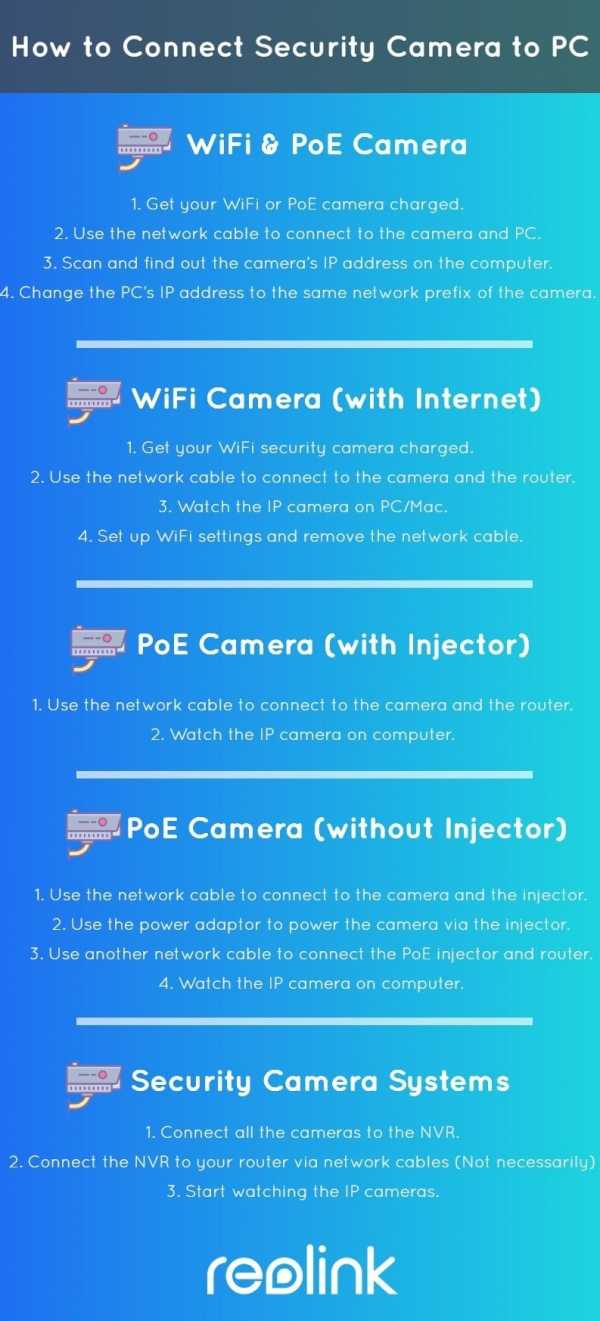
Метод 1. Подключите камеру Wi-Fi или PoE напрямую к ПК / Mac (без Интернета)
Приведенные ниже шаги подробно описывают, как подключить IP-камеру безопасности непосредственно к ПК / Mac, без сетевого видеорегистратора или видеорегистратора, без сети маршрутизатора, без Wi-Fi, без каких-либо сборов или сложной конфигурации.
В качестве альтернативы вы можете попробовать два упомянутых мною лучших решения для камер без WiFi.
Требования :
- Ваша камера Wi-Fi или PoE
- Адаптер питания камеры
- Ваш компьютер (настольный или портативный)
- Сетевой кабель
И все.
Вот как:
Шаг 1. Зарядите камеру видеонаблюдения.
Используйте адаптер питания, чтобы подключить камеру и зарядить ее.Обычно, когда вы покупаете IP-камеру WiFi, она поставляется с адаптером питания. Что касается камеры PoE, спросите поставщика и купите подходящую для камеры.
Шаг 2. Подключите сетевой кабель к камере и компьютеру.
Обычно к камере подключается кабель 2-в-1 или 3-в-1. Найдите сетевой разъем на этом кабеле и подключитесь к нему с помощью сетевого кабеля. Затем подключите другой конец сетевого кабеля к компьютеру.
Если на вашем компьютере уже есть сеть, отключите ее - убедитесь, что ваш компьютер отключен.
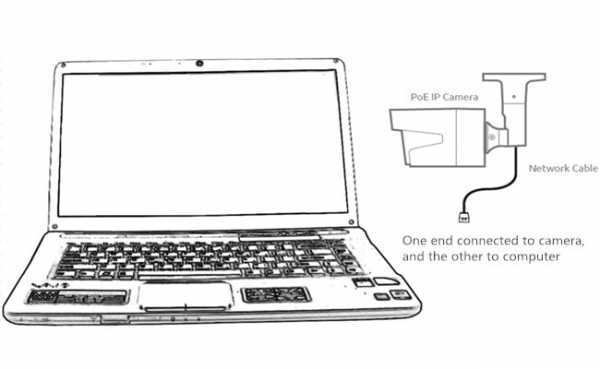
Шаг 3. Просканируйте и узнайте IP-адрес камеры видеонаблюдения на компьютере.
Теперь камера видеонаблюдения подключается к вашему компьютеру в основном и физически. Но вы по-прежнему не можете просматривать камеру на компьютере.
Теперь вам нужно просканировать и узнать IP-адрес камеры. Программное обеспечение для видеонаблюдения должно быть от того же поставщика, что и камера.
Возьмем для примера наш тест. У нас на компьютере есть Reolink Client.Запустите его, и он автоматически просканирует все камеры в одной локальной сети и покажет IP-адрес по умолчанию (каждая камера имеет уникальный IP-адрес по умолчанию, когда она покидает завод). Очень просто!
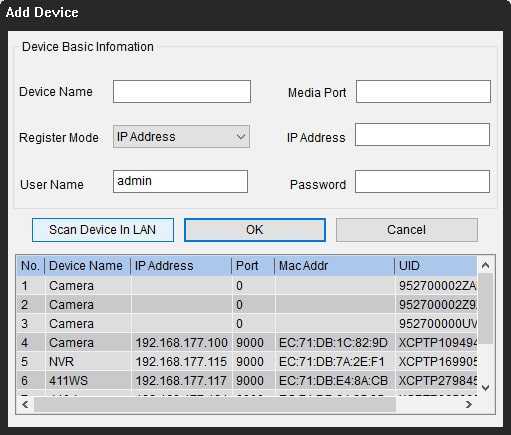
Шаг 4. Измените IP-адрес компьютера на тот же сетевой префикс IP-камеры.
Итак, на шаге 3 вы получаете IP-адрес вашей камеры видеонаблюдения по умолчанию. В нашем тесте IP-адрес камеры по умолчанию 192.168.177.100, и теперь вам нужно изменить IP-адрес вашего компьютера на 192.168.177.x, где x определяет узел / хост и представляет собой число от 2 до 254. Предположим, что IP-адрес компьютера - 192.168.177.12.
IP-адрес 101 : IP-адрес состоит из двух частей: одна принадлежит сетевому адресу, а другая - адресу узла. Все узлы в данной сети используют один и тот же сетевой префикс, но имеют уникальный номер хоста.
Теперь изменим IP-адрес компьютера (в качестве примера возьмем Windows 10):
1) Нажмите сочетание клавиш Windows + R, чтобы открыть окно «Выполнить».
2) Введите «ncpa.cpl» и откройте окно «Сетевые подключения».
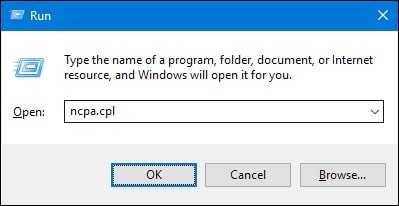
3) Щелкните правой кнопкой мыши сетевой адаптер вашего компьютера и выберите «Свойства».
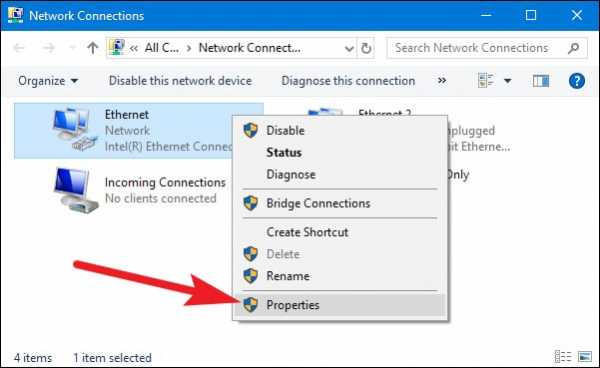
4) Выберите версию интернет-протокола вашего компьютера и нажмите «Свойства».
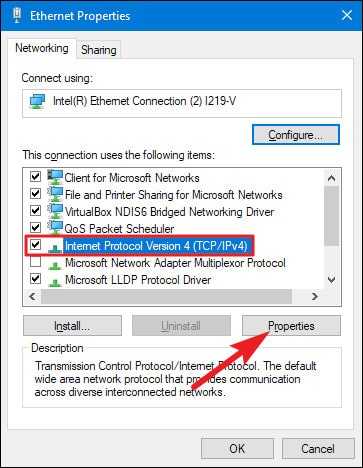
5) Выберите «Использовать следующий IP-адрес» и измените IP-адрес на 192.168.177.12.

Готово. Теперь ваша IP-камера подключается напрямую и обменивается данными с вашим ПК, потому что теперь они находятся в одной маленькой локальной сети.Вы можете смотреть свою IP-камеру с помощью Reolink Client на своем компьютере.
Вот видеозапись, предоставленная одним из наших клиентов (снятая Reolink RLC-410).
Важно : Поскольку нет сети маршрутизатора, IP-камера не будет передавать данные или отправлять сигналы тревоги на ваш телефон. Тем не менее, вы можете записать и сохранить все отснятые материалы на свой компьютер.
Если вы собираетесь использовать свою IP-камеру с компьютером все время таким образом (без сети маршрутизатора), вам лучше изменить статус IP-адреса IP-камеры по умолчанию на статический, чтобы он всегда оставался неизменным, потому что каждый раз, когда вы перезагружаете IP-камеру, ее IP-адрес будет изменяться, и вам нужно будет снова выполнить все описанные выше действия.Чтобы IP-адрес IP-камеры все время оставался неизменным, перейдите в «Настройки устройства» и «Общие в сети» на клиенте (в нашем тесте - Reolink Client) и выберите «Статический» для «Доступ к сети». И готово.
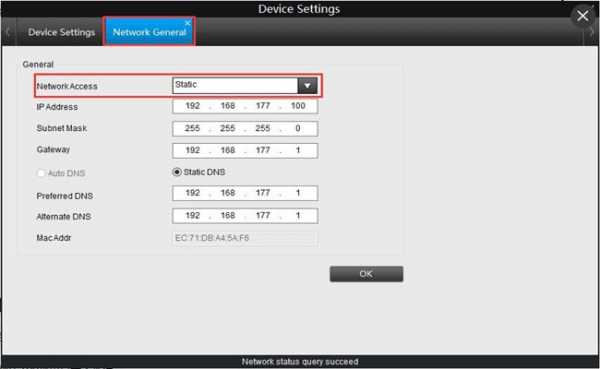
Метод 2. Подключите беспроводную / Wi-Fi камеру к компьютеру через маршрутизатор (с Интернетом)
Если у вас есть сеть Wi-Fi и вам нужно удаленно видеть IP-камеру, когда вас нет рядом, вы можете подключить беспроводную или WiFi-камеру к компьютеру по беспроводной сети через маршрутизатор.
Требования :
- Ваша WiFi-камера
- Адаптер питания камеры
- Ваш компьютер (настольный или портативный)
- Сетевой кабель
- Маршрутизатор
Вот как:
Шаг 1. Зарядите камеру безопасности WiFi.
Используйте адаптер питания, чтобы подключить камеру и зарядить ее.
Шаг 2. С помощью сетевого кабеля подключитесь к камере и маршрутизатору.
WiF-камере необходимо подключиться к маршрутизатору с помощью сетевого кабеля для начальной настройки, поскольку новая камера сама не распознает и не выбирает сеть, которую она никогда не использует.Только после правильной настройки WiFi можно отсоединить кабель от камеры и роутера.
И снова да, обычно к WiFi-камере подключается кабель 2-в-1 или 3-в-1. Найдите сетевой разъем на этом кабеле и подключитесь к нему с помощью сетевого кабеля. Затем подключите другой конец сетевого кабеля к маршрутизатору.
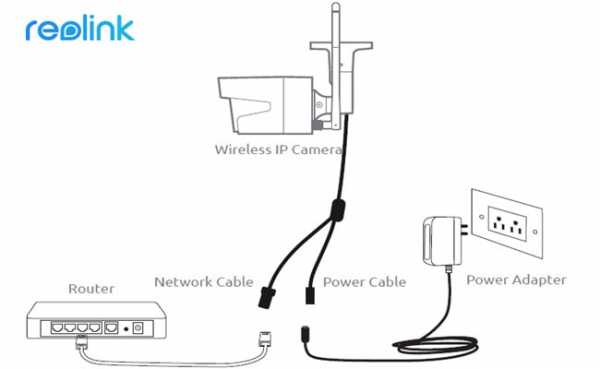
Шаг 3. Наблюдайте за IP-камерой на ПК / Mac
На компьютере запустите программу наблюдения, чтобы добавить камеру и напрямую смотреть видео в реальном времени.
В нашем тесте мы открываем Reolink Client. Поскольку компьютер и камера находятся в одной сети (с использованием одной и той же сети маршрутизатора), Reolink Client автоматически ищет и отображает камеру напрямую. Нажмите «Пуск», и вы сможете просматривать камеру на ПК. И вы можете настроить конфигурации для всех функций, которые должна иметь камера.
Вот видеозапись, предоставленная одним из наших клиентов.
 Reolink E1 Pro
Reolink E1 Pro Беспроводная камера для умного дома с функцией панорамирования и наклона
Интеллектуальная, мощная и доступная всесторонняя защита дома.Панорамирование 355 ° и наклон 50 °; 4MP Super HD, двусторонняя аудиосвязь, Wi-Fi 2,4 / 5 ГГц, с интеграцией Google Assistant.
Шаг 4. Настройте параметры WiFi и отсоедините сетевой кабель.
Не забудьте сделать настройки WiFi для камеры. В программном обеспечении перейдите в «Настройки устройства» и «Сеть». Выберите сеть Wi-Fi и введите пароль, и готово. Камеры разных производителей будут иметь разные настройки Wi-Fi. См. Руководства, которые вы получаете от своего поставщика.
После этого отсоедините сетевой кабель, после чего охранная IP-камера видеонаблюдения подключится к компьютеру по беспроводной сети.
Важно : Если вам нужно увидеть IP-камеру с другого компьютера, который не находится в той же сети, вам необходимо ввести UID камеры в программное обеспечение для удаленного доступа к камере.
Метод 3. Подключение IP-камеры PoE (проводной) к компьютеру без инжектора / коммутатора PoE
Подключение проводной IP-камеры PoE к компьютеру через маршрутизатор аналогично подключению WiFi-камеры и даже намного проще - вам не нужно использовать адаптер питания, настраивать Wi-Fi и отключать сетевой кабель.
Требования :
- Ваша камера PoE
- Ваш компьютер (настольный или портативный)
- Сетевой кабель
- Маршрутизатор с функцией PoE
Вот как:
Шаг 1. С помощью сетевого кабеля подключитесь к камере и маршрутизатору.
PoE (Power over Ethernet) означает, что вы можете использовать один сетевой кабель как для передачи видео, так и для передачи энергии. Просто подключите камеру к роутеру через сетевой кабель, и камера получит питание и доступ к сети.

Убедитесь, что ваш маршрутизатор поддерживает функцию PoE. Если нет, попробуйте следующий метод.
Шаг 2. Наблюдайте за IP-камерой на компьютере.
На компьютере запустите программу наблюдения, чтобы добавить камеру и напрямую смотреть видео в реальном времени.
В нашем тесте мы открываем Reolink Client. Поскольку компьютер и камера находятся в одной сети, Reolink Client автоматически ищет и отображает камеру напрямую. Нажмите «Пуск», и вы сможете просматривать камеру на ПК.И вы можете настроить конфигурации для всех функций, которые должна иметь камера.
Вот видеозапись, предоставленная одним из наших клиентов.
 Reolink RLC-410
Reolink RLC-410 Пулевая IP-камера безопасности со звуком PoE
5MP / 4MP Super HD; Наружная / внутренняя защита; 100-футовое инфракрасное ночное видение; Аудио запись; Мобильный удаленный доступ и управление.
Важно : Если вам нужно увидеть IP-камеру с другого компьютера, который не находится в той же сети, вам необходимо ввести UID камеры в программное обеспечение для удаленного доступа к камере.
Метод 4. Подключение IP-камеры PoE (проводной) к компьютеру с помощью инжектора / переключателя PoE
Если ваш маршрутизатор не поддерживает PoE, вам понадобится инжектор PoE или переключатель PoE, чтобы помочь подключить IP-камеру к ПК.
Требования :
- Ваша камера PoE
- Адаптер питания камеры
- Ваш компьютер (настольный или портативный)
- Сетевой кабель
- Маршрутизатор
- Инжектор PoE или переключатель PoE
Вот как:
Поскольку шаги по подключению IP-камеры PoE к ПК через инжектор / переключатель PoE полностью аналогичны шагам подключения без инжектора / переключателя PoE, мы хотели бы упростить понимание здесь.
Подключите все устройства, как показано на рисунке ниже:

Важно : После подключения IP-камеры PoE к инжектору PoE или коммутатору, который подключен к маршрутизатору через кабели Ethernet, вы успешно подключили камеру к сети. Для беспроводной IP-камеры вам необходимо использовать сетевой кабель для подключения ее к маршрутизатору, если вы не настроили конфигурацию сети WiFi. И тогда беспроводная IP-камера находится в сети. Вы можете настроить конфигурацию WiFi позже, чтобы беспроводная IP-камера подключилась по беспроводной сети.
Убедитесь, что ваша беспроводная IP-камера подключена к источнику питания.
Затем в Reolink Client добавьте камеру и смотрите прямую трансляцию напрямую.
Если вам нужно увидеть IP-камеру с другого компьютера, который не находится в той же сети, вам необходимо ввести UID камеры в программное обеспечение для удаленного доступа к камере.
Метод 5. Подключение камеры видеонаблюдения к ПК / Mac (с сетью или без нее)
Системы видеонаблюденияReolink, такие как комплект PoE RLK8-410B4, имеют свои собственные сети и могут работать с вашей сетью маршрутизатора и без нее.
Вот как:
Как подключить камеру видеонаблюдения к компьютеру без маршрутизатора сети
Шаг 1. Подключите все камеры к NVR.
Когда вы получите новую систему IP-камеры, которую вы купили, подключите все устройства, которые у вас есть - подключите сетевой видеорегистратор к монитору и мыши вашего компьютера, используйте адаптеры питания для зарядки сетевого видеорегистратора и камер и т. Д. Для системы WiFi, когда WiFi NVR и WiFi камеры заряжены, они подключились друг к другу автоматически и начнут обмениваться данными.Для системы PoE подключите камеры PoE к NVR с помощью прилагаемых сетевых кабелей.
Шаг 2. Начните просмотр IP-камер.
Появится мастер запуска и настройки, который поможет вам следить за камерами и выполнять другие настройки.
Теперь вы можете увидеть все IP-камеры на своем мониторе и начать запись.
Как подключить систему видеонаблюдения к компьютеру с сетевым маршрутизатором
Шаг 1. Повторите шаг 1, показанный выше.
Шаг 2.Подключите сетевой видеорегистратор к маршрутизатору с помощью прилагаемого сетевого кабеля.
Шаг 3. Начните просмотр IP-камер.
Появится мастер запуска и настройки, который поможет вам следить за камерами и выполнять другие настройки.
Если вам нужно увидеть IP-камеры с другого компьютера, который не находится в той же сети, вам необходимо ввести UID сетевого видеорегистратора в программное обеспечение для удаленного доступа к камерам.
Стороннее программное обеспечение для подключения IP-камеры к ПК / Mac
Вы также можете выбрать стороннее программное обеспечение для подключения и настройки камеры видеонаблюдения на компьютере.Убедитесь, что программное обеспечение может обрабатывать все камеры в сети и поддерживает все функции камер. Обычно стороннее программное обеспечение имеет несколько версий. А если вы хотите использовать все возможности камеры, вам нужно заплатить за премиум-версию.
Если ваша IP-камера безопасности не работает должным образом, или если у вас возникли проблемы, вы можете попробовать 10 лучших решений, чтобы исправить неработающие IP-камеры.
Если возникнут какие-либо вопросы, не стесняйтесь оставлять их в своем комментарии.Я отвечу как можно скорее.
.Как подключиться к Raspberry Pi по беспроводной сети / Wi-Fi
ВАЖНО: Обычно вы выключаете Raspberry Pi с помощью команду выключения из командной строки или используйте параметр в графическом пользовательский интерфейс. Но мы все еще пытаемся подключиться к Pi на эта точка. Если у вас возникли проблемы, не отключайте питание, если оно было включено всего несколько секунд, поскольку могут быть данные, ожидающие записи на SD открытка. Подождите минуту или около того, прежде чем выключить его, или посмотрите SD-карту световой индикатор, чтобы увидеть, когда стало тихо, прежде чем отключать питание.
| |
Это включает в себя беспроводное подключение Raspberry Pi через Wi-Fi. через модем WiFi. Компьютер можно подключить к модему с помощью беспроводной сети или кабеля Ethernet.
Как сообщить Raspberry Pi имя и пароль сети Wi-Fi
Прежде чем вы сможете подключиться к вашему Pi по беспроводной сети, вам сначала необходимо сделайте некоторую настройку на Pi.Вам нужно поставить свою WiFi сеть имя и ваш пароль WiFi в файле конфигурации.
Если у вас есть клавиатура, мышь и монитор HDMI, напрямую подключенные к вашему Пи тогда это просто. Просто войдите в свой Pi и выполните следующие действия. когда вы входите в Pi, вам будет предложено ввести имя пользователя и пароль. Имя пользователя по умолчанию - pi, а пароль по умолчанию - raspberry. (вы не увидите пароль при его вводе).
Если у вас нет клавиатуры и дисплея, подключенных к вашему Pi, вы необходимо подключиться к Pi с помощью кабеля Ethernet и войти в свой Pi.Два способа сделать это подробно описаны по двум ссылкам ниже. выберите в зависимости от того, что вы хотите:
В любом случае, при прямом подключении клавиатуры и дисплея к вашему Pi или используя один из двух методов, подробно описанных в двух ссылках выше, теперь вы должны войти в свой Pi.
Чтобы сообщить Pi ваше имя сети Wi-Fi и пароль, вам нужно отредактировать файл под названием /etc/wpa_supplicant/wpa_supplicant.conf.
1.На Raspberry Pi перейдите в / etc / wpa_supplicant. Поскольку я делал это из терминала командной строки я сделал:
| |
2. Отредактируйте найденный там файл под названием wpa_supplicant.conf. Для этого я сначала использовал команда "ls", чтобы убедиться, что это было там, а затем я использовал редактор называется nano следующим образом:
| |
3. В файле wpa_supplicant.conf пройдите вниз и добавьте что показано в примере ниже, но поставить свою собственную сеть WiFi имя вместо "BOB" и ваш собственный пароль от Wi-Fi вместо "оранжевый". Чтобы было понятно, вот он в виде обычного текста:
network = { ssid = "БОБ" psk = "оранжевый" } | |
4. Сохраните файл, нажав Ctrl-O, и выйдите из редактора, нажав Ctrl-X.
5. Перезагрузите Pi. Обязательно сначала используйте команду выключения, чтобы дайте редактору и всему остальному время записать на SD-карту.
Подключение к Wi-Fi
Как только вы передадите Pi информацию о Wi-Fi, как описано в шагах выше, пришло время попробовать.
У меня есть Raspberry Pi 3 Model B со встроенным Wi-Fi.Если у тебя есть Если Pi, то вам понадобится ключ Wi-Fi, как показано ниже. Подключите это в любой из USB-портов вашего Pi.
| | | |
Затем включите Raspberry Pi.Вы должны увидеть различные огни загорелся в разное время.
Определение IP-адреса Pi
Примерно через минуту Raspberry Pi должен подключиться к вашему Вай-фай. Чтобы начать с ним разговаривать со своего компьютера, вам нужно узнать его IP-адрес.
Один из способов сделать это - открыть веб-браузер на вашем компьютере. и перейдите на веб-страницу своего WiFi-модема, у большинства модемов он есть. Введите IP-адрес вашего модема, чтобы подключиться к нему. как показано на снимке ниже.Введите адрес в адресную строку браузера, расположенную рядом с в верхнем левом углу окна браузера и нажмите Enter. Если ты не знаешь IP-адрес модема, затем обратитесь к своему интернет-провайдеру, чтобы получить его. Это будет что-то вроде 192.168.1.1 или 192.168.2.1. На снимке Я использую браузер Firefox под управлением Windows Vista и уже предоставили ему IP-адрес, выполнив указанные выше действия. Вы можете увидеть его обведенным вверху слева. Обратите внимание, что я ввел только «192.168.2.1 "в адресной строке. браузер заполнил то, что вы видите после него. Мой модем называется Bell Home Hub 1000, и вот что вы видите на появившейся веб-странице. Если у вас нет такого же модема, ваш будет выглядеть по-другому, но иметь схожие характеристики.
В разделе сети на веб-странице я нашел схему того, что подключил к модему. Обведено красным внизу, вы можете увидеть что он показывает Raspberry Pi как подключенный и он дает свой IP-адрес 192.168.2.15, тот, который мы ищем.
| |
Использование IP-адреса для подключения к Pi
Теперь, когда у вас есть IP-адрес Pi, вы можете подключиться к нему, однако вы хотите, при условии, что настройки вашего Pi позволяют вам подключиться.
В моем случае установка, которая поставлялась с Raspbian на моей SD-карте, позволила мне пингуйте Pi, чтобы узнать, смогу ли я вообще добраться до него.Это делается запуском команду ping и передав ей IP-адрес Pi, как показано ниже. Выполнить пинг - это все равно что похлопать его по плечу, чтобы посмотреть, есть ли он там.
| |
Я также мог запустить сеанс SSH (безопасная оболочка), используя PuTTY, бесплатное программное обеспечение, которое большинство пользователей Pi используют в тот или иной момент.На снимке ниже я запускаю его из окна командной строки Windows. Как только он заработал, я ввел IP-адрес Pi.
| |
Обратите внимание, что в качестве типа подключения выбран SSH, и поэтому, когда Нажимаю на кнопку Открыть Я получаю новое окно с запущенным в нем SSH.Меня просят войти в систему. Для новой системы Raspberry Pi обычно используется имя пользователя pi и пароль. малина.
| |
На этом этапе вы подключены и можете начинать вводить команды.
.