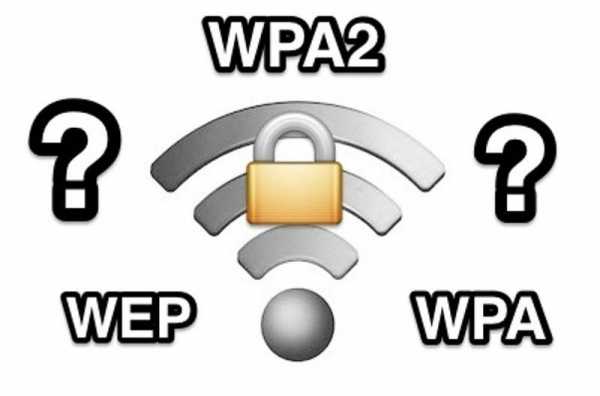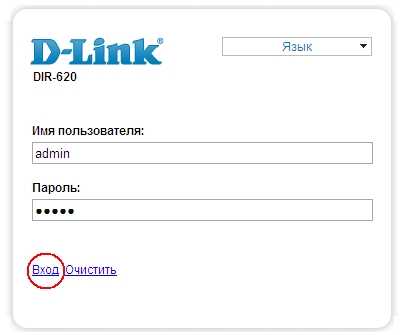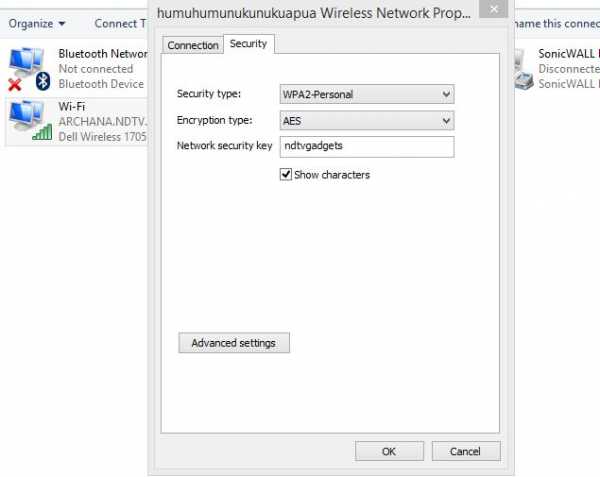Мы принимаем к оплате:
«Подарочный сертификат» от нашего Учебного Центра – это лучший подарок для тех, кто Вам дорог! Оплате обучение и подарите Вашим родным и близким обучение по любому из курсов!!!
«Сертификат на повторное обучение» дает возможность повторно пройти обучение в нашем Учебном Центре со скидкой 1000 рублей!
А также:
Как сделать гостевой wifi
Что такое гостевая Wi-Fi-сеть и зачем она нужна
Современный мир настолько плотно завязан на онлайн-сервисы, что, принимая гостей, после «Привет» уже привычно слышать «А какой у тебя пароль от Wi-Fi?» Но, сообщая пароль от домашней сети, радушный хозяин при этом не всегда понимает, что друзья могут невольно нарушить безопасность его сети.
Например, они могут случайно скачать вредоносную программу или подключить к сети уже зараженный телефон или ноутбук. Многие зловреды умеют распространяться по локальной сети, и если к вашему Wi-Fi подключился компьютер или смартфон с таким зловредом, то он постарается заразить все устройства, работающие в той же сети.
Зачем нужна гостевая Wi-Fi-сеть?
Впрочем, можно совместить и гостеприимство, и безопасность — для этого есть гостевой Wi-Fi. По сути, это отдельная точка доступа на вашем роутере. Все ваши домашние устройства подключены к одной точке и объединены в сеть, а гостевая сеть — это другая точка, из которой можно получить доступ к Интернету, но невозможно попасть в вашу домашнюю сеть. Гостям можно предложить подключиться именно к ней.
В результате друзья и знакомые не потеряют связь с внешним миром и при этом не поставят под угрозу ваши данные. Зловред, каким-либо образом оказавшийся на смартфоне гостя, не сможет добраться до семейного фотоархива и других важных файлов.
Как включить и настроить гостевой Wi-Fi
Сделать отдельную гостевую сеть проще, чем кажется. Для этого вовсе не нужно проводить в квартиру дополнительный интернет-канал или платить провайдеру дважды. Скорее всего, создать дополнительную, гостевую сеть позволяет ваш Wi-Fi-роутер — надо просто зайти в настройки и ее активировать. Для того чтобы это сделать, в адресной строке интернет-браузера надо вбить IP-адрес вашего роутера — чаще всего это 192.168.1.1 или 192.168.0.1, но может быть и другой вариант. Правильный адрес должен быть написан в инструкции к вашему роутеру.
В открывшемся окне наберите логин и пароль администратора. Если вы их никогда не меняли, то обычно их можно найти в договоре с провайдером или в той же самой инструкции. Для безопасности их неплохо бы менять, а чтобы они не забылись, сохранить их в менеджере паролей.
Среди настроек роутера вам нужно найти пункт «Разрешить гостевой доступ» или «Гостевая сеть». Обычно он прячется в разделе «Wi-Fi», а если с интуитивным поиском возникли трудности, на помощь снова придет инструкция или Google. Если у вас старая или бюджетная модель роутера, то такого пункта там может и не быть — и в этом случае гостевую сеть настроить не получится. Но в более-менее современных моделях он обычно есть.
Поставив нужную галочку, добавьте название гостевой сети (в панели управления некоторых роутеров его называют SSID) — это имя, которое ваши друзья увидят в списке доступных подключений.
В некоторых роутерах гостевой доступ к Wi-Fi сразу после этого и заработает, в других потребуется настроить еще кое-что, но мы в любом случае рекомендуем озаботиться правильной настройкой, даже если гостевая сеть уже активна:
- Задайте пароль доступа к новой сети. Обычно это можно сделать тут же, под ее названием. Теперь пользоваться вашим гостевым подключением смогут только те, кому вы сообщили секретную комбинацию.
- Установите тип шифрования, чтобы информацию, передаваемую по Wi-Fi, нельзя было перехватить. Из предложенных вариантов выбирайте WPA2 (может также значиться в настройках как WPA2-PSK или WPA2-Personal) — это надежный алгоритм, который поддерживают все современные беспроводные устройства.
- Проверьте, снята ли галочка «Разрешить гостям доступ к ресурсам локальной сети» или ей подобные. Такой галочки в настройках может и не быть, но если она есть, то ее лучше снять — тогда гости не смогут увидеть ваши файлы и другую информацию, сохраненную на компьютерах. А в этом, собственно, и смысл гостевой сети. Иногда в настройках может быть другая галка — «Изолировать». У нее ровно обратный смысл — она изолирует гостевую сеть от вашей локальной, и, соответственно, ее нужно поставить.
- Снимите галочку «Разрешить доступ к настройкам» или аналогичную, если она есть. Когда такая галочка поставлена, это означает, что пользователи из гостевой сети могут получить доступ к настройкам роутера и перенастроить там что-то, в том числе свои же права доступа. Вам это ни к чему.
Готово: вы настроили гостевую Wi-Fi-сеть, которая, с одной стороны, обеспечивает безопасный доступ в Интернет, а с другой — не позволяет подобраться к вашим локальным устройствам.
Почему IoT-устройства лучше подключать к гостевой сети
К слову, такая гостевая Wi-Fi-сеть пригодится не только тем, к кому часто ходят гости, а еще и тем, у кого дома много «умных» устройств. Дело в том, что смарт-телевизорам, «умным» чайникам, игровым приставкам и другим домашним устройствам тоже нужно подключение к Сети. Однако они в среднем намного более уязвимы, чем компьютеры с вовремя установленными обновлениями. И если они подключены к основной сети, то, взломав их, злоумышленники могут добраться до других ваших устройств.
Многие эксперты при упоминании «умных» устройств говорят не просто о вероятности атаки, а о том, что их ну просто наверняка атакуют. И если превращение «умной» лампочки в часть ботнета еще можно пережить, то компьютер, превратившийся в зомби — это куда хуже. Через ботнет распространяются самые разные зловреды, и если ваш компьютер уже превращен в зомби, то им, по сути, открыта прямая дорога в его память.
Если же подключать все IoT-устройства не к основной сети, а к правильно настроенной гостевой, то вы обеспечиваете дополнительную защиту от таких атак. Даже если кто-то взломает какое-то из IoT-устройств, он не сможет проникнуть в вашу основную сеть и скомпрометировать компьютеры и смартфоны в ней.
Да, «умная» стиральная машина, подключенная гостевой сети, все равно станет частью ботнета и будет участвовать в DDoS-атаках или майнить криптовалюту (к этому в целом надо быть готовым, когда покупаешь «умные» вещи). Но зато компьютер со всеми банковскими данными и прочей чувствительной информацией будет в безопасности.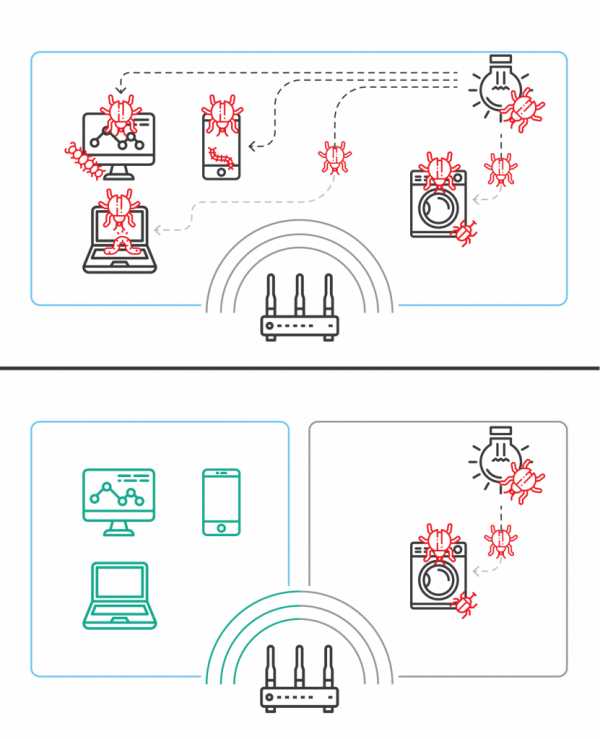
Напоследок еще совет: одна из типичных целей создателей ботнетов — собственно роутеры. Поэтому не забывайте периодически обновлять прошивку своего домашнего роутера — в свежих версиях производители обычно закрывают уязвимости, которые могли бы привести ко взлому.
Гостевой Wi-Fi: Что это такое? Как мне это настроить?
Причины создания домашней гостевой сети Wi-Fi
Есть несколько причин, по которым вы можете захотеть настроить гостевую сеть Wi-Fi.
Пароль: У вас может быть сложный пароль для защиты вашей основной сети. Для гостевого Wi-Fi вы можете создать более простой пароль, которым будет легко поделиться. Кроме того, вы можете регулярно менять пароль, не затрагивая все устройства в вашем доме, настроенные для подключения к основной сети.
Ограниченный доступ. Благодаря гостевой сети Wi-Fi ваши гости могут осуществлять потоковую передачу, просматривать веб-страницы, проверять свою электронную почту и подключаться к Интернету, поскольку они находятся во вторичной сети. У них нет доступа к вашей основной или основной сети, что обеспечивает безопасность ваших файлов, данных и личной информации.
Повышенная сетевая безопасность. Гостевые сети Wi-Fi помогают защитить основную сеть от угроз безопасности, таких как сетевые черви или вредоносное ПО, которые в противном случае могли бы распространиться на другие компьютеры в той же сети.Если гость принесет зараженное устройство, ваша основная домашняя сеть и компьютеры получат дополнительный уровень безопасности.
Охрана умного дома. Некоторые специалисты также рекомендуют подключать устройства умного дома к гостевой сети. Если простой продукт для умного дома будет взломан, данные, доступные хакеру, будут ограничены вашей гостевой сетью. Гостевая сеть добавляет еще один уровень защиты вашей основной домашней сети.
.Что такое гостевая сеть Wi-Fi и зачем она вам нужна?
Современный мир настолько привязан к онлайн-сервисам, что, когда приходят гости, спрашивают: «Как дела?» после этого, вероятно, будет следовать "Какой у вас пароль к Wi-Fi?" Но гостеприимный хозяин, вероятно, не понимает, что раскрытие этой информации может создать угрозу сетевой безопасности.
Например, гости могут случайно загрузить вредоносную программу или подключить к сети уже зараженный телефон или ноутбук.Многие вредоносные программы могут распространяться по локальной сети, и если зараженное устройство подключено к вашему Wi-Fi, оно попытается заразить все, что находится в его зоне действия.
Зачем настраивать гостевую сеть Wi-Fi?
Можно быть и гостеприимным, и безопасным - настроив гостевой Wi-Fi. Гостевая сеть Wi-Fi - это, по сути, отдельная точка доступа на вашем маршрутизаторе. Все ваши домашние устройства подключены к одной точке и объединены в сеть, а гостевая сеть - это другая точка, которая обеспечивает доступ к Интернету, но не к вашей домашней сети.Как следует из названия, к нему могут подключиться гости.
Гостевая сеть - это беспроигрышный вариант: друзья и знакомые не теряют связи с внешним миром, и ваши данные не подвергаются риску. Вредоносная программа, которая каким-то образом оказалась на смартфоне гостя, не сможет попасть в ваш семейный фотоархив или другие важные файлы.
Как настроить гостевой Wi-Fi
Настроить отдельную гостевую сеть проще, чем кажется. Во-первых, не нужно прокладывать лишний кабель или дважды платить своему интернет-провайдеру.Более чем вероятно, что ваш Wi-Fi роутер позволит вам настроить дополнительную сеть для гостей - вам просто нужно зайти в настройки и активировать ее. Для этого введите IP-адрес вашего маршрутизатора в адресную строку браузера (обычно это 192.168.1.1 или 192.168.0.1, но не всегда). Адрес должен быть в руководстве пользователя маршрутизатора.
В открывшемся диалоговом окне введите имя пользователя и пароль администратора. Если вы так и не успели изменить их, возможно, они есть в вашем контракте с провайдером или снова в руководстве.Для повышения безопасности рекомендуем их изменить, а чтобы не забыть, используйте менеджер паролей.
В настройках роутера найдите Разрешить гостевой доступ или Гостевая сеть . Обычно он спрятан в разделе Wi-Fi. Если у вас возникли проблемы с его поиском, снова обратитесь к руководству или в Google, используя название модели вашего маршрутизатора. Если у вас старая или недорогая модель маршрутизатора, возможность настроить гостевую сеть может не существовать. Но наиболее разумно в современных роутерах это есть.
Установив соответствующий флажок, добавьте имя гостевой сети (на некоторых маршрутизаторах называется SSID) - это имя, которое ваши друзья будут видеть в списке доступных подключений.
В некоторых маршрутизаторах гостевой доступ к Wi-Fi включается немедленно; другим может потребоваться дополнительная настройка. Но в любом случае, даже если гостевая сеть уже активна, мы рекомендуем вам убедиться, что она правильно настроена:
- Установите пароль для новой сети.Обычно это можно сделать сразу под именем сети. Теперь доступ к гостевому соединению могут получить только те, кто знает пароль.
- Установите тип шифрования, чтобы информация, передаваемая по Wi-Fi, не могла быть перехвачена. Из доступных вариантов выберите WPA2 (WPA2-PSK или WPA2-Personal в некоторых настройках) - надежный алгоритм, поддерживаемый всеми современными беспроводными устройствами.
- Убедитесь, что флажок Разрешить гостям доступ к ресурсам локальной сети (или аналогичный) снят.Такой настройки может и не быть, но если есть, снимите флажок, чтобы гости не могли видеть ваши файлы и другую информацию, хранящуюся на компьютерах, которые, по сути, составляют всю гостевую сеть. Некоторые маршрутизаторы придерживаются противоположного пути, с флажком Isolate , который изолирует гостевую сеть от вашей локальной сети. Если у вас есть такая возможность, выберите ее.
- Снимите флажок Разрешить доступ к настройкам (или аналогичным), если такая опция существует. Если этот флажок установлен, то пользователи гостевой сети смогут получить доступ к настройкам маршрутизатора и перенастроить что-то там, включая свои собственные права доступа.Это не то, что вам нужно.
Все готово! Вы настроили гостевую сеть Wi-Fi, которая обеспечивает безопасный доступ в Интернет и защищает ваши локальные устройства.
Почему лучше подключать устройства Интернета вещей к гостевой сети
Кстати, гостевая сеть Wi-Fi - хорошая идея не только если у вас много друзей, но и если у вас много домашних умных устройств. Умные телевизоры, умные чайники, игровые приставки и т.п. также требуют подключения к Интернету. Но они, как правило, гораздо более уязвимы, чем компьютеры с установленными последними обновлениями.Это означает, что если они подключены к основной сети и взломаны, злоумышленники могут проникнуть на другие ваши устройства.
При упоминании умных устройств многие эксперты говорят, что вероятность того, что они будут взломаны, не существует - они обязательно будут взломаны. И если умная лампочка, ставшая частью ботнета, вполне управляема, то компьютер, превращающийся в зомби, - нет. Помимо прочего, ботнеты используются для распространения различных вредоносных программ, и, если ваш компьютер был превращен в зомби, этот вредоносный код в основном имеет открытый проход в его память.
Подключение всех устройств Интернета вещей к правильно настроенной гостевой сети вместо основной сети обеспечивает дополнительную защиту от таких атак. Даже если киберпреступники взломают одно из устройств Интернета вещей, они не смогут проникнуть в вашу основную сеть и поставить под угрозу компьютеры и смартфоны в ней.
Конечно, умная стиральная машина, подключенная к гостевой сети, все еще может стать участником ботнета и участвовать в DDoS-атаках или майнинге криптовалюты (это в значительной степени стандартный риск покупки умных вещей).Но в этом случае ваш компьютер, содержащий банковские данные и другую конфиденциальную информацию, останется в безопасности.
Последний совет, прежде чем мы закончим: маршрутизаторы на самом деле являются типичной целью для создателей бот-сетей, поэтому не забывайте периодически обновлять прошивку домашнего маршрутизатора. Последние версии обычно исправляют взломанные уязвимости.
.OpenWrt Project: гостевая WLAN с использованием LuCI
Guest WLAN обеспечивает доступ в Интернет для членов вашей сети. Он также предоставляет правила безопасности брандмауэра, чтобы изолировать гостевую сеть от остальных. Этот рецепт основан на более полной странице Guest WLAN, обеспечивающей более удобный подход через веб-интерфейс LuCI.
Обратите внимание, что все MAC-адреса были удалены со снимков экрана.
Создание и настройка нового беспроводного контроллера
После входа в веб-интерфейс перейдите на страницу Wifi в разделе Network . Нажмите Добавить над беспроводным контроллером (например, радиомодулем 2,4 ГГц), на котором вы хотите включить гостевую сеть. Будет добавлен новый интерфейс, как показано здесь:
Как видите, наш новый беспроводной контроллер создан, и мы назвали его гостевым. Далее следует его настройка.Выберите опцию Edit для контроллера. Вам нужно будет создать новую сеть, как видите, мы назвали нашу новую гостевую сеть здесь:
Кроме того, не забудьте настроить безопасность беспроводной сети, если вы хотите защитить соединение.
Настроить новый интерфейс
Теперь, если вы перейдете на страницу «Интерфейсы» в разделе «Сеть» и увидите новый интерфейс, похожий на этот:
Вам необходимо настроить интерфейс, прежде чем он станет полезным.Выберите Edit , выберите протокол Статический адрес и заполните выбранный вами адрес IPv4 . Мы выбрали здесь 192.168.3.1, но у вас могут быть другие предпочтения. Однако избегайте использования 192.168.1.1 или 10.0.0.1, так как они могут уже использоваться, и не позволяйте вашим гостям получать IP-адреса . Не забудьте установить сетевую маску. Если вы используете более новую версию веб-интерфейса, сетевая маска должна быть введена вместе с IPv4-адресом , например 192.168.3.1 / 24. Вам также нужно будет включить DHCP , мы выбрали здесь параметры по умолчанию, за исключением Leasetime, который составляет всего один час, что подходит для сред, где большое количество гостей подключается и уходит в течение дня.
Обратите внимание, что у вас есть вкладка Firewall Settings , которая находится справа от вкладки General Setup . Обязательно посетите эту вкладку и создайте новую зону для своего гостя, как мы это сделали здесь:
Настроить межсетевой экран
Теперь вы почти закончили.Последнее, что нам нужно сделать, это разрешить трафик между гостевой сетью и WAN в брандмауэре. Перейдите на страницу Firewall в разделе Network , выберите Edit для своей гостевой зоны. Установите Input на REJECT и отметьте wan под Разрешить пересылку в зоны назначения . При правильной настройке он должен выглядеть так:
Не забудьте нажать Сохранить и применить . Последнее, что нам нужно сделать, это предоставить нашим гостям доступ в Интернет.
Прямо сейчас трафик DNS и DHCP не принимается. Нам нужно создать два правила, которые мы можем сделать на вкладке Traffic rules на вкладке Firewall . Оба правила можно поместить в Открытые порты на маршрутизаторе: . Мы называем первый Guest DNS здесь (вы можете называть его как хотите), устанавливая трафик TCP и UDP и порт 53:
Нам нужно настроить правило, поэтому выберите его для редактирования.Установите Source zone на guest и установите Destination zone на Device (input) , как показано здесь:
Аналогичным образом создайте новое правило, чтобы разрешить DHCP для гостей. Мы называем это правило Guest DHCP , выбираем UDP в качестве протокола и устанавливаем 67 для порта. Снова отредактируйте правило, установив Source zone на guest , и установите Destination zone на Device (input) . Когда вы закончите, он должен выглядеть так:
Если у вас были правила брандмауэра для реализации Родительского контроля, возможно, вам придется просмотреть их сейчас.Если правила отклонения были определены с LAN в качестве исходной зоны, они не будут применяться к гостевой сети.
Поиск и устранение неисправностей
Если вы можете подключиться к гостевой беспроводной сети и получить IP-адрес от сервера DHCP , но не можете получить доступ к Интернету, убедитесь, что в гостевом интерфейсе настроена сетевая маска. Если вы забудете установить это, сетевая маска по умолчанию / 32 не будет работать.
Этот веб-сайт использует файлы cookie. Используя веб-сайт, вы соглашаетесь с хранением файлов cookie на вашем компьютере.Также вы подтверждаете, что прочитали и поняли нашу Политику конфиденциальности. Если вы не согласны, покиньте сайт.OKПодробнее о файлах cookieдокументы / руководство-пользователь / сеть / Wi-Fi / guestwifi / guest-wlan-webinterface.txt · Последнее изменение: 2020/09/20 20:10 автор: vgaetera
.Как настроить гостевую сеть на двухдиапазонных беспроводных маршрутизаторах?
Эта статья относится к:
TL-WDR3600, TL-WDR3500, Archer C20 (V1) Больше
TL-WDR3600, TL-WDR3500, Archer C20 (V1), Archer C50 (V1), Archer C7 (V1 V2 V3), Archer C5 (V1.20), TL-WDR4900, TL-WDR4300
Guest Network Access обеспечивает безопасный доступ к Wi-Fi для гостей, которые могут совместно использовать вашу домашнюю или офисную сеть. Когда у вас есть посетители в вашем доме, квартире или на работе, вы можете включить для них гостевую сеть.Вы можете установить различные параметры доступа для пользователей гостевой сети, что очень эффективно для обеспечения безопасности и конфиденциальности вашей основной сети.
Шаг 2: Перейдите в гостевую сеть .
Шаг 3: Для двухдиапазонных маршрутизаторов вы можете включить гостевую сеть для одного или обоих диапазонов. Отметьте « Guest Network (2.4G) » и / или « Guest Network (5G) », чтобы включить это функция, то вы можете установить SSID гостевой сети и безопасность.Доступны только два типа безопасности: Disable Wireless Security и WPA / WPA2-Personal . В качестве типа безопасности рекомендуется выбрать WPA / WPA2-Personal. Затем введите пароль беспроводной сети по своему усмотрению. Нажмите "Сохранить", чтобы настройки вступили в силу.
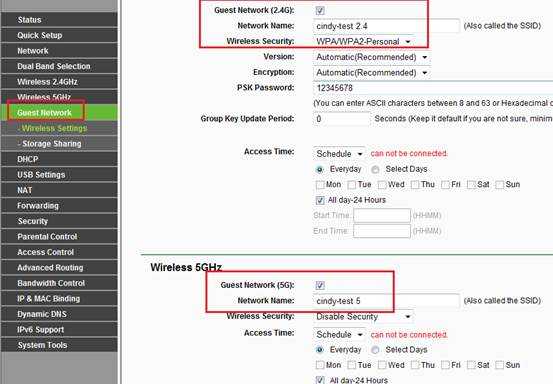
Настроить время доступа гостевых клиентов :
Существует два типа правил для управления временем доступа:
1. Тайм-аут : введите период, в течение которого гостевые клиенты могут получить доступ к Интернету.Соединение будет разорвано автоматически, когда придет время, установленное для настроенного значения. Клиенты могут повторно подключиться и получить другой период тайм-аута по своему желанию.
2. Расписание: Настройте конкретное расписание для гостевых клиентов, чтобы иметь доступ к Интернету.
Примечание: Проверьте правильность настроек времени, чтобы расписание вступило в силу.
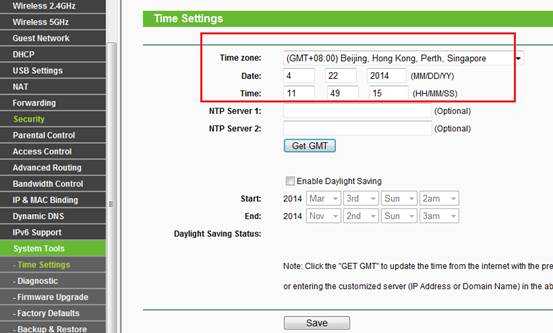
Объяснение двух верхних вариантов:
1.Разрешить гостю доступ к моей локальной сети:
Если вы хотите разрешить клиентам в гостевой сети доступ к клиентам в вашей локальной сети, поставьте галочку. Если нет, оставьте его отключенным. Если маршрутизатор настроен как точка доступа, вы должны отметить его, иначе нет доступа к Интернету гостевой сети.
2. Контроль пропускной способности гостевой сети:
С помощью этой функции вы можете ограничить пропускную способность гостевой сети.
Чтобы узнать больше о каждой функции и конфигурации, перейдите в Центр загрузок , чтобы загрузить руководство для вашего продукта.
.