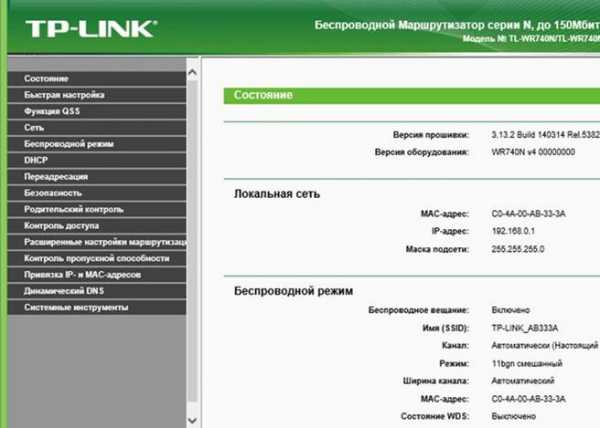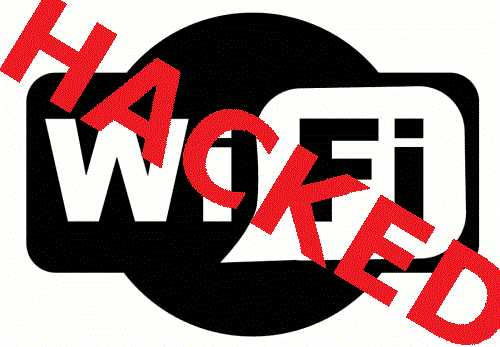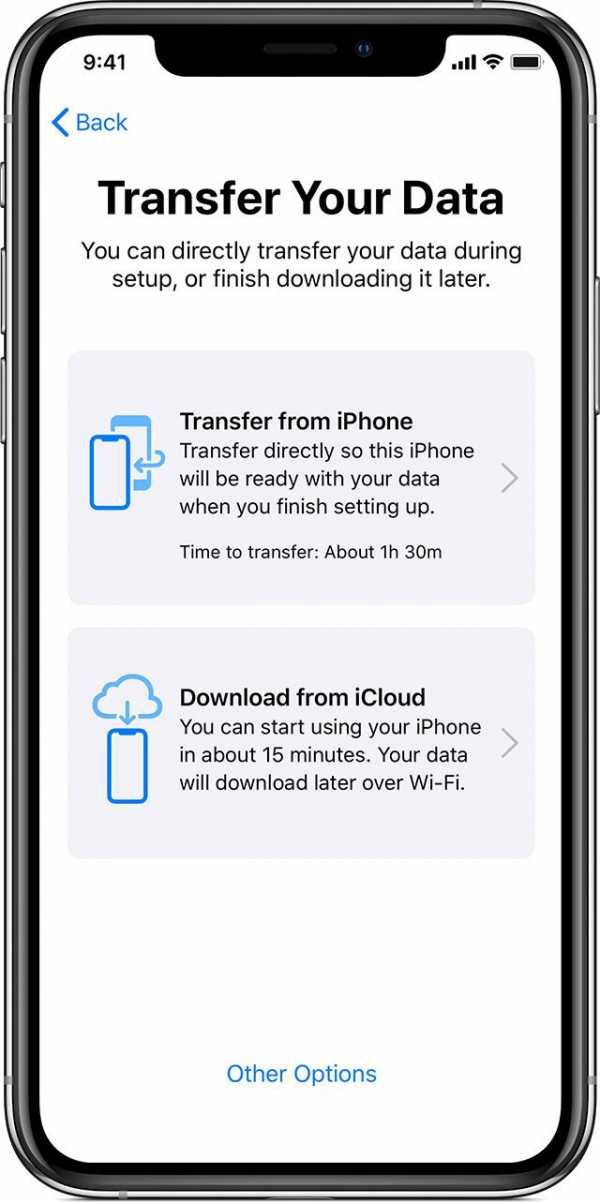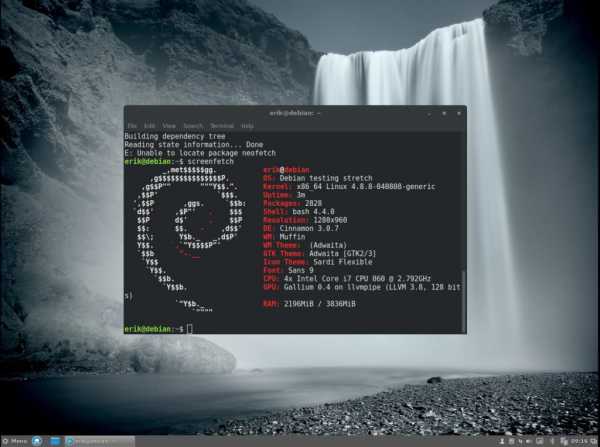Мы принимаем к оплате:
«Подарочный сертификат» от нашего Учебного Центра – это лучший подарок для тех, кто Вам дорог! Оплате обучение и подарите Вашим родным и близким обучение по любому из курсов!!!
«Сертификат на повторное обучение» дает возможность повторно пройти обучение в нашем Учебном Центре со скидкой 1000 рублей!
А также:
Как выключить вай фай на роутере
Как отключить WiFi на роутере или оптическом терминале?
Давайте начнем по порядку, для того что-бы отключить WiFi раздачу на роутере, нам потребуется войти в настройки роутера, для кого то это будет сделать сложно, но мы постараемся подробно все изложить. Для примера я покажу на роутерах абонентов компании Ростелеком и МГТС. У данных операторов, очень большой набор различных роутеров технологии ADSL и GPON. Выберем у каждого, по одному, и пройдемся по настройкам, если вы все внимательно прочитаете, то даже с моделями других роутеров проблем в том чтобы отключить WiFi у вас не возникнет.
Надеюсь вы понимаете, что после того как у вас получится отключить беспроводную сеть, доступ к роутеру или терминалу будет возможен, только через сетевой кабель, при помощи сетевой карты, поэтому делайте данные настройки осознанно, и только после того как удалось настроить подключение по локальной сети. Подробнее с настройками вы можете ознакомиться тут:
Настройка сетевой карты на Windows 7
Настройка сетевой карты на Windows XP
Как узнать пароль от WiFi
Для того, чтоб-бы зайти в настройки роутера нам потребуется логин и пароль от WiFi и самого роутера, тут важно не путать логин и паролем от WiFi сети, с логином и паролем от роутера, так как они отличаются. Как правило данные для входа в роутер и подключения к WiFi, Вам выдают при заключении договора. В этом случае уточните необходимо уточнить эти данные у оператора. В большинстве случаем, роутер уже идет сконфигурированный с завода, и его логин и пароль, как от WiFi-сети, так и от входа в настройки роутера, указывается на корпусе самого роутера, и эти данные вы найдете на его этикетке или коробке.
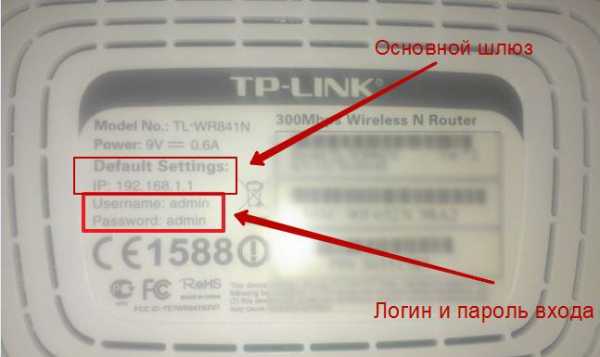
IP— адрес для входа в настройки роутера. Username— логин для входа в настройки. Password— пароль.
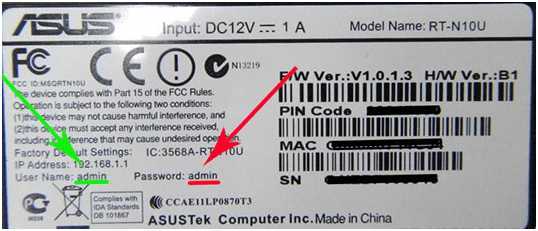
Другой аналогичный пример.
Пример того как указывается заводские параметры для WiFi-сети, логин и пароль.
Обобщим, нужен Ip-адрес для входа в модем, как правило это: http://192.168.1.1 и логин\пароль для входа: admin\admin.
Так же нужно значить SSID\WEP Key —имя вашей WiFi-сети\пароль от WiFi, смотрите его на роутере или коробке от него.
Второй вариант как узнать пароль от WiFi-сети:
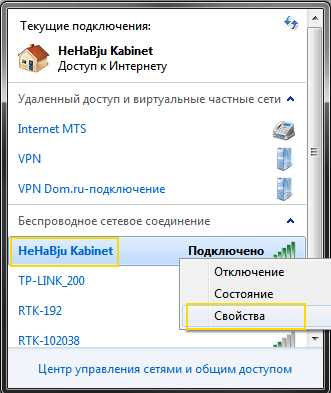
Кликам по подключению ПКМ, выбираем Свойства.
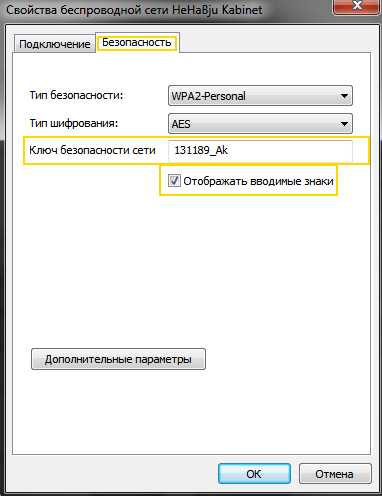
Переходим на кладку Безопасность, выбираем Отображать вводимые знаки.
Отключаем WiFi у роутера Ростелеком
У компании Ростелеком, наверное самый богатый ряд роутеров, и все зависит во много от региона, для примера покажу на оборудовании Московской и Свердловской областей.
ADSL
Sagem F@st 2804
Для того чтобы отключить WiFi на Sagem Fаst 2804, заходим в настройки модема.

Этикетка роутера, в ней много полезной информации.
Пример из жизни.
Открываем браузер, вводим в адресной строке http://192.168.1.1 нажимаем Enter.

Вводим логин и пароль — «admin».
Нажимаем на вкладку Настройка WAN. Снимаем галочку «Включить беспроводную сеть».
На этом WiFi на роутере Sagem Fаst 2804 отключен. Для сохранения настройки нажимаем кнопку в низу страницы «Сохранить/Применить».
QTECH QBR2041WW
Вход в настройку роутера осуществляется по адресу: http://192.168.1.1
Переходим во вкладку Interface Setup, далее Wireless. Меняем положение Acsess Point в Deactivated.
Для сохранения настройки нажмите кнопку Apply внизу страницы, на этом WiFi на роутере QTECH QBR2041WW отключен.
D-Link DSL-2640U
Вход в настройку роутера осуществляется по адресу: http://192.168.1.1
Открываем Wi-Fi, Общие настройки, отключаем «Включить беспроводное соединение».
Нажимаем кнопку Применить, на этом WiFi на роутере D-Link DSL-2640U Ростелеком отключен.
GPON
Для оптических терминалов, настройка делается аналогично, если будут какие корректировки, я обязательно сделаю акцепт на это.
Eltex NTP-RG-1402G-W
Вход в настройку терминала осуществляется по адресу: http://192.168.1.1
Открываем Wi-Fi, Basic, снимаем указанную галочку Enable Wierless.
Нажимаем кнопку Aplly внизу страницы, на этом WiFi на оптическом терминале Eltex NTP-RG-1402G-W отключен.
RON RFT 620
IP-адрес для входа терминал отличается от предыдущих вариантов, чтобы попасть в настройки терминала, указываем http://192.168.1.254, логин и пароль на них установлен либо amdin\admin или user\user. Обратите внимание, что после входа имеется возможность сменить язык интерфейса.
Нажимаем LAN, откроется Беспроводная сеть, выбираем Основные параметры, снимаем указанную галочку на параметре «Включить беспроводную сеть WiFi)».
Нажимаем кнопку Применить внизу страницы, на этом WiFi на оптическом терминале RON RFT 620 отключен.
Huawei Echolife HG8245H
IP-адрес для входа терминал отличается от предыдущих вариантов, чтобы попасть в настройки терминала, указываем http://192.168.100.1
Логин и пароль необходимо уточнять у провайдера Ростелеком, вот возможные варианты:
| Логин | Пароль |
|---|---|
| telecomadmin | admintelecom |
| telecomadmin | NWTF5x%RaK8mVbD |
| telecomadmin | NWTF5x% |
| telecomadmin | nE7jA%5m |
| root | admin |
Выбираем раздел WLAN, WLAN Configuration, снимаем указанную галочку Enable WLAN.
Нажимаем кнопку Aplly внизу страницы, на этом WiFi на оптическом терминале Huawei Echolife HG8245H отключен.
Мы рассмотрели основные роутеры и терминалы компании Ростелеком. Если у Вас другая версия и требуется помощь, напишите нам и мы дополним инструкцию.
Отключаем WiFi у роутера МГТС
Давайте аналогично разберем роутеры и терминалы провайдера МГТС, и посмотрим как отключить на них WiFi.
ADSL
Intercross 5633 NE-10
Включение и отключение WiFi сети данного роутера производится при помощи кнопки на корпусе модема:
Для этого ЛЕГОНЬКО нажмите и удерживайте две секунды кнопку WLAN.
После отключения индикатор сети WLAN, погаснет на панели индикаторов, на этом WiFi на роутере Intercross 5633 NE-10 отключен. Для включения сети обратно, проделайте аналогичную операцию.
D-LINK 2650U
Настройка роутера D-LINK 2650U для абонентов МГТС немного отличается от стандартной но только внешнее, вкладки все те же самые, что мы рассматривали для Ростелеком.
Вход в настройку роутера осуществляется по адресу: http://192.168.1.1
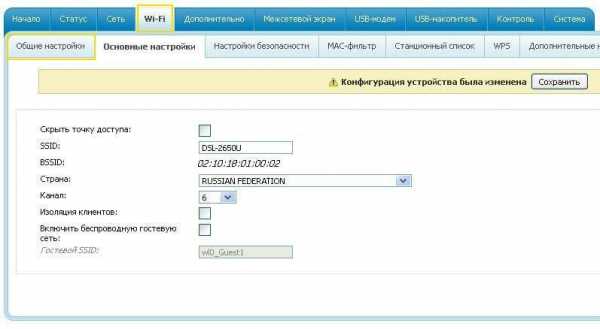
Открываем Wi-Fi, Общие настройки, снимаем галочку с «Включить беспроводное соединение».
Нажимаем кнопку Применить, на этом WiFi на D-LINK 2650U от МГТС отключен.
HUAWEI HG 532C
Вход в настройку роутера осуществляется по адресу: http://192.168.1.1
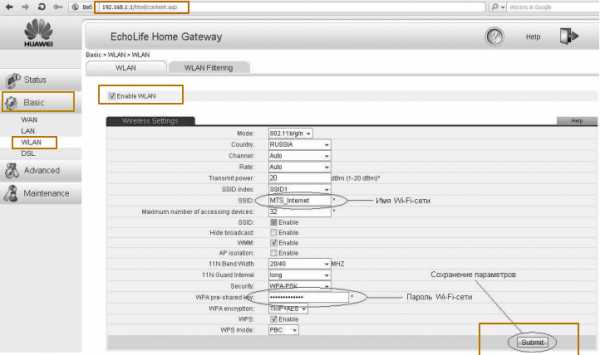
После входа открываем вкладку Basic, WLAN, снимаем указанную галочку с параметра Enable WLAN.
Нажимаем кнопку Submit, на этом WiFi на HUAWEI HG 532C отключен.
HUAWEI HG 532e
Вход в настройку роутера осуществляется по адресу: http://192.168.1.1
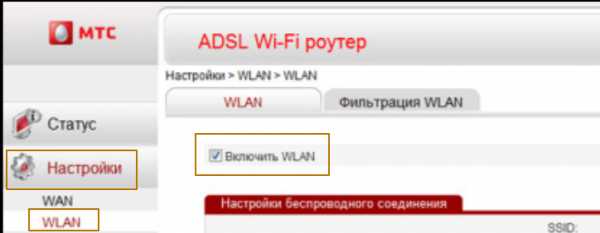
После входа открываем вкладку Basic, WLAN, снимаем указанную галочку с параметра Включить WLAN.
Нажимаем кнопку ОК, на этом WiFi на HUAWEI HG 532e от МГТС отключен.
GPON
ONT SERCOM RV6688BCM
Вход в настройку терминала осуществляется по адресу: http://192.168.1.254
Логин и пароль — admin.
Заходим во вкладку Беспроводная сеть, Основные параметры, снимаем галочку с параметра «Включить беспроводную сеть (WiFi)».
Сохраняем настройки, на этом WiFi на ONT SERCOM RV6688BCM от МГТС отключен.
ZTE F660
Вход в настройку терминала осуществляется по адресу: http://192.168.1.1
Открываем меню Network, -WLAN, Basic, в выпадающем списке Wireless RF Mode: Disable
Сохраняем настройки нажав на кнопку Submit, на этом WiFi на ZTE F660 отключен.
Huawei HG8245
Вход в настройку терминала осуществляется по адресу: http://192.168.100.1 имя пользователя root, пароль admin
Нажимаем меню WLAN, далее на вкладку WLAN Configuration, снимаем галочку с параметра Enable WLAN.
Сохраняем настройки и на этом WiFi на Huawei HG8245 отключен.
Вот и все, как вы видите отключить WiFi — ‘Это просто. Оставляйте ваши пожелания на странице обратной связи.
Полезно посмотреть
Видео
Нашли опечатку? Выделите текст и нажмите Ctrl + Enter
Как отключить Wi-Fi на моем маршрутизаторе? - Plume Help
Отключение Wi-Fi на существующем беспроводном маршрутизаторе поможет улучшить производительность вашей сети Plume WiFi за счет уменьшения использования каналов. Отключение старого Wi-Fi также не сбивает с толку ваши устройства.
Отключение Wi-Fi на маршрутизаторе зависит от интернет-провайдера или производителя маршрутизатора. Убедитесь, что вы выключаете радио, а не только передачу SSID. Щелкните по ссылкам ниже для получения основных инструкций.
Инструкции по модему / маршрутизатору для конкретного провайдера:
Инструкции производителя модема / маршрутизатора:
Общие инструкции:
На некоторых маршрутизаторах и комбинированных модем-маршрутизаторах может быть физический переключатель или кнопка для выключения Wi-Fi. Как правило, вам необходимо выполнить следующие шаги:
- На устройстве, подключенном к вашей сети, отличной от Plume, откройте веб-браузер и перейдите в веб-интерфейс маршрутизатора.Вы сможете найти ссылку на своем маршрутизаторе или на веб-странице поставщика услуг.
- Войдите, используя имя пользователя и пароль. Используйте вариант по умолчанию, предоставленный производителем, или проверьте его на нижней или задней части устройства.
- В веб-интерфейсе найдите настройки беспроводной сети, и у вас должна быть возможность выключить радиомодули Wi-Fi на устройстве. Возможно, вам придется сделать это второй или третий раз; по одному на каждый из радиомодулей
- После того, как изменение было сохранено или применено, ваш маршрутизатор должен перезагрузиться.
- После отключения Wi-Fi на другом маршрутизаторе ваши устройства должны автоматически подключиться к Plume.
Если у вас возникли проблемы, поищите в Интернете инструкции для вашего конкретного маршрутизатора.
.
Как включить и выключить Wi-Fi в операционных системах Windows *
Использование поиска Intel.com
Вы можете легко выполнить поиск по всему сайту Intel.com несколькими способами.
- Имя бренда: Core i9
- Номер документа: 123456
- Кодовое имя: Kaby Lake
- Специальные операторы: «Ледяное озеро», Лед И Озеро, Лед ИЛИ Озеро, Лед *
Быстрые ссылки
Вы также можете воспользоваться быстрыми ссылками ниже, чтобы увидеть результаты наиболее популярных поисковых запросов.
.Рекомендуемые настройки для маршрутизаторов и точек доступа Wi-Fi
WPA3 Personal для большей безопасности или WPA2 / WPA3 Transitional для совместимости со старыми устройствами
Параметр безопасности определяет тип аутентификации и шифрования, используемые вашим маршрутизатором, а также уровень защиты конфиденциальности данных, передаваемых по его сети. Какой бы уровень безопасности вы ни выбрали, всегда устанавливайте надежный пароль для подключения к сети.
- WPA3 Personal - это новейший и наиболее безопасный протокол, доступный в настоящее время для устройств Wi-Fi.Он работает со всеми устройствами, поддерживающими Wi-Fi 6 (802.11ax), и некоторыми более старыми устройствами.
- WPA2 / WPA3 Transitional - это смешанный режим, в котором используется WPA3 Personal с устройствами, поддерживающими этот протокол, при этом старые устройства могут использовать WPA2 Personal (AES) вместо этого.
- WPA2 Personal (AES) подходит, когда вы не можете использовать один из более безопасных режимов. В этом случае также выберите AES в качестве типа шифрования или шифрования, если он доступен.
Настоятельно не рекомендуется использовать параметры, отключающие безопасность, такие как «Нет», «Открыть» или «Незащищенный».Отключение безопасности отключает аутентификацию и шифрование и позволяет любому присоединиться к вашей сети, получить доступ к ее общим ресурсам (включая принтеры, компьютеры и интеллектуальные устройства), использовать ваше интернет-соединение и отслеживать данные, передаваемые через вашу сеть или интернет-соединение (включая веб-сайты, которые вы визит). Это риск, даже если безопасность временно отключена или для гостевой сети.
Не создавайте и не присоединяйтесь к сетям, использующим устаревшие, устаревшие протоколы безопасности, такие как смешанный режим WPA / WPA2, WPA Personal, TKIP, Dynamic WEP (WEP с 802.1X), WEP Transitional Security Network, WEP Open или WEP Shared. Они больше не являются безопасными и снижают надежность и производительность сети. Устройства Apple показывают предупреждение системы безопасности при подключении к таким сетям.
.Как превратить старый маршрутизатор в расширитель Wi-Fi
Если вы не живете в крошечной квартире или бунгало, редко бывает, что один маршрутизатор может покрыть весь дом. Вместо того, чтобы жаловаться своему другу на места, где вы не можете слушать Spotify или смотреть видео на YouTube, вы можете что-то с этим сделать: превратить старый маршрутизатор в расширитель, который захватывает сигнал данных Wi-Fi из воздуха и повторно передает его.
(Изображение предоставлено: Shutterstock / Casezy idea)
Старый маршрутизатор легко перенастроить на повторитель, чтобы устройство получало сильный сигнал Wi-Fi и отправляло свежий поток данных в ранее не подключенные области.Хотя это почти ничего не стоит, не ждите чудес от Wi-Fi. Тем не менее, это хороший способ недорого наполнить дом беспроводными данными.
Мы превратили запыленный роутер Netgear R7000 802.11ac в ретранслятор в качестве примера того, как это сделать. Используя Netgear Genie, бесплатное приложение для управления сетью маршрутизаторов Netgear, мы легко превратили старый маршрутизатор в расширитель Wi-Fi, чтобы добавить Wi-Fi в гостевую комнату в моем подвале.
Общий процесс для других маршрутизаторов аналогичен, но не полностью аналогичен.Если у вас нет одного или чего-то подобного (например, R6700 или R6900), вы можете получить подержанный примерно за 20 долларов в Интернете.
1. Найдите совместимый маршрутизатор
Если у вас есть старый маршрутизатор, обратитесь к руководству, чтобы убедиться, что устройство можно преобразовать в расширитель или повторитель, и получите конкретные инструкции. Если маршрутизатор не поддерживает работу в качестве повторителя или расширителя с использованием прошивки производителя, есть другой способ. Посмотрите, может ли маршрутизатор использовать прошивку с открытым исходным кодом (например, DD-WRT).Если это так, скорее всего, вы действительно сможете использовать свой старый маршрутизатор в качестве повторителя.
Будьте осторожны с маршрутизаторами из эпох 802.11b и g; они не будут работать должным образом, потому что у них более низкая максимальная пропускная способность, что создает узкие места в вашей сети. Посчитайте: если у вас есть соединение со скоростью 100 Мбит / с, а пиковая скорость повторителя ограничена 11 или 54 Мбит / с, вы, вероятно, будете тратить большую часть своей полосы пропускания на более старый маршрутизатор. Подойдет только маршрутизатор 802.11n или ac.
Наконец, маршрутизаторы Asus AiMesh могут соединяться друг с другом для создания собственной ячеистой сети.Есть 17 маршрутизаторов Asus, которые поддерживают инструмент AiMesh и могут автоматически создавать топологию ячеистой сети для заполнения дома беспроводными данными. Однако вам нужно будет загрузить новую прошивку, чтобы она работала.
ПОДРОБНЕЕ: Как настроить удлинитель Wi-Fi для получения наилучшего сигнала
2. Обновите прошивку и сбросьте настройки
После получения и установки последней прошивки R7000 и подключения маршрутизатора к нашей сети с помощью перемычки Cat5 , мы открыли окно браузера и набрали «www.rouoterlogin.net ", чтобы открыть экран входа в систему. Маршрутизаторы других производителей будут иметь другие адреса или фактические IP-адреса, например 192.168.1.1. Подробные сведения о марке маршрутизатора см. в таблице ниже.
| Торговая марка | IP-адрес | URL |
| Asus | 192.168.1.1 | http://router.asus.com |
| Belkin | 192.168.2.1 | http: // router |
| D-Link | 192.168.0.1 | http: //mydlinkrouter.local |
| Linksys | 192.168.1.1 | http: // myrouter .local |
| Netgear | 192.168.0.1 | http://www.routerlogin.net |
| TP-Link | 192.168.1.1 | http://tplinklogin.net или http: / /tplinkwifi.net |
По умолчанию для многих маршрутизаторов Netgear используется пароль admin / password, но другие используют разные комбинации, наиболее распространенными паролями являются admin, default, 1234 и пароль.Если эти пароли по умолчанию не работают, вы обычно можете найти правильные на страницах поддержки продуктов производителя или на таких сайтах, как RouterPasswords.com и Router-Reset.com.
Излишне говорить, что вам следует как можно скорее сменить пароль на более безопасный (и у нас есть удобное руководство, которое проведет вас через этот процесс). Если вы установили новый пароль для маршрутизатора и забыли его, продолжайте и выполните жесткий перезапуск, который сотрет все существующие данные из системы.Обычно вы делаете это, удерживая кнопку сброса в течение 20 или 30 секунд, а затем маршрутизатор перезагружается.
Для изменения конфигурации мы использовали программное обеспечение Netgear Genie, встроенное в маршрутизатор R7000. После входа в систему перейдите в раздел «Беспроводная связь» на главной странице конфигурации. Затем откройте внизу Advanced Setup и Wireless Repeating. Начните с раздела 2,4 ГГц вверху и убедитесь, что имя сети и пароль совпадают с остальной частью сети, чтобы обеспечить надежный роуминг от маршрутизатора к повторителю.Затем нажмите или коснитесь Включить функцию беспроводного повтора, а затем - Беспроводной ретранслятор.
3. Установите статический адрес
Это немного сложно, но затем вам нужно ввести статический IP-адрес для ретранслятора. Мне нравится использовать 192.168.1.2 (на один адрес выше, чем адрес базового маршрутизатора), чтобы обозначить, что это часть инфраструктуры локальной сети, а не клиент или принтер. Я храню рукописный список статических адресов, прикрепленных к маршрутизатору, чтобы в дальнейшем избежать путаницы с IP-адресами.
Почти готово.Убедитесь, что маска подсети соответствует маске маршрутизатора - маска подсети - это то, что маршрутизатор использует, чтобы определить, являются ли сегмент сети и клиент локальными или удаленными. Эту информацию обычно можно найти в программном обеспечении маршрутизатора на том же экране, что и только что установленный IP-адрес. Самая распространенная маска подсети по умолчанию - 255.255.255.0, и нет причин менять ее.
Прежде чем вы закончите, отметьте поле Disable Wireless Client Association и введите MAC-адрес маршрутизатора; Обычно он находится на наклейке на задней или нижней стороне маршрутизатора или прилагается к документации устройства.
4. Повторите для 5 ГГц
R7000 - это двухдиапазонный маршрутизатор, поэтому перейдите к разделу 5 ГГц и повторите предыдущий набор инструкций. Когда вы закончите, нажмите Применить. Маршрутизатор должен перезагрузиться и через пару минут начать вести себя как беспроводной повторитель.
5. Проверьте свою работу
Пришло время настроить повторитель. Выберите место с розеткой переменного тока, которое находится примерно на полпути между сетевым маршрутизатором и зоной, которую вы хотите заполнить Wi-Fi. При поиске лучшего места для вашего роутера нужно беспокоиться о многих особенностях, но вы в основном ищете золотую середину, где вы получите наилучшие показания.
Запустите повторитель и с помощью ноутбука, телефона или планшета попробуйте выйти в Интернет. После этого проверьте Speedtest.net на доступной пропускной способности. Потребуется несколько проб, много ошибок и, возможно, удлинитель, если розетка переменного тока находится не в нужном месте.
Мне потребовалось около 15 минут и четыре попытки, чтобы найти подходящее место: примерно в 60 футах от маршрутизатора в подвале, что позволило повторителю R7000 омыть гостевую комнату Wi-Fi. Результаты говорят сами за себя.Используя Speedtest.net в качестве эталона, вот наши результаты:
| 15 футов от маршрутизатора | Гостевая комната |
| Ping: 11 мс | Ping: 14 мс |
| Загрузка: 105,2 Мбит / с | Загрузка: 84,5 Мбит / с |
| Выгрузка: 35,3 Мбит / с | Выгрузка: 27,9 Мбит / с |
Я могу быть далек от сверхгорячего соединения, и задержка в расширенном Wi-Fi выше, чем в остальной части моей домашней сети, но скорость передачи данных достаточно хороша для обычного просмотра веб-страниц, просмотра фильмов и даже небольших игр.Я надеюсь, что там также сказано: «Добро пожаловать домой» моим гостям.
Кредит: Tom's Guide
.