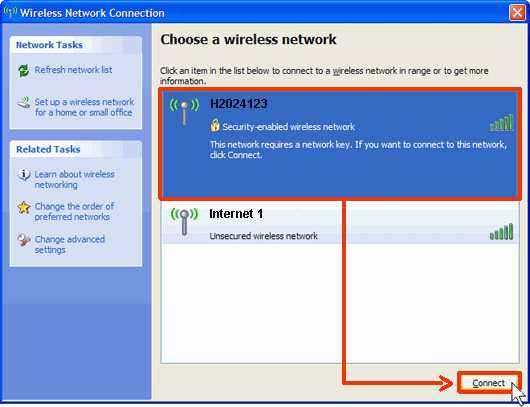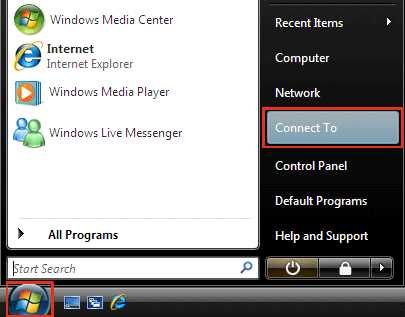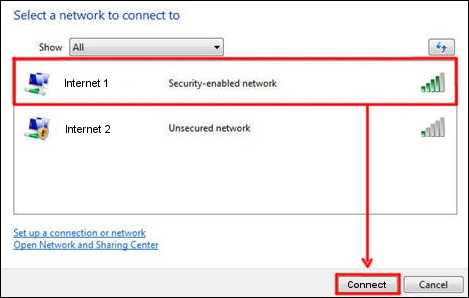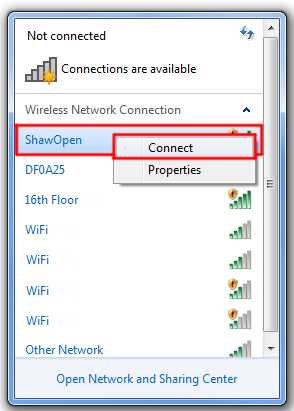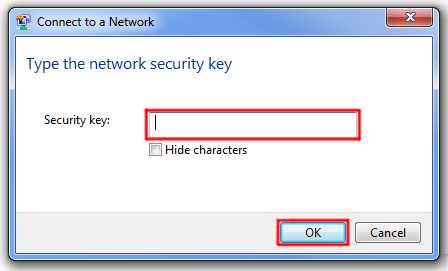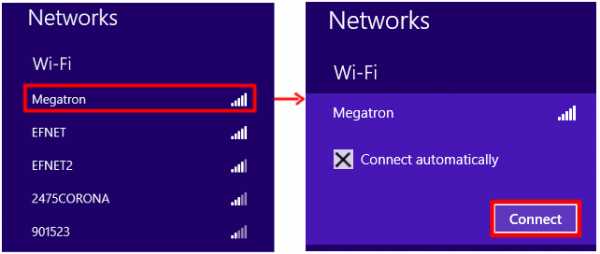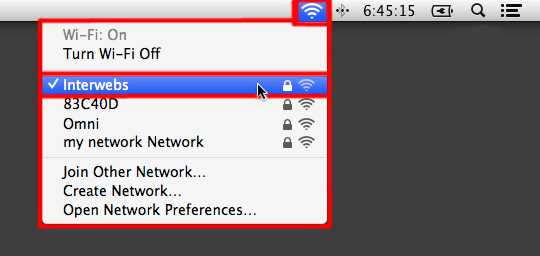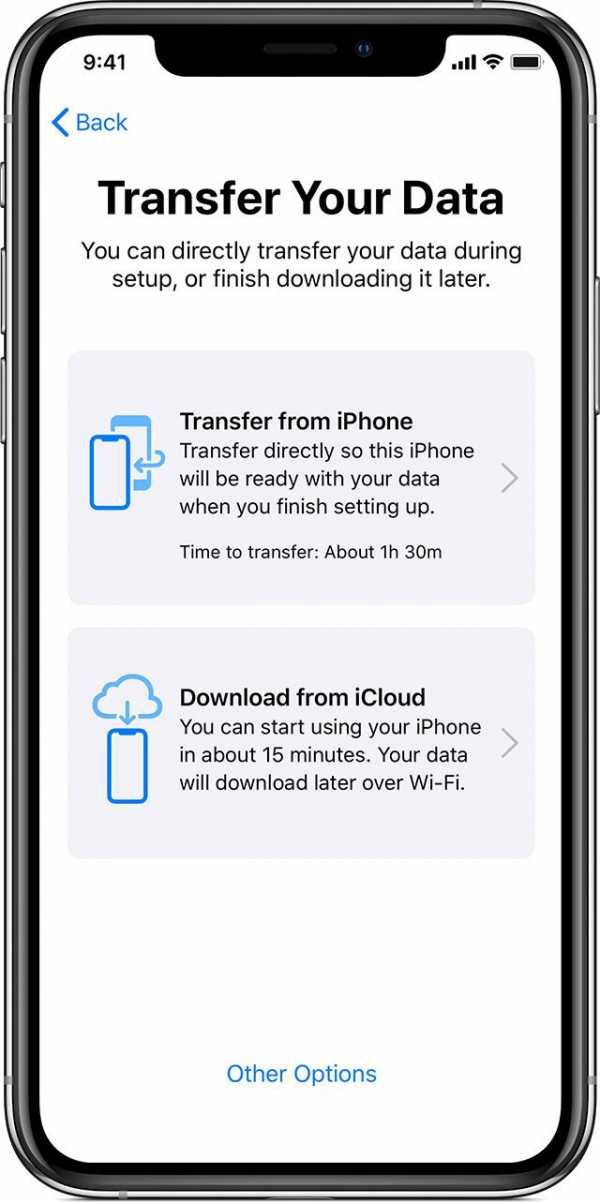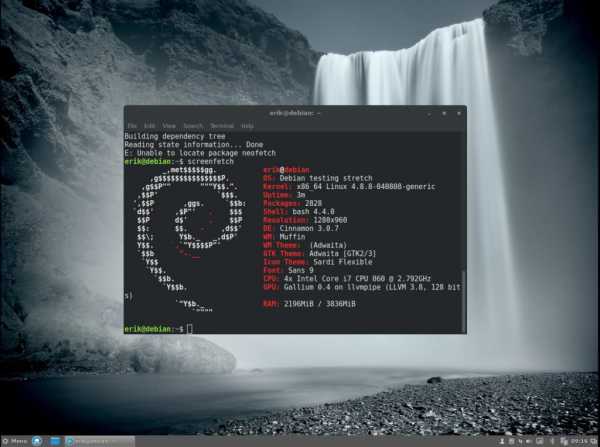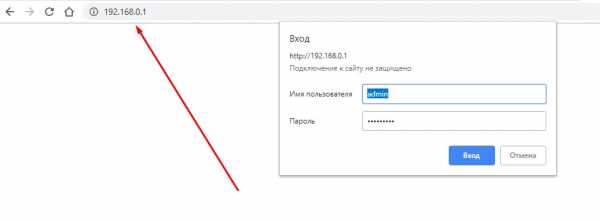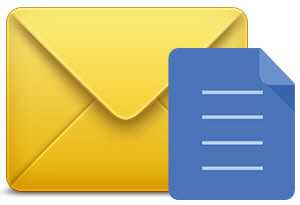Мы принимаем к оплате:
«Подарочный сертификат» от нашего Учебного Центра – это лучший подарок для тех, кто Вам дорог! Оплате обучение и подарите Вашим родным и близким обучение по любому из курсов!!!
«Сертификат на повторное обучение» дает возможность повторно пройти обучение в нашем Учебном Центре со скидкой 1000 рублей!
А также:
Byfly личный кабинет как настроить wifi
Настройка WiFi на ByFly: как правильно настроить роутер
Беспроводные сети стали нам настолько привычны, что уже и не вспомнить толком то время, когда было необходимо часами возиться для того, чтобы подключиться к Интернету. А потом сутками напролет «курить» форумы, пытаясь определить, в чем причина неполадок с беспроводным доступом в сеть. Сейчас это куда проще – достаточно нажать одну кнопку, и весь мир у тебя в кармане. Правда, перед этим эту беспроводную сеть необходимо настроить.
Сама по себе настройка WiFi на ByFly занимает не более 5 минут, но как настроить роутер от ByFly на полную мощность Вай Фай? Поехали!

С чего начать и как настроить
Неважно, интересует ли вас настройка wifi на byfly на персональном компьютере без непосредственно идущего к сетевой плате провода, или вы хотите знать, как настроить беспроводной интернет byfly на ноутбуке – начать надо с одного, а именно определиться с моделью и типом раздающего оборудования, которое у вас установлено.
От типа оборудования wifi зависит много факторов, которые повлияют на качество вашей сетевой жизни:
• «дальнобойность» беспроводного устройства, раздающего сигнал – от этого фактора зависит, как далеко вы можете находиться от роутера и принимать достойный уровень сигнала;
• способность роутера передавать сигнал с минимальным падением уровня через стены и прочие препятствия;
• легкость и доступность настройки беспроводного интернет;
• уровень вредного излучения, потому что, хоть оно и не такое сильное, как у мобильной связи – модель от модели этот показатель отличается;
• количество одновременно подключаемых устройств.
Как видим, выбор правильного роутера – ответственная задача, которую не следует оставлять на откуп провайдеру. А все чаще люди оставляют то оборудование, которое дал им провайдер, и мучаются с разными, перечисленными выше, недостатками.
Давайте рассмотрим сначала случай с модемом промсвязь м200а.
- Зайдем в оболочку маршрутизатора wifi. Для того чтобы настроить wifi маршрутизатор, надо в абсолютно любом браузере вверху, где мы пишем название сайта или поисковый запрос написать сочетание цифр 192.168.1.1
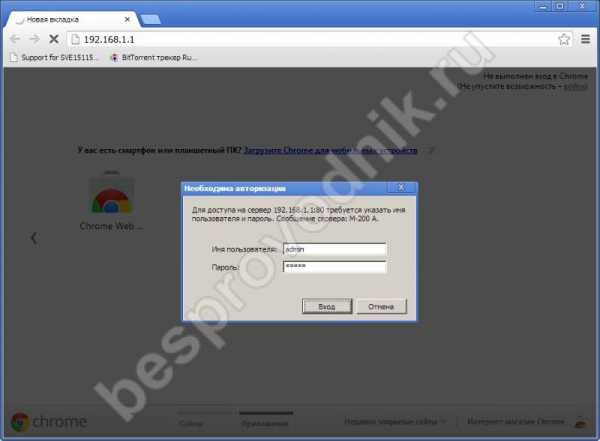
- Введем логин и секретную комбинацию в соответствующие поля. Там надо написать admin, если вы в первый раз делаете это и не меняли пароли ранее. Пишем это слово и в поле комбинации символов, и в поле логин. Затем нажимаем кнопку «Login».

- Собственно, теперь мы в оболочке маршрутизатора wifi. Вверху окошка расположены функциональные вкладки настроек модема, пониже – его характеристики, в зависимости от того, какая вкладка сейчас активна. Чтобы настроить беспроводное подключение, мы должны совершить два пункта действий: 1-ый пункт – модификация маршрутизатора в режим роутера, 2-ой пункт – создание точки доступа для беспроводной сети.
Для того, чтобы настроить wifi, начнем с модификации раздающего устройства в роутер-режиме. В разделах верхнего меню последовательно кликаем на Interface Setup, затем – Internet. Во вкладке Encapsulation модификацию ISP указываем в PPPoA/PPPoE, и после этого диалоговое окно интерфейса должно выглядеть , как на нижнем изображении. Там мы должны в соответствующих местах указать имя пользователя и пароль пользователя wifi. Характеристики имени пользователя и пароля от wifi роутера вы можете посмотреть в вашем договоре с провайдером. Пункт Bridge Interface меняем на Activated, а Default Route ставим YES. Затем просто сохраняем все наши модификации соединения wifi byfly, нажав «Save» внизу окошка.
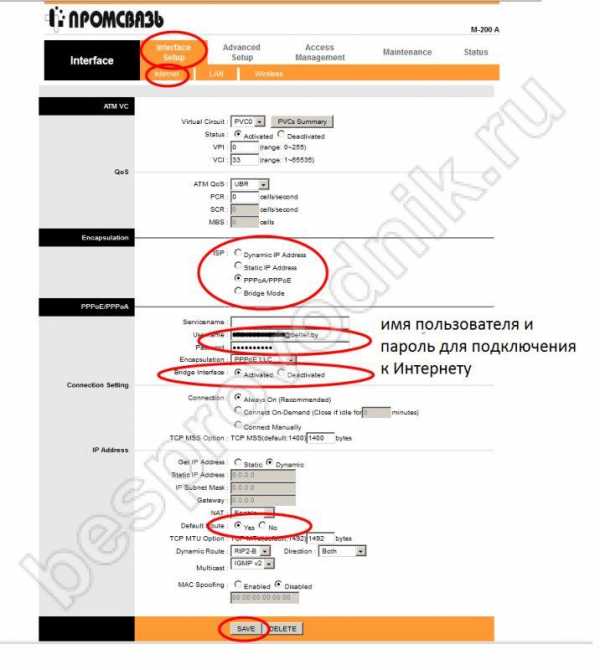
Настроим теперь точку доступа Wi-Fi byfly. В том же самом меню выбираем наверху сначала Interface Setup, а чуть ниже – Wireless. Внешний вид диалогового окна станет таким же, как у нас показано на изображении. PerSSID Switch ставим на Activated. Пункт SSID демонстрирует, какое имя сети будете видеть вы и все, кто захочет подключиться к вашей беспроводной сетке. Пункты Authentication Type и Encryption определяют политики безопасности сети, поэтому выставьте их строго так, как показано у нас. В том месте, где написано Pre-Shared Key напишите, желательно сложное, сочетание букв латинского алфавита в верхнем и нижнем регистре, а также цифр – итого не менее восьми штук и запомните его. Теперь можно сохраняться.
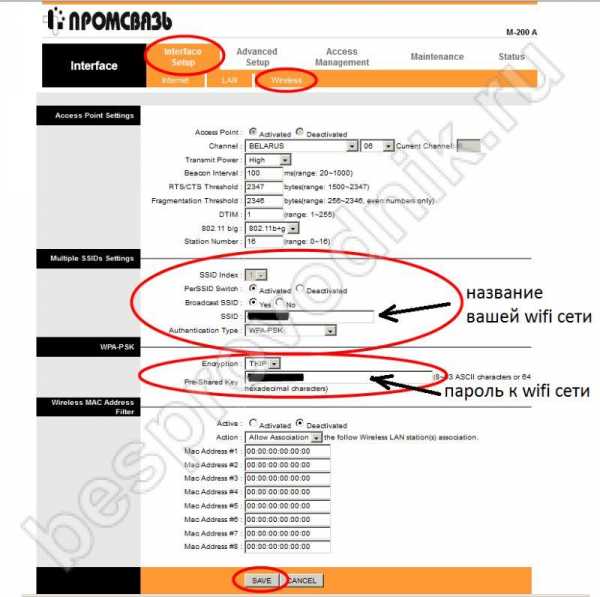
Похожими действиями вы можете также настроить и другое оборудование от byfly. Это модемы zxhn h308n и zxv10 h308l от ZTE, а также hg532e и hg8245a от Huawei. Принципы используются все те же, только немного может отличаться интерфейс оболочки конкретного маршрутизатора и названия некоторых пунктов меню. Но последовательность и принципы настройки беспроводного доступа сохранятся.
Если Вы используете в повседневной жизни роутер другой марки, ничего страшного! Специально для Вас мы подготовили отдельную статью о том, как произвести настройку Вай-Фай роутера!
Личный кабинет byfly
Зайдя в Личный кабинет пользователя, вы можете проделать множество операций со своим лицевым счетом, узнаете, как настроить wifi на byfly, сможете проверить баланс и изменить пароль. Сменить пароль от личного кабинета надо в разделе «Кабинете пользователя» на сайте byfly.by. Для этого надо при входе в личный кабинет в соответствующих полях ввести номер вашего договора – это будет Логин, и пароль. Там перейдите на вкладку «Операции», найдите «Смена пароля» и меняйте его на другой.
Также в кабинете byfly размещена информация по настройке беспроводного доступа с модемов разных производителей и вы сможете настроить сетевую карту вашего персонального компьютера, настроить сам модем, а также само беспроводное подключение к Интернет.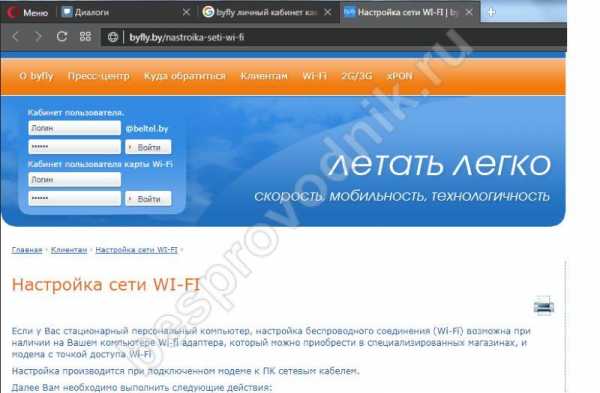
Как настроить WiFi дома с NetSpot
Как настроить WiFi-роутер
Подключив беспроводной маршрутизатор к Интернету, откройте веб-браузер и введите IP-адрес маршрутизатора по умолчанию в адресную строку, затем нажмите Enter. Мы рекомендуем вам обратиться к руководству, чтобы узнать, что это за адрес, но вы также можете попробовать некоторые из наиболее распространенных адресов, включая 192.168.0.1, 192.168.1.1 и 192.168.2.1.
Должна появиться страница входа вашего роутера.Опять же, обратитесь к инструкциям вашего маршрутизатора, чтобы узнать, какие имя пользователя и пароль используются по умолчанию. После входа в систему появится страница настроек вашего маршрутизатора, на которой вы сможете изменить имя (также известное как SSID) вашей сети Wi-Fi и настроить различные параметры безопасности.
Очень важно, чтобы вы использовали новейшую форму беспроводного шифрования WPA2, чтобы предотвратить кражу вашей личной информации посторонними. Многие старые беспроводные маршрутизаторы поддерживают только шифрование WEP, которое признано устаревшим IEEE (Институтом инженеров по электротехнике и электронике) и больше не считается безопасным.Если среди них есть беспроводной маршрутизатор, замените его на более новую модель.
.Как установить пароль Wi-Fi [6 простых шагов]
Сегодня вы можете найти сети Wi-Fi повсюду, будь то тренажерный зал или местные кафе. Хотя это очень удобно, вам понадобится время, чтобы защитить его, установив сетевой пароль.
Если у вас нет надежного пароля и вы оставляете свое соединение открытым, вы подвержены злонамеренным атакам, и ваши соседи могут похищать Интернет, за который вам выставят счет.
Пароль WiFi может быть установлен кем угодно, выполнив несколько простых действий.Наличие пароля Wi-Fi избавит вас от бесчисленных головных болей в будущем.
Ознакомьтесь с пошаговым руководством ниже, чтобы понять, как установить пароль и сделать свой WiFi безопасным и надежным:
1. Доступ к беспроводному маршрутизатору
Вот с чего нужно начать. Если у вас есть установочный диск для маршрутизатора, используйте его для доступа к маршрутизатору. Если диск недоступен, вы можете получить доступ к маршрутизатору удаленно через Интернет.
Введите URL-адрес доступа к маршрутизатору в свой веб-браузер.Наиболее распространенные URL-адреса: 192.168.1.1, 192.168.0.1 и 192.168.2.1.
- Рекомендуется использовать компьютер, подключенный к маршрутизатору с помощью кабеля Ethernet для доступа к маршрутизатору. Если вы попытаетесь сделать это через Wi-Fi, вы сразу же выйдете из системы после изменения настроек. Вам нужно будет повторно подключиться и войти в сеть для дальнейшего использования и настройки.
- Имя пользователя и пароль для маршрутизаторов с заводскими настройками - «admin». Если это не принято, введите admin в одно из полей и оставьте другое пустым.
- Если вы меняли имя пользователя или пароль в прошлом и не можете их вспомнить, просто нажмите и удерживайте кнопку сброса на маршрутизаторе, чтобы сбросить настройки по умолчанию.
Если вы не можете получить доступ к маршрутизатору, используя какие-либо из упомянутых выше рекомендаций, найдите свою модель маршрутизатора в Интернете и выполните конкретные действия.
2. Перейдите к настройкам безопасности беспроводной сети
После входа в систему для доступа к маршрутизатору вам необходимо перейти на вкладку «Настройки беспроводной сети» или «Настройки безопасности».Расположение и номенклатура этикеток будет варьироваться от одного маршрутизатора к другому.
3. Выберите тип шифрования
Есть несколько вариантов безопасности на выбор. Типичные настройки, которые вы увидите для большинства маршрутизаторов, включают WEP, WPA2-PSK или WPA-PSK (Personal).
Вариант WPA2 наиболее безопасен для беспроводных подключений и должен быть вашим выбором. Возможно, вы не сможете выбрать этот вариант, если используете старый маршрутизатор.
Кроме того, если вы будете подключать несколько устройств, и некоторые из них являются более старыми версиями маршрутизатора, вы не сможете выбрать и подключиться к сети, использующей WPA2.
4. Выберите алгоритмы AES с WPA2-Personal
После того, как вы выбрали WPA2 в качестве параметра безопасности, вас могут попросить выбрать тип шифрования WPA. Если опция существует, выберите AES в качестве алгоритма шифрования.
AES, также известный как Advanced Encryption Standard, является наиболее безопасным алгоритмом беспроводного шифрования. Некоторые маршрутизаторы также могут предоставить вам вариант TKIP, однако он более старый и менее безопасный.
5. Задайте имя пользователя и пароль
На экране перед вами появятся поля для SSID и ключевой фразы.SSID - это имя сети, обычно известное как имя пользователя, а парольная фраза - это пароль, который вам нужно будет вводить на всех устройствах, пытающихся подключиться к сети.
Не забудьте выбрать надежный пароль. Это должна быть комбинация букв, цифр и символов. Если пароль легко взломать, вы не сможете обезопасить себя от хакеров.
Некоторые интернет-сайты могут помочь вам выбрать надежный пароль для надежной защиты. Используйте их, если нужно.
6. Сохранить и обновить
Нажмите кнопку «Применить» или «Сохранить», чтобы успешно изменить настройки безопасности беспроводной сети. Большинство маршрутизаторов сегодняшнего поколения обновляются автоматически, и все устройства, которые ранее были подключены к сети, будут отключены до тех пор, пока для входа в систему не будет использован новый пароль.
- Для маршрутизаторов, которые не обновляются автоматически до новых настроек, вручную выключите маршрутизатор и подождите 10 секунд, прежде чем снова его включить. Загрузка займет некоторое время.Вы можете заметить индикаторы, чтобы увидеть, когда ваш маршрутизатор успешно обновился до новых настроек.
- Введите новое имя пользователя и пароль для входа на все устройства, которые регулярно подключаются к вашей сети Wi-Fi. Обязательно запишите пароль, чтобы не допустить путаницы в будущем.
Итого
Чтобы обеспечить безопасность вашей сети Wi-Fi надолго, рекомендуется менять пароль каждые 6 месяцев. Вот краткое описание шагов, которые вам необходимо выполнить:
- Войдите в свой беспроводной маршрутизатор
- Выберите вкладку настроек безопасности беспроводной сети
- Открыть раздел паролей
- Выберите WPA2 и AES для настроек шифрования
- Введите новый пароль и нажмите «Сохранить» или «Применить».
Также читайте: Как защитить сеть Wi-Fi
.Как настроить точку доступа Wi-Fi Webe (Unifi Mobile)
Как настроить точку доступа Wi-Fi Webe (Unifi Mobile)
Последнее обновление: 23 июля 2019 г., автор: Barzrul
Настройки точки доступа Wi-Fi Webe (Unifi Mobile)Узнайте, как настроить подключите точку доступа Webe (Unifi Mobile) Wi-Fi на своем смартфоне. Это полное руководство по настройке вашего смартфона для обеспечения успешного модема точки доступа.
В этом посте я расскажу о процедуре настройки некоторых из самых популярных смартфонов, таких как телефоны Apple, Samsung и Huawei.
Обновление: Webe ежемесячно предоставляет бесплатный абонентский узел 4G / LTE на 10 ГБ, я уверен, что многие из вас его используют. Чтобы использовать бесплатные 10 ГБ 4G / LTE, вы должны соответствовать следующим 2 критериям. Важно!
- Смартфон с поддержкой 4G - ваш смартфон должен быть телефоном с поддержкой 4G
- Сеть 4G / LTE - ваш смартфон должен быть подключен к сети 4G / LTE
Однако, если вы используете платную версию персональный пропуск Wi-Fi.У тебя не должно быть проблем. Вы сможете использовать их, даже если ваш смартфон не подключен к сети 4G / LTE.
Настройка точки доступа Webe (Unifi Mobile) Wifi
Ниже приводится полное руководство по настройке точки доступа Webe (Unifi Mobile) на ваших смартфонах.
Для телефонов Apple
- Нажмите Настройки .
- Tap Мобильные данные .
- Tap Параметры мобильной передачи данных .
- Tap Мобильная сеть передачи данных .
- В Персональная точка доступа коснитесь APN .
- Введите webe .
- Коснитесь Стрелка назад 3 раза.
- Tap Персональная точка доступа .
- Коснитесь Переключатель персональной точки доступа , чтобы включить его.
- Нажмите Включите Wi-Fi и Bluetooth .
- Теперь персональная точка доступа включена.
Для телефонов Samsung
- Tap Apps .
- Коснитесь Настройки .
- Tap Мобильная точка доступа и модем .
- Tap Мобильная точка доступа .
- Коснитесь Переключатель мобильной точки доступа , чтобы включить его.
- Нажмите Подробнее .
- Tap Настроить мобильную точку доступа .
- Введите желаемое имя сети .
- Tap Безопасность .
- Метчик Открыть .
- Вкладка Сохранить .
- Теперь мобильная точка доступа включена.
Для телефонов Huawei
- Нажмите Настройки .
- Коснитесь Все вкладки .
- Нажмите Подробнее .
- Tap Модем и переносная точка доступа .
- Tap Переносная точка доступа Wi-Fi .
- Нажмите Портативный переключатель точки доступа Wi-Fi , чтобы включить его.
- Tap Настроить точку доступа Wi-Fi .
- SSID сети заполняется заказчиком.
- Tap Безопасность .
- Метчик Нет .
- Теперь мобильная точка доступа включена.
Для других производителей телефонов
- Перейдите на страницу
https://mobile.unifi.com.my/или нажмите здесь . - Нажмите + Добавить устройство .
- Нажмите Симулятор .
- Щелкните Параметры подключения .
- Найдите и щелкните Как настроить переносную точку доступа Wi-Fi .
- Просто следуйте инструкциям справа, чтобы завершить настройки.
Если вам нужна дополнительная помощь от Webe, вы можете связаться с ними, используя их онлайн-форму поддержки.
Рекомендовано для вас
.Как настроить WiFi на вашем компьютере
В этом руководстве по быстрой настройке беспроводной сети объясняется, как подключить компьютер к беспроводной сети (WiFi) с использованием имени сети (SSID) и общего ключа / парольной фразы (например, пароля), включая инструкции для Windows XP, Vista, 7, 8 и 10, и Apple OS X. Чтобы узнать, как подключиться к Интернету на вашем компьютере, выберите свою операционную систему из списка ниже и следуйте инструкциям по подключению к беспроводной сети.
Знаете ли вы
Вы можете решить проблемы с беспроводным (WiFi) и подключением к Интернету, просто отсоединив шнур питания устройства от электрической розетки или панели питания, подождав несколько секунд, а затем снова подключив шнур питания и перезапустив устройство. Это называется выключение и повторное включение вашего устройства, и его следует рассмотреть, прежде чем пытаться найти другие решения.
Подробнее: Pull the Power, чтобы исправить проблемы с Интернетом, телевизором или телефоном, Как включить и выключить модем Shaw и маршрутизатор
Видеогид: Настройка беспроводного модема Shaw | |
|---|---|
| Если у вас есть новый беспроводной модем Shaw, прежде чем вы начнете настраивать WiFi на своем компьютере, вам необходимо убедиться, что:
Если вы настроили SSID и / или общий ключ / парольную фразу на своем беспроводном маршрутизаторе, используйте свои индивидуальные учетные данные по запросу. Если вы забыли свой индивидуальный общий ключ / парольную фразу и вам нужно сбросить настройки модема, нажмите здесь, чтобы получить дальнейшие инструкции. Посмотрите это видео , чтобы получить наглядное руководство по настройке беспроводного модема Shaw: Видеоурок: Как настроить беспроводные устройства на Wi-Fi Невозможно просмотреть видео. Щелкните здесь, чтобы просмотреть на YouTube.
Для получения общей информации о вашем модеме Shaw WiFi, пожалуйста, посетите Shaw Internet Modems - Equipment Guide. Если вам нужна помощь в настройке стороннего WiFi-роутера, посетите страницу Как настроить сторонний WiFi-роутер. | |
| Связано: Подключение и активация интернет-модема | |
К началу
Windows XP | |
|---|---|
| Если ваша Windows XP была обновлена до последней версии, настроить WiFi на вашем компьютере очень просто.
| |
К началу
Windows Vista | |
|---|---|
| Чтобы подключить компьютер с Windows Vista к доступной беспроводной сети, выполните следующие действия:
| |
К началу
Windows 7 | |
|---|---|
| Узнайте, как настроить Wi-Fi на компьютере под управлением Windows 7, следуя приведенным ниже инструкциям.
| |
К началу
Windows 8 и 10 | |
|---|---|
| Подключитесь к Интернету на компьютере с Windows 8 или 10, следуя этим инструкциям:
| |
| Связано: Как настроить электронную почту в Почте Windows 8, Настроить электронную почту в Почте Windows 10, Обзор Windows 10 | |
К началу
Apple OS X | |
|---|---|
| Продолжайте читать, чтобы настроить WiFi на компьютере Apple OS X.
| |
| Связано: Как настроить электронную почту в Apple macOS Mail | |
К началу
Статьи по теме
.