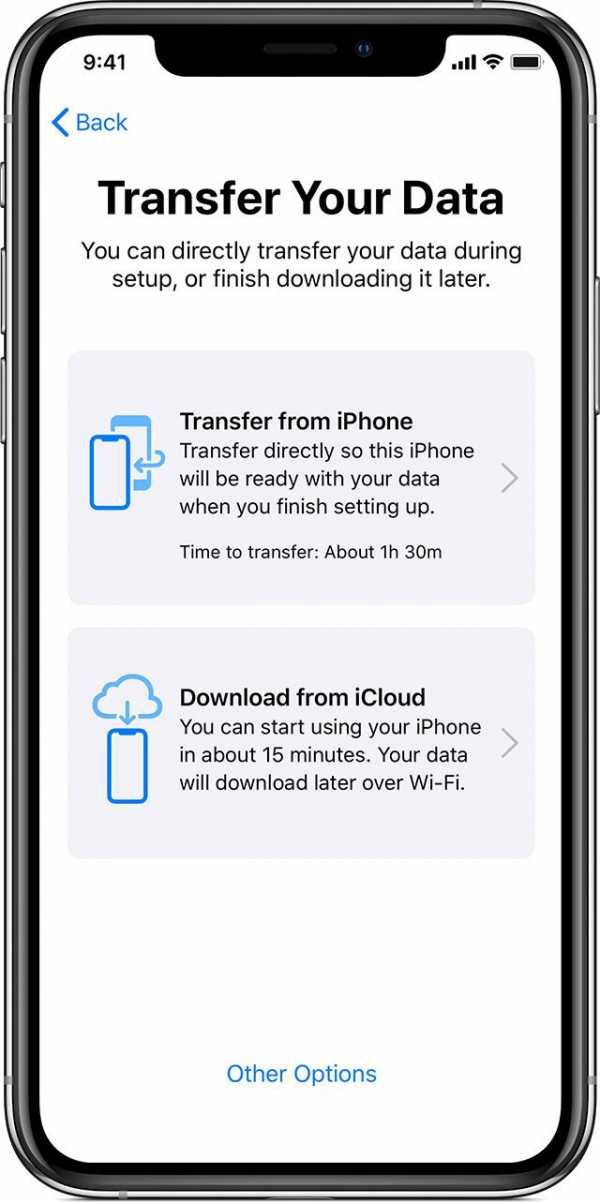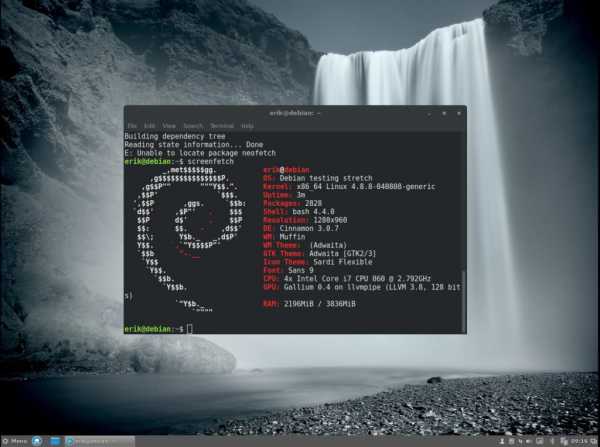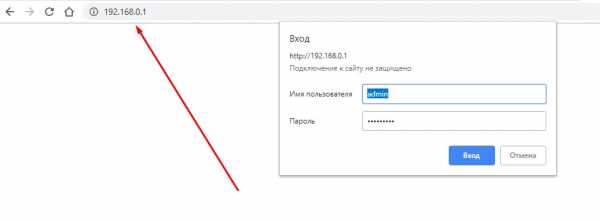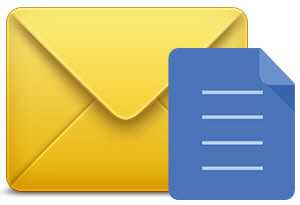Мы принимаем к оплате:
«Подарочный сертификат» от нашего Учебного Центра – это лучший подарок для тех, кто Вам дорог! Оплате обучение и подарите Вашим родным и близким обучение по любому из курсов!!!
«Сертификат на повторное обучение» дает возможность повторно пройти обучение в нашем Учебном Центре со скидкой 1000 рублей!
А также:
Как узнать какой роутер стоит
через компьютер, как определить модель роутера в своем доме
Довольно часто пользователю становиться необходимо точно узнать модель роутера. Например, для прошивки или тонкой настройки устройства. Из-за разных микро деталей, из которых сделаны, на вид одинаковые аппараты, требуется точно знать модель.
 В большинстве случаем узнать модель роутера можно взглянув на само устройства. Обычно можно найти наклейку или гравировку, с описанием основных характеристик аппарата, в том числе и модель. Она обозначается надписью Model или Model No. А также необходимо установить версию, она маркируется надписью «Ver», либо написана сразу после номера модели.
В большинстве случаем узнать модель роутера можно взглянув на само устройства. Обычно можно найти наклейку или гравировку, с описанием основных характеристик аппарата, в том числе и модель. Она обозначается надписью Model или Model No. А также необходимо установить версию, она маркируется надписью «Ver», либо написана сразу после номера модели. Но бывают случаи когда эта наклейка повреждена или по нет физического доступа к роутеру. Тогда придётся искать другие пути. И нет ничего сложного, чтобы определить номер аппарата через компьютер. С этим справится даже самый неопытный пользователь персонального компьютера.
Содержание статьи
Как узнать модель роутера через компьютер
Если ваше устройство подключено к роутеру, то его модель можно узнать через графический web-интерфейс. Чтобы выполнить подключение необходимо узнать какой IP-адрес устройства. Для этого зайдите в настройки сети, найдите там сеть настроенную на роутер и правой кнопкой мыши откройте свойства этой сети.
- После того как попали в настройки, необходимо найти пункт «Основной шлюз» или «Defaul gateway». Там будет прописан IP-адрес, благодаря которому вы сможете подключиться к веб-интерфейсу. Для этого просто введите его в адресной строке браузера и нажмите Enter. И после перехода появится окно авторизации.
Важно! Если Web-интерфейс не открывается попробуйте перезагрузить страницу с зажатой клавишей F5. И при повторной неудаче, необходимо перезагрузить ПК. Но также возможно просто был найден некорректный IP роутера.
- В настройках веб-интерфейса, обычно на первой странице можно найти модель и версию прошивку роутера. Если на первой странице не удаться найти эти пункты, то необходимо будет открыть вкладку «устройство» или «система» и поискать номер аппарата там.
- Если поиски не увенчались успехом или попросту не удалось подключиться к графическому интерфейсу.
Есть ещё один отличный способ узнать необходимые характеристики.
- Для начала необходимо открыть консоль от имени администратора. Для этого в меню пуск выполните поиск CMD. Поиск выдаст, либо cmd, либо «консоль». Нажмите на паявшейся иконке правой кнопкой мыши и выберете пункт «открыть от имени администратора». Если открылось чёрное окошко, с надписью «C:\», то всё сделано верно.
- Дальше следует «пропинговать» роутер. Делается это командой «ping IP-адрес роутера». Если полученные значения меньше 20 мили секунд, то всё хорошо и можно продолжать.
Справка! В команду вместо слов «IP-адрес роутера», следует вводить полученные ранее значения для доступа в web-интерфейс.
- Теперь необходимо подключиться к роутеру через консоль. Для этого введите команду telnet, с тем же адресом что использовался для проверки пинга. Затем в консоли следует ввести команду «cat etc/versions». Консоль выдаст результат в котором можно найти необходимые данные.
Встречаются и другие команды, но они привязаны к конкретным устройствам. Обычно всё внутренняя прошивка сделана на базе линукс и все команды соответственно были взяты от линукс систем. Только узкоспециализированные устройства разработанные под специфические задачи, обладают своей уникальной прошивкой.
Как определить модель роутера в своём доме
Для определения модели, следует использовать приведённые выше способы. Если не одни из них, не дал результата, то придётся нести неопознанную коробочку в центр обслуживания. Там при помощи специализированного оборудования смогут доподлинно узнать модель.
Стоит сказать, что не следует самостоятельно разбирать корпус и искать информацию под крышкой устройства. Хоть иногда производитель и пишет номер на плате, но это скорее исключения из правил. Подобные действия ведут за собой серьёзные риски физически повредить аппарат, что приведёт к потере его работоспособности. На плате можно обнаружить множество маркировок, но они относятся к конкретным комплектующим. Например, чипу памяти или ШИМ контролёру напряжения. К сожалению, самостоятельно установить необходимые параметры практически невозможно. Для этого потребуется специализированное оборудование диагностики. Которое есть далеко не в каждом доме.
Даже если заветная надпись будет обнаружена, нередко для разных моделей используют одну и туже плату, просто меняя микро контролёры. А если поставить неподходящею прошивку, исправить это будет куда сложнее. Придёт отпаивать чип и помещать его в специальный программатор. Но до этого придётся каким-то образом всё же определить правильною модель устройства, а сделать это с неисправным чипом будет намного сложнее.
Подпишитесь на наши Социальные сети
Что использует мою пропускную способность? 5 советов по мониторингу использования домашней сети
Дети играют в онлайн-игру. Ваш партнер транслирует фильм и загружает что-то для работы. Вы пытаетесь конкурировать с ними за пропускную способность ... но этого просто не происходит.
Многие вещи могут истощить вашу пропускную способность в Интернете.В большинстве случаев вы знаете людей в вашей сети. В других случаях это вредоносное ПО или злоумышленник.
Может быть так плохо, что вы кричите: "Что использует мою полосу пропускания ?!" Это хороший вопрос.Вот как вы можете проверить и устранить неполадки, которые (или кто) использует вашу полосу пропускания в вашей домашней сети.
1.Отслеживание использования полосы пропускания через маршрутизатор
Лучшее место, чтобы понять, что потребляет вашу полосу пропускания, - это ваш маршрутизатор.Ваш маршрутизатор обрабатывает весь входящий и исходящий интернет-трафик для вашего дома.
В настройках вашего маршрутизатора есть страница, содержащая каждое устройство, подключенное к вашей сети в данный момент.Вы можете проверить IP-адреса, MAC-адреса устройств и их текущий статус подключения. В зависимости от вашего маршрутизатора у вас также может быть доступ к сетевой информации, такой как текущая скорость загрузки и выгрузки, а также объем данных, которые использует или использовал каждое устройство.
Например, страница локальной сети на моем маршрутизаторе показывает каждое устройство.
Заметили запись, с которой вы не знакомы? Вы можете удалить его и удалить из своей сети.Убедитесь, что не удалили одно из своих устройств в процессе! Если вы это сделаете, это не имеет большого значения. Возможно, вам придется повторно ввести свои учетные данные для входа в сеть, что является незначительным неудобством для большинства устройств.
2.Проверьте использование полосы пропускания с помощью Capsa
Второй вариант проверки того, что использует вашу полосу пропускания, - через стороннюю программу.В этом случае вы можете использовать Capsa, бесплатное приложение для анализа сети, которое фиксирует каждый пакет данных, взаимодействующий с вашей системой.
- Выберите сетевой адаптер для вашей системы.Для меня это Ethernet. Для вас это может быть адаптер Wi-Fi. Выберите Full Analysis , затем нажмите Start , чтобы начать работу.
- В обозревателе узлов (слева) перейдите к Protocol Explorer> [тип вашего адаптера]> IP . Дерево протоколов расширяется, но на этом можно остановиться.
- На панели анализа выберите Протокол На вкладке Протокол показаны пакеты данных для каждого протокола, который использует ваша система.
- На панели инструментов анализа в нижней части экрана выберите MAC Endpoint . Если дважды щелкнуть IP-адрес своего устройства, откроется экран подробного анализа пакетов.
Что удобно, так это то, что у большого количества обычного трафика есть легко идентифицируемые адреса.В других местах Capsa отмечает движение за вас.
Вы также можете организовать эту информацию по-разному.На панели анализа перейдите на вкладку IP Endpoint , затем перейдите к IP-адресу вашего устройства. На панели инструментов анализа отображаются все входящие и исходящие соединения для локального хоста, его географическая конечная точка и многое другое. Столбец Node 2 может быть интересным для чтения!
Бесплатная версия имеет некоторые ограничения:
- Отслеживает только десять частных IP-адресов
- Только отслеживает один сетевой адаптер
- Может работать только над одним проектом за раз
Но по большей части эти ограничения не должны влиять на вашу способность выяснить, что ворует вашу полосу пропускания.
Скачать: Capsa для Windows (бесплатно)
Примечание: Хотите отслеживать всю свою сеть? Вот как превратить Raspberry Pi в инструмент сетевого мониторинга.
3. Сканировать вашу систему на наличие вредоносных программ
Другая возможность заключается в том, что проблемы с пропускной способностью возникают не из вашей локальной сети.Возможно, вы подобрали какое-то неприятное вредоносное ПО, которое крадет вашу полосу пропускания, поскольку оно взаимодействует с внешним сервером или действует как бот для рассылки спама. Вредоносное ПО может потреблять ваше вредоносное ПО множеством способов, хотя оно не всегда является «всепоглощающим». Тем не менее, если у вас есть вредоносное ПО, независимо от потребления полосы пропускания, вам необходимо очистить систему.
У вас должен быть установлен антивирус.Запустите полное сканирование системы любым антивирусом, который вы используете. Кроме того, я настоятельно рекомендую загрузить Malwarebytes и выполнить полное сканирование системы. Поместите в карантин и удалите все гнусные элементы, обнаруженные при полном сканировании системы. Затем проверьте, увеличивается ли ваша пропускная способность. Вы можете заметить внезапное увеличение скорости!
Не знаете, с чего начать? Ознакомьтесь с руководством по удалению вредоносных программ MakeUseOf!
4.Используйте Netstat для обнаружения сетевых проблем
Еще один способ отточить системные процессы, занимающие вашу полосу пропускания, - использовать командную строку и команду netstat.Netstat - это сокращение от «сетевой статистики», и вы можете использовать эту команду для оценки всех сетевых входов и выходов в вашей системе (но не в вашем маршрутизаторе).
В строке поиска меню Пуск введите команду , затем щелкните правой кнопкой мыши и выберите Запуск от имени администратора .Когда откроется командная строка, введите netstat -o и нажмите Enter. Далее следует длинный список всех активных сетевых подключений на вашем компьютере, порт, который они прослушивают, внешний адрес и процесс, которому принадлежит сетевое подключение.
Просмотрите список и посмотрите, нет ли необычных записей.Вы можете скопировать и вставить адрес в свой браузер, чтобы найти его. Подавляющее большинство записей относится к серверам или облачным серверам того или иного типа, потому что они являются основой Интернета.
Для быстрого анализа перейдите на страницу urlscan.io и вставьте туда адрес. Вы получите краткий отчет о том, кому принадлежит сервер или адрес.
Вы также можете отметить PID (Process ID) .Откройте диспетчер задач, затем вкладку «Службы» и найдите эквивалентный процесс. Если PID имеет много открытых сетевых подключений в командной строке и это услуга, которую вы не узнаете, вы можете либо остановить службу и посмотреть, устраняет ли она проблемы с вашей пропускной способностью, либо выполнить поиск в Интернете, чтобы выяснить, что процесс есть, и если это то, чего требует ваша система.
5.Проверьте сетевую активность с помощью монитора ресурсов Windows
Находясь в диспетчере задач, чтобы перейти к другому инструменту устранения неполадок с пропускной способностью, щелкните вкладку «Производительность», а затем нажмите кнопку «Монитор ресурсов» внизу.
На мой взгляд, монитор ресурсов - один из самых мощных инструментов, доступных в вашем арсенале устранения неполадок в сети.
Взгляд на столбцы «Отправить» и «Получить» показывает, что на Chrome и Malwarebytes в настоящее время приходится большая часть моей пропускной способности.Видеть Chrome и Malwarebytes вверху списка - это нормально, потому что я доверяю обеим этим программам. Если вы видите неизвестный процесс или приложение вверху списка, истощая вашу пропускную способность, пора начать расследование.
Что использует вашу полосу пропускания?
Это хороший вопрос.Я знаю, что в моем доме иногда может быть до десяти устройств, конкурирующих за пропускную способность. В то время я рад, что могу управлять маршрутизатором.
Не то чтобы я предлагал сократить пропускную способность вашей семьи или друзей.Однако, если у вас постоянная утечка пропускной способности и вы уверены, что это устройство не находится под вашим контролем, один из приведенных выше советов по мониторингу использования вашей домашней сети обнаружит преступника.
Если вы держите свой смартфон под рукой, почему бы не превратить его в центр анализа мобильной сети с помощью одного из этих приложений для Android?
Очистка Windows может значительно улучшить производительность.Вот окончательный контрольный список для очистки вашего компьютера с Windows.
Об авторе Гэвин Филлипс (Опубликовано 589 статей)
Гэвин Филлипс (Опубликовано 589 статей) Гэвин - младший редактор отдела Windows and Technology Explained, постоянный участник Really Useful Podcast и редактор дочернего сайта MakeUseOf, посвященного криптографии, Blocks Decoded.У него есть степень бакалавра (с отличием) в области современного письма с использованием методов цифрового искусства, разграбленных на холмах Девона, а также более десяти лет профессионального писательского опыта. Он любит много пить чая, настольные игры и футбол.
Ещё от Gavin PhillipsПодпишитесь на нашу рассылку новостей
Подпишитесь на нашу рассылку, чтобы получать технические советы, обзоры, бесплатные электронные книги и эксклюзивные предложения!
Еще один шаг…!
Подтвердите свой адрес электронной почты в только что отправленном вам электронном письме.
.Как работает маршрутизатор? Простое объяснение
Маршрутизаторы - это важная технология, которая у большинства из нас есть дома, но многие из нас не понимают их. Фактически, большинство людей даже не понимают, что такое маршрутизатор технически и чем он отличается от модема.
К счастью, мы здесь, чтобы прояснить основные функции маршрутизатора, чтобы вы могли лучше понять свои сетевые устройства.
Для чего нужен маршрутизатор?
Проще говоря, маршрутизатор соединяет устройства в сети путем пересылки пакетов данных между ними .Эти данные могут быть отправлены между устройствами или с устройств в Интернет. Маршрутизатор делает это, назначая локальный IP-адрес каждому устройству в сети. Это гарантирует, что пакеты данных попадают в нужное место, а не теряются в сети.
Представьте себе эти данные как курьерскую посылку - ей нужен адрес доставки, чтобы она попала к нужному получателю.Ваша локальная компьютерная сеть похожа на пригородную дорогу - недостаточно просто знать это место в мире (то есть во всемирной паутине).
Посылка могла легко оказаться не в том доме с ограниченной информацией.Таким образом, маршрутизатор гарантирует, что каждое местоположение (устройство) имеет уникальный номер, чтобы пакет отправлялся по правильному адресу.
Если вам нужно вернуть данные отправителю или отправить свой собственный пакет, ваш маршрутизатор тоже выполнит эту работу.Хотя он обрабатывает каждый пакет индивидуально, он делает это так быстро, что кажется мгновенным - даже когда несколько устройств отправляют данные одновременно.
Чем маршрутизатор отличается от модема?
Поскольку современные модемы часто оснащены встроенным маршрутизатором, различие между модемами и маршрутизаторами часто нечеткое.Но те, кто помнит первые дни Интернета, знают, что у них разные функции.
Вам нужен модем для подключения к Интернету через вашего провайдера, в то время как вам нужен маршрутизатор для подключения нескольких устройств в сети, включая ваш модем.Таким образом, маршрутизатор позволяет вашему модему и нескольким устройствам передавать данные из одного места в другое. Модем - это канал, по которому данные отправляются в Интернет и из него.
Вам нужен модем из-за различных типов сигналов, используемых компьютерами, по сравнению с Интернетом в целом.Компьютеры и мобильные устройства используют цифровой сигнал, а Интернет работает с аналоговым сигналом.
Модем преобразует эти сигналы в правильный формат.Отсюда и название устройства: модем - это дулятор mo, и одулятор dem . Вы часто получаете модем от своего интернет-провайдера при подписке на интернет-пакет; мы рассмотрели лучшие замены модемов / роутеров, если у вас есть Comcast.
Это преобразование сигнала является специальной функцией модема.Фактически координация этих сигналов - это работа маршрутизатора.
Для чего используется маршрутизатор? Когда он вам понадобится?
Когда-то давным-давно в доме с одним компьютером вам требовался только модем для подключения к Интернету.Технически, если вы хотите подключить только одно устройство, вы все равно можете использовать только модем. Хотя из соображений безопасности и гибкости в будущем лучше использовать маршрутизатор даже с одним устройством в вашей сети.
Но теперь, когда дома обычно имеют более одного устройства, необходим маршрутизатор.Вспомните, например, название дороги и номер вашего дома. Если бы на дороге был только один дом, вам не понадобился бы номер дома, поскольку это единственное местоположение. Но когда на дороге несколько домов, вам нужен местный адрес.
Маршрутизатор нужен не только тогда, когда вы хотите подключить несколько устройств к Интернету, но и если вы хотите подключить несколько устройств друг к другу.Без Интернета вы все равно можете создать локальную сеть из компьютеров и других устройств. Это позволяет передавать файлы и обмениваться ими с определенными устройствами в сети, включая принтеры, сканеры и игровые консоли.
Без маршрутизатора данные не попали бы на нужное устройство.Команда для печати документа бесполезна, если она попадает на ваш смартфон или динамик Google Home - она должна идти на ваш принтер.
Говоря о Google Home, маршрутизаторы еще более важны, когда дело доходит до подключения вашего умного дома.Поскольку умный дом - это еще и локальная сеть устройств, без маршрутизатора они не могут разговаривать друг с другом. В зависимости от устройства вам все равно может потребоваться подключение к Интернету, если службы размещены в облаке. Но в конечном итоге эти пакеты данных координирует роутер.
Локальная сеть может существовать без Интернета или модема, но не может существовать без маршрутизатора.
Различия между проводным и беспроводным маршрутизатором
Разница между беспроводным и проводным маршрутизатором заключается в том, какие типы подключений позволяет каждое устройство.Проводной маршрутизатор имеет только порты кабеля LAN, а беспроводной маршрутизатор (также известный как маршрутизатор Wi-Fi) включает антенны и беспроводной адаптер, который позволяет устройствам подключаться без кабеля.
В настоящее время большинство маршрутизаторов и модемов имеют как порты LAN, так и антенны.Прежде чем выбрать маршрутизатор Wi-Fi, вам следует помнить о нескольких моментах, чтобы убедиться, что вы выбрали подходящий для вашей ситуации.
Узнайте больше о своих интернет-устройствах
Теперь вы знаете, что делает маршрутизатор и какую роль он играет в подключении ваших устройств к Интернету.Если вы все еще ищете дополнительную информацию, чтобы разобраться в жаргоне, у нас есть другие руководства, которые стоит проверить.
Например, в чем разница между маршрутизатором, концентратором и коммутатором? Оказывается, вам не нужно тратить деньги на каждое устройство, чтобы подключить домашнюю сеть к Интернету.Мы также рассмотрели лучшие роутеры для путешествий, когда вы в пути.
Наблюдаете за ошибкой DNS? Вот как это исправить и вернуться в Интернет.
Об авторе Меган Эллис (115 опубликованных статей)
Меган Эллис (115 опубликованных статей) Меган решила объединить свою диплом с отличием в области новых медиа и всю жизнь гиков, чтобы продолжить карьеру в технической и игровой журналистике.Обычно она пишет на самые разные темы и пускает слюни над новыми гаджетами и играми.
Ещё от Megan EllisПодпишитесь на нашу рассылку новостей
Подпишитесь на нашу рассылку, чтобы получать технические советы, обзоры, бесплатные электронные книги и эксклюзивные предложения!
Еще один шаг…!
Подтвердите свой адрес электронной почты в только что отправленном вам электронном письме.
.Решено: Как лучше всего узнать, как ваш маршрутизатор будет маршрутизировать трафик для определенного IP-адреса?
Привет всем
Как лучше всего узнать, как ваш маршрутизатор будет направлять трафик на определенный IP-адрес?
Я использовал следующую команду IOS:
show ip route | включить X.X.X
, где X.X.X - первые 3 октета IP-адреса. Затем я могу увидеть конкретную запись в таблице маршрутизации.
Я думаю, это действительно предполагает, что запись в таблице маршрутизации / 24, как показано ниже (например,г. / 16), я не мог знать, что 3-й октет совпадает с IP-адресом, о котором я хочу узнать, - и поэтому это могло не сработать.
Я хотел знать следующее:
a) Есть ли другая команда, в которой можно ввести конкретный IP-адрес, которую IOS будет использовать для запроса таблицы маршрутизации для определенного IP-адреса и возврата IP-адреса / следующего перехода, который он будет направить его?
б) Я неправильно понимаю в таблице маршрутизации, какой диапазон масок подсети можно использовать. Посмотрев на таблицу на нашем маршрутизаторе, я вижу / 24, / 18, / 22.Следовательно, если какая-либо маска может появиться в таблице маршрутизации, если я использую описанный выше метод поиска «включить XXX», я думаю, это может не сработать - как если бы подсеть была / 16, тогда третий октет X в записи таблицы IP-маршрутизации может не совпадать с IP-адресом, который я ищу. Следовательно, мой метод в корне ошибочен!
Надеюсь, это понятно!
Заранее спасибо за все отзывы!
Иоанна
.Как работают маршрутизаторы | HowStuffWorks
Очень велики шансы, что вы никогда не увидите MAC-адрес любого из своего оборудования, потому что программное обеспечение, которое помогает вашему компьютеру общаться с сетью, заботится о сопоставлении MAC-адреса с логическим адресом. Логический адрес - это то, что сеть использует для передачи информации на ваш компьютер.
Если вы хотите увидеть MAC-адрес и логический адрес, используемые Интернет-протоколом (IP) для вашего компьютера с Windows, вы можете запустить небольшую программу, которую предоставляет Microsoft.Перейдите в меню «Пуск», нажмите «Выполнить» и в появившемся окне введите WINIPCFG (IPCONFIG / ALL для Windows 2000 / XP). Когда появится серое окно, нажмите «Подробнее», и вы получите такую информацию:
Объявление
Windows 98 IP-конфигурация:
Имя хоста: NAMEHOWSTUFFWORKS
DNS-серверов: 208.153.64.20
& nbsp208.153.0.5
Тип узла: широковещательный
Идентификатор области NetBIOS:
IP-маршрутизация включена: Да
Прокси-сервер WINS включен: Нет
Разрешение NetBIOS использует DNS: Нет
Адаптер Ethernet:
Описание: Адаптер PPP
Физический адрес: 44-45-53-54-12-34
DHCP включен: Да
IP-адрес: 227.78.86.288
Маска подсети: 255.255.255.0
Шлюз по умолчанию: 227.78.86.288
DHCP-сервер: 255.255.255.255
Основной сервер WINS:
Вторичный WINS-сервер: Получена аренда: 01 01 80 12:00:00 AM
Срок аренды истекает: 01 01 80 12:00:00 AM
Здесь много информации, которая будет варьироваться в зависимости от того, как именно установлено ваше подключение к Интернету, но физический адрес - это MAC-адрес адаптера, запрошенного программой.IP-адрес - это логический адрес, назначенный вашему соединению вашим интернет-провайдером или администратором сети. Вы увидите адреса других серверов, включая DNS-серверы, которые отслеживают все имена Интернет-сайтов (так что вы можете набрать «www.howstuffworks.com» вместо «216.27.61.189») и сервер шлюза, который вы подключитесь к, чтобы выйти в Интернет. Когда вы закончите просматривать информацию, нажмите OK. ( Примечание: По соображениям безопасности часть информации об этом подключении к Интернету была изменена.Вы должны быть очень осторожны с передачей информации о вашем компьютере другим людям - с вашим адресом и подходящими инструментами недобросовестный человек может в некоторых обстоятельствах получить доступ к вашей личной информации и управлять вашей системой с помощью программы «Троянский конь».
.