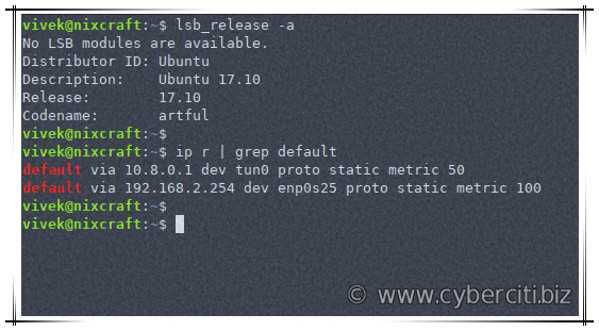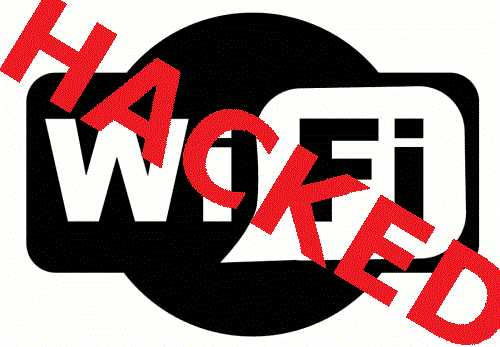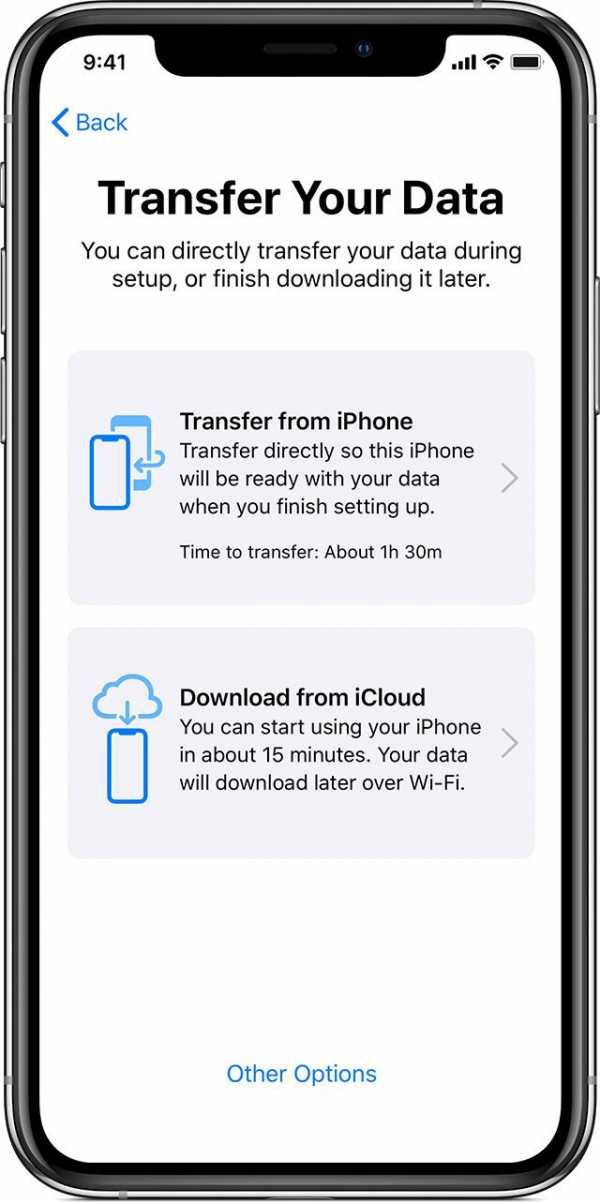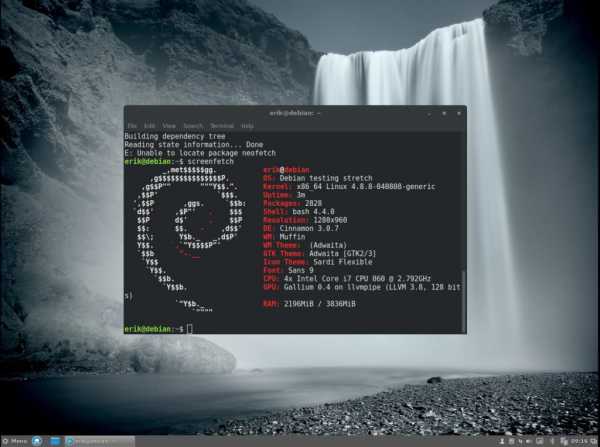Мы принимаем к оплате:
«Подарочный сертификат» от нашего Учебного Центра – это лучший подарок для тех, кто Вам дорог! Оплате обучение и подарите Вашим родным и близким обучение по любому из курсов!!!
«Сертификат на повторное обучение» дает возможность повторно пройти обучение в нашем Учебном Центре со скидкой 1000 рублей!
А также:
Как на компе найти роутер
Где найти настройки роутера на компьютере
Сегодня вайфай-маршрутизатор присутствует почти в каждом доме, где есть подключение к интернету.
Но иногда случаются сбои в его работе или требуется перенастройка точки раздачи на другого провайдера, а также существует множество других причин, по которым владельцу аппарата бывает необходимо срочно попасть в веб-интерфейс прибора и ввести или подкорректировать параметры, тем более что при наличии подробной инструкции эта процедура не вызовет больших сложностей даже у новичков.
Ниже приведено руководство о том, где и как на компьютере найти и открыть настройки беспроводного роутера.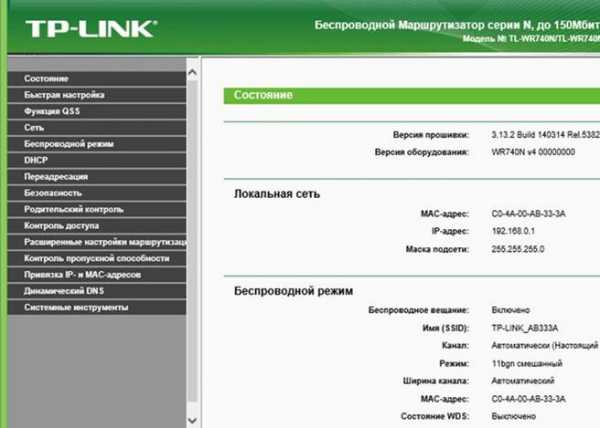
Краткий теоретический экскурс
Необходимо отметить, что сама формулировка вопроса в корне неверна, но именно так его задают большинство пользователей.
Все настройки хранятся и находятся в программном обеспечении самого роутера, а ПК служит только для их отображения и возможности ввода и изменения параметров в меню настроек.
Перед началом процедуры настроек маршрутизатор следует правильно подключить и обеспечить себя всеми необходимыми сведениями для входа в веб-интерфейс прибора (IP, логин, пароль).
Действия почти полностью идентичны, вне зависимости от функционирующей в ПК «Виндовс». Вход в интерфейс точки доступа осуществляется посредством интернет-обозревателя, при этом совершенно не имеет значения, какой браузер будет при этом применен.
Хозяин беспроводной сети полностью на свое усмотрение может использовать как стандартный майкрософтовский Internet Explorer, так и предпочитаемый им обозреватель от стороннего разработчика, который обычно работает значительно быстрее установленного в Windows по умолчанию.
Процедура подключения
С целью минимизации вероятности возникновения проблем рекомендуется использовать самый надежный тип подключения по проводу (патч-корду, которым всегда комплектуется маршрутизатор).
Последовательность необходимых действий состоит из следующих шагов:
- В гнездо WAN роутера (обычно синего цвета) вставить провод от поставщика интернета;
- В гнездо LAN роутера (обычно желтого цвета) вставить один конец патч-корда;

- А в гнездо сетевой карты ПК вставить другой конец патч-корда;
- Штекер адаптера питания от электросети установить в соответствующее гнездо, обычно оно тоже находится на задней панели прибора;
- Готово. Теперь остается лишь щелкнуть клавишу «Вкл./Выкл.» на корпусе аппарата и наблюдать начало работы по световым индикаторам на передней панели устройства.
Подготовительные мероприятия перед настройкой
Перед тем как начать настраивать беспроводную сеть через интерфейс маршрутизатора, требуется убедиться в корректности настроек сетевого подключения.
Для этого надо исполнить всего несколько следующих действий:
- В трее кликнуть иконку «Сеть»;
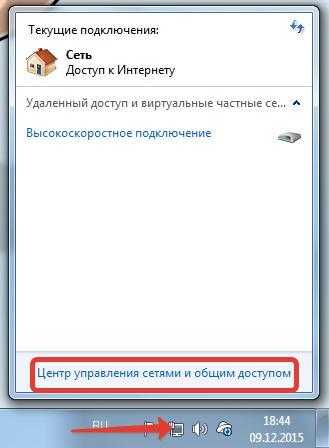
- Далее кликнуть «Центр управления сетями»;
- Затем войти в раздел «Изменение параметров адаптера»;
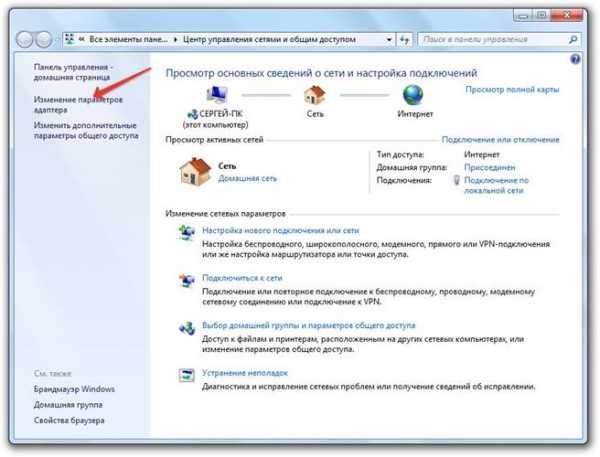
- После этого в отобразившемся окошке вызвать контекстное меню от подключения по локальной сети;
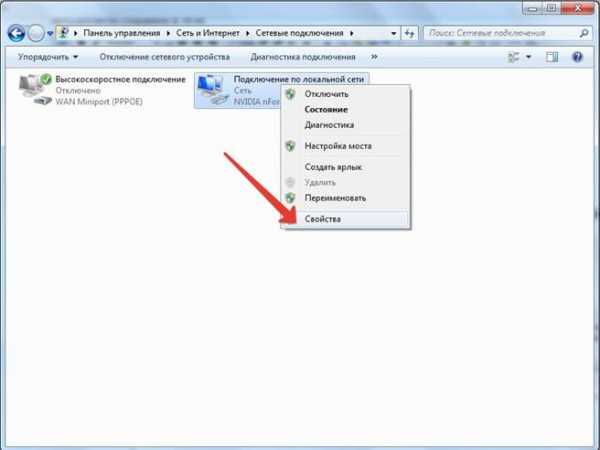
- Кликнуть «Свойства»;
- Кликнуть строчку «Протокол TCP/IPv4»;
- Щелкнуть по кнопке «Свойства»;
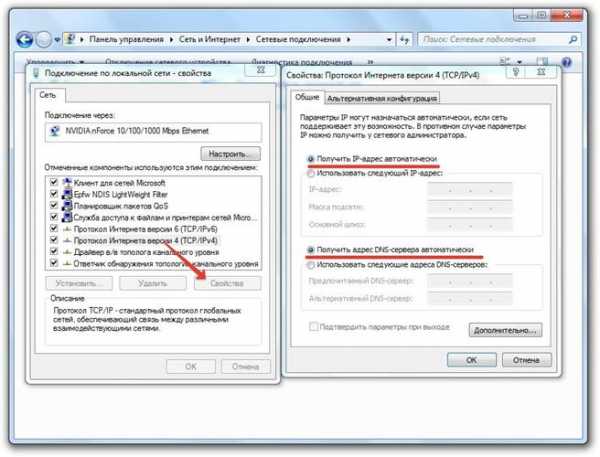
- Установить отметки на пунктах автоматического назначения IP и DNS;
- Готово.
Сбор сведений для входа в интерфейс
Теперь почти все готово, чтобы перейти к решению вопроса, где найти настройки роутера.
IP для входа в веб-интерфейс можно посмотреть на корпусе самого прибора. Обычно производитель снизу устройства наклеивает все необходимые сведения об адресе, логине и коде доступа в меню настроек аппарата.
 Если там их не найдете, то эта информация прописана в сопроводительной документации прибора.
Если там их не найдете, то эта информация прописана в сопроводительной документации прибора.
Однако в реальной жизни среднестатистический пользователь бывает не способен найти не только прилагаемые к устройству инструкции, но и часто бывают безвозвратно утеряны даже гарантийные талоны на электроприбор.
В таком случае рекомендуется использовать встроенные инструменты операционной системы, которые быстро позволят выяснить точный IP-адрес веб-интерфейса роутера.
Алгоритм состоит из следующих шагов:
- Исполнить действия, описанные в пунктах 1–3 из предыдущей инструкции, посвященной подготовительным мероприятиям перед настройкой;
- Выделить значок «Подключение по локальной сети»;
- Щелкнуть «Ввод»;
- Далее кликнуть «Сведения»;
- В отобразившемся окошке в «Шлюз по умолчанию» будет написан искомый IP.

В случае, когда ранее код доступа в интерфейс роутера уже изменялся, а владелец его потерял или не может точно воспроизвести по памяти, то потребуется произвести откат прибора к заводскому состоянию. Специально для этой цели на корпусе маршрутизаторов обычно предусматривается клавиша «Reset».
После удерживания ее в течение около 10 секунд произойдет перезапуск аппарата и возврат к состоянию по умолчанию. Таким образом, стандартные имя и пароль будут снова успешно действовать при авторизации.
Вход в интерфейс
Необходимо выполнить следующее:
- В браузере напечатать выясненный IP и щелкнуть «Ввод»;
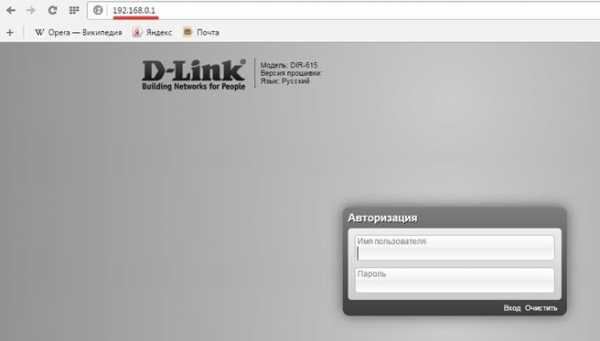
- Ввести имя и код;
- Кликнуть «Enter»;
- Готово. На дисплее отобразится главное меню настроек.
 Внешне интерфейс у различных моделей маршрутизаторов в значительной степени различается, но алгоритм для входа в него практически одинаков для всех моделей.
Внешне интерфейс у различных моделей маршрутизаторов в значительной степени различается, но алгоритм для входа в него практически одинаков для всех моделей.
Как мне узнать свой IP-адрес шлюза / маршрутизатора Linux?
Как узнать IP-адрес моего шлюза для компьютера или сетевого устройства, которое позволяет или контролирует доступ к другому компьютеру или сети в операционных системах, подобных Linux / UNIX? Как я могу узнать свой IP-адрес шлюза / маршрутизатора Linux с помощью интерфейса командной строки?Шлюз - это точка сети, которая действует как вход в другую сеть. В Интернете узел или точка остановки может быть либо узлом шлюза, либо узлом хоста (конечной точки). И компьютеры пользователей Интернета, и компьютеры, которые обслуживают страницы для пользователей, являются узлами хоста.
| Подробности обучения | |
|---|---|
| Сложность | Easy (rss) |
| Права root | Да |
| Требования | route / netstat |
| Время | Менее минуты |
Шлюз назначения Флаги Genmask Метрическая ссылка Использовать Iface 192.168.1.0 * 255.255.255.0 U 0 0 0 ra0 по умолчанию wrt 0.0.0.0 UG 0 0 0 ra0 |
Целевой шлюз Genmask Флаги Метрическая ссылка Использовать Iface 192.168.1.0 * 255.255.255.0 U 0 0 0 ra0 по умолчанию по 0.0.0.0 UG 0 0 0 ra0
Во втором столбце отображается имя хоста / IP-адрес шлюза. В нашем примере это шлюз.
Пример командыnetstat для определения IP шлюза / маршрутизатора в Unix / FreeBSD / OpenBSD / macOS
Откройте терминал и введите следующую команду:
$ netstat -r -n
Примеры выходных данных:
Таблица IP-маршрутизации ядра Шлюз назначения Genmask Флаги Окно MSS irtt Iface 0.0.0.0 192.168.1.254 0.0.0.0 UG 0 0 0 eth2 192.168.1.0 0.0.0.0 255.255.255.0 U 0 0 0 eth2
маршрут и демонстрация команды netstat
Animated gif 01: Используйте команду route и netstat, чтобы узнать IP-адрес шлюза / маршрутизатора по умолчанию в Linux
🐧 Получите новейшие руководства по темам SysAdmin, Linux / Unix, Open Source / DevOps: .Как работают маршрутизаторы | HowStuffWorks
Очень велики шансы, что вы никогда не увидите MAC-адрес любого из своего оборудования, потому что программное обеспечение, которое помогает вашему компьютеру общаться с сетью, заботится о сопоставлении MAC-адреса с логическим адресом. Логический адрес - это то, что сеть использует для передачи информации на ваш компьютер.
Если вы хотите увидеть MAC-адрес и логический адрес, используемые Интернет-протоколом (IP) для вашего компьютера с Windows, вы можете запустить небольшую программу, которую предоставляет Microsoft.Перейдите в меню «Пуск», нажмите «Выполнить» и в появившемся окне введите WINIPCFG (IPCONFIG / ALL для Windows 2000 / XP). Когда появится серое окно, нажмите «Подробнее», и вы получите такую информацию:
Объявление
Windows 98 IP-конфигурация:
Имя хоста: NAMEHOWSTUFFWORKS
DNS-серверов: 208.153.64.20
& nbsp208.153.0.5
Тип узла: широковещательный
Идентификатор области NetBIOS:
IP-маршрутизация включена: Да
Прокси-сервер WINS включен: Нет
Разрешение NetBIOS использует DNS: Нет
Адаптер Ethernet:
Описание: Адаптер PPP
Физический адрес: 44-45-53-54-12-34
DHCP включен: Да
IP-адрес: 227.78.86.288
Маска подсети: 255.255.255.0
Шлюз по умолчанию: 227.78.86.288
DHCP-сервер: 255.255.255.255
Основной сервер WINS:
Вторичный WINS-сервер: Получена аренда: 01 01 80 12:00:00 AM
Срок аренды истекает: 01 01 80 12:00:00 AM
Здесь много информации, которая будет варьироваться в зависимости от того, как именно установлено ваше подключение к Интернету, но физический адрес - это MAC-адрес адаптера, запрошенного программой.IP-адрес - это логический адрес, назначенный вашему соединению вашим интернет-провайдером или администратором сети. Вы увидите адреса других серверов, включая DNS-серверы, которые отслеживают все имена Интернет-сайтов (так что вы можете набрать «www.howstuffworks.com» вместо «216.27.61.189») и сервер шлюза, который вы подключитесь к, чтобы выйти в Интернет. Когда вы закончите просматривать информацию, нажмите OK. ( Примечание: По соображениям безопасности часть информации об этом подключении к Интернету была изменена.Вы должны быть очень осторожны с передачей информации о вашем компьютере другим людям - с вашим адресом и подходящими инструментами недобросовестный человек может в некоторых обстоятельствах получить доступ к вашей личной информации и управлять вашей системой с помощью программы «Троянский конь».
.Что такое IP-адрес?
Ниже приведен пример IP-адреса подсети, который может быть у вас дома на вашем компьютере, если вы используете маршрутизатор (беспроводной или проводной) между вашим интернет-провайдером и вашим компьютером:
- IP-адрес: 192.168.1.102
- Маска подсети: 255.255.255.0
- Двадцать четыре бита (три октета) зарезервированы для сетевой идентификации
- Восемь битов (один октет) зарезервированы для узлов
- Идентификация подсети на основе маски подсети ( первый адрес): 192.168.1.0
- Зарезервированный широковещательный адрес для подсети (последний адрес): 192.168.1.255
- Примеры адресов в той же сети: 192.168.1.1, 192.168.1.103
- Пример адресов не в той же сети: 192.168.2.1, 192.168.2.103
Помимо резервирования IP-адресов, IANA также отвечает за назначение блоков IP-адресов определенным организациям, обычно коммерческим или правительственным организациям. Ваш интернет-провайдер (ISP) может быть одним из этих субъектов или может быть частью более крупного блока, находящегося под контролем одного из этих субъектов.Когда вы подключаетесь к Интернету, ваш интернет-провайдер назначает вам один из этих адресов. Вы можете увидеть полный список назначений и резервирования IANA для адресов IPv4 на веб-сайте IANA.
Объявление
Если вы подключаете к Интернету только один компьютер, этот компьютер может использовать адрес вашего интернет-провайдера. Однако сегодня многие дома используют маршрутизаторы для совместного использования одного интернет-соединения между несколькими компьютерами.
Если вы используете маршрутизатор для совместного использования интернет-соединения, маршрутизатор получает IP-адрес, выданный напрямую от интернет-провайдера.Затем он создает подсеть для всех компьютеров, подключенных к этому маршрутизатору, и управляет ею. Если адрес вашего компьютера попадает в один из зарезервированных диапазонов подсети, перечисленных ранее, вы используете маршрутизатор, а не подключаетесь напрямую к Интернету.
IP-адресов в подсети состоят из двух частей: сети и узла. Сетевая часть идентифицирует саму подсеть. Узел, также называемый хостом, представляет собой отдельную часть компьютерного оборудования, подключенного к сети и требующего уникального адреса.Каждый компьютер знает, как разделить две части IP-адреса с помощью маски подсети. Маска подсети чем-то похожа на IP-адрес, но на самом деле это просто фильтр, используемый для определения того, какая часть IP-адреса обозначает сеть и узел.
Маска подсети состоит из последовательности из 1 бит, за которой следует последовательность из 0 бит. Бит 1 указывает на те, которые должны маскировать сетевые биты в IP-адресе, показывая только те, которые идентифицируют уникальный узел в этой сети.В стандарте IPv4 наиболее часто используемые маски подсети имеют полные октеты из единиц и нулей следующим образом:
- 255.0.0.0.0 = 11111111.00000000.00000000.00000000 = восемь битов для сетей, 24 бита для узлов
- 255.255.0.0 = 11111111.11111111.00000000.00000000 = 16 бит для сетей, 16 бит для узлов
- 255.255.255.0 = 11111111. 11111111.11111.11111.111 00000000 = 24 бита для сетей, восемь бит для узлов
Люди, которые настраивают большие сети, определяют, какая маска подсети работает лучше всего, в зависимости от количества желаемых подсетей или узлов.Для большего количества подсетей используйте больше битов для сети; для большего количества узлов в подсети используйте больше битов для узлов. Это может означать использование нестандартных значений маски. Например, если вы хотите использовать 10 бит для сетей и 22 для узлов, значение маски подсети потребует использования 11000000 во втором октете, что приведет к значению маски подсети 255.192.0.0.
Еще одна важная особенность IP-адресов в подсети - это то, что первый и последний адреса зарезервированы. Первый адрес определяет саму подсеть, а последний адрес определяет широковещательный адрес для систем в этой подсети.
См. Боковую панель, чтобы увидеть, как вся эта информация объединяется для формирования вашего IP-адреса.
Первоначально опубликовано: 12 января 2001 г.
.Как работает трансляция сетевых адресов
Посмотрите ниже, как компьютеры в тупиковом домене могут отображаться во внешних сетях.
Исходный компьютер A
IP-адрес: 192.168.32.10
Объявление
Порт компьютера: 400
IP-адрес маршрутизатора NAT: 215.37.32.203
Номер порта, назначенного маршрутизатору NAT: 1
Исходный компьютер B
IP-адрес: 192.168.32.13
Порт компьютера: 50
IP-адрес маршрутизатора NAT: 215.37.32.203
Номер порта, назначенного маршрутизатору NAT: 2
Исходный компьютер C
IP-адрес: 192.168.32.15
Порт компьютера: 3750
IP-адрес маршрутизатора NAT: 215.37.32.203
Номер порта, назначенного маршрутизатору NAT: 3
Исходный компьютер D
IP-адрес: 192.168.32.18
Порт компьютера: 206
IP-адрес маршрутизатора NAT: 215.37.32.203
Номер порта, назначенного маршрутизатору NAT: 4
Как видите, NAT-маршрутизатор хранит IP-адрес и номер порта каждого компьютера. Затем он заменяет IP-адрес своим собственным зарегистрированным IP-адресом и номером порта, соответствующим расположению в таблице записи для компьютера-источника этого пакета. Таким образом, любая внешняя сеть видит IP-адрес NAT-маршрутизатора и номер порта, назначенный маршрутизатором, как информацию о компьютере-источнике для каждого пакета.
В тупиковом домене все еще могут быть компьютеры, использующие выделенные IP-адреса. Вы можете создать список доступа IP-адресов, который сообщает маршрутизатору, какие компьютеры в сети требуют NAT. Все остальные IP-адреса будут проходить через непереведенные.
Количество одновременных трансляций, которые будет поддерживать маршрутизатор, в основном определяется объемом DRAM (динамическое запоминающее устройство с произвольным доступом), которое он имеет. Но поскольку типичная запись в таблице преобразования адресов занимает всего около 160 байт, маршрутизатор с 4 МБ DRAM теоретически может обрабатывать 26 214 одновременных преобразований, что более чем достаточно для большинства приложений.
IANA выделила определенные диапазоны IP-адресов для использования в качестве немаршрутизируемых внутренних сетевых адресов. Эти адреса считаются незарегистрированными (для получения дополнительной информации см. RFC 1918: Распределение адресов для частных Интернет-сетей, который определяет эти диапазоны адресов). Ни одна компания или агентство не может претендовать на владение незарегистрированными адресами или использовать их на общедоступных компьютерах. Маршрутизаторы предназначены для отбрасывания (вместо пересылки) незарегистрированных адресов. Это означает, что пакет от компьютера с незарегистрированным адресом может достигнуть зарегистрированного конечного компьютера, но ответ будет отклонен первым маршрутизатором, на который он пришел.
Существует диапазон для каждого из трех классов IP-адресов, используемых для сети:
- Диапазон 1: Класс A - от 10.0.0.0 до 10.255.255.255
- Диапазон 2: Класс B - от 172.16.0.0 до 172.31.255.255
- Диапазон 3: Класс C - от 192.168.0.0 до 192.168.255.255
Хотя каждый диапазон относится к другому классу, вам не требуется использовать какой-либо конкретный диапазон для вашей внутренней сети. Однако это хорошая практика, поскольку она значительно снижает вероятность конфликта IP-адресов.
.Для начинающих
Компьютер для начинающих: Word, Excel, Access и другие программы!
Графические пакеты
Популярные пакеты Adobe Photoshop, CorelDraw, ArchiCAD, AutoCAD и другие!
WEB + анимация
Курсы по созданию сайтов, WEB-дизайну и крутой анимации в Adobe Flash!
Бухгалтерия + делопроизводство
Сетевые технологии
Курсы сборки ПК, системных администраторов и защиты информации!