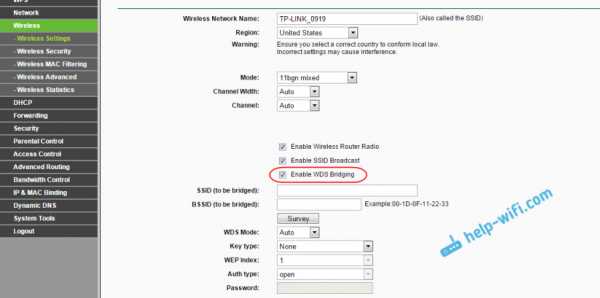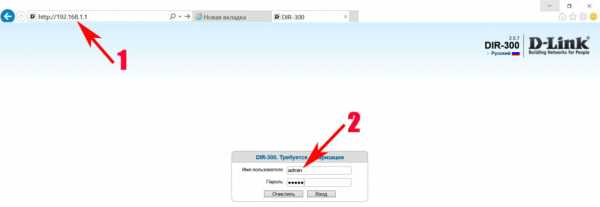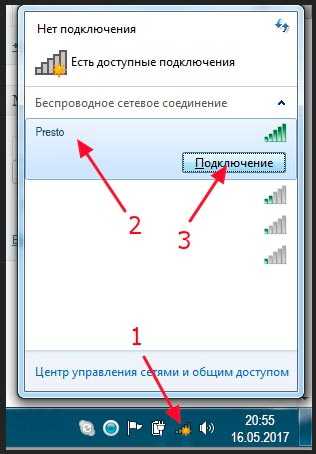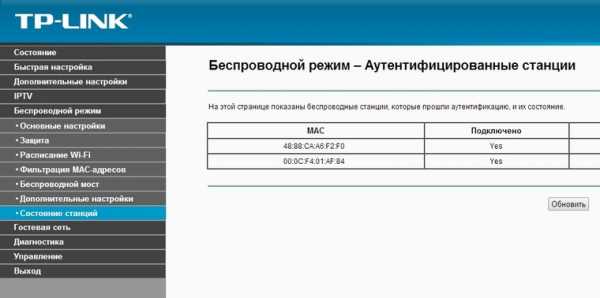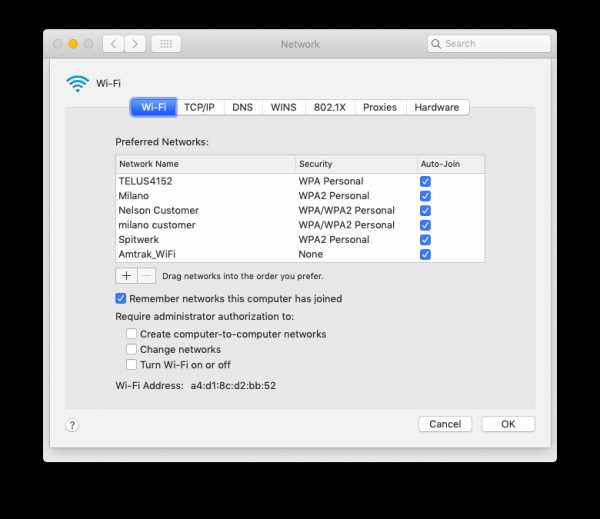Мы принимаем к оплате:
«Подарочный сертификат» от нашего Учебного Центра – это лучший подарок для тех, кто Вам дорог! Оплате обучение и подарите Вашим родным и близким обучение по любому из курсов!!!
«Сертификат на повторное обучение» дает возможность повторно пройти обучение в нашем Учебном Центре со скидкой 1000 рублей!
А также:
Как войти в меню роутера tp link
Как зайти в настройки роутера TP-Link?
Инструкции по входу в настройки написал уже практически для всех популярных роутеров. Подготовил даже универсальную инструкцию по входу в панель управления, а вот о компании TP-Link как-то забыл. Поэтому, решил подготовить статью по входу в настройки на роутерах TP-Link. Хорошие и популярные устройства. Сам пользуюсь роутером этой компании уже много лет.
В панель управления TP-Link попасть очень просто. Точно не сложнее, чем на других устройствах. Эта статья подойдет для всех моделей маршрутизаторов TP-Link (TL-WR841N, TL-WR741N, TL-WR940N и т. д.). Так как там практически все одинаково, за что я и люблю TP-Link.
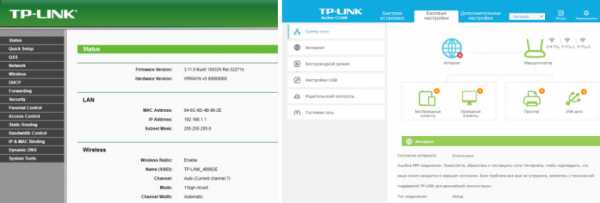
Если вы купили себе роутер, и решили его сами настроить, то без входа в настройки вам не обойтись, это понятно 🙂 Настраивать эти маршрутизаторы совсем не сложно, можете без проблем все настроить по инструкции с нашего сайта (если не найдете, пишите в комментариях). Ну и даже если вам все настроит мастер, в процессе использования роутера, вам все ровно скорее всего придется сменить какие-то настройки. Например: сменить пароль на Wi-Fi, вспомнить забытый пароль в настройках своего TP-Link, или обновить прошивку. А каждый раз вызывать мастера, это не удобно, да еще и дорого. Все можно сделать самому за пару минут, а если что-то не получится, то мы поможем!
Вход в настройки TP-Link: 192.168.1.1, или 192.168.0.1
Делаем так:
- Подключаемся к Wi-Fi роутеру. Подключится можно как по Wi-Fi сети, так и по сетевому кабелю. В настройки TP-Link можно зайти даже с планшета, или смартфона, через приложение TP-Link Tether (но можно и через браузер мобильного устройства). Но я советую использовать компьютер (ноутбук).
- Открываем любой браузер и переходим по адресу 192.168.1.1, или 192.168.0.1. Все зависит от модели роутера. Адрес для входа в настройки указан снизу роутера.
- Появится запрос имени пользователя и пароля. По умолчанию - admin и admin. Если вы их уже сменили, то укажите свои.
- Все, вы зашли в настройки роутера TP-Link.
А теперь давайте рассмотрим все более подробно и с картинками.
Подключаемся к роутеру по Wi-Fi, или кабелю. Подробнее о том, как подключится к Wi-Fi читайте тут. Если у вас роутер новый, только что с магазина, то беспроводная сеть будет иметь стандартное название. Что-то типа "TP-LINK_0919".
Или возьмите сетевой кабель, который идет в комплекте с роутером, и подключите его к компьютеру, или ноутбуку в сетевую карту. А на роутере в желтый LAN-разъем. Вот так:

Подключились, теперь запустите на компьютере любой браузер. Нам нужно узнать, по какому IP-адресу можно зайти в настройки нашего роутера. Обычно, в TP-Link это адрес 192.168.1.1, или 192.168.0.1. Сейчас уже обычно указывают не IP адрес, а домен. Как правило, это tplinklogin.net (этот адрес уже не работает, подробнее об этом писал здесь), или tplinkwifi.net. При этом, так же есть доступ к настройкам по IP-адресу.
Просто посмотрите на наклейку снизу самого устройства. Там будет указан IP-адрес и стандартные логин и пароль, которые нам так же пригодятся.

Может быть указан хостнейм.
Набираем в браузере адрес своего роутера, и переходим по нему. Должно появится окно, в котором нужно указать имя пользователя и пароль. Здесь все просто: стандартный пароль - admin, имя пользователя тоже admin. Если вы меняли эти данные, то укажите свои. Если же вы их забыли, то скорее всего придется делать сброс настроек роутера, что бы снова можно было использовать стандартные данные для входа в панель управления.
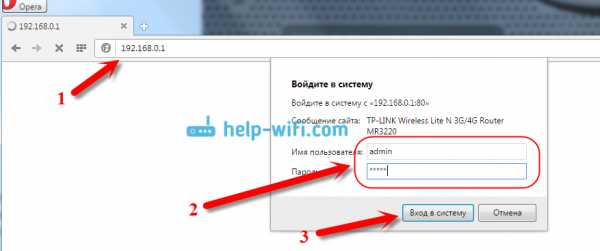
Откроется панель управления.
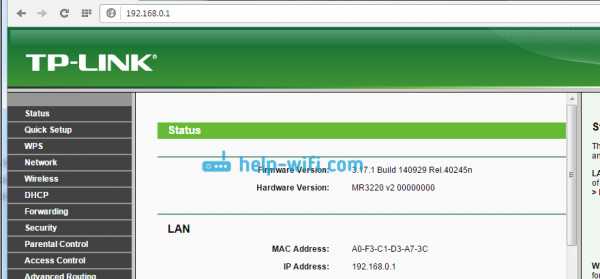
Или такая:

Вот и все, мы зашли в настройки маршрутизатора. Если у вас не получается зайти в настройки роутера, то смотрите эту статью. В ней я писал о решении самых популярных проблем, которые могут возникнуть.
Комментируйте, спрашивайте, делитесь советами! Всего хорошего!
Как настроить основные параметры беспроводной сети на двухдиапазонном беспроводном маршрутизаторе TL-LINK?
Примечание: Эта статья не имеет отношения к вам, если у вас есть одно из следующих условий.
Расширенная подготовка :
Подключите компьютер к роутеру TP-Link кабелем или через беспроводную сеть.
Рекомендуется настраивать проводное соединение.
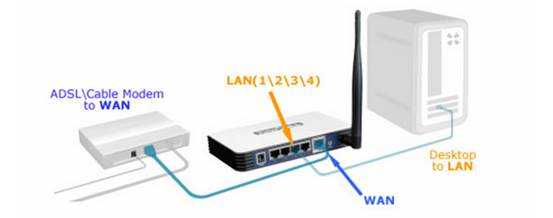
Войдите в веб-утилиту маршрутизатора
Выбор двух диапазонов
Этот маршрутизатор поддерживает оба протокола 2.Частота 4Ghz и 5Ghz. Вы можете выбрать частоту, с которой хотите работать. В меню откройте Dual Band Selection и выберите ожидаемую частоту.
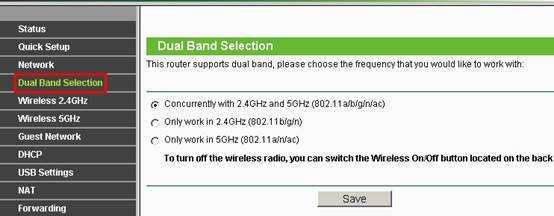
На приведенном выше рисунке включены беспроводные сети 2.4G и 5G. Затем настройте беспроводные сети следующим образом:
Для беспроводной сети 2,4 ГГц
Шаг 1
Выберите Wireless 2.4GHZ-> Wireless Settings (2.4GHZ) в меню слева, чтобы открыть страницу настроек беспроводной сети.
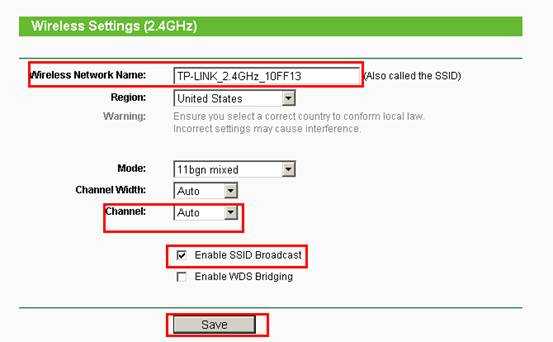
Имя беспроводной сети или SSID : задайте новое имя для своей беспроводной сети.
Регион: Выберите свою страну.
Канал включен Авто.
«Включить широковещательную рассылку SSID» должен быть отмечен.
Шаг 2
Нажмите Сохранить , чтобы сохранить настройки.
Примечание: После нажатия кнопки save внизу страницы появляется подсказка (красная линия). Но на самом деле здесь нет необходимости перезагружать, и мы перезагрузим маршрутизатор, когда все необходимые настройки будут выполнены.
Шаг 3
Выберите Wireless-> Wireless Security в меню слева. Рекомендуется проверить WPA-PSK / WPA2-PSK или WPA / WPA2 Personal .
Версия : WPA-PSK или WPA2-PSK
Шифрование: AES
Пароль PSK: введите пароль WIFI, также называемый ключом беспроводной сети.
Если вы выбрали WEP , просто используйте один из четырех ключей. Подробнее см. Примечание внизу.
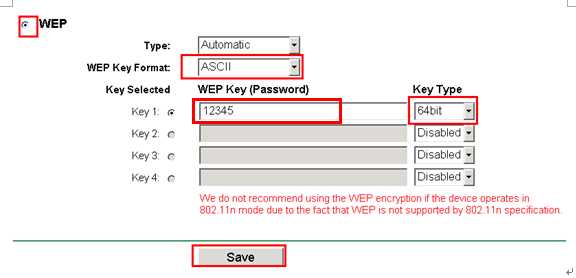
· Для 64-битного шифрования - вы можете ввести 10 шестнадцатеричных цифр (любая комбинация 0-9, a-f, A-F и нулевой ключ не разрешена) или 5 символов ASCII.
· Для 128-битного шифрования - вы можете ввести 26 шестнадцатеричных цифр (любая комбинация 0-9, a-f, A-F и нулевой ключ не разрешена) или 13 символов ASCII.
· Для 152-битного шифрования - вы можете ввести 32 шестнадцатеричных цифры (любая комбинация 0-9, a-f, A-F и нулевой ключ не разрешена) или 16 символов ASCII.
Шаг 4
Нажмите Сохранить , чтобы сохранить настройки.
Шаг 5
Щелкните Щелкните здесь внизу страницы, чтобы перезагрузить маршрутизатор; или вы можете перейти к системным инструментам , reboot , чтобы перезагрузить маршрутизатор, чтобы все настройки вступили в силу.
Для беспроводной сети 5 ГГц
Шаг 1
Выберите Wireless 5GHZ-> Wireless Settings (5GHZ) в меню слева, чтобы открыть страницу настроек беспроводной сети.
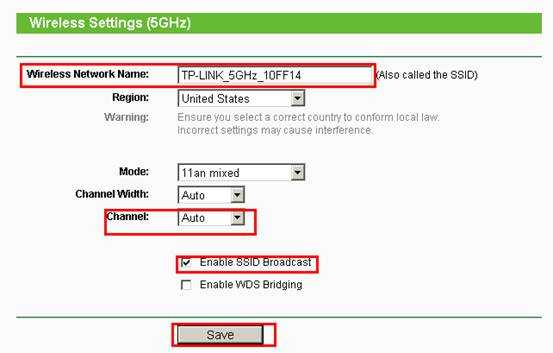
Имя беспроводной сети или SSID : задайте новое имя для своей беспроводной сети.
Регион: Измените его на свою страну.
Канал находится в автоматическом режиме.
«Включить широковещательную рассылку SSID» должен быть отмечен.
Шаг 2
Нажмите Сохранить , чтобы сохранить настройки.
Примечание: После нажатия кнопки сохранить , вы увидите подсказку (красная линия) внизу страницы. Но на самом деле здесь нет необходимости перезагружать, и мы перезагрузим роутер в конце настройки.
Шаг 3
Выберите Wireless-> Wireless Security в левом меню, и рекомендуется проверить WPA-PSK / WPA2-PSK или WPA / WPA2 Personal .
Версия : WPA-PSK или WPA2-PSK
Шифрование: AES
Пароль PSK: введите пароль WIFI, также называемый ключом беспроводной сети. (Длина пароля PSK составляет от 8 до 63 символов)
Если вы выбрали WEP , просто используйте один из четырех ключей. Подробнее см. Примечание внизу.
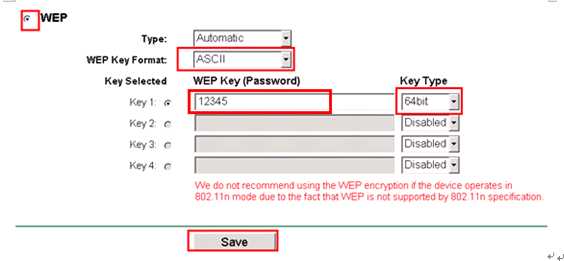
· Для 64-битного шифрования - вы можете ввести 10 шестнадцатеричных цифр (любая комбинация 0-9, a-f, A-F и нулевой ключ не разрешена) или 5 символов ASCII.
· Для 128-битного шифрования - вы можете ввести 26 he
.Как настроить удаленное управление для беспроводного маршрутизатора TP-Link?
Эта статья относится к:
TL-WR841N, TL-WDR3500, TL-WR743ND Больше
TL-WR841N, TL-WDR3500, TL-WR743ND, TL-WR543G, TL-WR2543ND, Archer C50, TL-WDR4900, TL-MR3420, TL-WR941ND, TL-WR843N, TL-WR710N, TL-WDR4300, TL- WR541G, TL-WR702N, TL-WR700N, TL-WR841HP, TL-WR340G, TL-WR1043ND, TL-WR1042ND, TL-WDR3600, TL-WR542G, TL-WR842N, Archer C20, TL-WR940N, Archer C20i, Archer C7, , TL-WR741ND, TL-WR740N, TL-WR840N, TL-WR841ND, TL-WR810N, TL-WR340GD, TL-WR720N, TL-WR843ND, TL-WR842ND, TL-MR3020, Archer C5, Archer C2 (V1), TL-MR3220, TL-MR3040
Шаг 1
Откройте веб-браузер и в адресной строке введите:
http: // 192.168.1.1 или http://192.168.0.1 или http://tplinklogin.net
Затем нажмите Введите .
Примечание:
IP-адрес LAN зависит от модели. Вы найдете его на нижней этикетке продукта.
Шаг 2
Введите имя пользователя и пароль на странице входа. По умолчанию они оба: admin .
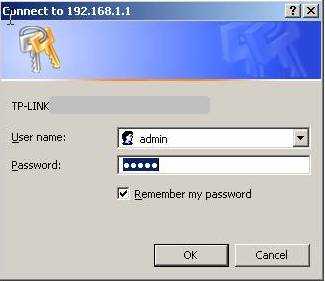
Шаг 3
Щелкните Безопасность-> Удаленное управление слева.
Шаг 4
При настройке по умолчанию (порт 80 и IP-адрес 0.0.0.0) функция удаленного управления отключена.
Чтобы включить эту функцию, измените IP-адрес Remote Management с 0.0.0.0 на определенный авторизованный удаленный IP-адрес.
Вы также можете изменить порт веб-управления на другой, если необходимо, это также повышение безопасности.
Шаг 5
Нажмите Сохранить , чтобы сохранить настройки.
Чтобы получить доступ к маршрутизатору, вы должны ввести IP-адрес вашего маршрутизатора в глобальной сети в поле адреса вашего браузера (в IE) или местоположения (в Netscape) и номер пользовательского порта. Например, если WAN-адрес вашего маршрутизатора - 202.96.12.8, и вы используете номер порта 8080, введите http://202.96.12.8:8080 в свой браузер. Вам будет предложено ввести пароль маршрутизатора.После успешного ввода пароля вы получите доступ к веб-утилите маршрутизатора.
Примечание:
1. Введите конкретный общедоступный IP-адрес для IP-адреса удаленного управления. Это означает, что вы можете подключиться к этому устройству удаленно только с компьютера, который использует этот конкретный IP-адрес.
2. Тип 0.0.0.0 IP-адрес удаленного управления означает, что вы не можете подключиться к этому устройству удаленно.
3. Введите 255.255.255.255 IP-адрес удаленного управления означает, что вы можете подключиться к маршрутизатору удаленно из любого места через Интернет, это не рекомендуется, и используйте его с осторожностью.
4. Мы предлагаем изменить журнал по умолчанию в имени пользователя и пароле, если функция удаленного управления включена, особенно если вы ввели 255.255.255.255 в качестве IP-адреса удаленного управления. Нажмите Как изменить имя пользователя и пароль администратора , чтобы узнать, как их изменить.
Чтобы узнать больше о каждой функции и конфигурации, перейдите по адресу Центр загрузок , чтобы загрузить руководство для вашего продукта.
.Как установить беспроводной маршрутизатор TP-Link для работы с модемом DSL (PPPoE)?
Эта статья относится к:
TL-WR54KIT, TL-WR841N, TL-WDR3500 Больше
TL-WR54KIT, TL-WR841N, TL-WDR3500, TL-WR743ND, TL-WR543G, TL-WR2543ND, Archer C50 (V1), TL-WDR4900, TL-MR3420, TL-WR941ND, TL-WR843N, TL-WR710N , TL-WDR4300, TL-R402M, TL-WR541G, TL-R860, TL-WR702N, TL-WR802N, TL-WR700N, TL-WR841HP, TL-WR340G, TL-WR1043ND, TL-WR1042ND, TL-WR300KIT, TL -WDR3600, TL-WR542G, TL-WR842N, TL-WR150KIT, Archer C20 (V1), TL-WR940N, Archer C7 (V1 V2 V3), Archer C20i, TL-WR741ND, TL-WR740N, TL-WR840N, TL- WR841ND, TL-WR810N, TL-WR340GD, TL-WR720N, TL-WR843ND, TL-WR842ND, TL-MR3020, Archer C5 (V1.20), Archer C2 (V1), TL-R460, TL-MR3220, TL-MR3040
Примечание. Эта статья не имеет отношения к вам, если у вас есть одно из следующих условий.
- Ваш модем является оптоволоконным / кабельным модемом. Вы можете получить доступ в Интернет автоматически с модема без каких-либо других действий. Однако доступ в Интернет доступен только для одного пользователя и не может быть предоставлен другим пользователям, см. Как мне установить маршрутизатор TP-Link для работы с оптоволоконным кабелем / кабелем Модем
- Ваш интернет-провайдер предоставляет вам статический IP-адрес. Перед покупкой маршрутизатора TP-Link вам необходимо вручную настроить IP-адрес компьютера для доступа в Интернет, см. Как установить беспроводной маршрутизатор TP-Link для работы с Модем (статический IP)
- Вы можете получить доступ в Интернет автоматически через модем без каких-либо других действий.Более того, доступ к Интернету модема доступен более чем для одного пользователя, его можно использовать совместно с другими пользователями, см. Как установить маршрутизатор TP-Link для работы с модемом ADSL (динамический IP)
Расширенная подготовка :
1 . Выключите модем, маршрутизатор и компьютер.
2 . Подключите модем к порту WAN маршрутизатора TP-Link с помощью кабеля Ethernet; подключите компьютер к LAN-порту роутера TP-Link с помощью кабеля Ethernet.
3 . Сначала включите маршрутизатор и компьютер, а затем модем.
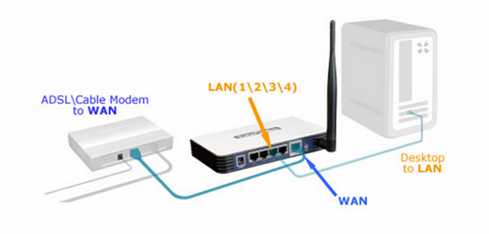
Шаг 1
Войдите на веб-страницу управления маршрутизатором
Чтобы войти на веб-страницу управления маршрутизатором, перейдите по ссылке:
Шаг 2
Настроить тип подключения WAN
На странице управления маршрутизатором щелкните Сеть> WAN в левой части веб-страницы:
Измените тип WAN-соединения на PPPoE .
Шаг 3
Введите имя пользователя и пароль PPPoE, предоставленные вашим интернет-провайдером.
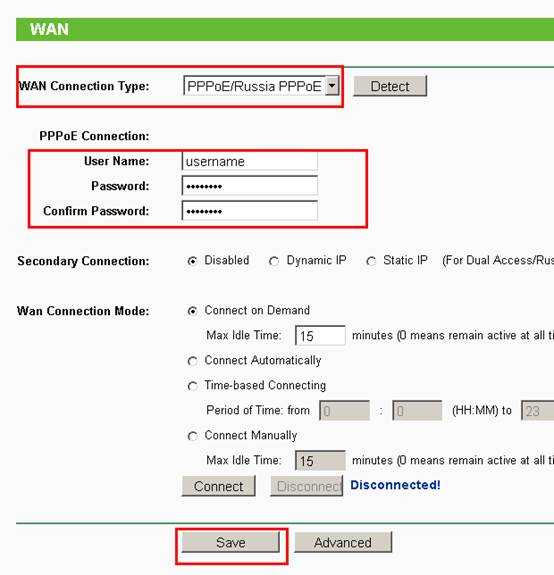
Шаг 4
Нажмите Сохранить , чтобы сохранить настройки, затем маршрутизатор через некоторое время подключится к Интернету.
Шаг 5
Подождите несколько минут и проверьте раздел WAN на странице состояния. , если он показывает какой-либо IP-адрес (аналогичный приведенному ниже), это означает, что соединение между маршрутизатором и модемом установлено.
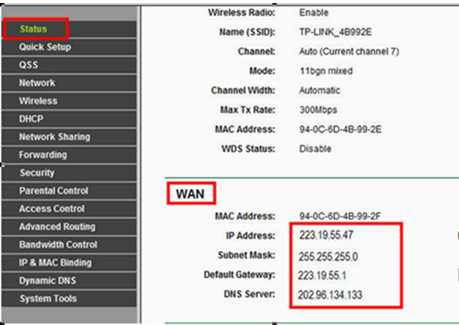
Шаг 6
Если нет WAN IP-адреса и доступа в Интернет, выполните цикл включения питания, как показано ниже:
1. Сначала выключите модем DSL, затем выключите маршрутизатор и компьютер и оставьте их выключенными примерно на 2 минуты;
2. Сначала включите модем DSL, подождите, пока модем будет готов, затем снова включите маршрутизатор и компьютер.
Чтобы узнать больше о каждой функции и конфигурации, перейдите в Центр загрузок , чтобы загрузить руководство для вашего продукта.
.Как настроить удаленное управление для беспроводного маршрутизатора TP-Link?
Эта статья относится к:
TL-WR841N, TL-WDR3500, TL-WR743ND Больше
TL-WR841N, TL-WDR3500, TL-WR743ND, TL-WR543G, TL-WR2543ND, Archer C50, TL-WDR4900, TL-MR3420, TL-WR941ND, TL-WR843N, TL-WR710N, TL-WDR4300, TL- WR541G, TL-WR702N, TL-WR700N, TL-WR841HP, TL-WR340G, TL-WR1043ND, TL-WR1042ND, TL-WDR3600, TL-WR542G, TL-WR842N, Archer C20, TL-WR940N, Archer C20i, Archer C7, , TL-WR741ND, TL-WR740N, TL-WR840N, TL-WR841ND, TL-WR810N, TL-WR340GD, TL-WR720N, TL-WR843ND, TL-WR842ND, TL-MR3020, Archer C5, Archer C2 (V1), TL-MR3220, TL-MR3040
Шаг 1
Откройте веб-браузер и в адресной строке введите:
http: // 192.168.1.1 или http://192.168.0.1 или http://tplinklogin.net
Затем нажмите Введите .
Примечание:
IP-адрес LAN зависит от модели. Вы найдете его на нижней этикетке продукта.
Шаг 2
Введите имя пользователя и пароль на странице входа. По умолчанию они оба: admin .
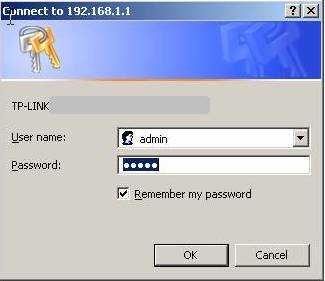
Шаг 3
Щелкните Безопасность-> Удаленное управление слева.
Шаг 4
При настройке по умолчанию (порт 80 и IP-адрес 0.0.0.0) функция удаленного управления отключена.
Чтобы включить эту функцию, измените IP-адрес Remote Management с 0.0.0.0 на определенный авторизованный удаленный IP-адрес.
Вы также можете изменить порт веб-управления на другой, если необходимо, это также повышение безопасности.
Шаг 5
Нажмите Сохранить , чтобы сохранить настройки.
Чтобы получить доступ к маршрутизатору, вы должны ввести IP-адрес вашего маршрутизатора в глобальной сети в поле адреса вашего браузера (в IE) или местоположения (в Netscape) и номер пользовательского порта. Например, если WAN-адрес вашего маршрутизатора - 202.96.12.8, и вы используете номер порта 8080, введите http://202.96.12.8:8080 в свой браузер. Вам будет предложено ввести пароль маршрутизатора.После успешного ввода пароля вы получите доступ к веб-утилите маршрутизатора.
Примечание:
1. Введите конкретный общедоступный IP-адрес для IP-адреса удаленного управления. Это означает, что вы можете подключиться к этому устройству удаленно только с компьютера, который использует этот конкретный IP-адрес.
2. Тип 0.0.0.0 IP-адрес удаленного управления означает, что вы не можете подключиться к этому устройству удаленно.
3. Введите 255.255.255.255 IP-адрес удаленного управления означает, что вы можете подключиться к маршрутизатору удаленно из любого места через Интернет, это не рекомендуется, и используйте его с осторожностью.
4. Мы предлагаем изменить журнал по умолчанию в имени пользователя и пароле, если функция удаленного управления включена, особенно если вы ввели 255.255.255.255 в качестве IP-адреса удаленного управления. Нажмите Как изменить имя пользователя и пароль администратора , чтобы узнать, как их изменить.
Чтобы узнать больше о каждой функции и конфигурации, перейдите по адресу Центр загрузок , чтобы загрузить руководство для вашего продукта.
.