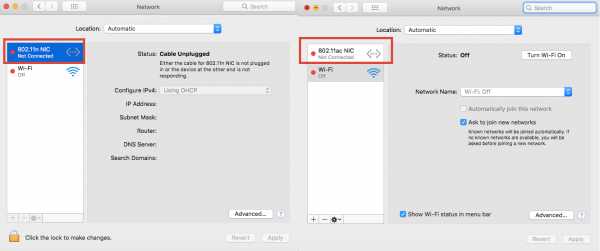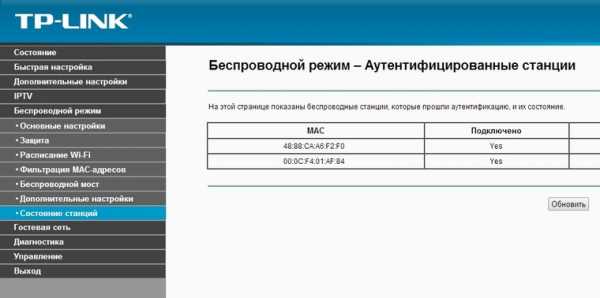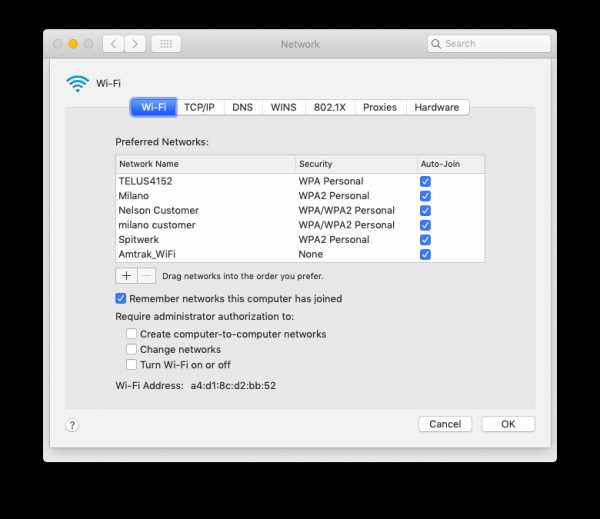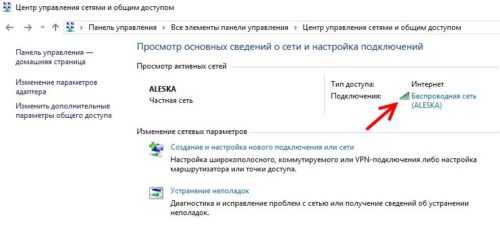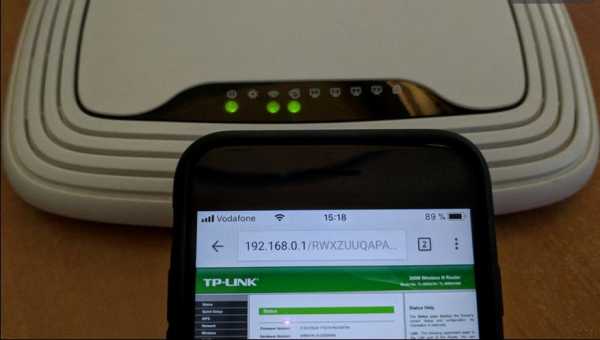Мы принимаем к оплате:
«Подарочный сертификат» от нашего Учебного Центра – это лучший подарок для тех, кто Вам дорог! Оплате обучение и подарите Вашим родным и близким обучение по любому из курсов!!!
«Сертификат на повторное обучение» дает возможность повторно пройти обучение в нашем Учебном Центре со скидкой 1000 рублей!
А также:
Как проверить wifi адаптер на работоспособность
Как проверить Wi-Fi адаптер на ноутбуке: работает ли WiFi модуль
Всем привет! И сегодня разбираем очередное письмо с вопросом: «Как проверить вай-фай на ноутбуке». В первую очередь нужно понять, а что именно человек ждет от тестов. И есть ли вообще изначальные проблемы при подключении. Статья будем разбита на несколько частей, в первом я расскажу – несколько вариантов включения Wi-Fi модуля. Далее мы разберем проблемы, которые могут возникнуть при включении вай-фай адаптера. В самом конце я расскажу, как можно двумя способами протестировать скорость интернета через такой WiFi.
Включение модуля
И так в этой главе, мы попробуем все возможные варианты, включения беспроводной сети. Самый просто вариант — это просто нажать на значок беспроводной сети в правом нижнем углу экрана. Далее в открывшемся меню найти нужную сеть, нажать на неё, а при подключении ввести правильный пароль.
ПРИМЕЧАНИЕ! Если забыли пароль от сети, то милости просим к этой статье.
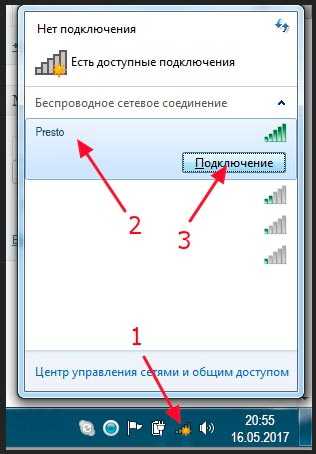
Бывает, что при подключении можно наблюдать, красный крестик на фоне значка беспроводной сети. Просто нажимаем по нему правой кнопкой, а далее выбираем «Диагностика неполадок».
Если вы увидите вот такое сообщение – как на картинке ниже, то значит модуль просто выключен. Мы попытаемся включить его вручную несколькими способами.
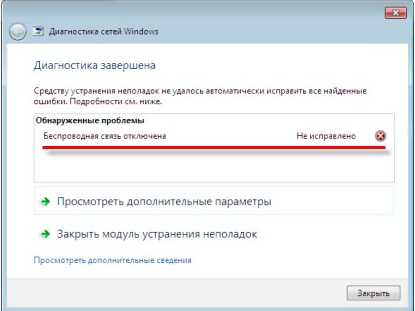
На некоторых ноутбуках есть отдельная кнопка, которая при нажатии включает или отключает внутренний модуль. При этом адаптер может выключиться полностью так, что включить его можно будет только таким образом. Я сам частенько нечаянно нажимаю на неё, а потом думаю – почему у меня не работает интернет.
Второй вариант — это включить с помощью сочетания клавиши. Обычно это две клавиши «Fn» и: «F2», F12, F5, F3, F10, F9 – все зависит от модели ноутбука. Просто найдите в ряду клавиш «F» значок беспроводной сети и одновременно с клавишей «Fn» нажмите на соответствующую кнопку.
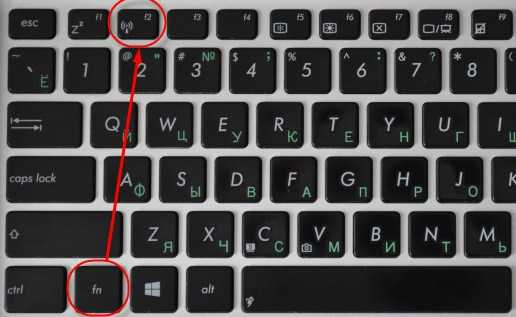
Если так подключить не получается, то значит у вас не подключены соответствующие драйвера. Но можно включить адаптер и другим путем.

- Нажимаем на клавиши «Win» и «R». Вписываем команду «ncpa.cpl»;

- Выбираем беспроводное подключение правой кнопкой и далее «Включить».
- Если такого подключения нет, то можно проверить задействован ли он в диспетчере устройств. Для этого нажимаем на «Win» и «R» и вписываем: «devmgmt.msc»;
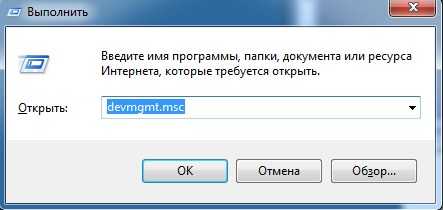
- Заходим в раздел «Сетевые адаптеры». Там должно быть как минимум два модуля: проводной и беспроводной. Второй в свою очередь может иметь в название такие слова как: «Wireless», «Wi-Fi», «802.11». Если на нём будет стрелочка вниз, то нажимаем правой кнопкой и выбираем «Задействовать». Далее включаем как я описывал выше.

ВНИМАНИЕ! Если модуля с таким наименование нет или есть какие-то проблемы с подключением, то значит скорее всего у вас не установлены драйвера. Перейдите к следующей главе.
Установка драйверов
Писать это я здесь не буду, так как у меня есть подробная статья для всех ноутбуков. Поэтому переходим по этой ссылке. Не обращайте внимание, что она написана для Windows 7, так как это не имеет значения. Инструкции подробно объясняет установку драйверов для всех операционных систем семейства Microsoft.
Как проверить работоспособность на компьютере или ноутбуке
Самый, наверное, просто способ, это просто подключить к беспроводной сети с интернетом и выйти на любой сайт. Если он достаточно быстро погружается, и вы не видите никаких проблем – то значит скорее всего модуль работает правильно. Можно также зайти на любой видео хостинг типа YouTube и попробовать посмотреть видео.
ПРОВЕРКА СКОРОСТИ ИНТЕРНЕТА
Для проверки скорости интернета можно воспользоваться нашим «тестером», который вы должны увидеть чуть выше. Для более детального тестирования скорости – пройдите поочередно все 4 теста. Но есть небольшая проблема в том, что таким образом вы проверяете скорость интернета, а не Wi-Fi.
Напомню, что интернет и WiFi это разные вещи. Вторая — это просто беспроводная локальная сеть, которая существует на определенной территории. Принцип в том, что если отключить интернет – например, выдернуть интернет шнур из роутера, то вайфай также будет существовать. Это я говорю к тому, что если вы действительно хотите проверить скорость именно внутри локальной сети по Wi-Fi, то делается это по-другому. Об этом я уже писал отдельную и очень подробную инструкцию тут.
Проблема с подключением
Тут сразу нужно понять, а что именно не так. По решению проблем именно с подключением по Wi-Fi у нас есть отдельная статейка тут. Там рассказаны почти все основные варианты, когда беспроводная сеть отказывается работать.
Бывает, когда вай-фай работает, но вот интернета нет, а вы видите надпись на подключении «Без доступа к интернету». Подключение также может иметь сверху жёлтый треугольник. И по этой проблеме есть отдельная статейка. Поэтому милости просим туда.
Как проверить, поддерживает ли ваш адаптер беспроводной сети режим мониторинга и внедрение пакетов «Null Byte :: WonderHowTo
Чтобы взломать сеть Wi-Fi, вам нужна беспроводная карта для поддержки режима мониторинга и внедрения пакетов. Не все беспроводные карты могут это сделать, но вы можете быстро протестировать уже имеющуюся у вас на совместимость и убедиться, что набор микросхем внутри адаптера, который вы собираетесь купить, будет работать для взлома Wi-Fi.
Беспроводные карты, поддерживающие режим мониторинга и внедрение пакетов, позволяют этичному хакеру прослушивать другие разговоры Wi-Fi и даже внедрять вредоносные пакеты в сеть.Карты беспроводной связи в большинстве ноутбуков не очень хороши для чего-либо, кроме того, что требуется для установления базового соединения Wi-Fi.
Хотя некоторые внутренние карты могут предлагать некоторую поддержку режима монитора, чаще обнаруживается, что ваша карта не поддерживается инструментами, включенными в Kali Linux. Я нашел карту в ноутбуке Lenovo, который я использую для поддержки обоих, поэтому иногда можно сэкономить, используя внутреннюю карту ноутбука для практики, когда это необходимо. Если внутренний не поддерживает режимы, потребуется внешний.
Внешние сетевые адаптеры в среднем составляют от 15 до 40 долларов за карту. Хотя это может показаться не очень большим, ошибка при покупке сетевого адаптера может быстро накапливаться и разочаровывать при первом знакомстве с безопасностью Wi-Fi.
Сначала эти устройства могут показаться немного сложными, но они довольно просты. В каждом беспроводном сетевом адаптере есть микросхема, содержащая собственный ЦП. Этот чип вместе с другими схемами адаптера преобразует сигналы с вашего компьютера в радиоимпульсы, называемые «пакетами», которые передают информацию между устройствами.Чтобы выбрать адаптер Wi-Fi, вам необходимо знать несколько вещей, таких как набор микросхем внутри, используемая антенна и типы Wi-Fi, которые поддерживает карта.
Перейти к разделу: Проверить карточку перспективы | Проверить существующую карту | Попробуйте атаковать, чтобы убедиться, что она работает
Вариант 1. Проверьте набор микросхем адаптера перед покупкой
Если вы еще не приобрели рассматриваемую беспроводную сетевую карту, вы можете проверить ее несколькими способами. чтобы узнать, поддерживает ли он режим монитора и внедрение пакетов, прежде чем совершать покупку.Однако, прежде чем мы углубимся в них, вам нужно знать разницу между производителями, чтобы не было путаницы.
Идентификация продавца карты
Продавец, как вы догадываетесь, является производителем сетевого адаптера. Примеры включают TP-link, Panda Wireless или Alfa. Эти производители несут ответственность за физическую компоновку и конструкцию адаптера, но не производят фактический процессор, который устанавливается внутри адаптера.
Идентификация производителя микросхем
Второй производитель - это тот, который производит микросхему, питающую адаптер.Чип - это то, что контролирует поведение карты, поэтому гораздо важнее определить производителя чипсета, чем производителя адаптера. Например, в картах Panda Wireless часто используются наборы микросхем Ralink, которые являются наиболее важной информацией.
Определение набора микросхем
Известно, что некоторые наборы микросхем работают без особой или какой-либо конфигурации, необходимой для начала работы, а это означает, что вы можете ожидать, что адаптер, содержащий конкретный поддерживаемый набор микросхем, будет легким выбором.
Хорошее место для начала при поиске чипсета беспроводного сетевого адаптера, который вы собираетесь купить, - это страницы совместимости Aircrack-ng. Старая «устаревшая» версия по-прежнему содержит много полезной информации о наборах микросхем, которые будут работать с Aircrack-ng и другими инструментами взлома Wi-Fi.
Более новая версия руководства Aircrack-ng также полезна для объяснения способа проверки совместимости новых карт, хотя в ней отсутствует простая для понимания таблица совместимости, как это делает устаревшая страница.
Помимо веб-сайта Aircrack-ng, вы часто можете найти информацию о карте на таком ресурсе, как база данных WikiDevi, которая позволяет вам найти подробную информацию о большинстве беспроводных сетевых адаптеров. Другой ресурс - это список официально поддерживаемых драйверов Linux, который включает удобную таблицу, показывающую, какие модели поддерживают режим монитора.
Наборы микросхем Atheros особенно популярны, поэтому, если вы подозреваете, что ваше устройство содержит набор микросхем Atheros, вы можете проверить руководство только для Atheros.
Не можете найти чипсет карты, которую вы ищете? Вы можете найти изображение идентификационного номера FCC на наклейке устройства.Номер можно ввести на такие веб-сайты, как FCCID.io, на которых размещены внутренние фотографии используемых чипсетов.
После того, как вы определили набор микросхем рассматриваемого устройства, вы сможете предсказать его поведение. Если набор микросхем рассматриваемого беспроводного сетевого адаптера указан как поддерживающий режим монитора, все готово.
Знать, какая карта стоит
Чтобы упростить вам жизнь, следующие наборы микросхем, как известно, поддерживают режим монитора и внедрение пакетов, согласно нашим тестам:
- Atheros AR9271: Alfa AWUS036NHA - мой любимый длинный сетевой адаптер диапазона и стандарт, по которому я сужу другие адаптеры дальнего действия.Это стабильный, быстрый и хорошо поддерживаемый адаптер беспроводной сети b / g / n. Также есть TP-Link TL-WN722N , любимый как новичками, так и опытными хакерами. Это компактный адаптер b / g / n, который имеет одну из самых дешевых цен, но может похвастаться удивительно впечатляющей производительностью. При этом только v1 будет работать с Kali Linux, поскольку v2 использует другой набор микросхем.
- Ralink RT3070: Этот набор микросхем находится внутри ряда популярных беспроводных сетевых адаптеров.Из них Alfa AWUS036NH - это адаптер b / g / n с абсурдным диапазоном действия. Он может быть усилен всенаправленной антенной и может быть соединен с антенной Yagi или Paddle для создания направленного массива. Alfa AWUS036NEH - это мощный адаптер b / g / n, тонкий и не требующий использования USB-кабеля, для более незаметного беспроводного адаптера, который можно подключить через USB. У него есть дополнительное преимущество, заключающееся в сохранении сменной антенны. Если вам нужен более скрытый вариант, который не выглядит так, как будто он может что-либо взломать, вы можете рассмотреть g / n Panda PAU05 .Несмотря на небольшой размер, это низкопрофильный адаптер с высокой производительностью в ближнем и среднем диапазоне, уменьшенный диапазон для случаев, когда вы хотите собирать сетевые данные, не включая все в пределах нескольких блоков.
- Ralink RT3572: В то время как предыдущие адаптеры работали только с частотой 2,4 ГГц, Alfa AWUS051NH v2 является двухдиапазонным адаптером, который также совместим с сетями 5 ГГц. Хотя немного дороже, но двухдиапазонная емкость и совместимость с 802.11n draft 3.0 и 802.11a / b / g делают этот вариант более продвинутым.
- Realtek 8187L (адаптеры Wireless G): В адаптерах Alfa AWUS036H USB 2,4 ГГц используется этот более старый набор микросхем, который менее полезен и не поддерживает такое количество сетей. Эти карты по-прежнему будут работать против некоторых сетей, поэтому они отлично подходят для новичков, так как их много дешевых.
- Realtek RTL8812AU: Поддерживаемая в 2017 году модель Alfa AWUS036ACH - это чудовище с двумя антеннами и 802.11ac и a, b, g, n совместимость со скоростью 300 Мбит / с на 2,4 ГГц и 867 Мбит / с на 5 ГГц. Это одно из новейших предложений, совместимых с Kali, поэтому, если вы ищете самый быстрый и длинный диапазон, вам следует рассмотреть этот адаптер. Чтобы использовать его, вам может потребоваться сначала запустить «apt update», а затем «apt install realtek-rtl88xxau-dkms», который установит необходимые драйверы для включения внедрения пакетов.
Aircrack-ng также называет несколько карт лучшими в своем классе на своем сайте, поэтому, если вы заинтересованы в дополнительных предложениях, ознакомьтесь с ними (некоторые из перечисленных выше также есть в его списке).Также ознакомьтесь с нашим очным тестом беспроводных сетевых адаптеров, совместимых с Kali Linux.
На Amazon: Alfa AWUS036NHA Wireless B / G / N USB-адаптер
Другие соображения при выборе адаптера
Помимо набора микросхем, еще одним соображением является частота, на которой работает адаптер. Хотя большинство устройств Wi-Fi, включая устройства IoT, работают в более старом диапазоне 2,4 ГГц, многие новые устройства также предлагают сети 5 ГГц. Эти сети, как правило, быстрее и могут передавать больше данных, но также обычно связаны с 2.Сеть 4 ГГц. При покупке возникает вопрос: стоит ли вкладывать дополнительные деньги в антенну 2,4 / 5 ГГц, которая может обнаруживать (и атаковать) и то, и другое?
Во многих случаях, если целью вашей атаки не является исследование всех доступных сетей в области, карта с частотой 2,4 ГГц подойдет. Если для вас важна частота 5 ГГц, существует множество карт Wi-Fi на 5 ГГц, которые поддерживают режим мониторинга и внедрение пакетов, например, Panda Wireless Pau09.
На Amazon: двухдиапазонный Panda Wireless PAU09 N600 (2.4 ГГц / 5 ГГц) Беспроводной USB-адаптер серии N
Еще одним важным фактором является определение необходимости установки специальной антенны. Хотя большинство всенаправленных антенн подойдет новичку, вы можете переключиться на антенну с диаграммой направленности, чтобы сосредоточиться на конкретной сети или области, а не на всем, что находится вокруг вас. В этом случае поищите адаптеры с антеннами, которые можно снять и заменить на другой тип.
Вариант 2: Проверьте существующий адаптер беспроводной сети
Если у вас уже есть адаптер беспроводной сети, вы можете довольно легко проверить, поддерживает ли набор микросхем внутри режим монитора и внедрение пакетов.Для начала подключите сетевой адаптер и откройте окно терминала. Вы сможете определить набор микросхем сетевого адаптера, просто набрав lsusb -vv в окне терминала и выполнив поиск вывода, аналогичного приведенному ниже.
lsusb -vv Шина 001 Устройство 002: ID 148f: 5372 Ralink Technology, Corp. RT5372 Беспроводной адаптер Дескриптор устройства: b Длина 18 bDescriptorType 1 bcdUSB 2.00 bDeviceClass 0 (определяется на уровне интерфейса) bDeviceSubClass 0 bDeviceProtocol 0 bMaxPacketSize0 64 idVendor 0x148f Ralink Technology, Corp.idProduct 0x5372 Беспроводной адаптер RT5372 bcdDevice 1.01 iManufacturer 1 Ralink iProduct 2 802.11 n WLAN iSerial 3 (ошибка) bNumConfigurations 1 В моем примере я смотрю на сетевой адаптер Panda Wireless PAU06, который сообщает о наличии чипсета RT5372 от Ralink, который указан как поддерживаемый! Как только вы узнаете чипсет своей карты, вы должны иметь общее представление о том, на что она способна.
Проверка возможностей адаптера
А теперь перейдем к более активному тестированию возможностей адаптера.
Шаг 1: Переведите вашу карту в режим монитора
На этом шаге мы выделим Airmon-ng, но перед этим вам нужно будет найти имя интерфейса. В вашей системе выполните команду ifconfig (или ip a ), чтобы увидеть список всех подключенных устройств. В Kali Linux ваша карта должна иметь вид wlan0 или wlan1.
ifconfig eth0: flags = 4163 mtu 1500 inet 10.0.2.15 маска сети 255.255.255.255.0 трансляция 10.0.2.255 inet6 fe80 :: a00: 27ff: fe59: 1b51 prefixlen 64 scopeid 0x20 <ссылка> эфир 86: 09: 15: d2: 9e: 96 txqueuelen 1000 (Ethernet) Пакеты RX 700 байт 925050 (903,3 КБ) Ошибки RX 0 сброшено 0 переполнений 0 кадр 0 Пакеты TX 519 байтов 33297 (32,5 КБ) Ошибки передачи 0 сброшены 0 переполнения 0 несущей 0 коллизий 0 lo: flags = 73 mtu 65536 inet 127.0.0.1 маска сети 255.0.0.0 inet6 :: 1 prefixlen 128 scopeid 0x10 <хост> loop txqueuelen 1000 (локальный шлейф) Пакеты RX 20 байт 1116 (1.0 КБ) Ошибки RX 0 сброшено 0 переполнений 0 кадр 0 Пакеты TX 20 байт 1116 (1,0 КБ) Ошибки передачи 0 сброшены 0 переполнения 0 несущей 0 коллизий 0 wlan0: flags = 4163 mtu 1500 эфир EE-A5-3C-37-34-4A txqueuelen 1000 (Ethernet) Пакеты RX 0 байтов 0 (0,0 B) Ошибки RX 0 сброшено 0 переполнений 0 кадр 0 Пакеты TX 0 байтов 0 (0,0 B) Ошибки передачи 0 сброшено 0 переполнений 0 коллизий несущей 0 0 После того, как у вас есть имя сетевого интерфейса, вы можете попытаться перевести его в режим монитора, набрав airmon-ng start wlan0 (при условии, что имя вашего интерфейса - wlan0) .Если вы видите результат ниже, значит ваша карта поддерживает режим беспроводного монитора.
airmon-ng start wlan0 Найдено 3 процесса, которые могут вызвать проблемы. Если airodump-ng, aireplay-ng или airtun-ng перестают работать после через короткий промежуток времени вы можете запустить 'airmon-ng check kill' Имя PID 428 NetworkManager 522 dhclient 718 wpa_supplicant Набор микросхем драйвера интерфейса PHY phy1 wlan0 rt2800usb Ralink Technology, Corp. RT5372 (режим монитора mac80211 включен для [phy1] wlan0 на [phy1] wlan0mon) (режим станции mac80211 vif отключен для [phy1] wlan0) Вы можете подтвердить результаты, набрав iwconfig , и вы должны увидеть, что имя вашей карты изменилось, и в конце имени вашей карты будет добавлен «mon» .Он также должен сообщать «Режим: Монитор», если он был успешно переведен в режим мониторинга.
iwconfig wlan0mon Режим IEEE 802.11: Частота монитора: 2,457 ГГц Tx-Power = 20 дБм Retry short long limit: 2 RTS th: off Фрагмент th: off Управление питанием: выкл. Шаг 2. Тестирование карты на внедрение пакетов
Тестирование на внедрение пакетов довольно просто проверить благодаря инструментам, включенным в Airplay-ng. Переведя карту в режим монитора на последнем шаге, вы можете запустить тест, чтобы убедиться, что адаптер беспроводной сети может вводить пакеты в соседние беспроводные сети.
Начиная с вашего интерфейса в режиме монитора, убедитесь, что вы находитесь рядом с несколькими сетями Wi-Fi, чтобы адаптер имел шанс на успех. Затем в окне терминала введите aireplay-ng --test wlan0mon , чтобы запустить тест внедрения пакета.
aireplay-ng - тест wlan0mon 12:47:05 Ожидание кадра маяка (BSSID: AA: BB: CC: DD: EE) на канале 7 12:47:05 Пробуем пробные запросы вещания ... 12:47:06 Инъекция работает! 12:47:07 Найдено 1 AP 12:47:07 Испытание направленных зондовых запросов... 12:47:07 AA: BB: CC: DD: EE - канал: 7 - 'Добис' 12:47:08 Ping (мин. / Сред. / Макс.): 0,891 мс / 15,899 мс / 32,832 мс Мощность: -21,72 12:47:08 29/30: 96% Если вы получили результат, подобный приведенному выше, то поздравляю, ваша сетевая карта успешно вводит пакеты в соседние сети. Если вы получите результат, подобный приведенному ниже, ваша карта может не поддерживать внедрение пакетов.
aireplay-ng - тест wlan0mon 21:47:18 Ожидание кадра маяка (BSSID: AA: BB: CC: DD: EE) на канале 6 21:47:18 Пробуем пробные запросы вещания... 21:47:20 Нет ответа ... 21:47:20 Найдено 1 AP 21:47:20 Пробуем направленные зондовые запросы ... 21:47:20 74: 85: 2A: 97: 5B: 08 - канал: 6 - 'Добис' 21:47:26 0/30: 0% Шаг 3: Тест с атакой, чтобы убедиться, что все работает
Наконец, мы можем применить на практике два вышеуказанных шага, попытавшись перехватить рукопожатие WPA с помощью Besside-ng , универсальный и чрезвычайно полезный инструмент для взлома WPA, который также является отличным способом проверить, способна ли ваша карта атаковать сеть WPA.
Для начала убедитесь, что поблизости есть сеть, у которой есть разрешение на атаку. По умолчанию Besside-ng атакует все в радиусе действия, и эта атака очень шумная. Besside-ng разработан для сканирования сетей с подключенным устройством, а затем атакует соединение, вводя пакеты деаутентификации, вызывая мгновенное отключение устройства. При повторном подключении хакер может использовать информацию, которой обмениваются устройства, чтобы попытаться подобрать пароль.
Введите команду besside-ng -R 'Target Network' wlan0mon , заменив поле -R на имя вашей тестовой сети.Он начнет попытки получить рукопожатие от сети жертвы. Чтобы это работало, должно быть устройство, подключенное к атакуемой сети Wi-Fi. Если устройства нет, значит, некому запустить сеть, поэтому вы не можете попытаться зафиксировать рукопожатие.
besside-ng -R 'Целевая сеть' wlan0mon [21:08:54] Поехали [21:08:54] Продолжение с besside.log [21:08:54] Добавление к wpa.cap [21:08:54] Добавление к wep.cap [21:08:54] Запись в besside.log Если вы получите результат, подобный приведенному ниже, поздравляем! Ваша карта может захватывать рукопожатия из сетей WPA / WPA2.Вы также можете ознакомиться с нашим руководством по Besside-ng, чтобы узнать больше о том, на что способна атака Besside-ng.
besside-ng wlan0mon [03:20:45] Поехали [03:20:45] Продолжение с besside.log [03:20:45] Добавление к wpa.cap [03:20:45] Добавление к wep.cap [03:20:45] Вход в besside.log [03:20:56] СОБСТВЕННЫЙ [DirtyLittleBirdyFeet *, Sonos *] СОБСТВЕННЫЙ [] [03:21:03] Плохое соединение - недоступность Sonos составила 0/10 (100% потеря) [-74 дБм] [03:21:07] Получена необходимая информация для подтверждения WPA для DirtyLittleBirdyFeet [03:21:07] Запустите aircrack на wpa.крышка для ключа WPA [03:21:07] Pwned сеть DirtyLittleBirdyFeet за 0:04 mins: sec [03:21:07] СОБСТВЕННЫЙ [Sonos *] СОБСТВЕННЫЙ [DirtyLittleBirdyFeet *] Гибкий сетевой адаптер - ключ к взлому Wi-Fi
Мощный беспроводной сетевой адаптер с возможностью вводить пакеты и прослушивать Разговоры по Wi-Fi вокруг него дают любому хакеру преимущество перед радиоволнами. Выбор подходящего адаптера может сбивать с толку, но, внимательно проверив набор микросхем, вы можете быть уверены, что не удивитесь, когда сделаете покупку.Если у вас уже есть адаптер, рекомендуется его испытать, прежде чем использовать в полевых условиях, прежде чем вы будете полагаться на него в чем-то слишком важном.
Надеюсь, вам понравилось это руководство по тестированию ваших беспроводных сетевых карт для внедрения пакетов и режима беспроводного мониторинга. Если у вас есть какие-либо вопросы по этому руководству по адаптерам беспроводной сети, совместимым с Kali, или у вас есть комментарий, не стесняйтесь обращаться ко мне в Twitter @KodyKinzie.
Не пропустите: взламывайте Wi-Fi и сети с помощью ленивого скрипта
Хотите начать зарабатывать деньги как хакер в белой шляпе? Начните свою профессиональную карьеру хакера с помощью нашего комплекта обучения премиум-сертификату по этическому хакерству 2020 года из нового магазина Null Byte и получите более 60 часов обучения от профессионалов в области этического хакерства.
Купить сейчас (90% скидка)>
Обложка и скриншоты Kody / Null Byte .4 способа повысить и оптимизировать мощность и скорость беспроводного сигнала WiFi портативного компьютера
Как улучшить силу и скорость приема беспроводного сигнала портативного компьютера? Если вам довелось владеть ноутбуком на базе набора микросхем Intel Wireless Chipset, вам повезло, что у вас есть возможность повысить способность вашего ноутбука принимать и отправлять беспроводные сигналы. Без лишних слов, вот 4 простых метода повышения скорости и сигнала Wi-Fi на ноутбуках с Microsoft Windows и Apple MacBook macOS.
Альтернатива 2020 Статья 12 Сравнение дальности действия антенны беспроводного маршрутизатора
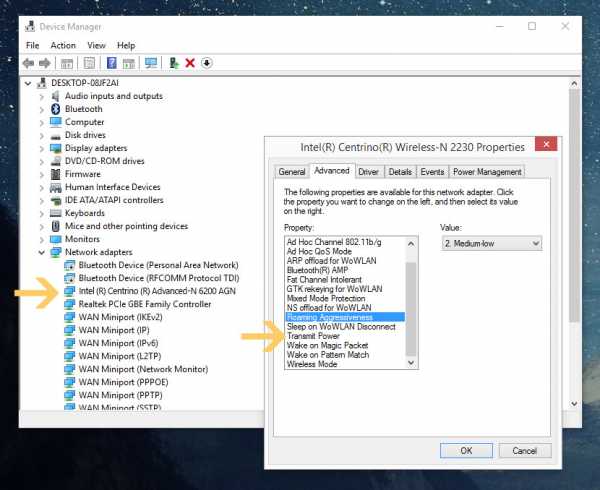
Как ускорить соединение Wi-Fi? Не все беспроводные адаптеры одинаковы, существует ряд производителей чипсетов, таких как Atheros, Qualcomm, Broadcom, Ralink, MediaTek и другие.Intel - мой любимый набор микросхем беспроводной связи, потому что в нем есть несколько настроек беспроводного адаптера, которые усиливают сигнал, принимаемый ноутбуком. Как показано на снимке экрана ниже, одним щелчком мыши можно получить доступ к расширенным параметрам адаптера и настроить параметры в соответствии с потребностями беспроводной сети. Вот 4 уникальные функции, доступные для набора микросхем Intel WiFi, которые вы должны максимально использовать, чтобы усилить сигнал, получаемый от маршрутизатора. Отлично работает в Microsoft Windows 10.
- Ad-hoc управление питанием - установка функций энергосбережения для одноранговых сетей.
- Отключено : выберите при подключении к одноранговой сети со станциями, которые не поддерживают одноранговое управление питанием.
- Максимальное энергосбережение : Выберите для увеличения срока службы батареи.
- Шумная среда : Выберите при подключении в шумной среде, чтобы предотвратить снижение производительности.
- Агрессивность роуминга - определите, насколько активно ваш клиент Wi-Fi перемещается, чтобы улучшить соединение с точкой доступа. Щелкните Использовать значение по умолчанию, чтобы сбалансировать отсутствие роуминга и производительность.
- Самый низкий : ваш беспроводной клиент не будет перемещаться. Только значительное ухудшение качества связи заставляет его перемещаться к другой точке доступа.
- Средний-Низкий / Средний-Высокий : Разрешить роуминг.
- Средний : Сбалансированная настройка между отсутствием роуминга и производительностью.
- Наивысший : Ваш клиент Wi-Fi постоянно отслеживает качество связи. Если происходит какое-либо ухудшение, он пытается найти лучшую точку доступа и перейти к ней.
- Мощность передачи - Оптимальная настройка - установить мощность передачи на минимально возможном уровне, совместимом с качеством связи.Этот параметр позволяет максимальному количеству беспроводных устройств работать в плотных зонах. Это уменьшает помехи для других устройств, использующих радиочастотный спектр. Если вы уменьшите мощность передачи, вы уменьшите радиопокрытие.
- Самая низкая : Устанавливает адаптер на минимальную мощность передачи. Увеличьте количество зон покрытия или ограничьте зону покрытия. Вам следует уменьшить зону покрытия в зонах с высоким трафиком, чтобы улучшить общее качество передачи и избежать перегрузки или помех другим устройствам.
- Средне-низкий / Средний / Средне-высокий : устанавливается требованиями страны.
- Наивысший (по умолчанию) : устанавливает для адаптера максимальный уровень мощности передачи. Используйте этот параметр для максимальной производительности и дальности в средах с ограниченным количеством радиоустройств.
- Повышение / повышение пропускной способности - Повышение пропускной способности передачи за счет пакетной передачи пакетов. Значение по умолчанию - Отключено. Когда функция Intel Throughput Enhancement включена, беспроводной адаптер может передавать, используя интервал короткого межкадрового пространства (SIFS) между пакетами вместо ожидания истечения срока действия межкадрового пространства распределенной функции координации (DIFS) и дополнительного времени случайной задержки.Более короткое время ожидания приводит к лучшей пропускной способности беспроводной среды.
↓ 02 - Усилитель приема антенны Wi-Fi своими руками

Как улучшить подключение к Интернету и усилить сигнал Wi-Fi? Если в вашем ноутбуке не используется набор микросхем беспроводной связи Intel, единственный способ решить эту проблему - приобрести беспроводной адаптер USB. После нескольких дней исследований я не смог найти ни одного беспроводного USB-адаптера с питанием от Intel, я подозреваю, что это связано с тем, что его стоимость слишком высока или не является фаворитом среди компьютерных фанатов.В конце концов, лучший беспроводной сетевой адаптер USD, который можно эффективно взломать для кражи пакетов Wi-Fi, работает на чипсетах Atheros, Ralink и Realtek. Для этого вам нужно будет приобрести адаптер беспроводной сети USB, загрузить шаблон размера A4 WindSurfer и создать свой собственный удлинитель антенны.
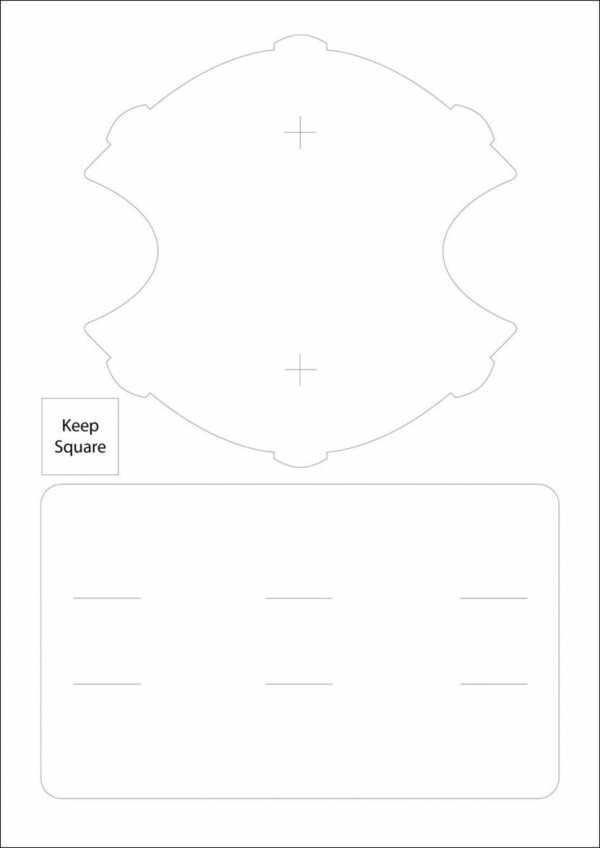
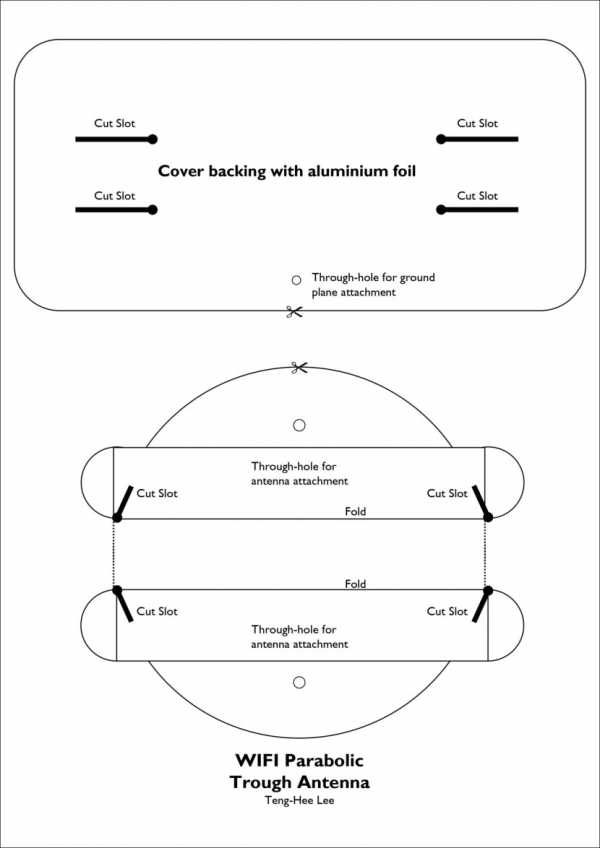
Каналы похожи на шоссе, для общедоступного использования Wi-Fi доступно от 9 до 13 каналов, некоторые каналы недоступны для использования в вооруженных силах и полиции, что делает доступные каналы для общего использования ограниченными, поэтому более загруженными .Если вы живете в густонаселенном районе, например в кондоминиуме, скорее всего, ваши соседи настроены на те же каналы. Лучший канал - это наименее используемые каналы, единственный способ выяснить это - просканировать все сигналы WiFi в пределах вашего допустимого радиуса. После идентификации вам следует изменить канал маршрутизатора на наименее используемые каналы в вашем районе. Больше программного обеспечения для сканирования каналов WiFi здесь.
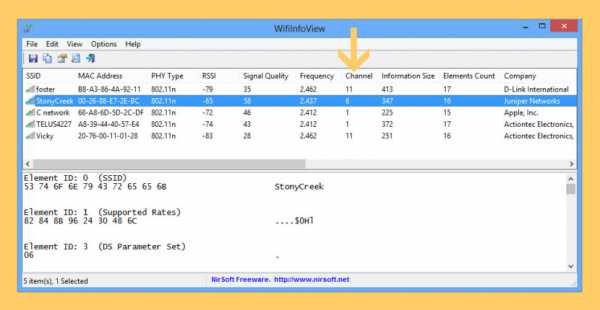
WifiInfoView сканирует беспроводные сети в вашем районе и отображает подробную информацию о них, в том числе: имя сети (SSID), MAC-адрес, тип физического уровня (802.11g или 802.11n), RSSI, качество сигнала, частота, номер канала, максимальная скорость, название компании, модель маршрутизатора и имя маршрутизатора (только для маршрутизаторов, которые предоставляют эту информацию) и многое другое. Когда вы выбираете беспроводную сеть в верхней панели этого инструмента, на нижней панели отображаются элементы информации Wi-Fi, полученные от этого устройства, в шестнадцатеричном формате. WifiInfoView также имеет режим сводки, в котором отображается сводка всех обнаруженных беспроводных сетей, сгруппированных по номеру канала, компании-изготовителю маршрутизатора, типу PHY или максимальной скорости.
↓ 04 - Беспроводная мышь, клавиатуры, динамики и принтеры
Беспроводная мышь, беспроводные динамики, беспроводные клавиатуры, беспроводные наушники и многое другое могут создавать помехи для ваших сигналов Wi-Fi. Если возможно, используйте проводную мышь и клавиатуру. Я испытал это, когда купил новый компьютер с беспроводной мышью и клавиатурой, сначала я подумал, что это слабые батареи или дефект продукта, проблема исчезает, когда я исследую частоту канала, которую используют мои устройства Logitech, и меняю канал для своего маршрутизатор, что позволяет избежать конфликта из-за близости.Да, я знаю, что они питаются от Bluetooth, но дополнительный шум, создаваемый таким большим количеством устройств на одном канале, вызывает медленный отклик устройства и большую задержку.
↓ Хотите более быстрое соединение WiFi? Вот 5 простых советов
И последнее, но не менее важное: размещение беспроводного маршрутизатора не менее важно. Все это время мы ставили маршрутизаторы не в то место. Сигналы Wi-Fi состоят из радиоволн, длина которых короче, чем у AM-радио и сотовых телефонов, но длиннее, чем у спутникового телевидения.Как сделать мой Wi-Fi быстрее? Есть несколько вещей, которые вы можете сделать, чтобы сделать ваш Wi-Fi быстрее, не платя больше, и в основном они связаны с размещением вашего Wi-Fi роутера.
.
Как повысить производительность Wi-Fi вашего ноутбука с Windows с помощью USB-адаптера
Благодаря изобилию потоковых сервисов, предлагающих музыку, фильмы и телешоу по запросу, у вас под рукой есть неограниченный «шведский стол» с развлечениями. Но если функция Wi-Fi вашего старого компьютера не может удовлетворить потребности в потоковой передаче высококачественного контента, все, что у вас есть, - это скудные клипы с полубуферизацией. Решение? Адаптер USB WiFi. Это самый простой и экономичный способ обновить ваш старый ноутбук с Wi-Fi, и он может существенно изменить ваше интернет-соединение.
Для чего нужен USB-адаптер WiFi?
USB-адаптер Wi-Fi отменяет встроенные в компьютер функции беспроводной связи, обеспечивая более быстрое и надежное подключение к доступным сетевым сигналам через порт USB. Поскольку у большинства компьютеров есть хотя бы один порт USB, вы обычно можете использовать его как на ноутбуках, так и на настольных компьютерах. Кроме того, удобство plug-and-play означает, что вы можете удалить устройство, когда оно не требуется для использования на другом компьютере.
Преимущества USB-адаптера WiFi
Использование USB-адаптера WiFi дает несколько преимуществ:
- Нет сложной установки внутреннего оборудования - это достаточно просто даже для самого технически подкованного пользователя.
- Это дешевле, чем другие варианты обновления, поскольку вы не платите кому-то за ремонтные работы или, что еще хуже, покупаете новый компьютер с лучшим доступом к Wi-Fi, если в остальном ваша текущая машина работает нормально.
- Он дает новую жизнь старому компьютеру, обеспечивая более высокую скорость подключения (с адаптером переменного тока вы даже можете достичь скорости MU-MIMO - самой быстрой из доступных по состоянию на 2016 год). Ваш старый компьютер, скорее всего, зависал в сети из-за низкой скорости подключения, поэтому его увеличение скорости освободит остальную часть вашей домашней сети для более быстрого подключения. Адаптеры переменного тока
- также поддерживают формирование луча - технологию, которая концентрирует сигналы от маршрутизатора WiFi на определенных устройствах, а не передает их в общую зону.
Рекомендации перед покупкой USB-адаптера WiFi
Даже при простом обновлении при покупке USB-адаптера WiFi следует учитывать несколько моментов:
- Если вы используете свою сеть для потоковой передачи Netflix или онлайн-игр, выберите адаптер с высокой скоростью передачи данных - в идеале 500 Мбит / с или более.
- Определите протокол безопасности вашего текущего маршрутизатора. Вы можете найти это, проверив настройки сети на устройстве, которое уже подключено к точке доступа, или войдя в панель управления конфигурацией вашего маршрутизатора. Выберите USB-адаптер, который использует тот же протокол, будь то WEP (Wired Equivalent Privacy), WPA (WiFi Protected Access) или WPA2.
- Определите, имеет ли устройство одно- или двухдиапазонный диапазон сигнала. Однополосные адаптеры подключаются только к 2.Диапазон 4 ГГц, а двухдиапазонные адаптеры работают как в диапазоне 2,4 ГГц, так и в диапазоне 5 ГГц. Последний обеспечивает более надежное соединение и позволяет избежать помех.
- Убедитесь, что адаптер совместим с операционной системой вашего компьютера. На упаковке адаптера должны быть указаны совместимые с ним системы.
Как настроить USB-адаптер WiFi
Начните с того, что вставьте USB-адаптер в свободный порт вашего компьютера. Устройство должно распознать его и предложить установить соответствующий драйвер, но если это не так, вставьте компакт-диск, поставляемый с устройством, чтобы вы могли установить программное обеспечение вручную.После завершения установки расположите адаптер так, чтобы он находился в пределах досягаемости вашего маршрутизатора и не был закрыт кабелями, мебелью или другими препятствиями.
Тогда вам просто нужно подключиться к ближайшей точке доступа Wi-Fi, и вы готовы к серфингу и потоковой передаче с легкостью. Ваш компьютер будет работать быстрее с обновленным сетевым адаптером, и вы будете счастливее, сэкономив при покупке нового компьютера.
.Как проверить, успешно ли я установил драйвер для своего адаптера на Mac
Выполните следующие действия, чтобы проверить, успешно ли вы установили драйвер для адаптера TP-Link на Mac.
Шаг 1:
На ПК нажмите кнопку ЯБЛОКО и перейдите в раздел «Об этом Mac».
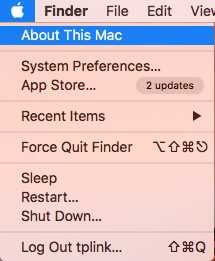
Шаг 2:
Щелкните Системный отчет.
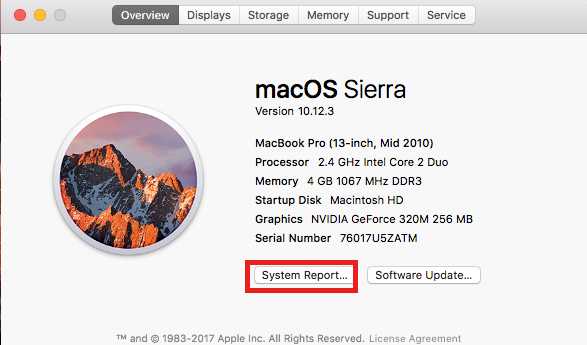
Шаг 3:
Если вы подключили USB-адаптер и эта система его обнаружила, вы можете найти его в опции USB.
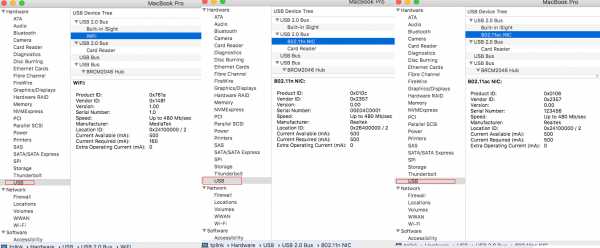
Шаг 4:
Затем установите драйвер должным образом, как указано в FAQ-1042.
Шаг 5:
Щелкните Системные настройки, затем щелкните Сеть. Если вы успешно установили драйвер, вы можете найти имя вашего адаптера в этом интерфейсе.