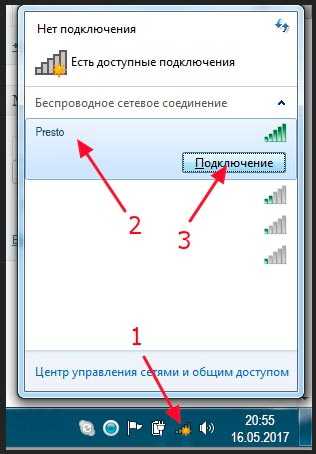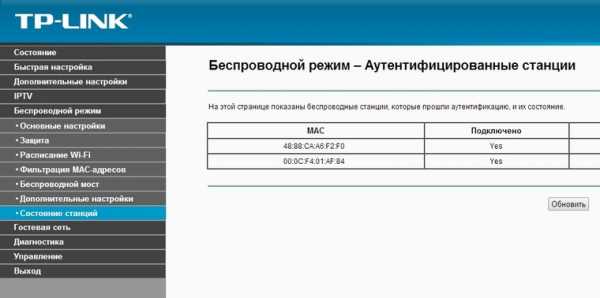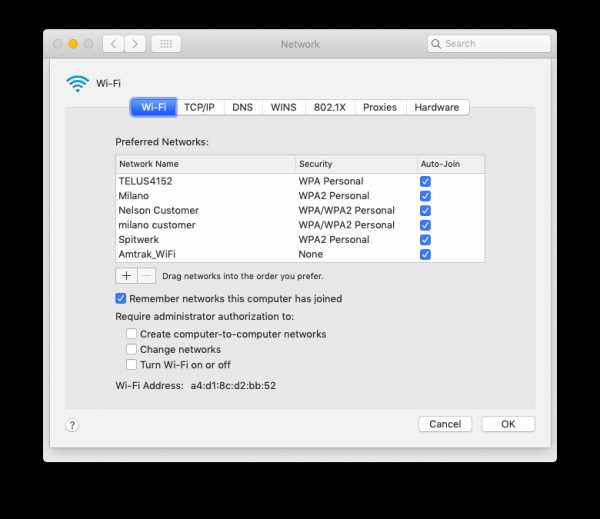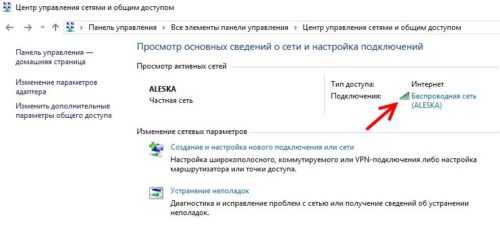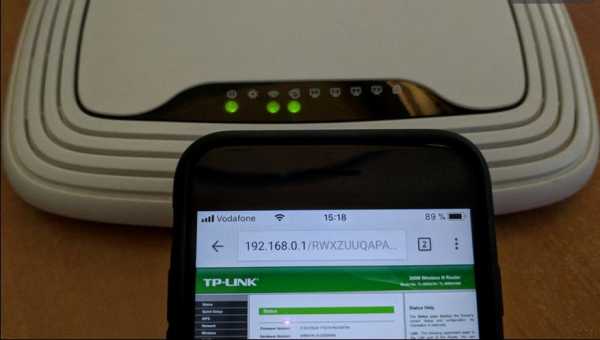Мы принимаем к оплате:
«Подарочный сертификат» от нашего Учебного Центра – это лучший подарок для тех, кто Вам дорог! Оплате обучение и подарите Вашим родным и близким обучение по любому из курсов!!!
«Сертификат на повторное обучение» дает возможность повторно пройти обучение в нашем Учебном Центре со скидкой 1000 рублей!
А также:
Как проверить блок питания роутера
Проверяем исправность роутера самостоятельно: простые советы
Часто пользователи сталкиваются с перебоями интернет – соединения. Причин может несколько, в том числе и неполадки с роутером. Есть несколько способов проверить исправность устройства, не обращаясь за помощью к специалистам. В данной статье мы дадим полезные советы, которые помогут вам проверить свой маршрутизатор самостоятельно.
Причины неполадок роутера:
- неправильная эксплуатация оборудования;
- использование устаревших драйверов;
- заражение роутера или подключенного к нему ПК вирусами;
- неправильные настройки;
- выход устройства из строя.
Чтобы проверить состояние вашего роутера нужно выполнить несколько последовательных действий. Опишем каждое из них подробнее.
Проверяем индикаторы
Если роутер работает правильно, на передней панели постоянно горит индикатор питания и мигают зеленым индикаторы настройки; Wi-Fi; WAN-разъем; подключенные компьютеры (для каждого из подключенных через LAN-разъемы компьютеров должен мигать соответствующий индикатор).
Если эти индикаторы работают одновременно это указывает на проблемы с питанием или на поломку роутера.
Проверяем адаптер
Из-за скачков напряжения из строя может выйти как сам роутер, так и блок питания. Чтобы осуществить проверку блока питания нужно отключить его от роутера, подключить в сеть и проверить штекер тестером или мультиметром. Если полученная цифра равна нулю или заметно отличается от напряжения, указанного на самом БП, то проблема в адаптере. Его нужно заменить. Для проверки самого роутера нужно подключить к нему другой блок питания.
Тестируем работу провайдера
Чтобы понять, что интернет отсутствует из-за неисправности роутера, а не из-за провайдера, нужно провести своеобразный тест. Для этого Ethernet-кабель от роутера подключаем к рабочему ПК напрямую. Если техника получит интернет-соединение, значит есть проблема с роутером. В таком случае стоит проверить состояние кабеля, которым ваш роутер подключен к ПК.
Если техника не работает даже от подключенного напрямую Ethernet-кабеля, ваш роутер исправен. В этом случае необходимо звонить в службу технической поддержки, не забывая проверить оплату за услуги в личном кабинете.
Проверяем скорость подключения
Скорость подключения стоит проверить, если он-лайн приложения на вашем ПК или ноутбуке работают медленно. Для этого подойдут онлайн-утилиты, например, Speedtest. Через утилиту можно провести тест скорости подключения на вашем ПК и сравнить его со скоростью, заявленной провайдером. Если скорость ниже заявленной, подключите интернет напрямую через кабель. В этом случае станет ясно от чего проседает скорость.

Проверяем драйвера
Состояние драйверов можно проверить через диспетчер устройств на вашем компьютере. Выходим на него через вкладку «Сетевые адаптеры». Убедитесь, что возле значка вашей сетевой карты нет восклицательного знака. Даже если система не видит проблем с драйверами, их можно обновить вручную.
Ищем вирусы
Причиной отсутствия интернет-соединения может быть связана с наличием вредоносных программ на вашем ПК. Здесь стоит запустить стандартную проверку на вирусы. Если проверка не дала результатов, лучше почистить реестр. Для этого можно воспользоваться программой CCleaner.
Есть вирусы, способные записываться прямо в роутер. В борьбе с такими вирусами придется сбрасывать настройки маршрутизатора или даже перепрошивать его.
Сбрасываем настройки
Сбросить настройки маршрутизатора до заводских можно такими способами:
- Зайти в веб-браузер без подключения к интернету и в адресной строке ввести 192.168.1.1. В появившемся меню «логин» и «пароль» ввести слова «admin» и «admin». В пункте «Системные инструменты» войти в подменю «Заводские настройки» и нажать кнопку «Восстановить» или «Сбросить». Перезагрузить устройство.
- Найти кнопку «Reset» и нажать на нее в течение 10-15 секунд. После этого роутер перезапустится.
После сброса настроек любым способом доступ к сети провайдера и беспроводной сети придется осуществлять заново. Делается это через веб-интерфейс. Проще всего воспользоваться функцией «Быстрая настройка». Нужно просто ввести логин, пароль (иногда IP), настроить название вашей домашней сети.
Как проверить выходную мощность порта USB
Важно знать, сколько энергии может обеспечить порт USB на вашем ноутбуке. К счастью, выходную мощность USB-порта легко измерить.
Учитывая, что сейчас так много устройств получают питание через USB-соединение, важно знать, сколько энергии может обеспечить USB-порт вашего ноутбука.Если устройство пытается потреблять больше энергии, чем может предоставить порт, вы рискуете убить порт --- или даже вызвать электрический пожар.
Не все порты USB одинаковы. Ваша машина может иметь несколько подключений USB 2.0 и USB 3.0, каждое из которых может иметь разные выходы. Знание выходной мощности USB-штекера также помогает определить, есть ли проблемы с вашими портами.Например, если порт не заряжает гаджеты так быстро, как обычно, вы можете обнаружить, что его мощность не так высока, как должна быть.
К счастью, выходную мощность USB-порта легко измерить.
Как проверить выходную мощность порта USB
Чтобы проверить выходную мощность порта USB в Windows, загрузите бесплатный USBDeview.Это портативное приложение, поэтому установка не требуется.
Как только вы запустите приложение в первый раз, вы увидите полный список всех USB-устройств, которые вы когда-либо использовали, а также список ваших USB-портов.Порты, которые в настоящее время активны на вашем компьютере, выделяются зеленым флажком.
Чтобы просмотреть подробную информацию о USB-порте, дважды щелкните его имя.Вы увидите всю информацию о порте, в том числе, когда он использовался в последний раз, безопасно ли отключать какое-либо подключенное в данный момент устройство, и многое другое.
Вам нужно найти поле Power .Он покажет вам, сколько миллиампер может подать порт.
Если вы хотите узнать об электробезопасности, мы рассмотрели эту тему более подробно, когда рассмотрели безопасность ящиков Kodi.
Он будет следить за состоянием вашего диска, поэтому вам не нужно.
Об авторе Дэн Прайс (Опубликовано 1382 статей)
Дэн Прайс (Опубликовано 1382 статей) Дэн присоединился к MakeUseOf в 2014 году и является директором по партнерству с июля 2020 года.Обратитесь к нему с вопросами о спонсируемом контенте, партнерских соглашениях, рекламных акциях и любых других формах партнерства. Вы также можете увидеть его каждый год бродящим по выставочной площадке CES в Лас-Вегасе, поздоровайтесь, если собираетесь. До своей писательской карьеры он был финансовым консультантом.
Ещё от Dan PriceПодпишитесь на нашу рассылку новостей
Подпишитесь на нашу рассылку, чтобы получать технические советы, обзоры, бесплатные электронные книги и эксклюзивные предложения!
Еще один шаг…!
Подтвердите свой адрес электронной почты в только что отправленном вам электронном письме.
.Как настроить маршрутизатор - шаг за шагом
Шаги настройки маршрутизатора
Шаг 1. Решите, где разместить маршрутизатор
Лучшее место для беспроводного бизнес-маршрутизатора - открытое пространство на рабочем месте, так как вы получите равномерное покрытие. Однако иногда бывает непросто найти место на открытом воздухе, потому что вы должны подключить маршрутизатор к широкополосному шлюзу от вашего интернет-провайдера, который обычно подключается к кабелю у внешней стены.
Шаг 2. Подключитесь к Интернету
Подключите маршрутизатор к кабелю или выберите сетчатый маршрутизатор
Чтобы решить проблему «большого расстояния» при подключении маршрутизатора, вы можете использовать кабель CAT5e или CAT6 для подключения маршрутизатора к порту Ethernet шлюза ISP. Другой вариант - провести кабели Ethernet через стены вашего офиса к выбранному центральному месту для маршрутизатора.
Еще один вариант - установить ячеистую сеть с маршрутизатором. Ячеистая сеть позволяет размещать несколько передатчиков Wi-Fi в вашем доме или офисе в одной сети. В отличие от повторителей, которые можно использовать с любым беспроводным маршрутизатором, для ячеистых сетей требуется маршрутизатор со встроенной этой возможностью.
Независимо от того, какой вариант вы выберете, вы будете использовать простой кабель Ethernet, подключенный к глобальной сети (WAN) или к Интернет-порту маршрутизатора. Интернет-порт обычно выделяется другим цветом от других портов.
Проверьте индикаторы маршрутизатора
Светодиодные индикаторы вашего маршрутизатора сообщают вам, успешно ли вы установили активное подключение к Интернету. Если вы не видите индикаторов, подтверждающих такое подключение, убедитесь, что вы подключили кабель к правильному порту.
Проверить соединение с устройством
Убедитесь, что ваш маршрутизатор имеет рабочее соединение, подключив портативный компьютер к одному из портов устройства на задней панели маршрутизатора. Если все пойдет хорошо, вы сможете установить проводное соединение, как и при подтверждении активного подключения к Интернету.
Шаг 3. Настройте шлюз беспроводного маршрутизатора
В некоторых случаях интернет-провайдеры предлагают клиентам шлюзы со встроенными маршрутизаторами. В большинстве случаев эти комбинированные устройства не предназначены для бизнес-сред, и у них нет дополнительных портов, безопасности и других опций, которые позволяют добавлять службы и расширять сети по мере роста бизнеса.
Если у вас есть шлюз со встроенным маршрутизатором, вам необходимо настроить шлюз, чтобы отключить маршрутизатор и передать IP-адрес WAN - уникальный адрес интернет-протокола, который интернет-провайдер назначает вашей учетной записи, - и весь сетевой трафик, проходящий через ваш новый роутер.
Если вы не сделаете этого шага, вы можете столкнуться с конфликтами, которые мешают правильной работе устройств. Возможно, вам потребуется обратиться к своему интернет-провайдеру за помощью на этом этапе.
Шаг 4. Подключите шлюз к маршрутизатору
.Сначала выключите шлюз. Если кабель Ethernet уже подключен к порту локальной сети (LAN) шлюза, отсоедините кабель и подключите его к порту WAN маршрутизатора.Снова включите шлюз и подождите несколько минут, пока он загрузится. Подключите питание маршрутизатора и включите его, снова подождав несколько минут.
Шаг 5. Используйте приложение или веб-панель
Самый простой способ продолжить настройку маршрутизатора - использовать мобильное приложение, если оно есть у производителя маршрутизатора. Если приложения нет или вы предпочитаете использовать веб-панель управления маршрутизатора, подключите маршрутизатор к компьютеру с помощью кабеля Ethernet.
Вы можете найти IP-адрес маршрутизатора, напечатанный на задней панели самого устройства; Если нет, введите 192.168.1.1, общий адрес маршрутизатора, в строку поиска браузера.
Шаг 6: Создайте имя пользователя и пароль
Для настройки маршрутизатора вам необходимо войти в систему, используя имя администратора и пароль по умолчанию. Обычно эту информацию можно найти на самом маршрутизаторе или в сопроводительном руководстве пользователя.
Затем введите необходимые учетные данные. Как только вы войдете, вы должны немедленно создать новое имя пользователя и пароль. По умолчанию обычно используются что-то вроде «admin» и «password1234», что явно небезопасно, поэтому не забудьте изменить их при первой возможности.
Шаг 7: Обновите прошивку роутера
Ваш роутер может нуждаться в обновлении «прошивки» или программного обеспечения, с которым он работает.Обновите его как можно скорее, так как новая прошивка может исправить ошибки или предложить новые меры безопасности.
Некоторые маршрутизаторы могут загружать новую прошивку автоматически, но многие этого не делают. Возможно, вам потребуется проверить наличие обновлений через приложение или интерфейс браузера.
Шаг 8: Создайте пароль Wi-Fi
Так же, как большинство маршрутизаторов поставляются с предварительно назначенными именами пользователей и паролями администратора, большинство из них также поставляются с предустановленными именами пользователей и паролями Wi-Fi.Вероятно, вам будет предложено изменить имя пользователя и пароль Wi-Fi, но даже если вы не видите такого запроса, запланируйте это как можно скорее.
Шаг 9: По возможности используйте инструменты автоконфигурации
Если ваш маршрутизатор оснащен функциями автоматической установки, положитесь на них, чтобы завершить настройку. Например, вы должны иметь возможность использовать автоконфигурацию для управления IP-адресами с помощью протокола динамической конфигурации хоста (DHCP), который автоматически назначает IP-адреса устройствам.Вы всегда можете изменить эти адреса позже.
Шаг 10. Настройте безопасность
Многие производители маршрутизаторов предоставляют функции безопасности для защиты конфиденциальности сети и пользователей. Вы можете войти в веб-панель управления и включить дополнительные функции безопасности, такие как брандмауэр, веб-фильтрация и контроль доступа, чтобы защитить себя от вредоносного трафика. Вы также можете настроить виртуальные частные сети (VPN) для обеспечения конфиденциальности.
.Настройка контроля температуры и напряжения (TVM) на маршрутизаторе CGR 2010
Содержание
Cisco Connected Grid 2010 Руководство по настройке программного обеспечения маршрутизатора
, Cisco IOS версии 15.2 (1) T
Скажите нам, что вы думаете
Поддерживаемые продукты
Cisco IOS версии 15.2 (1) T Функция
Контроль температуры и напряжения (TVM)
Обзор TVM
Контроль рабочей температуры
Контроль напряжения источника питания
Поддерживаемые блоки питания
Сбор исторических данных
Интервалы и периоды мониторинга и хранения
Показать команды
Как настроить TVM
Настройка мониторинга рабочей температуры
Настройка мониторинга источника питания
Использование команд TVM Show
Пример вывода для команд TVM Show
Поддержка MIB для TVM
Включить пороговые уведомления датчика объекта
Укажите получателей уведомлений SNMP
Сопутствующие документы
Техническая поддержка
Маршрутизатор Cisco Connected Grid 2010 Руководство по настройке программного обеспечения
, Cisco IOS версии 15.2 (1) т
Дата публикации: 22 июля 2011 г.
Номенклатура: OL-25569-01
В этом руководстве представлена информация о конфигурации программного обеспечения Cisco IOS версии 15.2 (1) T, которое поддерживает маршрутизатор Cisco Connected Grid 2010. Этот выпуск программного обеспечения поддерживает функции маршрутизатора, перечисленные в разделе Поддерживаемые продукты. Используйте этот документ вместе с другой документацией по настройке программного обеспечения маршрутизатора.
Скажите нам, что вы думаете
Поддерживаемые продукты
Cisco IOS версии 15.2 (1) T Функция
В этом руководстве задокументированы следующие программные функции:
• Контроль температуры и напряжения (TVM)
Контроль температуры и напряжения (TVM)
Контроль температуры и напряжения (TVM) - это программная функция, которая обеспечивает поддержку для контроля рабочей температуры маршрутизатора и напряжения питания маршрутизатора.Этот раздел описывает функцию TVM и включает следующие темы:
• Обзор TVM
• Как настроить TVM
• Поддержка MIB для TVM
Обзор TVM
Контроль рабочей температуры
Во время нормальной работы оборудование маршрутизатора использует датчики для измерения внутренней температуры критически важных компонентов маршрутизатора, включая центральный процессор и все установленные интерфейсные карты.Маршрутизатор использует температуру отдельных компонентов для расчета своей рабочей температуры.
Используя TVM, вы можете настроить маршрутизатор на максимальную и минимальную рабочие температуры, называемые пороговыми значениями, чтобы определить диапазон рабочих температур для маршрутизатора. Затем вы можете настроить маршрутизатор для отправки уведомления, когда он обнаруживает, что рабочая температура выходит за пределы определенного диапазона. Уведомления могут быть в форме сообщений системного журнала или уведомлений SNMP.
В разделе «Настройка мониторинга рабочей температуры» приведены инструкции по настройке этой функции.
Контроль напряжения источника питания
TVM поддерживает функции мониторинга источника питания, аналогичные функциям мониторинга рабочей температуры. Вы можете настроить диапазоны напряжения для источника питания маршрутизатора, а затем настроить отправку уведомлений, когда напряжение источника питания выходит за пределы определенного диапазона.
В разделе «Настройка мониторинга источника питания» приведены инструкции по настройке этой функции.
Поддерживаемые блоки питания
Диапазон пороговых значений напряжения источника питания, поддерживаемый TVM, отличается для каждой модели источника питания, используемой с маршрутизатором.Модели источников питания маршрутизатора перечислены в таблице 1 вместе с поддерживаемыми пороговыми значениями напряжения для каждой модели.
Подробную информацию об этих источниках питания см. В руководстве по установке оборудования маршрутизатора.
| Модель источника питания | Описание | установить порог Command Option | Пороговые диапазоны |
|---|---|---|---|
| PWR-RGD-AC-DC | Высокое напряжение переменного или постоянного тока. | порог ac-dc | • Высокое: от 275 до 300 В • Низкое: от 75 до 80 В |
| PWR-RGD-LOW-DC | Низковольтный DC. | порог низкого постоянного тока | • Высокое: от 75 до 80 Вольт • Низкое: от 16 до 20 Вольт |
| PWR-RGD-AC-DC-C | Высокое напряжение переменного или постоянного тока (Китай) | порог ac-dc | • Высокое: от 275 до 300 В • Низкое: от 75 до 80 В |
Сбор исторических данных
TVM поддерживает сбор и хранение исторических данных по температуре и напряжению.Вы можете настроить маршрутизатор на сохранение исторических данных о рабочей температуре маршрутизатора и напряжении питания. Связанные функции включают:
• Команда show , которая отображает данные о температуре и напряжении за 72 часа в прошлом.
• Улучшенная MIB для поиска исторических данных, чтобы системы управления сетью могли собирать данные отчетов с маршрутизатора.
В этих разделах представлены инструкции по настройке сбора исторических данных:
• Настройка мониторинга рабочей температуры
• Настройка мониторинга источника питания
Интервалы и периоды мониторинга и хранения
В этом разделе описывается, как часто маршрутизатор отслеживает и сохраняет данные о температуре и напряжении.
Интервал мониторинга — Маршрутизатор проверяет рабочую температуру и напряжение питания один раз в минуту. Интервал мониторинга не настраивается.
Интервал хранения — Маршрутизатор сохраняет следующие данные о температуре и напряжении:
• Каждые 60 секунд маршрутизатор сохраняет фактическую измеренную температуру и напряжение.
• Каждые 60 минут маршрутизатор сохраняет среднее значение из 60 измерений, выполненных в течение предыдущего часа.
Интервалы хранения не настраиваются.
Вы должны разрешить маршрутизатору сохранять данные, которые он собирает в интервалы мониторинга, с помощью команд монитора температуры окружающей среды и монитора напряжения источника питания . В этих разделах приведены инструкции по включению сбора и хранения данных:
• Настроить мониторинг рабочей температуры.
• Настроить мониторинг источника питания.
Максимальный период хранения даты - Маршрутизатор хранит данные о температуре и напряжении не более 72 часов. Через 72 часа самые старые данные удаляются, когда маршрутизатор добавляет самые свежие данные. Срок хранения не настраивается.
Alarms —В каждом интервале мониторинга маршрутизатор проверяет рабочую температуру и напряжение источника питания. Если маршрутизатор обнаруживает, что какой-либо из них выходит за пределы определенных пороговых значений, он генерирует уведомление о событии (SYSLOG или SNMP).В этих разделах приведены инструкции по настройке уведомлений:
• Настроить мониторинг рабочей температуры.
• Настроить мониторинг источника питания.
Показать команды
Функция TVM включает команды show для просмотра истории конфигурации и сохраненных данных как для рабочей температуры, так и для напряжения источника питания.
В разделе «Использование команд TVM Show» приведены инструкции по использованию этой команды.
Как настроить TVM
В этом разделе описаны команды настройки TVM, поддерживаемые в Cisco IOS версии 15.2 (1) T и более поздних.
Настройка мониторинга рабочей температуры
Используйте команду глобальной конфигурации monitor environment temperature для настройки пороговых значений рабочей температуры маршрутизатора. Эти пороговые значения определяют диапазон рабочих температур, поэтому маршрутизатор можно настроить на отправку уведомлений, когда температура выходит за пределы желаемого диапазона.
Эту команду также можно использовать для:
• Включить сбор исторических данных о рабочей температуре маршрутизатора.
• Отключите указанную настройку, используя форму команды no .
• Сбросьте пороги рабочей температуры на значение по умолчанию, используя форму команды no с опциями low и high .
В этой таблице описаны параметры команды monitor environment temperature .
| Синтаксис команды | Описание |
| монитор температуры окружающей среды { история | низкий по Цельсию | высокий по Цельсию | уведомляет | syslog} | Глобальная команда monitor environment temperature global конфигурирует пороговые значения, настройки сигналов тревоги и настройки архивных данных для рабочей температуры маршрутизатора. • история - включает сбор данных о рабочей температуре маршрутизатора. По умолчанию параметр отключен. • high celsius - максимальная температура в градусах Цельсия, при превышении которой маршрутизатор отправляет уведомление. Диапазон составляет от -150 до 300. Значение по умолчанию - 110. • low celsius - минимальная температура в градусах Цельсия, при невыполнении которой маршрутизатор отправляет уведомление. Диапазон от -200 до 250.Значение по умолчанию -25. • уведомляет - генерирует ловушку SNMP, когда рабочая температура маршрутизатора выходит за пределы диапазона настроенных пороговых значений. По умолчанию параметр отключен. • syslog - генерирует сообщение SYSLOG, когда рабочая температура маршрутизатора выходит за пределы диапазона настроенных пороговых значений. Настройка по умолчанию включена. |
Настройка мониторинга источника питания
Используйте команду глобальной конфигурации monitor power-supply Voltage для настройки пороговых значений напряжения питания маршрутизатора.Эти пороговые значения определяют диапазон напряжения, поэтому маршрутизатор можно настроить для отправки уведомления, когда напряжение источника питания выходит за пределы желаемого диапазона. Вы также можете использовать эту команду для:
• Включение сбора архивных данных о напряжении источника питания.
• Отключите указанную настройку, используя форму команды no .
• Сбросьте пороги напряжения источника питания на значение по умолчанию, используя форму команды no с опциями low и high .
В этой таблице описаны варианты команд для команды monitor power-supply Voltage .
| Синтаксис команды | Описание |
| монитор напряжения питания { отключить | история | уведомляет | syslog | порог ac-dc { высокий вольт | низкий вольт } | порог низкого постоянного тока { высокий вольт | низкое вольт }} | Команда глобальной конфигурации monitor power-supply Voltage позволяет конфигурировать пороговые значения источника питания, настройки сигналов тревоги и настройки архивных данных для источников питания маршрутизатора. • disable — Отключает пороговые уведомления для источника питания. • история —Включение сбора исторических данных для источников питания. По умолчанию параметр отключен. • уведомляет - генерирует ловушку SNMP, когда напряжение источника питания выходит за пределы заданных пороговых значений. По умолчанию параметр отключен. • syslog - генерирует ловушку SNMP, когда напряжение источника питания выходит за пределы заданных пороговых значений.Настройка по умолчанию включена. • threshold ac-dc —Настраивает максимальные и минимальные пороговые значения для источника питания. Используйте эту опцию для моделей блоков питания PWR-RGD-AC-DC и PWR-RGD-AC-DC-C. • threshold low-dc —Настраивает максимальные и минимальные пороговые значения для источника питания. Используйте эту опцию для модели блока питания PWR-RGD-LOW-DC. • high вольт - максимальное напряжение источника питания, при превышении которого маршрутизатор отправляет уведомление.Диапазон значений: - ac-dc high: 275 до 300 - low-dc high: 75-80 Значения по умолчанию: - ac-dc high: 275 - low-dc high: 80 • low вольт - минимальное напряжение источника питания, при несоблюдении которого маршрутизатор отправляет уведомление. Диапазоны: - ac-dc low: 75-85 - low-dc low: 16-20 Значения по умолчанию: - ac-dc low: 80 - low-dc low: 17 |
Использование команд TVM Show
В этом разделе описаны команды TVM show environment , поддерживаемые в Cisco IOS Release 15.2 (1) T и позже.
| Синтаксис команды | Описание |
| показать среду { все | последние | стол | температура { конфигурация | история } | источник питания { конфигурация | история }} | Команда show отображает информацию о конфигурации и исторические данные для рабочей температуры маршрутизатора и напряжения источника питания: • all - отображает все доступные исторические данные о температуре и напряжении. • last - отображает самые последние данные о температуре и напряжении. • таблица - отображает текущие, настроенные диапазоны температуры и напряжения (формат таблицы). • история температур - отображает исторические данные о рабочей температуре. • конфигурация температуры - отображает текущую конфигурацию TVM для рабочей температуры. • история источника питания - отображает исторические данные о напряжении источника питания. • Конфигурация источника питания - отображает текущую конфигурацию TVM для напряжения источника питания. |
Пример вывода для команд TVM Show
В следующих примерах показан пример выходных данных команды show environment . В этих примерах источники питания внешние.
Показать окружающую среду Все
Маршрутизатор # показать среду все
СОСТОЯНИЕ ПИТАНИЯ СИСТЕМЫ
==========================
Внутренний блок питания 1 Тип: AC-POE
Состояние выхода POE внутреннего источника питания 1: Нормальное
Внутренний блок питания 2 Тип: отсутствует
СОСТОЯНИЕ ТЕМПЕРАТУРЫ СИСТЕМЫ
=========================
Температура процессора: 46 Цельсия, нормальная
Температура Riser Card: 49 Цельсия, нормальная
Температура DRAM: 35 Цельсия, нормальная
Температура SFP: 34 Цельсия, нормальная
GRWIC slot 0 температура: 49 по Цельсию, нормальная
GRWIC slot 2 температура: 51 по Цельсию, нормальная
Температура блока питания 1: 47 Цельсия, нормальная
СОСТОЯНИЕ БАТАРЕИ ЧАСОВ РЕАЛЬНОГО ВРЕМЕНИ
==============================
Батарея в норме (проверено при включении)
Компоненты материнской платы Потребляемая мощность = 31.208 Вт
Общая потребляемая мощность системы: 31,208 Вт
Последнее обновление экологической информации 00:00:21
ИСТОРИЯ ТЕМПЕРАТУРЫ ЦП СИСТЕМЫ
==============================
История температур процессора: отключено
ИСТОРИЯ ВХОДНОГО НАПРЯЖЕНИЯ ИСТОЧНИКА ПИТАНИЯ СИСТЕМЫ
============================================
История входного напряжения источника питания: отключено
Показать среду, последняя
В следующем примере показан пример выходных данных команды show environment last .В следующем примере источники питания внешние:
Маршрутизатор № показать среду последний
СОСТОЯНИЕ ПИТАНИЯ СИСТЕМЫ
==========================
Внутренний блок питания 1 Тип: AC-POE
Состояние выхода POE внутреннего источника питания 1: Нормальное
Внутренний блок питания 2 Тип: отсутствует
СОСТОЯНИЕ ТЕМПЕРАТУРЫ СИСТЕМЫ
=========================
Температура процессора: 46 Цельсия, нормальная
Температура Riser Card: 49 Цельсия, нормальная
Температура DRAM: 35 Цельсия, нормальная
Температура SFP: 34 Цельсия, нормальная
GRWIC slot 0 температура: 49 по Цельсию, нормальная
GRWIC slot 2 температура: 51 по Цельсию, нормальная
Температура блока питания 1: 47 Цельсия, нормальная
СОСТОЯНИЕ БАТАРЕИ ЧАСОВ РЕАЛЬНОГО ВРЕМЕНИ
==============================
Батарея в норме (проверено при включении)
Показать таблицу окружения
В следующем примере показан пример выходных данных команды show environment table .В следующем примере источники питания внешние:
Маршрутизатор # показать таблицу среды
СОСТОЯНИЕ ПИТАНИЯ СИСТЕМЫ
==========================
Внутренний блок питания 1 Тип: AC-POE
Состояние выхода POE внутреннего источника питания 1: Нормальное
Внутренний блок питания 2 Тип: отсутствует
СОСТОЯНИЕ ТЕМПЕРАТУРЫ СИСТЕМЫ
=========================
Температура процессора: 45 Цельсия, нормальная
Температура Riser Card: 48 Цельсия, нормальная
Температура DRAM: 35 Цельсия, нормальная
Температура SFP: 33 Цельсия, нормальная
GRWIC slot 0 температура: 49 по Цельсию, нормальная
GRWIC slot 2 температура: 51 по Цельсию, нормальная
Температура блока питания 1: 47 Цельсия, нормальная
СОСТОЯНИЕ БАТАРЕИ ЧАСОВ РЕАЛЬНОГО ВРЕМЕНИ
==============================
Батарея в норме (проверено при включении)
Авария перегрева процессора = 110 ° C
Авария по понижению температуры процессора = -25 ° C
Авария перегрева платы стояка = 100 ° C
Предупреждение о перегреве DRAM = 85 ° C
Авария перегрева SFP = 85 ° C
GRWIC slot 0 Авария перегрева = 94 ° C
GRWIC slot 1 Авария перегрева = 90C
GRWIC slot 2 Авария перегрева = 94 ° C
GRWIC slot 3 Авария перегрева = 90C
Аварийный сигнал низкого напряжения источника питания постоянного и переменного тока = 80 В
Аварийный сигнал высокого напряжения источника питания переменного и постоянного тока = 275 В
Аварийный сигнал низкого напряжения источника питания LOW-DC = 17 В
Power-Supply LOW-DC High Voltage Alarm = 80 В
Напряжение 12 В = 12.481 В, нормальный
Напряжение 5 В = 5,049 В, нормальное
Напряжение 3,3 В = 3,288 В, нормальное
Напряжение 2,5 В = 2,512 В, нормальное
Напряжение 1,8 В = 1,801 В, нормальное
Напряжение 1,2 В = 1,202 В, нормальное
Напряжение ASIC = 1,052 В, нормальное
PSU1 Напряжение = 118 В, нормальное
Компоненты материнской платы Потребляемая мощность = 31.208 Вт
Общая потребляемая мощность системы: 31,208 Вт
Последнее обновление экологической информации 00:00:02
ЭКОЛОГИЧЕСКИЕ СТРЕССОВЫЕ СОБЫТИЯ
===========================
Критическая температура: максимум = 65526
------ РЕГИСТРЫ ДАТЧИКА ТЕМПЕРАТУРЫ ЦП ------
------- РЕГУЛЯТОРЫ ПИТАНИЯ -------
Поддержка MIB для TVM
В этом разделе описаны базы MIB, которые поддерживаются функцией TVM:
• CISCO-ENTITY-SENSOR-MIB - собирает историческую информацию о мониторинге температуры и источника питания на маршрутизаторе.
• CISCO-ENTITY-SENSOR-HISTORY-MIB. Предоставляет пять объектов, поддерживающих операции чтения-записи:
–entSensorThresholdSeverity
–entSensorThresholdRelation
–entSensorThresholdValue
–entSensorThresholdNotificationEnable
–entSensorThreshNotifGlobalEnable
Примечание TVM поддерживает только операции чтения (операции получения), в том числе для объектов, поддерживающих операции чтения и записи.
Включить пороговые уведомления датчика объекта
Чтобы включить пороговые уведомления датчика объекта, введите команду глобальной конфигурации snmp-server enable traps entity-sensor threshold . Чтобы отключить пороговые уведомления датчика объекта, введите форму no этой команды.
Укажите получателей уведомлений SNMP
Чтобы указать получателя операции уведомления SNMP для порогового значения датчика объекта, введите команду глобальной конфигурации snmp-server host .Чтобы удалить указанный хост, введите форму no этой команды.
Сопутствующие документы
Эти документы содержат дополнительную информацию о конфигурации программного обеспечения для маршрутизатора Cisco Connected Grid 2010:
• Руководства по настройке программного обеспечения маршрутизатора Cisco Connected Grid 2010:
http://www.cisco.com/en/US/products/ps10977/products_installation_and_configuration_guides_list.html
• Примечания к выпуску маршрутизатора Cisco Connected Grid 2010:
http: // www.cisco.com/en/US/products/ps10977/prod_release_notes_list.html
Техническая поддержка
Поиск информации о поддержке для платформ и образов программного обеспечения Cisco IOS
Используйте Cisco Feature Navigator, чтобы найти информацию о поддержке платформы и поддержке образов программного обеспечения Cisco IOS. Откройте навигатор функций Cisco по адресу http://www.cisco.com/go/fn. У вас должна быть учетная запись на Cisco.com. Если у вас нет учетной записи или вы забыли свое имя пользователя или пароль, нажмите Отмена в диалоговом окне входа в систему и следуйте появляющимся инструкциям.
| Описание | Ссылка |
|---|---|
| Домашняя страница центра технической поддержки (TAC), содержащая 30 000 страниц доступного для поиска технического содержания, включая ссылки на продукты, технологии, решения, технические советы и инструменты. Зарегистрированные пользователи Cisco.com могут войти в систему с этой страницы, чтобы получить доступ к еще большему содержанию. | http://www.cisco.com/public/support/tac/home.shtml |
Cisco и логотип Cisco являются товарными знаками Cisco Systems, Inc. и / или ее дочерних компаний в США и других странах. Список товарных знаков Cisco можно найти по адресу www.cisco.com/go/trademarks. Упомянутые сторонние товарные знаки являются собственностью их владельцев. Использование слова «партнер» не подразумевает партнерских отношений между Cisco и какой-либо другой компанией.(1005R)
© Cisco Systems, Inc., 2011. Все права защищены.
.Как добавить источник питания PoE для маршрутизатора Cisco серии 890? - Блог коммутатора маршрутизатора
- О нас
- Магазин на Router-switch.com
- Инструмент Cisco GPL
- Дом
- Сеть
- Оборудование
- Межсетевые экраны и безопасность Cisco
- Интерфейсы и модули Cisco
- IP-телефоны Cisco
- Маршрутизаторы Cisco
- Коммутаторы Cisco
- Продукты беспроводной связи Cisco
- Huawei
- Блок питания
- Технологии
- 5G
- Управление сетью
- Протокол
- Маршрутизатор
- Безопасность и брандмауэр
- Переключатель
- Беспроводная связь
- отзыва
- Кабели Cisco
- Аксессуары для кабелей Cisco
- Безопасность межсетевых экранов Cisco
- IP-телефоны Cisco VOIP
- Память и флеш-память Cisco
- Модули и карты Cisco
- Модули оптики Cisco
- Источник питания Cisco
- Маршрутизаторы Cisco
- Коммутаторы Cisco
- Беспроводная точка доступа Cisco