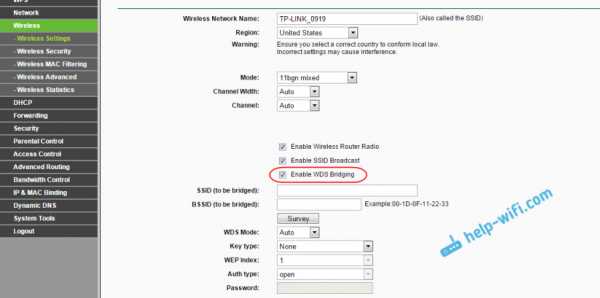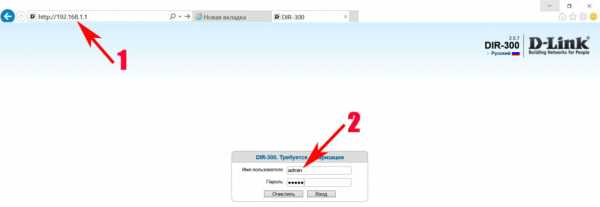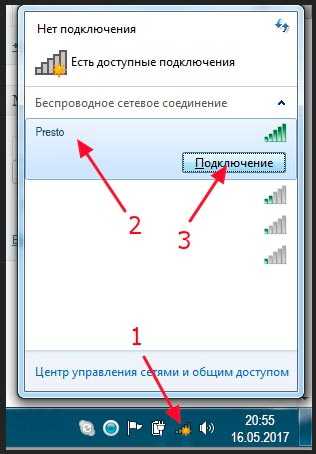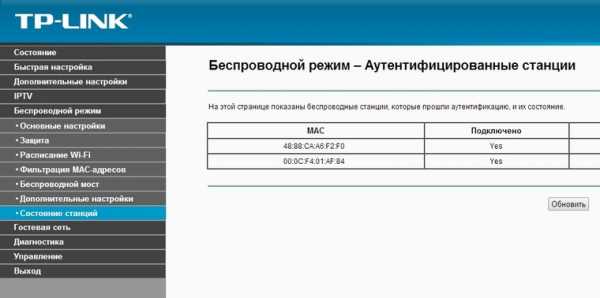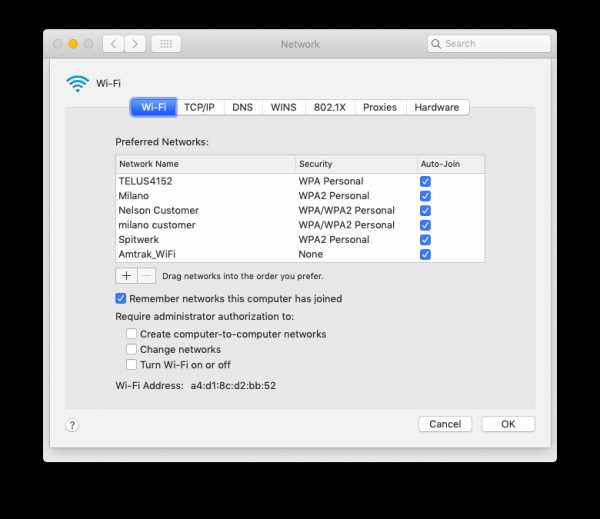Мы принимаем к оплате:
«Подарочный сертификат» от нашего Учебного Центра – это лучший подарок для тех, кто Вам дорог! Оплате обучение и подарите Вашим родным и близким обучение по любому из курсов!!!
«Сертификат на повторное обучение» дает возможность повторно пройти обучение в нашем Учебном Центре со скидкой 1000 рублей!
А также:
Как через telnet зайти на роутер
инструкция для всех популярных моделей
Стандартные настройки украшают этикетку. Список содержит IP-адрес, логин, пароль. Откройте браузер, введите 192.168.0.1 (реже 192.168.1.1), админка позволит выполнить типовые настройки. Методика работает исключительно через локальные порты, включая интерфейс Wi-Fi. Поэтому войти может любой сосед, прохожий. Тщательно защищайте веб-интерфейс.

Wi-Fi по квартире
Извне доступ также имеется, однако доступ к роутеру следует прежде открыть. Реальная инструкция определяется производителем. Например, зайдя в настройки Smart Box Beeline, видим (раздел Об этом роутере) ссылку Разрешить. После перезагрузки оборудование попросит ввести IP-адрес (выбран порт 8080) управляющей станции. Доступны крайние варианты: любой (255.255.255.255), полный запрет (0.0.0.0). Значение порта можно (даже нужно) менять, избегая присвоения цифр, используемых стандартными службами.
Ограничения удалённого доступа
Любой ПК интернета получает уникальный IP. Согласно подсчётам, ограничение протокола IPv4 составляет 4 294 967 296 машин. Конфликт практически исключён. Однако маячит новое требование: маршрутизатор обязан иметь уникальный, видимый извне идентификатор.
Сетевой адрес присваивает владелец. Например, вид IP локальной сети чаще следующий: 168.0.Х
Извне посмотреть идентификатор компьютера прямыми методиками нельзя. Цифры содержит таблица маршрутизации, спрятанная оперативной памятью устройства. Однако пользователь извне легально конфигурацию получить бессилен. Хозяйские компьютеры, посетив специализированный сайт, определяющий IP, увидят идентичную картину. Цифры совпадают!
Аналогичным образом иногда провайдер отказывается давать абонентам уникальные комбинации. Вместо этого используется «серая» адресация. Тогда попасть в меню снаружи невозможно.
Заполучив «белый» адрес, подключаетесь извне, используя известные цифры. Проблема одна: большинство провайдеров после перезагрузки осуществляет повторное присваивание. Следовательно, текущую конфигурацию следует пристально отслеживать.

Штатный вариант
Удалённый доступ предварительно разрешают. Приведём список настроек:
- Логин, пароль.
- Порт подключения. Провайдер иногда блокирует самые распространённые порты атак. Часто страдает сервис ftp (21).
- IP-адрес будущего администратора (либо тотальное разрешение всех вариантов путём выбора значения 255.255.255.255).
После этого из любой точки мира открывший браузер, набравший IP-адрес роутера, выставивший (через двоеточие порт) способен подключиться для настройки.
Лазейка
Энтузиасты предлагают обходной путь: установку специализированного обеспечения удалённого управления на ПК (наподобие Удалённого рабочего стола Windows). Например, Team Viewer. Процесс идёт опосредованно:
- Удалённо открываете рабочий стол собственного (включённого) ПК.
- Через браузер можете зайти в настройки.
Стандартный локальный (браузерный) вариант
Подключитесь кабелем к любому внутреннему порту (LAN), либо используйте беспроводной протокол (Wi-Fi):
- Заходите на страницу личного кабинета маршрутизатора, скормив соответствующий IP-адрес браузеру.
- Вводите логин/пароль.
- Выполняйте нужные действия.
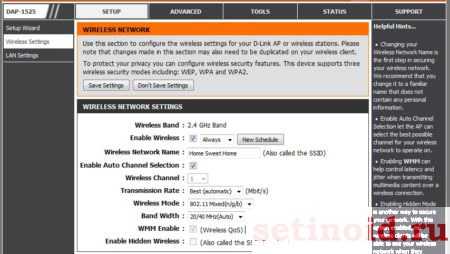
Telnet
Протокол широко используется для организации двустороннего взаимодействия устройств. Иногда используют специальное приложение (Terminal), чаще – командную строку. Линуксоиды отрывают встроенный терминал среды (выше приведено название программы Windows). Соединение использует протокол TCP, ориентируется на байты длиной 8 бит (стандартные значения).
История
Telnet стал первым протоколом (1969), использованным создателями оборонной сети США. Описан документом RFC 15. Стандарт STD 8 (1983) снабдил компьютерщиков мощным средством общения. Оригинальное название образовано двумя словами:
- Teletype
- Network
Напомним, телетайпом называют удалённую печатную машину, управляемую цифровыми сигналами. Использование подобных ухищрений сильно экономит трафик, требуя минимальных затрат битрейта. В 1969 году компания BBN поставила 4 интерфейса связи (аналог роутера с программным управлением) армии США. 29 октября состоялся тест. История тщательно замалчивается, однако книга The computing universe: A journey through a revolution (Тони Хей, Гьюри Папай) раскрывает детали…
«Протокол взаимодействия гигантского вычислителя с сетевым интерфейсом связи разработан весной (1969) Робертом Каном (BBN Report 1822). В Лос-Анджелесе программной реализацией занялись избранные Кляйнроком студенты (Стив Крокер, Винт Серф, Джон Постел, Чарли Кляйн). Ребята находили забавным выполнение оборонного заказа в период обучения.
Протокол telnet
Программным обеспечением взаимной связи четырёх интерфейсов занялись также студенты, именовавшие себя Network Working Group, выпустившие серию заметок Requests for comments, ставшую началом семейства стандартов RFC (см. выше). Взаимодействие разнородных вычислителей потребовало введения общих соглашений, названных протоколом. Слово позаимствовано у древних греков, обозначало первый лист манускриптов, приводивший содержание, даты, имена авторов. Программисты обрисовали форматы заголовков.
Нижний слой протокола описывал структуру кадров. Первые приложения представляли собой консоли удалённого управления вычислителями. Попутно появился первый аналог FTP для пересылки файлов. Удалённое приложение получило новое название Telnet.»
Sigma-7 (Лос-Анджелес) послал первое слово (login) Scientific Data Systems 940 (Калифорния).
Использование
Читатели уже догадались: администратор через командную строку осуществляет подключение, повторяя опыт американских студентов 1969 года. Годится любая оболочка терминала, либо используйте штатную:
- Windows:
- Меню Пуск.
- Раздел Служебные.
- Правый клик по Командная строка.
- Запуск от имени администратора.
- Linux: Ctrl + Alt + T. Команды предваряйте префиксом sudo.
Примечание! Иногда компонент Windows, отвечающий за реализацию протокола, отключён. Задействуйте опцию. В строке поиска наберите «включение и отключение компонентов», найдите Клиент Telnet, установите галочку, жмите ОК.
Наберите: telnet <IP-адрес роутера порт>
Оставляйте после адреса пробел. Появится предложение ввести логин, пароль. Правильно ответит только маршрутизатор, поддерживающий протокол, например, DIR300 (последняя версия прошивки). Внешний вид интерфейса определяет разработчик, универсальной инструкции нет.

Примеры
Рассмотрим несколько примеров настройки и управления.
Zyxel
- Посетите раздел Система панели администратора модема Zyxel.
- Раздел Telnet.
- Установите галочку Включить, введите номер порта.
- Скачайте эмулятор терминала PuTTY.
- В разделе Сессия настроек программы введите IP-адрес, плюс номер порта. Выберите переключателем протокол Telnet.
- Входя в модем, введите логин, пароль (обычно admin).
- Режим настроек запускается вводом configure terminal.
- Полный список команд приводят официальные руководства.
SSH
Первый терминальный протокол посылал открытый текст. Хакеры легко перехватят трансляцию. Однако оборонная промышленность США была непуганым воробьём после запуска Гагарина. Злоумышленники появились много позже. Протокол прикладного уровня (иерархии OSI) SSH исправляет указанный недочёт. Оболочка формата клиент-сервер поддерживается практически исключительно профессиональными маршрутизаторами.
Передаваемые через интернет данные зашифрованы, чтобы хакеры не смогли перехватить процесс. Система SSH считается родной для UNIX-подобных систем, Билли Гейтс (2015) обещал ввести поддержку Windows.
История
Первая версия появилась после выхода Окон (1995): исследователя Университета технологий Хельсинки достали хакерские снифферы, выкрадывающие пароли. Telnet явно дал маху. Остальные протоколы – rlogin, ftp, rsh – мало помогали. Отсутствовала жёсткая система аутентификации.
Релиз июля 1995 распространялся совершенно свободно. Поэтому новый (1996) год встретили 20.000 новоиспечённых юзеров финского софта. Тату Йлёнен немедля создав сообщество. Последующие версии протокола стали проприетарными. Миллениум застал уже 2 млн. желающих засекретить учётные данные.
2006 год принёс миру вторую версию SSH. Новые алгоритмы эксплуатировали преимущества протокола Диффи-Хеллмана. Теперь админ мог запускать параллельно несколько сессий. Затею подхватил комитет RFC.
Параллельно предпринимались попытки разработать открытое ПО. Разработчики (1999) перетрясли версию 1.2.12. Идею подхватили создатели OpenBSD, снабдив очередной релиз (2.6) пристройкой OpenSSH. Наметилась тенденция переноса обеспечения в иные операционные системы. Сегодня разработка считается кросс-платформенной.
Пример
Теоретический аспект позиционирует SSH, как попытку найти защиту против хакерского вмешательства в роутер. Руководство TP-Link предлагает качать PuTTY. Доступно 2 метода авторизации:
- Логин/пароль.
- Публичный ключ.
SSH-связь следует предварительно разрешить. При невозможности физического контакта осуществите первичный вход через Telnet (введя команду ssh server). Список команд SSH приводит руководство роутера.
Внимание! Роутер должен поддерживать выбранный тип шифрования (AES, Archfour, 3DES, Blowfish…).
Парольный доступ
После установки разрешений открывайте терминал PuTTY:
- Настраивая сессию, введите IP-адрес, порт.
- Установите тип протокола SSH.
- Используйте команды, указанные руководством.
Публичный ключ
- Запустите генератор ключей из дистрибутива PuTTY.
- Выберите тип, длину (512-3072).
- Генерация потребует усилий оператора: хаотично перемещайте указатель мыши.
- Публичный, частный ключи сохраните на TFTP-сервере.

Консоль telnet
После этого публичный ключ можно скачать при наличии доступа. Например, используя консоль telnet. Получив ключ, сохраните файл, затем:
- Откройте терминал PuTTY.
- Введите IP-адрес роутера, номер порта.
- Потрудитесь настроить путь к файлу (раздел Соединение – SSH – Auth).
- Потребуется логин.
- Если не заходит – ключ отвергнут. Генерируйте новый, загружайте, качайте. Следует проверить путь папки, где находятся файлы ключей.
Фиаско
Не получается войти, не открываются настройки – выполните аппаратный сброс маршрутизатора.
- Найдите отверстие Reset.
- Спичкой нажмите кнопку, удерживайте несколько секунд.
- Подождите.
Значения сброшенных параметров находятся на наклейке. Следует открыть браузер, перейти по указанному IP-адресу, ввести логин/пароль, настроить сеть должным образом.
Отказ роутера может возникать после неправильно проведённого обновления программного обеспечения: прервалось питание, либо проблема в Wi-Fi (обновлять следует только через провод). Тогда модуль становится грудой хлама. Имеются общедоступные инструкции восстановления работоспособности.
ASUS
Официальный сайт ASUS снабжает покупателей утилитой Firmware Restoration (посетите страничку загрузок приобретённой модели).
- Выберите нужную версию операционной системы.
- Скачайте ПО, распакуйте архив.
- Подключитесь шнуром к роутеру.
- Выключите маршрутизатор.
- Нажмите кнопку Восстановление.
- Удерживайте 5 секунд.
- Не отпуская, включите прибор.
- Светодиод индикации питания должен начать медленно мигать.
- Откройте Свойства подключения (Центр управления сетями и общим доступом → Свойства адаптера).
- Установите IP-адрес IpV4 равным 192.168.1.10, маску подсети – 255.255.255.0.
- Запустите скачанную утилиту.
- Укажите локальный путь заливаемой прошивки (заблаговременно запаситесь свежей).
- Жмите Upload.
- Терпеливо пейте чай.
- Появится сообщение: Система успешно обновлена. Ждите окончания перезагрузки.
- Светодиод индикации питания начнёт стабильно гореть. Процесс восстановления окончен.
Zyxel поставляет Keenetic recovery utility. Постоянно выявляются новые методики третьих лиц. Настоящие проблемы начнутся у использовавших сотовый 4G…
Настройка Telnet на коммутаторе и маршрутизаторе в Packet Tracer - основные моменты компьютерных сетей
Добро пожаловать в это руководство! Здесь у нас будет обзор Telnet, а затем посмотрим, как настроить его на коммутаторе и маршрутизаторе в Packet Tracer. Итак, мы посмотрим на:
- Обзор Telnet
- Настройка Telnet на коммутаторе в Packet Tracer
- Настройка Telnet на маршрутизаторе в Packet Tracer
1. О компании Telnet
Telnet - это протокол прикладного уровня , который позволяет сетевому администратору получать доступ и управлять удаленными устройствами .Пользователь на клиентской машине может использовать программное обеспечение (также известное как клиент Telnet) для доступа к интерфейсу командной строки другого удаленного компьютера, на котором выполняется программа сервера Telnet.
Сетевой администратор может получить доступ к устройству, установив telnet-соединение на IP-адрес или имя хоста удаленного устройства. Затем администратору сети будет представлен виртуальный терминал, который может взаимодействовать с удаленным хостом.
Теперь предположим, что вы администратор сети. Начнем с:
2.Конфигурация Telnet на коммутаторе
1. Создайте в Packet Tracer указанную ниже топологию сети.
Назначьте портативному компьютеру статический IP-адрес 10.0.0.10.
Приведенная выше топология состоит из портативного компьютера ADMIN и удаленного коммутатора. Мы настроим Telnet на коммутаторе, чтобы вы, как администратор, могли получить доступ к коммутатору и управлять им удаленно.
2. Настройте пароль включения или пароль включения секретного на коммутаторе.Если вы этого не сделаете, вы не выйдете из исполнительного режима коммутатора даже после того, как вы установите telnet-соединение с коммутатором.
Переключатель> включить Switch # config терминал Switch (config) # включить пароль admin
3. Настроить интерфейс VLAN на коммутаторе
Мы назначаем IP-адрес интерфейсу VLAN коммутатора, чтобы мы могли использовать Telnet коммутатор с ноутбука, используя этот адрес.
Коммутатор(конфигурация) #int VLAN 1 Переключить (config-if) #ip адрес 10.0,0.20 255.0.0.0 Switch (config-if) # no shut Переключатель (config-if) #exit
4. Настройте пароль Telnet для удаленного доступа.
Этот пароль настроен для линий VTY . VTY означает виртуальный терминал. Прежде чем вы сможете управлять коммутатором удаленно через Telnet, вам нужно будет указать этот пароль.
Коммутатор (config) #line vty 0 15 Switch (config-line) # пароль cisco Переключатель (строка конфигурации) #login
Доступ Telnet к коммутатору разрешен через линии VTY.Одновременно мы можем установить до 16 telnet-подключений к коммутатору. Вот что означает "0 15".
Далее,
5. Проверьте подключение Telnet.
Перейдите в командную строку ноутбука и введите telnet 10.0.0.20
Надеюсь, вы помните, что 10.0.0.20 - это адрес VLAN коммутатора, через который мы можем получить к нему удаленный доступ.
6. Теперь введите пароль Telnet, который вы установили на шаге 3. Мой - cisco. Обратите внимание, что символы пароля не будут отображаться (без эха) на экране, когда вы их вводите, а просто введите их и нажмите ENTER.
После аутентификации вы увидите интерфейс командной строки удаленного коммутатора.
Теперь введите пароль включения admin (или ваш, который вы установили на шаге 1), чтобы войти в привилегированный исполнительный режим коммутатора. Затем вы можете продолжить настройку коммутатора по своему усмотрению (но теперь удаленно )
Обратите внимание, что пароли Telnet и enable отличаются. Включить пароль аутентифицирует вас в привилегированном исполнительном режиме оконечного устройства (например, коммутатора), но вы используете пароль Telnet , чтобы разрешить вам доступ к интерфейсу удаленного устройства после подключения к нему.Как видите, мы использовали пароль telnet для доступа к интерфейсу командной строки удаленного коммутатора.
Хорошо! Это все, что касается настройки Telnet на коммутаторе.
Теперь давайте настроим доступ Telnet к маршрутизатору .
3. Конфигурация Telnet на маршрутизаторе
Для маршрутизатора конфигурация Telnet почти такая же, как и у коммутатора.
1. Постройте топологию сети ниже
2. Настройте включить пароль или включить секретный пароль на маршрутизаторе
Маршрутизатор> ru Маршрутизатор # термин конфигурации Маршрутизатор (config) # включить пароль admin
3.Настройте IP-адреса на ПК администратора и интерфейс fa0 / 0 роутера
.Маршрутизатор
Маршрутизатор (конфигурация) #int fa0 / 0 Маршрутизатор (config-if) #ip-адрес 10.0.0.1 255.0.0.0 Маршрутизатор (config-if) # no shut
Административный ПК
IP-адрес 10.0.0.10 Маска подсети 255.0.0.0 Шлюз по умолчанию 10.0.0.1
4. Настройте интерфейс VLAN на маршрутизаторе. Этот интерфейс обеспечивает удаленный доступ к коммутатору или маршрутизатору через такие протоколы, как Telnet или Secure Shell (SSH)
. Маршрутизатор(конфигурация) #int VLAN 1 Маршрутизатор (config-if) # без выключения
Как видите, мы не настроили интерфейс VLAN с IP-адресом.Мы могли бы это сделать, но в этом нет необходимости. У нас уже есть интерфейс fa0 / 0 маршрутизатора с IP-адресом, через который мы можем Telnet маршрутизатора с ПК.
4. Настройте пароль Telnet на линиях VTY и настройте удаленный вход.
Маршрутизатор(конфигурация) # Маршрутизатор (config) #line vty 0 15 Маршрутизатор (config-line) # пароль cisco Маршрутизатор (строка конфигурации) #login
5. Теперь мы можем подключиться к маршрутизатору с помощью телнета, используя IP-адрес интерфейса fa0 / 0. Итак, в командной строке админского ПК введите telnet 10.0.0.1 затем нажмите клавишу ввода.
6. Введите пароль Telnet (который вы установили на шаге 4), затем нажмите Enter. Правильный пароль позволяет получить доступ к интерфейсу командной строки маршрутизатора.
7. Теперь введите пароль включения (который вы установили на шаге 2), чтобы разрешить привилегированный исполнительный режим маршрутизатора.
Теперь вы можете выполнять настройку маршрутизатора удаленно с ПК.
Успех! Успех!
Вы также можете прочитать конфигурацию Secure Shell (SSH) в Packet Tracer
Нравится:
Нравится Загрузка...
Связанные
.команд Telnet - вот как работает telnet!
Поскольку Telnet-соединения являются практически стандартными TCP-соединениями, клиент может быть использован для использования или тестирования других служб , которые полагаются на TCP в качестве транспортного протокола. Например, с помощью простого запроса вы можете проверить функциональность HTTP-сервера или (как упоминалось ранее) состояние сервера электронной почты. Эта универсальность усиливается тем фактом, что протокол соединения может использоваться на платформах . Есть всего несколько устройств, которые не поддерживают официальный стандарт IETF.Независимо от того, используют ли клиентский и серверный компьютеры одну и ту же операционную систему, также не имеет значения. Еще одним преимуществом Telnet является то, что он позволяет неограниченный доступ к ресурсам контролируемой системы при наличии разрешения.
Последний пункт, однако, представляет собой высокий риск безопасности в сочетании с ранее не упомянутым недостатком: ни установка соединения, ни передача данных не шифруются , когда используется протокол Telnet. Таким образом, вся информация, которую вы отправляете, может быть перехвачена третьими сторонами в виде обычного текста, включая регистрационную информацию , необходимую для удаленного доступа.Это означает, что хакерам не составит труда захватить систему.
Обзор достоинств и недостатков:
.Как получить доступ к маршрутизатору удаленно
Доступ к домашнему маршрутизатору изнутри сети очень прост. Просто введите IP-адрес вашего маршрутизатора (обычно 192.168.1.1 или 192.168.0.1) в веб-браузере. Но как насчет удаленного доступа к маршрутизатору?
Теперь, прежде чем мы подойдем к этому, давайте рассмотрим некоторые причины, по которым вы можете захотеть это сделать.
- Ваши родители регулярно просят вас исправить их Интернет, но вы не живете с ними
- Вы хотите проверить, играют ли дети дома в игры на своем компьютере, вместо того, чтобы делать уроки.
- Вы подозреваете, что соседи болтают по вашему Wi-Fi, когда вас нет дома
- И, наконец, вы можете подключить внешний жесткий диск к маршрутизатору и получить к нему доступ из любого места
Связанные: 5 способов выгнать людей из вашей сети WiFi
Почему бы не использовать приложения для удаленного рабочего стола, такие как TeamViewer?
Хотя вы также можете получить доступ к своему маршрутизатору с помощью таких приложений, как TeamViewer, вам необходимо постоянно держать компьютер включенным у себя дома. Это непрактично, если вы отсутствуете более пары дней.Но роутеры всегда включены, дома вы или нет. Кроме того, вам не нужно устанавливать дополнительное программное обеспечение. Все, что вам нужно, это веб-браузер, и вы можете получить доступ к своему маршрутизатору из любой точки мира. Посмотрим, как это работает.
Если вы хотите получить доступ к маршрутизатору изнутри сети; все, что вам нужно сделать, это ввести IP-адрес маршрутизатора в веб-браузере. Точно так же, чтобы получить доступ к вашему маршрутизатору извне, вам нужно ввести свой общедоступный IP-адрес, а затем порт удаленного управления № i.е. 8080. Итак, если ваш общедоступный IP-адрес 74.12.168.14, вам нужно будет ввести 74.12.168.14:8080 в веб-браузере.
Но тут две проблемы
1. В целях безопасности на каждом маршрутизаторе по умолчанию функция удаленного управления отключена. Итак, вам нужно включить его вручную на маршрутизаторе.
2. Большинству домашних пользователей назначается динамический IP-адрес, что означает, что каждый раз, когда вы перезагружаете маршрутизатор, ваш общедоступный IP-адрес изменяется. Итак, нам нужно найти способ обойти проблему динамического IP-адреса.И для этого мы будем использовать службы динамического DNS, такие как Dyn DNS или NoIp.
Поскольку каждый маршрутизатор отличается, шаги по включению удаленного управления и настройке динамического DNS будут несколько разными для каждого маршрутизатора. Однако основной принцип остается прежним. В этой статье я покажу вам это на Netgear Nighthawk R7000 с пользовательской прошивкой DD-WRT. Давайте будем
Как получить доступ к маршрутизатору удаленно
Часть 1. Включите удаленный доступ
Включить удаленный общий доступ на маршрутизаторе очень просто.Все, что вам нужно сделать, это ввести IP-адрес маршрутизатора или адрес шлюза по умолчанию в веб-браузере. Далее введите свой логин и пароль. Теперь, когда вы находитесь на веб-портале маршрутизатора, ищите опцию Remote Management . Некоторые маршрутизаторы называют это удаленным доступом, и он обычно находится в разделе A dvanced Settings .
На маршрутизаторе Netgear эту опцию можно найти в разделе «Настройки»> «Удаленное управление».
На маршрутизаторе Dlink найдите Инструменты> Администрирование> Включить удаленное управление
На маршрутизаторе Linksys перейдите в Администрирование> Удаленное управление
На TP = Link router вы можете найти эту опцию в Security> Remote Management
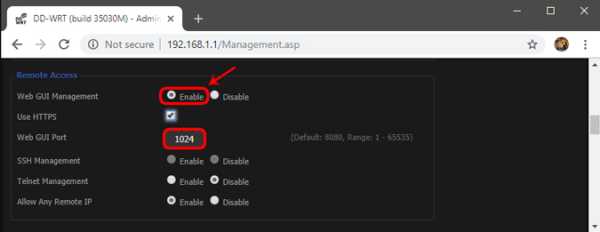
Поскольку вы предоставляете общий доступ к веб-порталу маршрутизатора удаленно, рекомендуется изменить номер порта по умолчанию.с 8080 на что-то другое. Также убедитесь, что вы не используете учетные данные по умолчанию. Измените его на что-то сложное, иначе любой может войти в вашу сеть с помощью атаки грубой силы.
Часть 2: Настройка динамического DNS
Поскольку у большинства из нас есть динамический общедоступный IP-адрес, он изменится в ближайшие несколько дней. Итак, давайте исправим это, настроив динамический DNS. Но перед этим нужно понять, что такое Dynamic DNS или DDNS на самом деле.
Давайте возьмем эту аналогию.Если я буду часто менять свой почтовый адрес, я не получу письма вовремя. Правильно? Поэтому вместо того, чтобы сообщать всем свой адрес, я дам им постоянный адрес моего друга. Теперь мой друг будет получать всю мою почту, и я буду сообщать ему мой последний адрес. Итак, теперь он может легко переслать мне почту.
Итак, этот динамический DNS похож на друга посередине. Когда вы регистрируетесь в их службе, вы должны связать свой динамический общедоступный IP-адрес с доменным именем. И вы можете использовать это фиксированное доменное имя вместо своего общедоступного IP-адреса.И они сделают работу по обновлению вашего IP-адреса в фоновом режиме.
Сейчас существует множество провайдеров динамического DNS. Некоторые бесплатные, некоторые платные. Лучший способ определить, какую службу выбрать, - это проверить, какая служба поддерживается на вашем маршрутизаторе. Выполните следующие действия.
1. Войдите в свой маршрутизатор и найдите параметр с надписью Dynamic DNS.
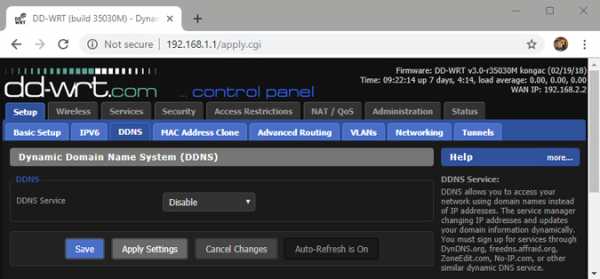
Если его там нет, вы можете загрузить программу обновления IP у любого поставщика динамических DNS. И поставить на компьютер, которым часто пользуются.Но почти каждый маршрутизатор (даже самый дешевый) имеет встроенные параметры динамического DNS, поэтому вам не нужно об этом беспокоиться.
У меня на роутере Netgear установлено специальное ПЗУ под названием dd-wrt. Он поддерживает DDNS и no-IP. Теперь так как оплачивается только первый. Я выберу второй, то есть без IP. Глядя на интерфейс, я могу сказать, что все, что мне нужно, это доменное имя и имя пользователя / пароль.
2. Зайдите на noip.com и создайте бесплатную учетную запись.
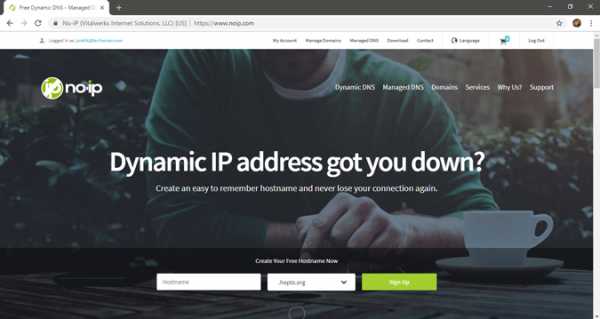
3.Затем перейдите на панель управления, там вы найдете опцию Добавить имя хоста. Щелкните по нему. В новом окне введите новый поддомен по вашему выбору и нажмите «Добавить».
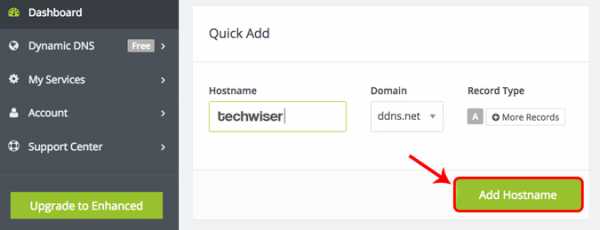
4. Теперь скопируйте новое доменное имя и вставьте его в настройки маршрутизатора, а также введите свое имя пользователя и пароль, которые вы использовали для входа в эту службу. И сохраните изменения.
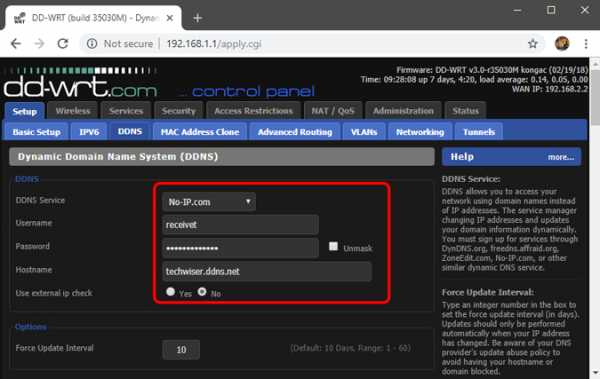
5. Теперь, чтобы получить доступ к домашнему маршрутизатору из удаленного места, введите свое доменное имя, а затем номер порта удаленного управления.Например - techwiser.ddns.net:8080. Если ваши настройки верны, вы увидите экран входа в систему вашего роутера.
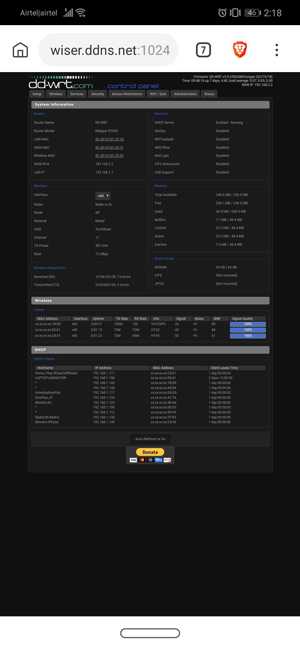
Заключительные слова: как получить доступ к маршрутизатору удаленно
Итак, теперь, когда вы настроили DDNS и удаленный доступ на своем маршрутизаторе, вы можете получить к нему доступ из любого места через Интернет. Если у вас старый маршрутизатор, вот несколько советов о том, как увеличить скорость сети на вашем старом Wi-Fi
..
Использование telnet для тестирования открытых портов
Многие люди считают задачу проверки того, открыт ли порт, слишком сложной. Однако одним из наиболее эффективных способов является использование сетевого протокола Telnet. Telnet позволяет пользователю тестировать отдельные порты и видеть, открыты они или нет. В этой статье мы расскажем, как Telnet можно использовать для проверки портов в Windows 10, Windows Server 2016, 2012 и 2008.
Что такое Telnet?
Вкратце, Telnet - это компьютерный протокол, созданный для взаимодействия с удаленными компьютерами.
Слово «Telnet» также относится к утилите командной строки «telnet», доступной в ОС Windows и Unix-подобных системах, включая Mac, Linux и другие. Мы будем использовать термин «Telnet» в основном в контексте клиентского программного обеспечения telnet.
Утилита Telnet позволяет пользователям тестировать подключение к удаленным машинам и вводить команды с помощью клавиатуры. Хотя большинство пользователей предпочитают работать с графическими интерфейсами, Telnet - это один из простейших способов проверить подключение на определенных портах.
Включение telnet-клиента в операционных системах Microsoft Windows
Одна из самых важных вещей, которую следует помнить, - это то, что Telnet отключен по умолчанию в настройках Windows, поэтому вам нужно включить его, прежде чем вы сможете что-либо делать. Включение этого параметра поможет вам выполнить необходимую диагностику и проверить, открыт ли порт. Если вы попытаетесь использовать telnet, не включив его сначала, вы получите сообщение типа:
'telnet' не распознается как внутренняя или внешняя команда, работающая программа или C: \>
Чтобы включить Telnet включен, вам нужно использовать командную строку или графический интерфейс вашего компьютера.
Включение клиента telnet через командную строку:
Если вы хотите включить Telnet через командную строку, откройте командную строку с повышенными привилегиями («как администратор») и выполните следующую команду:
Dism / Online / Enable-feature / FeatureName: TelnetClient
После того, как вы его вставите, Telnet будет готов к использованию для проверки ваших портов.
В качестве альтернативы командной строке можно использовать следующую команду PowerShell для достижения того же результата:
Install-WindowsFeature -name Telnet-Client
Если вы хотите использовать графический интерфейс пользователя, вам необходимо:
Windows 7, 8.10:
Откройте меню «Пуск» Windows> введите «Панель управления» > нажмите Enter> «Программы» > «Программы и компоненты» > Включение или отключение функций Windows > Выберите «Клиент Telnet» > Нажмите «ОК»
Windows Server 2008:
Откройте «Диспетчер серверов»> «Функции»> нажмите «Добавить функции» > установите флажок «Клиент Telnet» > нажмите «Далее» > нажмите «Установить» > после завершения установки компонента нажмите «Закрыть»
Windows Server 2012, 2016:
Откройте «Диспетчер серверов» > «Добавить роли и компоненты» > щелкните «Далее» до достижения «Функции» шаг > отметьте «Клиент Telnet» > щелкните «Установить» > когда установка компонента завершится, нажмите «Закрыть» .
Использование Telnet для тестирования открытых портов
Одно из самых больших преимуществ Telnet - это простая команда, с помощью которой вы можете проверить, открыт ли порт. Выполнение команды Telnet telnet [имя домена или IP] [порт] позволит вам проверить возможность подключения к удаленному узлу на данном порту.
Введите в командной строке следующую команду:
telnet [имя домена или IP-адрес] [порт]
Введите IP-адрес или доменное имя сервера, к которому вы пытаетесь подключиться, вместо [имя домена или ip] и замените вторые скобки номером порта на удаленной машине, соединение с которой вы хотите проверить.
Например, чтобы проверить соединение с 192.168.0.10 на порту 25, введите команду:
telnet 192.168.0.10 25
Если соединение установлено успешно, появится пустой экран, что означает, что порт компьютера открыт. .
Неудачное соединение будет сопровождаться сообщением об ошибке. Это может указывать либо на закрытый порт, либо на то, что указанный удаленный сервер не прослушивает указанный порт.
Пример
telnet rpc.acronis.com 443
Как проверить, открыт ли порт на Mac
Пользователи High Sierra: Apple удалила клиент telnet из macOS 10.13 High Sierra. Официального способа вернуть его нет, но вы все равно можете скопировать его из более старой ОС или скомпилировать из исходников и использовать на High Sierra. Подробности смотрите здесь и здесь.
Как и в Windows, доступ к telnet можно получить через Терминал, командную строку в macOS. Чтобы открыть telnet, щелкните «Перейти» > «Утилиты» > «Терминал» , затем выполните следующую команду (цифры представляют собой пример IP-адреса и порта):
telnet [имя домена или ip] [порт] , е.g.> telnet 192.168.1.1 443
Когда порт компьютера открыт, появится пустой экран, означающий, что соединение было успешным. Неудачное соединение будет сопровождаться сообщением об ошибке.
Альтернативой telnet при проверке портов является Network Utility. Чтобы проверить порты на Mac, следуйте приведенному ниже плану:
Откройте «Сетевая утилита» > щелкните «Сканирование портов» > Укажите имя хоста и порты для сканирования удаленного хоста e.г. myserver.com от 995 до 995 > Проверить вывод
Действия по результатам, полученным в результате теста Telnet
Часто, когда вы пытаетесь использовать Telnet, вы можете обнаружить, что ваша собственная сеть блокирует ваше соединение. Часто пользователи используют брандмауэр, который блокирует соединения и исходящие порты. Основной способ проверить, не прерывает ли ваш брандмауэр работу Telnet, - это отключить брандмауэр и запустить тест Telnet.
Если вы хотите проверить наличие закрытых портов на маршрутизаторе, войдите в консоль управления маршрутизатором.Откройте веб-браузер и введите IP-адрес или имя маршрутизатора, например «192.168.0.10». Если страница не открывается, попробуйте заменить «http» на «https» в начале адреса.
Затем введите свое имя пользователя и пароль и нажмите «Enter» или «Log in». Перейдите в раздел «Безопасность», чтобы открыть или закрыть порты и получить доступ к другим настройкам брандмауэра маршрутизатора.
Если вам необходимо сделать ресурсы внутренней сети доступными извне, войдите в раздел «Внешний доступ» / «Перенаправление портов».Подробные инструкции см. В документации производителя маршрутизатора.
Связанные ресурсы Acronis
Подробнее о том, какие порты используются в программном обеспечении Acronis и как их открывать:
.