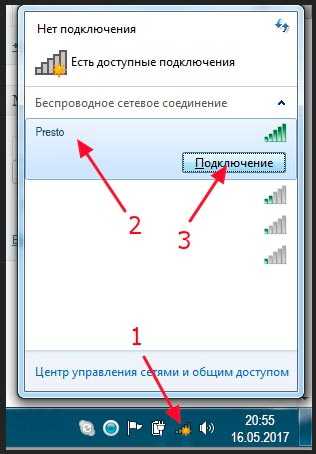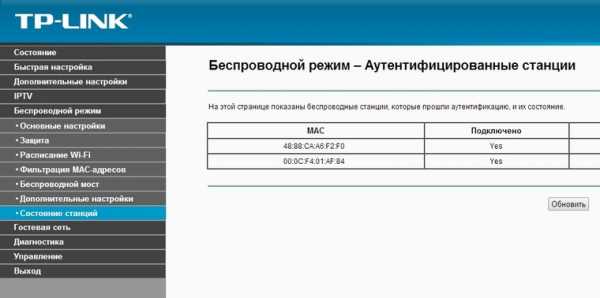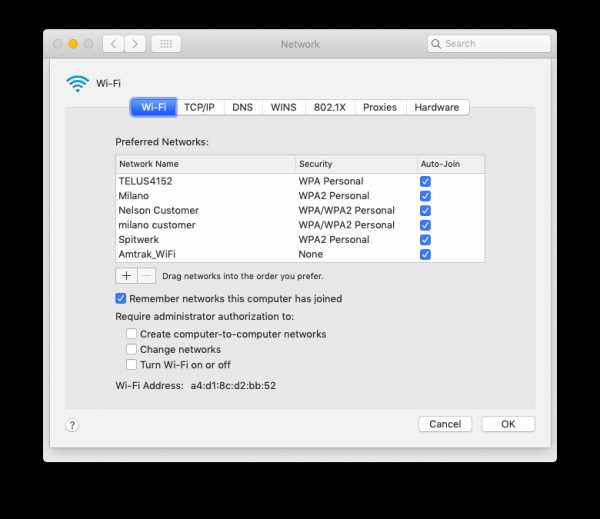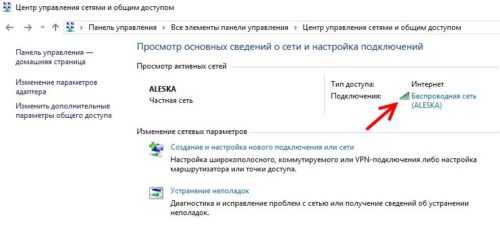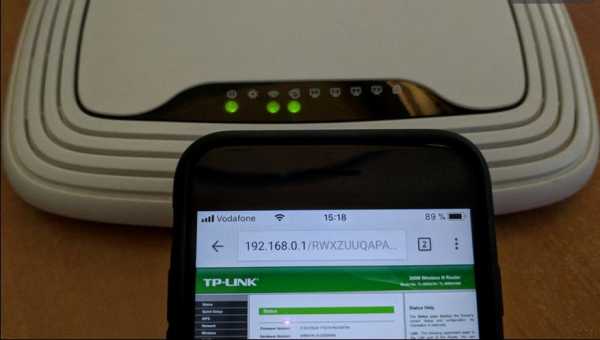Мы принимаем к оплате:
«Подарочный сертификат» от нашего Учебного Центра – это лучший подарок для тех, кто Вам дорог! Оплате обучение и подарите Вашим родным и близким обучение по любому из курсов!!!
«Сертификат на повторное обучение» дает возможность повторно пройти обучение в нашем Учебном Центре со скидкой 1000 рублей!
А также:
Как включить пароль на роутере
Как поставить пароль на вай фай роутер, простой способ
У вас в подъезде появился сосед, который без спроса подключился к вашей Wi-Fi сети? И вы не знаете, как поставить новый пароль на вай фай роутер. Тогда эта статья вам будет полезна. Ведь часто так бывает, когда проводят интернет, сразу просят мастера настроить роутер. Но, увы, мастера бывают разные, одни спрашивают, какой пароль на вай фай поставить, другие сами придумывают, или и вовсе оставляют WiFi без пароля. В итоге из-за такой халатности страдаете вы. Появляются проблемы связанные с низкой скоростью интернета. Виной всему этому сосед, который подключился к вашей беспроводной сети и постоянно что-то качает. Данную проблему на самом деле очень просто решить, нужно просто знать как запаролить сеть вай фай по новому, а вот как это сделать, читайте дальше в статье.
Первый этап. Заходим в меню настроек роутера
Включаем Wi-Fi на ноутбуке или ПК, для того, чтобы можно было установить соединение с вашим роутером. Теперь можно переходить к следующему шагу: входим в веб-интерфейс маршрутизатора.
- Запускаем любой на ПК браузер. Прописываем IP адрес роутера в адресной строке. Если не знаете его, посмотрите на нижней стороне роутера, обычно производители там клеят наклейку, на которой указан айпи адрес и логин с паролем для входа.
- После ввода IP нажмите «Enter», появиться окошко в котором необходимо вбить имя пользователя и чуть ниже пароль.
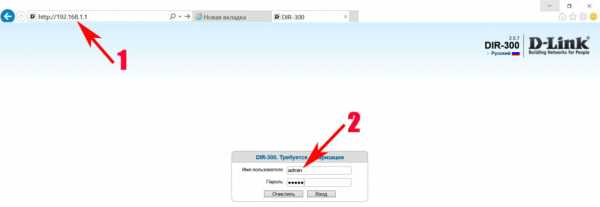
Готово, вы должны попасть в меню настроек роутером. Если что, то пошло не так и вам никак не удается войти на свой роутер, тогда на выручку прейдет кнопка «Reset». Эта кнопка предназначена для полного сброса всех настроек на маршрутизатор. Достаточно взять острый предмет (зубочистка) и нажать «Reset», держите нажатым 15-25 секунд. Когда увидите, что все светодиоды мигнули, значит отпускайте, пробуйте войти.

Второй этап. Входим в раздел настроек Wi Fi
Теперь ваша задача отыскать раздел отвечающий за настройку беспроводной сети.
- Обычно все в пункте «Wi-Fi» или «Беспроводная сеть», зависит от модели роутера.
- Далее жмем «Настройки безопасности ». Здесь вы сможете изменить пароль, в строке «Ключ шифрования PSK» стирайте старый и вводите новый ключ. Также можно выбрать в разделе «Сетевая аутентификация» сертификат безопасности. Что лучше поставить читайте ниже. Последнее, что необходимо сделать, это нажать кнопку «Применить», «Сохранить».
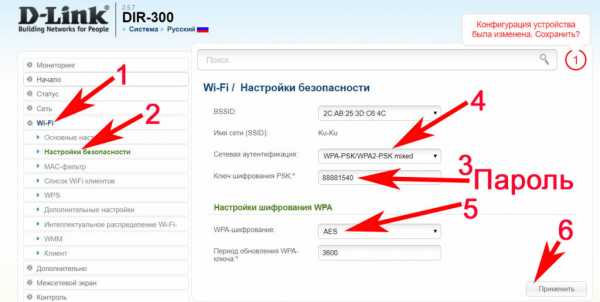
На этом все, теперь вы знаете, как поставить пароль в wifi роутере, быстро и легко.
Позаботьтесь о безопасности нового пароля, не храните его на рабочем столе. Не поленитесь и создайте запароленную папку, как это сделать читайте в статье, как запаролить папку в Windows 10, 8, 7. В такой папке можно будет хранить любые пароли или ценные файлы.
Какой выбрать сертификат безопасности в роутере
В пункте безопасности вай фай помимо пароля, который вы придумаете (он должен содержать минимум восемь символов) есть еще пункт «
Сетевая аутентификация» где вы должны будете выбрать вариант безопасности передачи данных. Их существует не так много, поговорим о каждом.
- WEP – этот протокол уже значительно устарел, поэтому взломать его начинающему хакеру будет несложно.
- WPA-PSK – этот вариант куда более современный, но немного надежнее все же выбрать — WPA-WPA2.
- Ну и один из современных сертификатов WPA2-PSK, он наиболее распространенный среди пользователей.
Вдруг ваш роутер поддерживает более современный сертификат безопасности, тогда выбирайте его. Принцип выбора прост, выбираем самый новый сертификат, который доступен на маршрутизаторе.
Мы разобрали один из пунктов, как легко поставить пароль на wifi роутере и выбрать сертификат безопасности.
Выбор типа шифрование
В том же разделе, где вы устанавливали пароль, можно выбрать шифрование. Их два типа первый TKPI, а второй AES. Шифрование TKIP используют в большей части с WPA протоколом. Для домашнего использования оптимальный вариант поставьте протокол WPA2 и к нему шифрование AES.
Подключение к Wi-Fi сети с новым паролем
После всех настроек на маршрутизаторе, ваш ноутбук перестанет автоматически подключаться к роутеру. Потому что был установлен новый код на вайфай сеть. Ваша задача на ПК заново подключиться в беспроводной сети, как это сделать читайте ниже. Возможно вам будет интересно также прочесть статью о том как узнать пароль от вай фая на Windows 10.
- В нижнем правом углу клацаем на значке Wi Fi. Раскроется окно, где вы увидите доступные сети.
- Выбираем свою сеть, жмем «Подключиться». Выскочит окошко, где нужно ввести новый ключ. Ставим галочку «Подключаться автоматически».
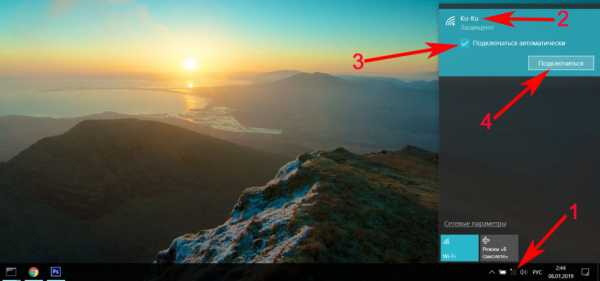
Все готово, теперь ноутбук будет автоматически подключаться к вашей беспроводной сети. Если есть гаджеты на андроид, тогда подобную манипуляцию нужно выполнить и на всех этих устройствах.
Заключение
На вопрос, как можно установить пароль на вай фай роутере, ответ вы прочитали в данной статье. На практике все намного легче, так что можете, смело приступать к установке пароля. Все вопросы, которые у вас возникли в процессе вбивания ключа, пишите ниже в комментариях, отвечаем быстро.
Вы также можете почитать:
Как изменить пароль роутера
Маршрутизаторы- это ваш выход в Интернет. Таким образом, стоит узнать, как ваш маршрутизатор работает немного лучше, даже если у вас есть такой, который кажется довольно надежным.
Смена пароля беспроводного маршрутизатора - хороший первый шаг. Это не только потенциально сделает ваше соединение более безопасным, но и более удобным сделать его чем-то, что вы можете легче запомнить, а не строкой случайных букв и цифр. Таким образом, вы можете легко раздать его гостям, не заставляя их карабкаться по полу, чтобы посмотреть на заднюю часть маршрутизатора!
Большинство из нас используют маршрутизатор по умолчанию, предоставляемый нашим интернет-провайдером.Если это вы, то стоит убедиться, что он достаточно актуален. И чтобы убедиться, что вы получаете максимальную отдачу от своего Интернета, обязательно загляните на нашу страницу лучших предложений широкополосного доступа.
Какой пароль мне изменить?
Безопасность маршрутизатора является одним из ключевых факторов. Некоторые маршрутизаторы сторонних производителей по-прежнему поставляются с паролями по умолчанию, обычно такими как «admin». Обратите внимание, что это не пароль Wi-Fi для доступа к сети (хотя он вам тоже понадобится).Нет, это пароль, который защищает настройки и конфигурацию маршрутизатора.
Вам действительно нужно это изменить. Кто-то должен будет подключиться к вашей сети для входа в систему, но вы хотите изменить этот пароль, отличный от пароля по умолчанию.
Многие новые маршрутизаторы поставляются не только с уникальными паролями Wi-Fi, но и с уникальными паролями конфигурации, так что это не проблема. Однако стоит проверить; пароли, которые вам нужно изменить, всегда будут общими, например "admin" или название производителя.
Как изменить пароль конфигурации маршрутизатора по умолчанию
1. Первое, что нужно сделать, это открыть страницу конфигурации маршрутизатора. Это почти наверняка будет доступно через ваш веб-браузер, если вы и ваш маршрутизатор без проблем подключитесь к вашей сети. Адрес, вероятно, будет чем-то вроде 192.168.1.1, но это также может быть удобный адрес, например http://routerlogin.net (который используется Netgear) - проверьте документацию вашего маршрутизатора, чтобы узнать это.У вас вообще нет доступа к роутеру? Вам потребуется восстановить заводские настройки с помощью кнопки на маршрутизаторе (вам может понадобиться скрепка). Это особенно актуально, если ранее он использовался кем-то другим и поэтому может больше не иметь настроек по умолчанию.
2. Если у вас нет доступа к маршрутизатору, перейдите в командную строку Windows, нажав клавишу Windows + R, набрав cmd и нажав return. Затем, когда откроется командная строка, введите ipconfig и нажмите ввод. Найдите адрес «шлюза по умолчанию».Это IP-адрес вашего роутера. Введите это в свой браузер - он будет похож по формату на 192.168.2.1. На Mac? Перейдите в Системные настройки> Сеть. Щелкните активное интернет-соединение (то, что отображается зеленым). После этого справа вы увидите адрес маршрутизатора.
3. Затем введите имя пользователя и пароль вашего маршрутизатора, когда будет предложено. Опять же, это может быть что-то простое, например админ и пароль. Вот почему вам нужно его изменить. Если ваш пароль уже уникален для вас, менять его не нужно.
4. Вам нужно будет узнать, как изменить пароль. Обычно это будет в какой-то области «настроек» или «администрирования» интерфейса, которая в основном похожа на очень простой веб-сайт.
5. Обычно пароли беспроводной сети более безопасны, поскольку они обычно уникальны для вашей сети, но вы всегда можете изменить это. Мы бы не делали этого, если в этом нет необходимости - ищите раздел «Беспроводная связь» в интерфейсе конфигурации и ищите поле «Пароль» или «Парольная фраза».Обратите внимание: если вы измените пароль для своей беспроводной сети, ВЫ ПОТЕРЯЕТЕ ДОСТУП ко всем своим беспроводным устройствам, и вам нужно будет повторно подключить их к сети.
6. Наконец, помните, что надежный пароль состоит как минимум из восьми символов и использует комбинацию букв, цифр и, в идеале, символов.
Какой роутер мне нужен?
Если он не использует последний стандарт беспроводной связи 802.11ac, мы рекомендуем, возможно, пора перейти на более новую модель. Предыдущий повсеместный стандарт 802.11n, это довольно хорошо, но 802.11ac поможет лучше устранить мертвые зоны в вашем доме, а также обеспечит более быструю и стабильную скорость по всему дому. Большинство современных устройств поддерживают эти стандарты беспроводной связи.
Если ваш маршрутизатор еще старше - с поддержкой 802.11g и 802.11b - то определенно пришло время обновить его, поскольку эти стандарты сейчас сильно устарели. Ознакомьтесь с нашим списком 10 лучших беспроводных маршрутизаторов, которые вы можете купить.
Обратите внимание, что даже новейшие маршрутизаторы обратно совместимы с этими старыми стандартами, поэтому не паникуйте, если вы увидите, что они упоминаются на упаковке или в списке спецификаций вашего более современного маршрутизатора.
Хотите изменить свой тарифный план на Интернет? Тогда читайте подробнее:
.Как установить пароль WiFi [6 простых шагов]
Сегодня сети Wi-Fi можно найти повсюду, будь то тренажерный зал и местные кафе. Хотя это очень удобно, вам потребуется время, чтобы защитить его, установив сетевой пароль.
Если у вас нет надежного пароля и вы оставляете свое соединение открытым, вы подвержены злонамеренным атакам, и ваши соседи могут похищать Интернет, за который вам выставят счет.
Пароль WiFi может быть установлен кем угодно, выполнив несколько простых действий.Наличие пароля Wi-Fi избавит вас от бесчисленных головных болей в будущем.
Ознакомьтесь с пошаговым руководством ниже, чтобы понять, как установить пароль и сделать свой WiFi безопасным и надежным:
1. Доступ к беспроводному маршрутизатору
Вот с чего нужно начать. Если у вас есть установочный диск для маршрутизатора, используйте его для доступа к маршрутизатору. Если диск недоступен, вы можете получить доступ к маршрутизатору удаленно через Интернет.
Введите URL-адрес доступа к маршрутизатору в свой веб-браузер.Наиболее распространенные URL-адреса: 192.168.1.1, 192.168.0.1 и 192.168.2.1.
- Для доступа к маршрутизатору рекомендуется использовать компьютер, подключенный к маршрутизатору с помощью кабеля Ethernet. Если вы попытаетесь сделать это через Wi-Fi, вы сразу же выйдете из системы после изменения настроек. Вам нужно будет повторно подключиться и войти в сеть для дальнейшего использования и настроек.
- Имя пользователя и пароль для маршрутизаторов с заводскими настройками - «admin». Если это не принято, введите admin в одно из полей, а другое оставьте пустым.
- Если вы меняли имя пользователя или пароль в прошлом и не можете их вспомнить, просто нажмите и удерживайте кнопку сброса на вашем маршрутизаторе, чтобы сбросить настройки по умолчанию.
Если вы не можете получить доступ к маршрутизатору, используя какие-либо из упомянутых выше рекомендаций, найдите свою модель маршрутизатора в Интернете и выполните конкретные действия.
2. Перейдите к настройкам безопасности беспроводной сети
После входа в систему для доступа к маршрутизатору вам необходимо перейти на вкладку «Настройки беспроводной сети» или «Настройки безопасности».Расположение и номенклатура этикеток будут отличаться от одного маршрутизатора к другому.
3. Выберите тип шифрования
Есть несколько вариантов безопасности на выбор. Типичные настройки, которые вы увидите для большинства маршрутизаторов, включают WEP, WPA2-PSK или WPA-PSK (Personal).
Вариант WPA2 наиболее безопасен для беспроводных подключений и должен быть вашим выбором. Возможно, вы не сможете выбрать этот вариант, если используете старый маршрутизатор.
Кроме того, если вы будете подключать несколько устройств, и некоторые из них являются более старыми версиями маршрутизатора, вы не сможете выбрать и подключиться к сети, использующей WPA2.
4. Выберите алгоритмы AES с WPA2-Personal
После того, как вы выбрали WPA2 в качестве параметра безопасности, вас могут попросить выбрать тип шифрования WPA. Если опция существует, выберите AES в качестве алгоритма шифрования.
AES, также известный как Advanced Encryption Standard, является наиболее безопасным алгоритмом беспроводного шифрования. Некоторые маршрутизаторы также могут предоставить вам вариант TKIP, однако он более старый и менее безопасный.
5. Задайте имя пользователя и пароль
На экране перед вами будут отображаться поля для SSID и ключевой фразы.SSID - это имя сети, обычно известное как имя пользователя, а парольная фраза - это пароль, который вам нужно будет вводить на всех устройствах, пытающихся подключиться к сети.
Не забудьте выбрать надежный пароль. Это должна быть комбинация букв, цифр и символов. Если пароль легко взломать, вы не сможете обезопасить себя от хакеров.
Некоторые интернет-сайты могут помочь вам выбрать надежный пароль для надежной защиты. Используйте их, если нужно.
6. Сохранить и обновить
Нажмите кнопку «Применить» или «Сохранить», чтобы успешно изменить настройки безопасности беспроводной сети. Большинство маршрутизаторов сегодняшнего поколения обновляются автоматически, и все устройства, которые ранее были подключены к сети, будут отключены до тех пор, пока для входа в систему не будет использован новый пароль.
- Для маршрутизаторов, которые не обновляются автоматически до новых настроек, вручную выключите маршрутизатор и подождите 10 секунд, прежде чем снова его включить. Загрузка займет некоторое время.Вы можете заметить индикаторы, чтобы увидеть, когда ваш маршрутизатор успешно обновился до новых настроек.
- Введите новое имя пользователя и пароль для входа на все устройства, которые регулярно подключаются к вашей сети Wi-Fi. Обязательно запишите пароль, чтобы избежать путаницы в будущем.
Итого
Чтобы обеспечить безопасность вашей сети Wi-Fi надолго, рекомендуется менять пароль каждые 6 месяцев. Вот краткое описание шагов, которые вам необходимо выполнить:
- Войдите в свой беспроводной маршрутизатор
- Выберите вкладку настроек безопасности беспроводной сети
- Открыть раздел паролей
- Выберите WPA2 и AES для настроек шифрования
- Введите новый пароль и нажмите «Сохранить» или «Применить».
Также читайте: Как защитить сеть Wi-Fi
.Настройка параметров пароля на коммутаторе через интерфейс командной строки (CLI)
ang = "eng">Цель
При первом входе в коммутатор через консоль необходимо использовать имя пользователя и пароль по умолчанию: cisco . Затем вам будет предложено ввести и настроить новый пароль для учетной записи Cisco. По умолчанию сложность пароля включена. Если выбранный вами пароль недостаточно сложен, вам будет предложено создать другой пароль.
Поскольку пароли используются для аутентификации пользователей, получающих доступ к устройству, простые пароли представляют собой потенциальную угрозу безопасности. Таким образом, требования к сложности пароля применяются по умолчанию и могут быть настроены при необходимости.
В этой статье приведены инструкции по определению основных параметров пароля, пароля линии, пароля включения, восстановления служебного пароля, правил сложности пароля для учетных записей пользователей и параметров устаревания пароля на вашем коммутаторе через интерфейс командной строки (CLI).
Примечание: У вас есть возможность настроить параметры надежности и сложности пароля через веб-утилиту коммутатора. щелкните здесь для получения инструкций.
Применимые устройства | Версия программного обеспечения
Настройка параметров пароля через интерфейс командной строки
Из представленных ниже вариантов выберите параметры пароля, которые вы хотите настроить:
Настройка основных параметров пароля
Настройка пароля линии
Настройка параметров включения пароля
Настройка параметров восстановления служебного пароля
Настройка параметров сложности пароля
Настройка параметров устаревания пароля
Настройка основных параметров пароля
Шаг 1.Войдите в консоль коммутатора. Имя пользователя и пароль по умолчанию - cisco .
Примечание: Доступные команды или параметры могут различаться в зависимости от конкретной модели вашего устройства. В этом примере используется коммутатор SG350X.
Шаг 2. Вам будет предложено настроить новый пароль для лучшей защиты вашей сети. Нажмите Y для Да или N для Нет на клавиатуре.
Примечание: В этом примере нажата Y.
Шаг 3. Введите старый пароль, затем нажмите Введите на клавиатуре.
Шаг 4. Введите и подтвердите новый пароль соответственно, затем нажмите Введите на клавиатуре.
Шаг 5. Войдите в привилегированный режим EXEC с помощью команды enable . В режиме Privileged EXEC коммутатора сохраните настроенные параметры в файл начальной конфигурации, введя следующее:
SG350X # копировать текущую конфигурацию запуска конфигурацииШаг 6.(Необязательно) Нажмите Y для Да или N для Нет на клавиатуре, когда появится запрос «Перезаписать файл [startup-config]…».
Теперь вы должны настроить основные параметры пароля на коммутаторе через интерфейс командной строки.
Настройка пароля линии
Шаг 1. Войдите в консоль коммутатора. Имя пользователя и пароль по умолчанию - cisco . Если вы настроили новое имя пользователя или пароль, введите эти учетные данные.
Шаг 2.В привилегированном режиме EXEC коммутатора войдите в режим глобальной конфигурации, введя следующее:
SG350X # настроить терминалШаг 3. Чтобы настроить пароль на линии, такой как консоль, Telnet, Secure Shell (SSH) и т. Д., Войдите в режим конфигурации линии пароля, введя следующее:
SG350X (config) # строка [имя-строки]Примечание: В этом примере используется линия Telnet.
Шаг 4. Введите команду пароля для линии, введя следующее:
SG350X (строка конфигурации) # пароль [пароль] [зашифрованный]Возможные варианты:
- пароль - указывает пароль для линии. Длина составляет от 0 до 159 символов.
- encrypted - (Необязательно) указывает, что пароль зашифрован и скопирован из другой конфигурации устройства.
Примечание: В этом примере пароль Cisco123 $ указан для линии Telnet.
Шаг 5. (Необязательно) Чтобы вернуть пароль линии к паролю по умолчанию, введите следующее:
SG350X (config-line) # без пароляШаг 6. Введите команду end , чтобы вернуться в привилегированный режим EXEC коммутатора.
SG350X (конфигурация) # конецШаг 7. (Необязательно) В привилегированном режиме EXEC коммутатора сохраните настроенные параметры в файл начальной конфигурации, введя следующее:
SG350X # копировать текущую конфигурацию запуска конфигурацииШаг 8.(Необязательно) Нажмите Y для Да или N для Нет на клавиатуре, когда появится запрос «Перезаписать файл [startup-config]…».
Теперь вы должны настроить параметры пароля линии на коммутаторе через интерфейс командной строки.
Настройка параметров включения пароля
Когда вы настраиваете новый пароль включения, он автоматически шифруется и сохраняется в текущем файле конфигурации. Независимо от того, как был введен пароль, он будет отображаться в текущем файле конфигурации с ключевым словом encrypted вместе с зашифрованным паролем.
Выполните следующие действия, чтобы настроить параметры включения пароля на коммутаторе через интерфейс командной строки:
Шаг 1. Войдите в консоль коммутатора. Имя пользователя и пароль по умолчанию - cisco . Если вы настроили новое имя пользователя или пароль, введите эти учетные данные.
Шаг 2. В привилегированном режиме EXEC коммутатора войдите в режим глобальной конфигурации, введя следующее:
SG350X # настроить терминалШаг 3.Чтобы настроить локальный пароль для определенных уровней доступа пользователей на коммутаторе, введите следующее:
SG350X (config) # включить пароль [уровень привилегий-уровень] [незашифрованный-пароль | encrypted encrypted-password]Возможные варианты:
- уровень уровень привилегий - указывает уровень, для которого применяется пароль. Уровень варьируется от 1 до 15. Если не указан, устанавливается значение по умолчанию 15. Уровни пользователя следующие:
- Доступ к интерфейсу командной строки только для чтения (1) - пользователь не может получить доступ к графическому интерфейсу пользователя и может получить доступ только к командам интерфейса командной строки, которые не изменяют конфигурацию устройства.
- Доступ к интерфейсу командной строки для чтения / записи (7) - пользователь не может получить доступ к графическому интерфейсу пользователя и может получить доступ только к некоторым командам интерфейса командной строки, которые изменяют конфигурацию устройства. Для получения дополнительной информации см. Справочное руководство по интерфейсу командной строки.
- Доступ к управлению чтением / записью (15) - Пользователь может получить доступ к графическому интерфейсу пользователя и может настроить устройство.
SG350X (config) # включить уровень пароля 7 Cisco123 $Примечание: В этом примере пароль Cisco123 $ установлен для учетной записи пользователя уровня 7.
- незашифрованный-пароль - пароль для имени пользователя, которое вы в настоящее время используете. Длина составляет от 0 до 159 символов.
Примечание: В этом примере используется пароль Cisco123 $.
- encrypted encrypted-password - указывает, что пароль зашифрован. Вы можете использовать эту команду для ввода пароля, который уже зашифрован из другого файла конфигурации другого устройства.Это позволит вам настроить два коммутатора с одним и тем же паролем.
Примечание: В этом примере используется зашифрованный пароль 6f43205030a2f3a1e243873007370fab. Это зашифрованная версия Cisco123 $.
Примечание: В приведенном выше примере пароль включения Cisco123 $ установлен для доступа уровня 7.
Шаг 4.(Необязательно) Чтобы вернуть пароль пользователя к паролю по умолчанию, введите следующее:
SG350X (config) # без пароля включенияШаг 5. Введите команду exit , чтобы вернуться в привилегированный режим EXEC коммутатора.
SG350X (config) # выходШаг 6. (Необязательно) В привилегированном режиме EXEC коммутатора сохраните настроенные параметры в файл начальной конфигурации, введя следующее:
SG350X # копировать текущую конфигурацию запуска конфигурацииШаг 7.(Необязательно) Нажмите Y для Да или N для Нет на клавиатуре, когда появится запрос «Перезаписать файл [startup-config]…».
Теперь вы должны настроить параметры пароля включения на коммутаторе через интерфейс командной строки.
Настройка параметров восстановления служебного пароля
Механизм восстановления служебного пароля обеспечивает физический доступ к консольному порту устройства при следующих условиях:
- Если функция восстановления пароля включена, вы можете получить доступ к меню загрузки и запустить восстановление пароля в меню загрузки.Все файлы конфигурации и пользовательские файлы сохраняются.
- Если восстановление пароля отключено, вы можете получить доступ к меню загрузки и запустить восстановление пароля в меню загрузки. Файлы конфигурации и пользовательские файлы удаляются.
- Если устройство настроено для защиты своих конфиденциальных данных с помощью определяемой пользователем парольной фразы для безопасных конфиденциальных данных, то вы не можете запустить восстановление пароля из меню загрузки, даже если восстановление пароля включено.
Восстановление служебного пароля включено по умолчанию.Выполните следующие действия, чтобы настроить параметры восстановления служебного пароля на коммутаторе через интерфейс командной строки:
Шаг 1. Войдите в консоль коммутатора. Имя пользователя и пароль по умолчанию - cisco . Если вы настроили новое имя пользователя или пароль, введите эти учетные данные.
Шаг 2. В привилегированном режиме EXEC коммутатора войдите в режим глобальной конфигурации, введя следующее:
SG350X # настроить терминалШаг 3.(Необязательно) Чтобы включить настройку восстановления пароля на коммутаторе, введите следующее:
SG350X # восстановление сервисного пароляШаг 4. (Необязательно) Чтобы отключить параметр восстановления пароля на коммутаторе, введите следующее:
SG350X # без восстановления пароля службыШаг 5. (Необязательно) Нажмите Y для Да или N для Нет на клавиатуре, как только появится запрос ниже.
Примечание: В этом примере нажата Y.
Шаг 6. Введите команду exit , чтобы вернуться в привилегированный режим EXEC коммутатора.
SG350X (config) # выходШаг 7. (Необязательно) В привилегированном режиме EXEC коммутатора сохраните настроенные параметры в файл начальной конфигурации, введя следующее:
SG350X # копировать текущую конфигурацию запуска конфигурацииШаг 8. (Необязательно) Нажмите Y для Да или N для Нет на клавиатуре, как только появится запрос Перезаписать файл [startup-config]….
Теперь вы должны настроить параметры восстановления пароля на коммутаторе через интерфейс командной строки.
Настройка параметров сложности пароля
Параметры сложности пароля коммутатора включают правила сложности для паролей. Если эта функция включена, новые пароли должны соответствовать следующим настройкам по умолчанию:
- Минимальная длина - восемь символов.
- Содержит символы как минимум из четырех классов символов, таких как прописные буквы, строчные буквы, числа и специальные символы, доступные на стандартной клавиатуре.
- Отличны от текущего пароля.
- Не содержит символов, повторяющихся более трех раз подряд.
- Не повторяйте и не переворачивайте имя пользователя или любой вариант, достигнутый путем изменения регистра символов.
- Не повторяйте и не переворачивайте название производителя или любой вариант, достигнутый путем изменения регистра символов.
Вы можете контролировать указанные выше атрибуты сложности пароля с помощью определенных команд.Если вы ранее настраивали другие параметры сложности, используются эти параметры.
Эта функция включена по умолчанию. Выполните следующие действия, чтобы настроить параметры сложности пароля на коммутаторе через интерфейс командной строки:
Шаг 1. Войдите в консоль коммутатора. Имя пользователя и пароль по умолчанию - cisco . Если вы настроили новое имя пользователя или пароль, введите эти учетные данные.
Шаг 2. В привилегированном режиме EXEC коммутатора войдите в режим глобальной конфигурации, введя следующее:
SG350X # настроить терминалШаг 3.(Необязательно) Чтобы включить настройки сложности пароля на коммутаторе, введите следующее:
SG350X (config) # включение сложности паролейШаг 4. (Необязательно) Чтобы отключить настройки сложности пароля на коммутаторе, введите следующее:
SG350X (config) # без сложных паролей включитьШаг 5. (Необязательно) Чтобы настроить минимальные требования для пароля, введите следующее:
SG350X (config) # сложность паролей [номер минимальной длины] [номер минимального класса] [не-текущий] [номер без повторения] [не-имя пользователя] [не имя производителя]Возможные варианты:
- min-length number - Устанавливает минимальную длину пароля.Диапазон составляет от 0 до 64 символов. Значение по умолчанию - 8.
- min-classes number - устанавливает минимальные классы символов, такие как прописные буквы, строчные буквы, числа и специальные символы, доступные на стандартной клавиатуре. Диапазон от 0 до 4 классов. Значение по умолчанию - 3.
- not-current - указывает, что новый пароль не может совпадать с текущим паролем.
- Номер без повтора - указывает максимальное количество символов в новом пароле, которое может повторяться последовательно.Ноль означает отсутствие ограничения на количество повторяющихся символов. Диапазон составляет от 0 до 16 символов. Значение по умолчанию - 3.
- not-username - указывает, что пароль не может повторять или менять местами имя пользователя или любой вариант, достигнутый путем изменения регистра символов.
- not-Manufacturer-name - указывает, что пароль не может повторять или перевернуть имя производителя или любой вариант, достигнутый путем изменения регистра символов.
Примечание: Эти команды не стирают другие настройки.Настройка сложности паролей работает только как переключатель.
Примечание: В этом примере сложность пароля установлена как минимум на 9 символов, не может повторяться или менять местами имя пользователя и не может совпадать с текущим паролем.
Шаг 6. Введите команду exit , чтобы вернуться в привилегированный режим EXEC коммутатора.
SG350X (config) # выходШаг 7. (Необязательно) В привилегированном режиме EXEC коммутатора сохраните настроенные параметры в файл начальной конфигурации, введя следующее:
SG350X # копировать текущую конфигурацию запуска конфигурацииШаг 8.(Необязательно) Нажмите Y для Да или N для Нет на клавиатуре, когда появится запрос «Перезаписать файл [startup-config]…».
Теперь вы должны настроить параметры сложности пароля на коммутаторе через интерфейс командной строки.
Чтобы отобразить параметры конфигурации пароля на интерфейсе командной строки коммутатора, перейдите к разделу «Показать параметры конфигурации паролей».
Настройка параметров устаревания пароля
Устаревание актуально только для пользователей локальной базы данных с уровнем привилегий 15 и для настроенных паролей включения с уровнем привилегий 15.Конфигурация по умолчанию - 180 дней.
Выполните следующие действия, чтобы настроить параметры сложности пароля на коммутаторе через интерфейс командной строки:
Шаг 1. Войдите в консоль коммутатора. Имя пользователя и пароль по умолчанию - cisco . Если вы настроили новое имя пользователя или пароль, введите эти учетные данные.
Шаг 2. В привилегированном режиме EXEC коммутатора войдите в режим глобальной конфигурации, введя следующее:
SG350X # настроить терминалШаг 3.Чтобы указать параметр устаревания пароля на коммутаторе, введите следующее:
SG350X (config) # срок годности паролей [дни]- дней - указывает количество дней до принудительной смены пароля. Вы можете использовать 0, чтобы отключить старение. Диапазон от 0 до 365 дней.
Примечание: В этом примере срок действия пароля установлен на 60 дней.
Шаг 4. (Необязательно) Чтобы отключить устаревание пароля на коммутаторе, введите следующее:
SG350X (config) # без устаревания паролей 0Шаг 5.(Необязательно) Чтобы вернуть срок действия пароля по умолчанию, введите следующее:
SG350X (config) # без устаревших паролей [дней]Шаг 6. Введите команду exit , чтобы вернуться в привилегированный режим EXEC коммутатора.
SG350X (config) # выходШаг 7. (Необязательно) В привилегированном режиме EXEC коммутатора сохраните настроенные параметры в файл начальной конфигурации, введя следующее:
SG350X # копировать текущую конфигурацию запуска конфигурацииШаг 8.(Необязательно) Нажмите Y для Да или N для Нет на клавиатуре, когда появится запрос «Перезаписать файл [startup-config]…».
Теперь вы должны настроить параметры устаревания пароля на коммутаторе через интерфейс командной строки.
Чтобы отобразить параметры конфигурации пароля на интерфейсе командной строки коммутатора, перейдите к разделу «Показать параметры конфигурации паролей».
Показать параметры конфигурации паролей
Устаревание актуально только для пользователей локальной базы данных с уровнем привилегий 15 и для настроенных паролей включения с уровнем привилегий 15.Конфигурация по умолчанию - 180 дней.
Шаг 1. В режиме Privileged EXEC коммутатора введите следующее:
SG350X (config) # показать конфигурацию паролей .Пароли маршрутизатора
Самый полный список паролей маршрутизаторов по умолчанию в Интернете .
Вы можете найти имя пользователя и пароль по умолчанию практически для каждого маршрутизатора, используя этот список имени пользователя и пароля маршрутизатора по умолчанию.
Забыли пароль маршрутизатора?
Если у вас возникли проблемы со входом в маршрутизатор, велика вероятность, что для имени пользователя и пароля вашего маршрутизатора по-прежнему заданы значения по умолчанию.
Что делать?
Войдите в свой маршрутизатор, используя пароль маршрутизатора по умолчанию
Попробуйте войти в свой маршрутизатор, используя имя пользователя и пароль по умолчанию для вашего маршрутизатора.
Не знаете, как войти в свой маршрутизатор?
Вы можете войти в маршрутизатор, выполнив три простых шага:
-
Найдите IP-адрес вашего маршрутизатора
- Введите IP-адрес вашего маршрутизатора в адресную строку интернет-браузера
- Отправьте имя пользователя и пароль вашего маршрутизатора, когда это будет предложено вашим маршрутизатором
Для получения дополнительной информации о том, как войти в свой маршрутизатор, см. Наши бесплатные руководства .
По-прежнему не можете войти в свой маршрутизатор даже при использовании имени пользователя и пароля по умолчанию для вашего маршрутизатора?
Сброс пароля маршрутизатора до настроек по умолчанию
(Используйте это как последнее средство!)
Найдите пароль маршрутизатора по умолчанию
Просто выберите производителя маршрутизатора из списка ниже, чтобы отобразить пароли и имена пользователей маршрутизатора по умолчанию.
.