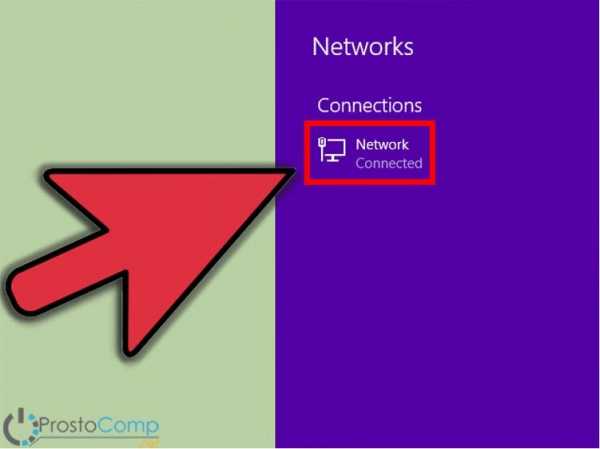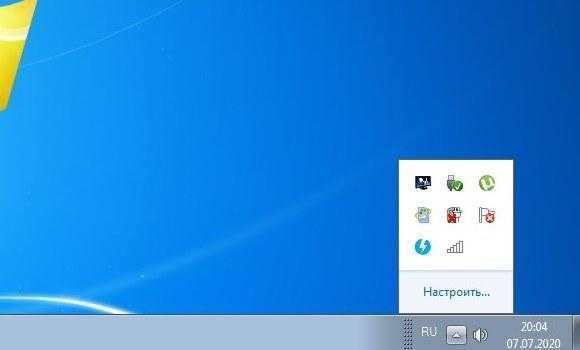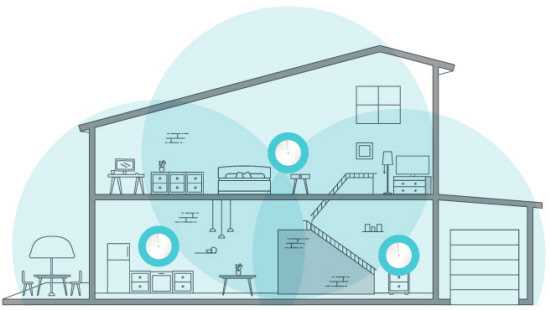Мы принимаем к оплате:
«Подарочный сертификат» от нашего Учебного Центра – это лучший подарок для тех, кто Вам дорог! Оплате обучение и подарите Вашим родным и близким обучение по любому из курсов!!!
«Сертификат на повторное обучение» дает возможность повторно пройти обучение в нашем Учебном Центре со скидкой 1000 рублей!
А также:
Как включить wlan на роутере
На роутере не горит WLAN. Нет Wi-Fi сети
Решил сегодня написать статью по очень популярной проблеме, когда на роутере не горит лампочка WLAN, и нет Wi-Fi сети. То есть, когда роутер перестал транслировать Wi-Fi сеть. С такой проблемой сталкиваются владельцы маршрутизаторов разных производителей: TP-Link, ASUS, D-Link, ZyXel, Tenda, Netis и т. д. Не важной какой у вас роутер. Если на нем перестал гореть индикатор Wi-Fi (WLAN), и пропала Wi-Fi сеть, то сейчас мы попробуем разобраться с этой проблемой.
На разных маршрутизаторах (разных производителей и моделях) индикатор WLAN выглядит по-разному. Но он есть практически на каждом роутере. Как правило, он мигает когда идет передача данных по беспроводной сети. Сама лампочка может быть подписана "Wi-Fi", "2.4GHz", или "5GHz". А может быть просто значок
В любом случае, когда индикатор WLAN на роутере не горит и не мигает, это уже не нормально. Как вы уже поняли, WLAN – это Wi-Fi. Беспроводная сеть.

Чаще всего, проблема в следующем:
- Случайно нажали кнопку для отключения Wi-Fi, которая есть на многих маршрутизаторах. После ее нажатия, роутер перестает раздавать Wi-Fi сеть, и лампочка WLAN конечно же не горит. При этом, роутер продолжает работать, раздает интернет по кабелю. А вот Wi-Fi сеть устройства уже не видят, так как ее нет.
- Какой-то сбой в программном обеспечении. В таком случае, помогает перезагрузка, сброс настроек, или прошивка роутера. Так же, нужно проверить настройки Wi-Fi в панели управления маршрутизатором.
- Поломка маршрутизатора. Уже не раз видел случаи, когда роутер переставал раздавать Wi-Fi сеть из-за технической поломки. Если ничего не помогает, индикатор Wi-Fi так и не горит, то нужно нести роутер в ремонт (возможно, по гарантии), или покупать новый. Если у вас такой случай, то смотрите статью по выбору маршрутизатора для дома.
Давайте проверим эту самую кнопку, которая отключает Wi-Fi на роутере. А еще проверим, что там в панели управления. Так как проблема чаще всего именно в этом.
Не горит лампочка WLAN, роутер не раздает Wi-Fi. Что делать?
Первым делом берем наш роутер в руки, и ищем на нем кнопку, которая отвечает за включение/отключение беспроводной Wi-Fi сети. Обычно, эта кнопка подписана как "Wi-Fi", "Wireless On/Off", или же просто со значком беспроводной сети

На некоторых маршрутизаторах такой кнопки нет.
Если вы нашли эту кнопку, то просто один раз нажмите на нее. Немного подождите, и смотрите на индикатор WLAN, он должен загореться. Если этого не произойдет, то перезагрузите роутер (отключив питание на пару минут), и попробуйте нажать на кнопку еще раз. Можно нажать, и подержать секунды три. Все зависит от роутера и настроек. В любом случае, это должно помочь, и роутер должен раздавать Wi-Fi.
Проверяем статус Wi-Fi сети в настройках
Если кнопку вы не нашли, или после нажатия на нее WLAN сеть не появилась, то можно еще проверить статус беспроводной сети в панели управления маршрутизатором.
Подключаемся к своему роутеру по кабелю, здесь без вариантов, и заходим в настройки. Если не знаете как это сделать, то смотрите инструкцию по входу в настройки разных роутеров. Может быть такое, что у вас не получится зайти в панель управления, в таком случае смотрим эту статью. Если не получается войти, и рекомендации не помогают, то скорее всего, роутер просто сломался.
Если же вам повезло, и панель управления открылась, то ищем вкладку "Беспроводная сеть", "Wi-Fi", "Wireless", и открываем ее. Все зависит от модели вашего маршрутизатора. Давайте рассмотрим самые популярные.
Вот так настройки Wi-Fi выглядят на роутерах TP-Link:
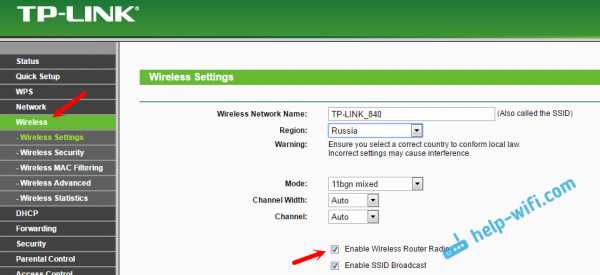
Обратите внимание, что должна быть установлена галочка возле пункта "Enable Wireless Router Radio" (Включить беспроводное вещание).
На маршрутизаторах ASUS открываем раздел "Беспроводная сеть", вкладка "Профессионально". Напротив пункта "Включить радиомодуль" переключатель должен стоять возле "Да".
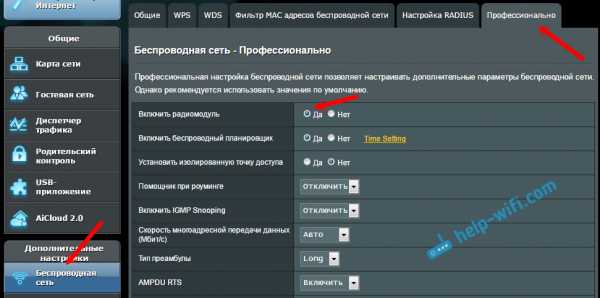
На ZyXEL Keenetic, в разделе "Wi-Fi сеть" должна стоять галочка возле пункта "Включить точку доступа".
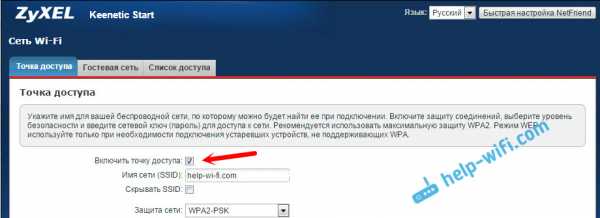
Если у вас какой-то другой роутер, то страничку с настройками беспроводной сети найти будет не сложно. Если не получится, пишите модель в комментариях, подскажу.
Ничего не помогает, роутер не транслирует Wi-Fi сеть, индикатор не горит
Если вы уже перепробовали все что только можно, а роутер так и не начал раздавать Wi-Fi, и лампочка WLAN так и не светится, то скорее всего, роутер сломался. То есть, проблема не в настройках, или программном обеспечении, а именно в железе.
Что можно еще сделать?
- Сделайте сброс настроек маршрутизатора к заводским. Найдите на роутере кнопку "Reset" (сброс), нажмите и подержите ее секунд 10. Как правило, кнопка утоплена в корпус, так что ее нужно нажимать чем-то острым. Если не получается, наберите в поиске на нашем сайте (в самом верху) запрос, например "сброс настроек на TP-Link". У нас есть инструкции для всех популярных производителей. Или пишите в комментариях, подскажу.
- Если вы смогли зайти в настройки роутера, то обновите прошивку. У нас на сайте так же есть много инструкций для разных маршрутизаторов. Ищите инструкцию для своей модели через поиск по сайту.
Честно говоря, эти советы вряд ли помогут. Но, прежде чем нести роутер в ремонт, или идти в магазин за новым, сброс настроек и обновление прошивки нужно попробовать. Ну и потыкайте еще кнопку "Wi-Fi" (если она у вас есть), может все таки там проблема, и индикатор WLAN начнет гореть, а роутер будет раздавать беспроводную сеть.
Как настроить маршрутизатор TP-Link в режиме точки доступа? (Case1)
Эта статья относится к:
TL-WR841N, TL-WDR3500, TL-WR543G Больше
TL-WR841N, TL-WDR3500, TL-WR543G, TL-WR743ND, TL-WR2543ND, Archer C50, TL-WDR4900, TL-WR941ND, TL-WR843N, TL-WDR4300, TL-WR541G, TL-WR841HP, TL- WR340G, TL-WR1043ND, TL-WR1042ND, TL-WDR3600, TL-WR542G, TL-WR842N, Archer C20 (V1), TL-WR940N, Archer C7 (V1 V2 V3), Archer C20i, TL-WR741ND, TL-WR740N , TL-WR840N, TL-WR810N, TL-WR841ND, TL-WR340GD, TL-WR720N, TL-WR843ND, TL-WR842ND, Archer C5, Archer C2 (V1)
В этой статье объясняется, как использовать маршрутизатор TP-Link N в качестве точки доступа.Основной маршрутизатор будет подключен к маршрутизатору TP-Link N через порт LAN (как показано ниже). Порт WAN не используется для этой конфигурации.

Точка доступа главного маршрутизатора
Шаг 1
Подключите компьютер ко второму порту LAN на маршрутизаторе TP-Link N с помощью кабеля Ethernet. * Войдите в веб-интерфейс TP-Link через IP-адрес, указанный на этикетке в нижней части маршрутизатора TP-Link N (см. ниже ссылка для помощи):
Как войти в веб-утилиту маршрутизатора TP-Link
Примечание: хотя это возможно, не рекомендуется пытаться выполнить этот процесс через Wi-Fi
Шаг 2
Перейдите в Сеть> LAN в боковом меню и измените IP-адрес LAN вашего маршрутизатора TP-Link N на IP-адрес в том же сегменте основного маршрутизатора.Этот IP-адрес должен находиться за пределами диапазона DHCP основного маршрутизатора.
Пример: , если DHCP вашего основного маршрутизатора 192.168.2.100 - 192.168.2.199, вы можете установить IP-адрес маршрутизатора TP-Link N на 192.168.2.X (X должен находиться за пределами диапазона DHCP вашего основного маршрутизатора) , например 192.168.2.11.
Примечание. После изменения IP-адреса LAN потребуется перезагрузка, и вам нужно будет войти в маршрутизатор TP-Link N с новым IP-адресом.
Шаг 3
Перейдите в Wireless> Wireless Settings и настройте SSID (имя сети) , которое может быть таким же или отличаться от основного маршрутизатора.Выберите Сохранить .
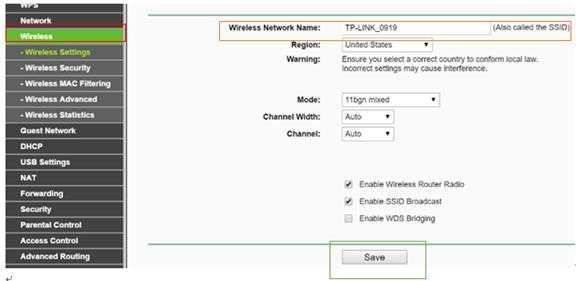
Шаг 4
Перейдите в Wireless> Wireless Security и настройте безопасность беспроводной сети. WPA / WPA2-Personal рекомендуется как наиболее безопасный вариант. После настройки нажмите Сохранить .
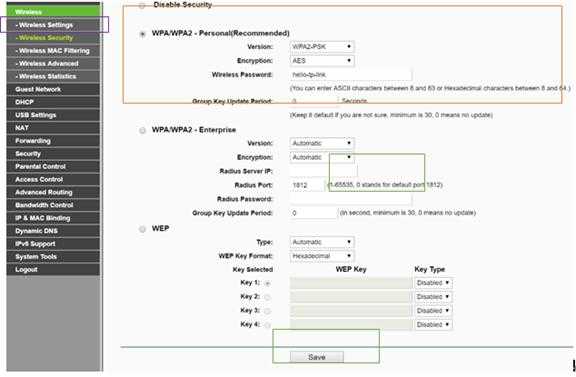
Примечание. Если вы используете двухдиапазонный маршрутизатор, повторите этот процесс также для диапазона 5 ГГц.
Шаг 5
Перейдите к DHCP> Настройки DHCP и выберите Отключить сервер DHCP .Выберите Сохранить .
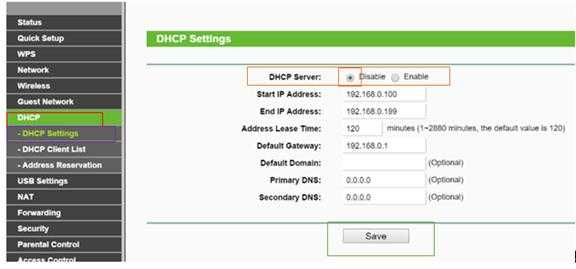
Шаг 6
Перейдите в Системные инструменты> Перезагрузить и выберите Перезагрузить , чтобы перезагрузить устройство.
Шаг 7
Используйте кабель Ethernet для подключения основного маршрутизатора к маршрутизатору TP-Link N через их порты LAN (можно использовать любые порты LAN). Все остальные порты LAN на вашем маршрутизаторе TP-Link N теперь будут предоставлять устройствам доступ в Интернет. В качестве альтернативы любое устройство Wi-Fi теперь может получить доступ к Интернету через маршрутизатор TP-Link N, используя SSID и пароль, настроенные в описанных выше шагах.

Настройка беспроводной сети через командную строку
Этот метод подходит, если у вас нет доступа к графическому пользовательскому интерфейсу, обычно используемому для настройки беспроводной локальной сети на Raspberry Pi. Он особенно подходит для использования с последовательным консольным кабелем, если у вас нет доступа к экрану или проводной сети Ethernet. Также обратите внимание, что никакого дополнительного программного обеспечения не требуется; все, что вам нужно, уже включено в Raspberry Pi.
Использование raspi-config
Самый быстрый способ включить беспроводную сеть - использовать инструмент командной строки raspi-config .
судо raspi-config
Выберите в меню Localization Options , затем Change wireless country . При новой установке в целях регулирования вам необходимо указать страну, в которой используется устройство. Затем установите SSID сети и парольную фразу для сети. Если вы не знаете SSID сети, к которой хотите подключиться, см. Следующий раздел о том, как составить список доступных сетей перед запуском raspi-config .
Обратите внимание, что raspi-config не предоставляет полный набор опций для настройки беспроводной сети; вам может потребоваться обратиться к дополнительным разделам ниже для получения дополнительной информации, если raspi-config не может подключить Pi к запрошенной сети.
Получение сведений о беспроводной локальной сети
Для поиска беспроводных сетей используйте команду sudo iwlist wlan0 scan . В нем будут перечислены все доступные беспроводные сети, а также другая полезная информация.Ищите:
-
«ESSID:« тестирование »» - это имя беспроводной сети.
- 'IE: IEEE 802.11i / WPA2 Version 1' - это используемая аутентификация. В данном случае это WPA2, более новый и более безопасный стандарт беспроводной связи, который заменяет WPA. Это руководство должно работать для WPA или WPA2, но может не работать для WPA2 Enterprise. Для шестнадцатеричных ключей WEP см. Последний пример здесь. Вам также понадобится пароль для беспроводной сети. Для большинства домашних маршрутизаторов это можно найти на наклейке на задней панели маршрутизатора.ESSID (ssid) для примеров ниже -
testing, а пароль (psk) -testingPassword.
Добавление сведений о сети в Raspberry Pi
Откройте файл конфигурации wpa-supplicant в nano:
судо нано /etc/wpa_supplicant/wpa_supplicant.conf
Перейдите в конец файла и добавьте следующее:
сеть = { ssid = "тестирование" psk = "testingPassword" } Пароль может быть сконфигурирован либо как представление ASCII, в кавычках, как в примере выше, либо как предварительно зашифрованное 32-байтовое шестнадцатеричное число.Вы можете использовать утилиту wpa_passphrase для генерации зашифрованного PSK. Он принимает SSID и пароль и генерирует зашифрованный PSK. В приведенном выше примере вы можете сгенерировать PSK с wpa_passphrase "testing" . Затем вам будет предложено ввести пароль беспроводной сети (в данном случае testingPassword ). Вывод выглядит следующим образом:
сеть = { ssid = "тестирование" # psk = "testingPassword" psk = 131e1e221f6e06e3911a2d11ff2fac9182665c004de85300f9cac208a6a80531 } Обратите внимание, что текстовая версия кода присутствует, но закомментирована.Вы должны удалить эту строку из последнего файла wpa_supplicant для дополнительной безопасности.
Инструмент wpa_passphrase требует пароля от 8 до 63 символов. Чтобы использовать более сложный пароль, вы можете извлечь содержимое текстового файла и использовать его в качестве ввода для wpa_passphrase . Сохраните пароль в текстовом файле и введите его в wpa_passphrase , вызвав wpa_passphrase «testing» file_where_password_is_stored , чтобы в системе не было текстовой копии исходного пароля.
Чтобы использовать wpa_passphrase - зашифрованный PSK, вы можете либо скопировать и вставить зашифрованный PSK в файл wpa_supplicant.conf , либо перенаправить вывод инструмента в файл конфигурации одним из двух способов:
- Либо измените значение на
root, выполнивsudo su, затем вызовитеwpa_passphrase «testing» >> /etc/wpa_supplicant/wpa_supplicant.confи введите пароль тестирования, когда его спросят - Или используйте
wpa_passphrase "testing" | sudo tee -a / etc / wpa_supplicant / wpa_supplicant.conf> / dev / nullи введите тестовый пароль, когда его спросят; перенаправление на/ dev / nullпредотвращаетteeиз , а также вывод на экран (стандартный вывод).
Если вы хотите использовать один из этих двух вариантов, убедитесь, что вы используете >> , или используйте -a с tee - либо добавит текст в существующий файл. Использование одного шеврона > или пропуск -a при использовании tee приведет к стиранию всего содержимого, а , затем , добавят вывод в указанный файл.
Теперь сохраните файл, нажав Ctrl + X , затем Y , затем, наконец, нажмите Введите .
Перенастройте интерфейс с помощью wpa_cli -i wlan0 перенастройте .
Вы можете проверить, успешно ли он подключился, используя ifconfig wlan0 . Если рядом с полем inet addr указан адрес, Raspberry Pi подключился к сети. Если нет, проверьте правильность пароля и ESSID.
На Raspberry Pi 3B + и Raspberry Pi 4B вам также потребуется установить код страны, чтобы сеть 5 ГГц могла выбрать правильные диапазоны частот.Вы можете сделать это с помощью приложения raspi-config : выберите меню «Параметры локализации», затем «Изменить страну Wi-Fi». Как вариант, вы можете отредактировать файл wpa_supplicant.conf и добавить следующее. (Примечание: вам необходимо заменить "GB" двухбуквенным кодом ISO вашей страны. Список двухбуквенных кодов стран ISO 3166-1 см. В Википедии.)
страна = GB Обратите внимание, что в последней версии OS Buster Raspberry Pi вы должны убедиться, что файл wpa_supplicant.conf вверху содержится следующая информация:
ctrl_interface = DIR = / var / run / wpa_supplicant GROUP = netdev update_config = 1 country = <Вставьте здесь двухбуквенный код страны ISO 3166-1> Незащищенные сети
Если сеть, к которой вы подключаетесь, не использует пароль, запись wpa_supplicant для сети должна включать правильную запись key_mgmt . например
сеть = { ssid = "тестирование" key_mgmt = НЕТ } Скрытые сети
Если вы используете скрытую сеть, дополнительная опция в файле wpa_supplicant , scan_ssid может помочь в подключении.
сеть = { ssid = "yourHiddenSSID" scan_ssid = 1 psk = "Your_wireless_network_password" } Вы можете проверить, успешно ли он подключился, используя ifconfig wlan0 . Если рядом с полем inet addr указан адрес, Raspberry Pi подключился к сети. Если нет, проверьте правильность пароля и ESSID.
Добавление нескольких конфигураций беспроводной сети
В последних версиях Raspberry Pi OS можно настроить несколько конфигураций для беспроводной сети.Например, вы можете настроить один для дома, а другой для школы.
Например
сеть = { ssid = "SchoolNetworkSSID" psk = "passwordSchool" id_str = "школа" } network = { ssid = "HomeNetworkSSID" psk = "passwordHome" id_str = "дом" } Если у вас есть две сети в зоне действия, вы можете добавить опцию приоритета, чтобы выбирать между ними. Сеть в пределах досягаемости с наивысшим приоритетом будет той, которая подключена.
сеть = { ssid = "HomeOneSSID" psk = "passwordOne" приоритет = 1 id_str = "homeOne" } network = { ssid = "HomeTwoSSID" psk = "passwordTwo" приоритет = 2 id_str = "homeTwo" } .Рекомендуемые настройки для маршрутизаторов и точек доступа Wi-Fi
WPA3 Personal для большей безопасности или WPA2 / WPA3 Transitional для совместимости со старыми устройствами
Параметр безопасности определяет тип аутентификации и шифрования, используемые вашим маршрутизатором, а также уровень защиты конфиденциальности данных, передаваемых по его сети. Какой бы уровень безопасности вы ни выбрали, всегда устанавливайте надежный пароль для подключения к сети.
- WPA3 Personal - это новейший и наиболее безопасный протокол, доступный в настоящее время для устройств Wi-Fi.Он работает со всеми устройствами, поддерживающими Wi-Fi 6 (802.11ax), и некоторыми более старыми устройствами.
- WPA2 / WPA3 Transitional - это смешанный режим, в котором используется WPA3 Personal с устройствами, поддерживающими этот протокол, а на старых устройствах вместо этого используется WPA2 Personal (AES).
- WPA2 Personal (AES) подходит, когда вы не можете использовать один из более безопасных режимов. В этом случае также выберите AES в качестве типа шифрования или шифрования, если он доступен.
Настоятельно не рекомендуется использовать настройки, отключающие безопасность, такие как «Нет», «Открыть» или «Незащищено».Отключение безопасности отключает аутентификацию и шифрование и позволяет любому присоединиться к вашей сети, получить доступ к ее общим ресурсам (включая принтеры, компьютеры и интеллектуальные устройства), использовать ваше интернет-соединение и контролировать данные, передаваемые через вашу сеть или интернет-соединение (включая веб-сайты, которые вы визит). Это риск, даже если безопасность временно отключена или для гостевой сети.
Не создавайте и не присоединяйтесь к сетям, которые используют устаревшие, устаревшие протоколы безопасности, такие как смешанный режим WPA / WPA2, WPA Personal, TKIP, Dynamic WEP (WEP с 802.1X), WEP Transitional Security Network, WEP Open или WEP Shared. Они больше не являются безопасными и снижают надежность и производительность сети. Устройства Apple показывают предупреждение системы безопасности при подключении к таким сетям.
.WLAN, WiFi, Wireless, WPS - это одно и то же? - Motorola Mentor
Сети Wi-Fi или WLAN используют радиоволны для обмена информацией между устройствами . Эти радиоволны передаются на определенной частоте - 2,4 ГГц или 5 ГГц. Частота зависит от стандарта 802.11, который использует устройство. Аналогичная технология используется для мобильных телефонов.
Беспроводная сеть очень похожа на проводную с одним большим отличием: устройства
не используют кабели для подключения к Интернету.Они используют беспроводное радио-соединение, называемое WiFi. Им не нужны никакие порты - только антенны, которые обычно спрятаны внутри самого устройства.
Поскольку сигнал Wi-Fi передается по воздуху, любой, у кого есть устройство WiFi, может подключиться к вашей беспроводной сети! Это создает серьезную угрозу безопасности. Беспроводные модемы MOTOROLA поставляются с предварительно настроенным зашифрованным ключом безопасности, который вы должны ввести на своем устройстве, прежде чем оно позволит вам подключиться к беспроводной сети.
Тогда что такое WLAN? Это то же самое, что и WiFi?
WLAN означает любую беспроводную локальную сеть - независимо от используемой технологии, а
Wi-Fi - это тип WLAN , который соответствует IEEE 802.11 стандартов, которые соответствуют большинству WLAN , используемых сегодня!
Итак ... Беспроводная связь и WiFi - это одно и то же?
Wireless и WiFi - это то же самое, что и , поскольку они позволяют устройствам подключаться к Интернету без кабеля.
Что такое проводная сеть?
Проводная сеть - это группа устройств, подключенных друг к другу с помощью сетевых кабелей (кабелей Ethernet).
В тот момент, когда вы подключаете устройство к модему / маршрутизатору, у вас уже есть проводная сеть!
Как правило, порты LAN на маршрутизаторе позволяют устройствам с поддержкой Ethernet подключаться друг к другу и обмениваться данными. (Игровые консоли имеют порты LAN, некоторые ноутбуки и настольные компьютеры и т. Д.)
Для того, чтобы эти устройства могли получить доступ к Интернету, маршрутизатор должен иметь порт ШИРОКОЙ СЕТИ (WAN). На многих маршрутизаторах этот порт также может быть обозначен как порт «Интернет».
Что такое защищенная настройка WiFi (WPS)?
Вот как это работает: На модеме / маршрутизаторе вы нажимаете кнопку WPS (обычно на задней панели устройств Motorola).
Затем, в течение двух минут, вы должны нажать кнопку WPS на вашем WiFi-устройстве, и вы будете подключены. Таким образом, вам не нужно запоминать пароль (ключ шифрования) или вводить его. Обратите внимание, что этот метод работает только с устройствами, поддерживающими WPS.
(у многих принтеров есть WPS, у некоторых телефонов Android, у некоторых ноутбуков).
iPhone / iPad НЕ поддерживают WPS.
.