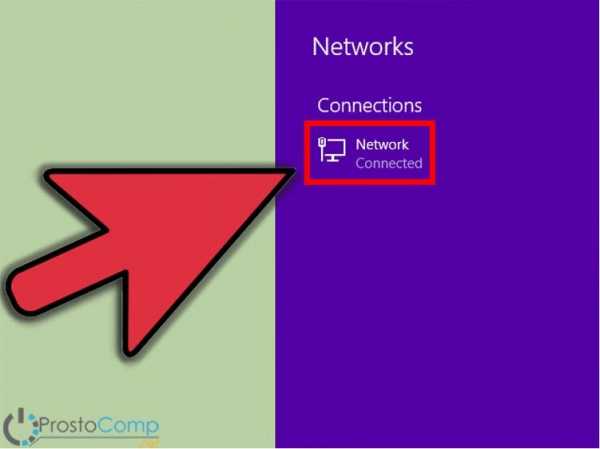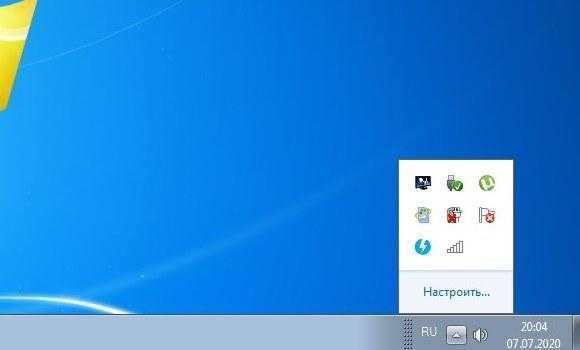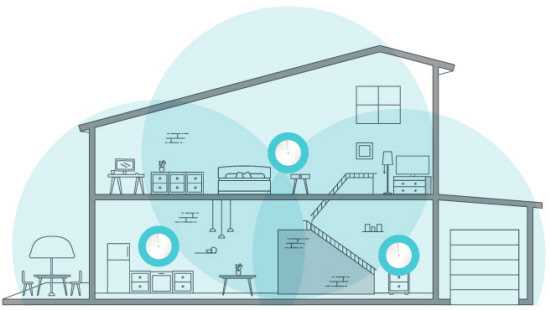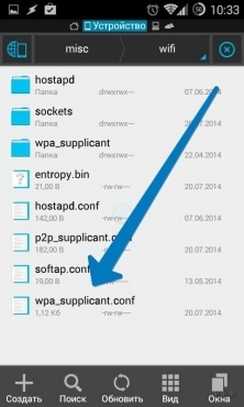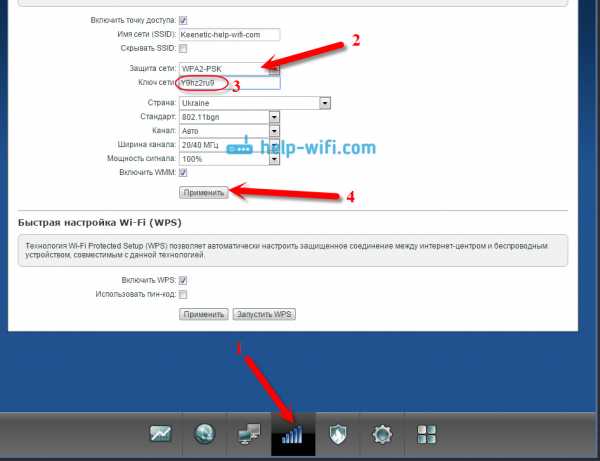Мы принимаем к оплате:
«Подарочный сертификат» от нашего Учебного Центра – это лучший подарок для тех, кто Вам дорог! Оплате обучение и подарите Вашим родным и близким обучение по любому из курсов!!!
«Сертификат на повторное обучение» дает возможность повторно пройти обучение в нашем Учебном Центре со скидкой 1000 рублей!
А также:
Как поменять пароль на роутере алтел 4g
Алтел 4g как сменить пароль на роутере
Как поменять пароль на WiFi роутере: руководство и советы
«Как поменять пароль на WiFi роутере?» — вопрос, который наиболее часто задают пользователи в сети. И это правильно. Потому, что от такого, на первый взгляд, незначительного штриха зависит безопасность ваших данных. Конечно, не каждый пользователь рискнет самостоятельно разобраться с параметрами роутера или модема: боязнь сделать что-нибудь не так и безвозвратно снести настройки слишком велика. Мы расскажем, как можно быстро изменить пароль на роутере, не навредив системе.
Почему нужно менять кодовое слово
Со временем пароль непременно нужно менять по одной лишь причине: велика вероятность, что к роутеру подключится посторонний пользователь (или пользователи) и займет часть порта. Меры предосторожности не будут излишними даже в случае, если используется оптика GEPON/GPON. То, что часть трафика уходит правонарушителю — полбеды. Намного важнее, что за противоправные действия правонарушителя в сети будете отвечать вы, так как в данном случае будет использоваться ваш IP-адрес.
До того, как перейти к установке нового пароля или замене старого, нужно разобраться с двумя задачами. Последние обязательно идут «под руку» с процедурой замены пароля: какой лучше установить сертификат безопасности и тип шифрования. Что касается первого, то наиболее проработанной версией, способной обеспечить безопасность беспроводной системы, специалисты отмечают спецификацию WPA2-PSK. Если ваш роутер не поддерживает данный стандарт, можно воспользоваться сертификатом WPA-PSK. Этот тип шифрования напрямую связан со спецификацией безопасности. В случае использования WPA2 применяется стандарт AES, а со спецификацией WPA — протокол TKIP. Учитывайте эти нюансы, если хотите избежать проблем с подсоединением устройств к вашей WiFi сети.
Последовательность действий при замене пароля на WiFi роутере зависит от модели устройства, хотя общий принцип проведения процедуры для всех аппаратов практически одинаков.
До того, как поменять пароль на WiFi роутере, нужно еще войти в меню настроек. Для опытных пользователей в этом нет ничего сложного, а вот новички могут сразу не справиться. Итак, чтобы войти в панель настроек и обновить пароль на Wi-Fi роутере, представляем вам простую инструкцию из 3 шагов. Она будет как раз кстати, если адрес веб-интерфейса роутера вам не известен.
Шаг №1. Подключаете роутер к компьютеру/ноутбуку
Роутер в активном режиме подсоединяется с ПК с помощью пач-корда, который вставляется в один из свободных разъемов. Другой конец протягивается до ПК и устанавливается в разъем, совместимый с коннектором.
Шаг №2. Определяете локальный IP-адрес.
Эта задача реализуется несколькими способами: непосредственно узнаете пароль у провайдера или выясняете самостоятельно, в том числе и методом подбора. В первом случае вам нужно сообщить модель роутера и ваши идентификационные данные. Чтобы определить IP-адрес вручную, нужно зайти в настройки WiFi провайдера — 4-5 полосок в правом нижнем углу. Если щелкнете по нему левой кнопкой мыши, откроется список беспроводных сетевых соединений, один из которых — активный. Вам нужно щелкнуть по нему правой кнопкой мыши и выбрать в меню вкладку «Состояние». Далее следует выбрать пункт «Сведения». После чего в списке открывается строка с надписью «Шлюз по умолчанию Ipv4», содержащая набор из 4-х цифр, разделенных между собой точкой. Эти цифры — не что иное, как ваш IP-адрес.

Еще один способ узнать IP-адрес для замены пароля на WiFi роутере — посмотреть его непосредственно на устройстве (под ним или в тыловой части корпуса). Часто используется еще и другой метод — подбора одного их наиболее распространенных кодов: 192.168.2.1, 192.168.1.1,192.168.1.254.
После введения кода нажимаете кнопку «Enter». Перед вами открываются поля для ввода логина/пароля, установленного производителем. Он, как правило, записан в нижней части корпуса. Часто производитель предусматривает единый пароль и логин, например, слово admin/administrator. В зависимости от модели роутера строка для кода может оставаться пустой.
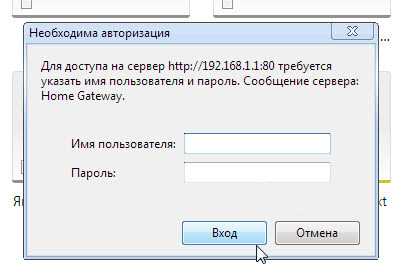
Как поменять пароль на WiFi роутере D-Link
Воспользоваться данным способом замены кода можно, если располагаете роутерами линеек DIR.
На роутерах бренда установлен пароль (заводской) 192.168.0.1, логин для открытия доступа в панель настроек — пустая строка или admin. Web-интерфейс — http://192.168.0.1 .
Роутеры линеек DIR и DVG поддерживают web интерфейс, оформленный в оранжевой гамме. Чтобы войти в панель WiFi настроек, открываете вкладку «Setup», затем «Wireless Settings». В нижней части страницы предусмотрено поле для ввода пароля – «Pre-Shared Key». Именно сюда вписывается измененный пароль, после чего действия подтверждаются, нажатием на «Save/Apply».
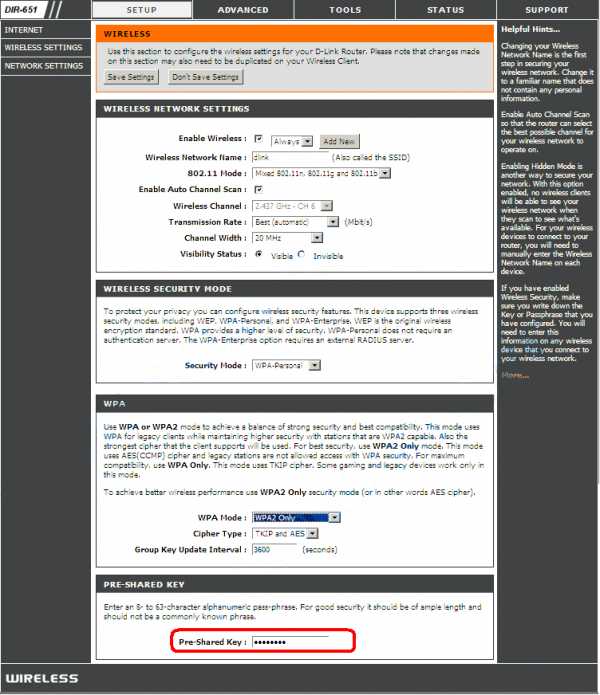
Если ваш роутер относится к серии NRU с программами линеек 1.2.хх, заходите во вкладку «Расширенные настройки», выбираете «Wi-Fi» → «Настройки безопасности». Затем находите «Ключ шифрования PSK», здесь обновляете Wi-Fi пароль новой комбинацией. После чего подтверждаете действия, нажатием на «Изменить». Последний шаг — нажатие на кнопку «Система», расположенную в верхнем части справа. Действия завершаются через «Сохранить и Перезагрузить».

Аналогичным путем изменяется пароль на остальных фирменных роутерах, поддерживающих прошивку последних линеек: в том числе и маршрутизаторы DAP-1155 В1/1360 D1, а также двухдиапазонные модели линейки DIR.
Следует помнить, что в двухдиапазонных моделях предусмотрен отдельный пароль для каждого канала. Кодовое слово вписывается в поле «Ключ шифрования PSK».
Обновление пароля на роутерах Tenda
Для локальной сети роутера предусмотрен идентификатор 192.168.0.1. Web-интерфейс — http://192.168.0.1. Производитель предусмотрел в качестве логина — общепринятое слово «admin», а функцию пароля используется пустая строка.
Для обновления пароля на китайских модификациях, входите в «Wireless Settings», затем «Wireless Security». Если же у вас аппарат с русифицированным интерфейсом, то выбираете сначала «Установка беспроводной сети», затем «Безопасность беспроводной сети». После того, как введен обновленный пароль в «Ключ (Key)», завершаете действие, нажатием на «ОК».
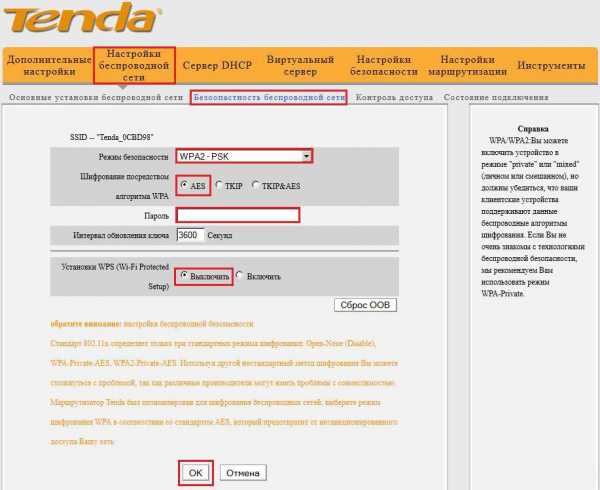
Роутер Asus: как поменять WiFi пароль
Пароль на роутеры данного бренда обновляется аналогично процедуре, предусмотренной для устройств других производителей. Сначала запускается браузер на ПК или ноутбуке, подключенном к маршрутизатору. Можно воспользоваться веб-интерфейсом с помощью WiFi сети (192.168.1.1). Пароль и логин по умолчанию — слово «admin». Если пароль ранее менялся, то нужно ввести обновленный код. При обновлении в русифицированном интерфейсе выбираете раздел «Дополнительные настройки», подраздел «Беспроводная сеть» → «Общие». Обновленный пароль вписывается в «Предварительный ключ WPA». Завершающий этап — сохранение измененных настроек.
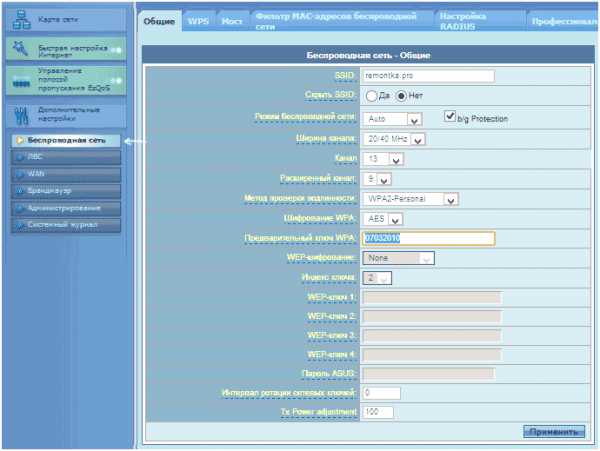
В моделях с англоязычным интерфейсом (RT-G32, N10/12/13U/15) сначала выбираете раздел «Settings», затем «Wireless» → «General». Новый пароль WiFi добавляете в «WPA Pre-Shared Key», подтверждая действие нажатием на «Apply».
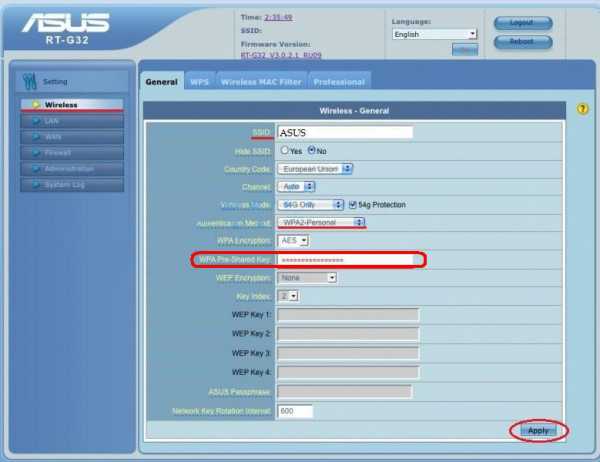
Смена пароля на роутерах MikroTik и Ubiquiti
Чтобы задать/заменить на роутере MikroTik пароль, открывается «Wireless», затем выбирается «Security Profiles», после чего нужно перейти во вкладку «General». В поле «Name» нужно указать имя профиля (любое), в «Authentication Types» выбираете «WPA2 PSK». Пароль для Wi-Fi роутера указывается в строке «WPA2 Pre-Shared Key». Затем действия подтверждаются, нажатием на кнопку «ОК».
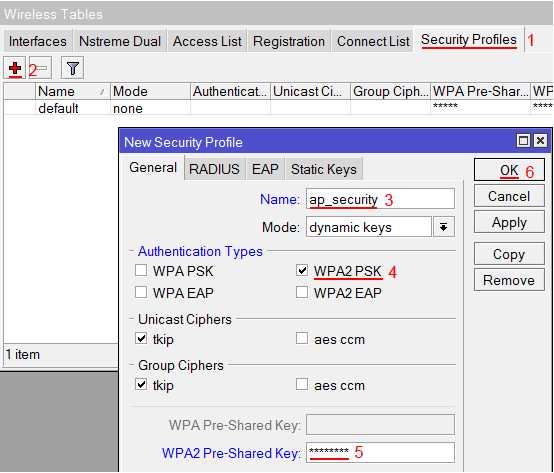
В роутерах Ubiquti установлен заводской пароль/логин «ubnt», в качестве IP-адреса используется комбинация из 192.168.1.1. После введения данных открывается «Main». Изменения в настройку беспроводной системы производятся в разделе «Wireless», расположенной рядом с главной.
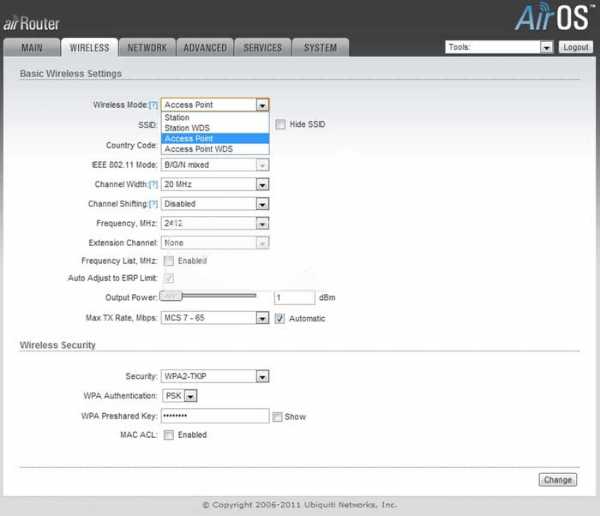
Нюансы генерации кода
Узнать, как поменять пароль на WiFi роутере — не еще не все. Чтобы создать безопасную беспроводную сеть, важно сгенерировать надежный пароль. По мнению специалистов, для взлома кода из 8 символов уходит не менее 11 месяцев. Кому захочется ломать голову так долго? Вряд ли найдутся желающие.
Надежные пароли, как правило, состоят из цифр, букв и символов. Но поскольку речь идет о домашней сети, не стоит использовать слишком витиеватую комбинацию и проще будет ограничиться только буквами, цифрами. Желательно, чтобы они набирались в случайном порядке.
Не нужно использовать собственные имена, клички животных, простые слова или поочередный подбор букв/цифр (например, 09876543 или “ячсфывйц”). Быстро будут раскрыты шаблонные пароли, а также повторяющиеся символы.
Те, кто не хочет долго раздумывать над подбором безопасного пароля, могут воспользоваться одним из трех способов генерации кодового слова:
Используйте онлайн-генератор. Вы задаете длину пароля, выбираете прописные/заглавные буквы, арабские цифры и программа предлагает различные варианты паролей.
Берете из книги или статьи предложение из 7-9 слов. Затем выписываете каждую вторую букву, после чего заменяете их латинским алфавитом. В случае повтора каких-либо символов, их можно заменить на числа. Остается только некоторые символы изменить на заглавные и надежный код готов.
Запишите предложение, состоящее максимум из 4 слов. Уберите пробелы, некоторые символы (в случайной очередности), оставив только восемь из них. Часть букв замените на цифры, а два-три из оставшихся сделайте заглавными.
Надежно подобранный пароль освободит вас от головной боли, причиной которой становится слабый сигнал приема, зависание системы и нестабильная связь.
Источник
Как изменить пароль Wi-Fi вашего роутера
Профилактика, как говорится, лучше лечения. Вот почему рекомендуется всегда использовать защиту паролем для их широкополосного подключения, чтобы избежать определенных ситуаций.Мы всегда сохраняем наш пароль Wi-Fi на наших смартфонах, смарт-телевизорах и многих других устройствах, и большинство из них остаются сохраненными в облаке. Поэтому, чтобы контролировать конфиденциальность и безопасность, мы всегда должны время от времени менять пароль Wi-Fi. Теперь, если вам интересно, как изменить или обновить пароль Wi-Fi, просто выполните следующие действия.
Есть несколько вещей, которые пользователь должен знать, прежде чем приступить к выполнению шагов.
• Торговая марка и номер модели маршрутизатора.
• Знайте URL-адрес портала конфигурации маршрутизатора (см. Руководство пользователя).
• Логин и пароль для портала конфигурации (имя пользователя и пароль по умолчанию - «admin»).
• Портативный компьютер или мобильный телефон, подключенный к тому же соединению Wi-Fi, или кабель LAN для соединения маршрутизатора с портативным компьютером.
Следующие шаги:
1.Откройте браузер на своем смартфоне или ноутбуке.
2. Введите URL-адрес (для маршрутизатора TP-Link 192.168.1.1) портала конфигурации в адресную строку и нажмите Enter.
3. Введите имя пользователя и пароль маршрутизатора для входа в систему.
4. Ищите параметр «Безопасность беспроводной сети», независимо от марки маршрутизатора, который вы используете.
5. После выбора опции «Безопасность беспроводной сети» перейдите к парольной фразе PSK и введите свой пароль.
6. Нажмите кнопку «Сохранить» и перезагрузите маршрутизатор.
Выбор надежного пароля
Простой пароль легко угадать и нажать, а пробный метод может привести к несанкционированному доступу к вашему общему соединению для передачи данных. Однако, следуя приведенным ниже рекомендациям, можно выбрать надежный пароль для своей точки доступа.
• Всегда используйте буквенно-цифровой пароль.
• Избегайте использования легко угадываемых паролей, таких как имя вашего питомца, дата рождения, номер дома, номер велосипеда / автомобиля, номер вашего телефона и т. Д.
• Использование специальных символов немного усложняет пароль.
Вот список из 100 паролей, которых следует избегать.
.
Airtel 4G Hotspot Password Change: Easy How To Guide
Изменить пароль точки доступа airtel 4g не так уж и сложно. Просто следуйте за мной и прочитайте сообщение, и вы сможете очень легко изменить пароль своего устройства точки доступа airtel.
Это очень простой и легкий в использовании трехэтапный метод. Давайте начнем.
1. Подключитесь к точке доступа airtel 4G WiFi
Сначала вам необходимо подключить свой ноутбук / ПК / мобильное устройство к Wi-Fi точки доступа Airtel.Если вы делаете это в первый раз, то на его обратной стороне будет написан пароль от точки доступа.
Выньте заднюю панель устройства, выньте и аккумулятор, там вы найдете пароль, записанный как WiFi Key .
Теперь запишите этот пароль, включите Wi-Fi на своем ноутбуке / ПК / мобильном устройстве и подключите устройство, с которого вы хотите изменить пароль, на его WiFi.
Вы также можете выполнять следующие действия со своего смартфона.

После того, как вы подключитесь к Wi-Fi на вашем устройстве с точкой доступа Airtel 4G, самое время войти на страницу точки доступа.
2. Войдите в точку доступа Airtel 4G
Я уже писал пост о том, как войти в систему через точку доступа Airtel 4G. Можно взять
.Решено: как успешно изменить пароль администратора на маршрутизаторе 4GEE
@Fydon писал:многократная вставка одного и того же текста без копирования между ними должна надежно давать одинаковый результат.
Должен! Я просто пытался исключить буфер обмена из уравнения. Я все еще удивлен, что это не работает.
Вы пробовали короткий pwd мин. длина принимает?
Попробуйте изменить pwd, как вы это делали, а затем посмотрите в настройках маршрутизатора текущий pwd администратора.Он может показать это ясно. Это то, что вы установили?
_________________________________________________________________________________Если вы думаете, что я помог, пожалуйста, не стесняйтесь нажимать кнопку «Нравится» ниже.
Для звонка в EE: наберите бесплатный номер +44 800 079 8586 - вариант 1 для мобильных телефонов; Вариант 2 для 4G WiFi; Вариант 3 для домашнего широкополосного доступа и EE TV.
ISP: 1999: Freeserve 48K Dial-Up => 2005: Wanadoo 1 мегабайт BB => 2007: Orange 2 мегабайта BB => 2008: Orange 8 мегабайт LLU => 2010: Orange 16 мегабайт LLU => 2011: Orange 20 мегабайт WBC => 2014: EE 20 мегапикселей WBC
.Как войти в интерфейс управления 4G LTE Mobile Wi-Fi (новый логотип)?
Эта статья относится к:
M7350 (V4 V5), M7200 (V1 V2), M7310 (V2), M7650 (V1 V1.10), M7300 (V3), M7450 (V1 V2)
В качестве демонстрации используется M7350.
Шаг 1
Подключитесь к мобильному Wi-Fi на телефоне или компьютере.
1. Найдите SSID и Пароль на крышке или на экране.
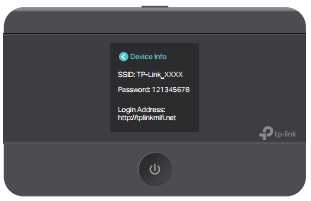
2. На телефоне или компьютере выберите SSID и введите пароль беспроводной сети, указанный на крышке или экране.
Шаг 2
Через вход для входа по телефону
1. Посетите http://tplinkmifi.net и войдите в систему с паролем по умолчанию: admin .
Если вы изменили пароль по умолчанию и забыли его, сбросьте его.
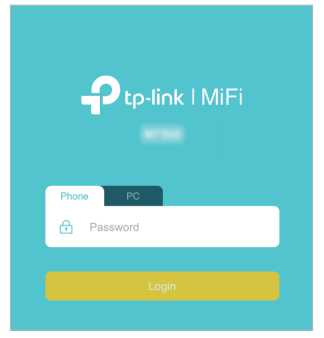
2.В целях безопасности создайте новый пароль для входа и нажмите Готово .
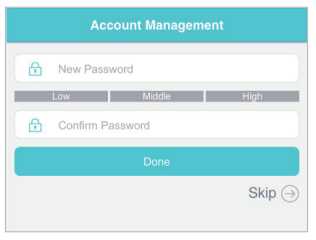
Через вход для входа на ПК
Веб-интерфейс управления ПК отображает все функции мобильного Wi-Fi. Если вы хотите использовать функцию (например, «Настроить DHCP-сервер»), которой нет в веб-интерфейсе управления телефоном или в приложении tpMiFi, пожалуйста, войдите в систему через запись ПК. Компьютер или планшет рекомендуется.
1. Посетите http://tplinkmifi.net и войдите в систему с паролем: admin .
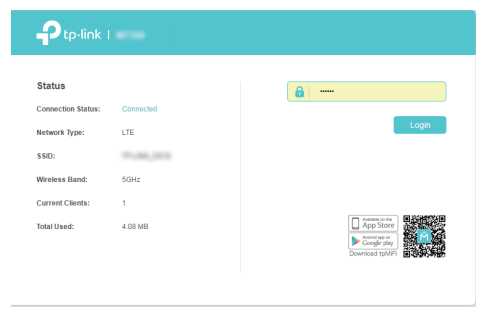
2. Перейдите к Wizard , создайте новый пароль для входа в систему в целях безопасности и нажмите Подтвердить .
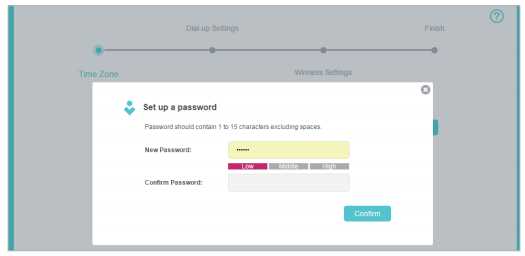
Через приложение tpMiFi
1. Найдите «tpMiFi» в App Store или Google Play Store или просто отсканируйте QR-код, чтобы загрузить приложение tpMifi.
2. Подключите устройство к мобильному Wi-Fi.
3. Запустите приложение tpMiFi, создайте новый пароль в целях безопасности и нажмите Сохранить .
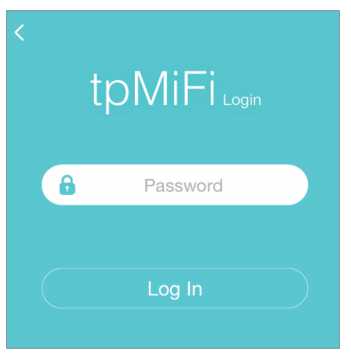
Чтобы узнать больше о каждой функции и конфигурации, перейдите в Центр загрузок , чтобы загрузить руководство для вашего продукта.
.