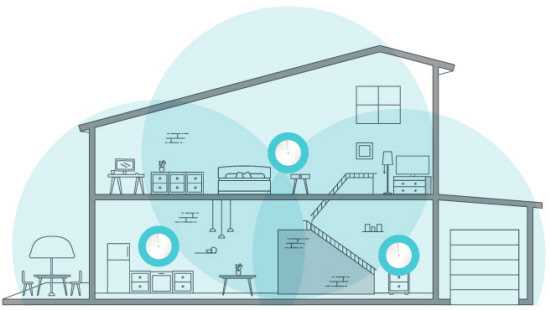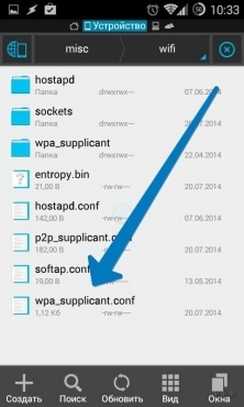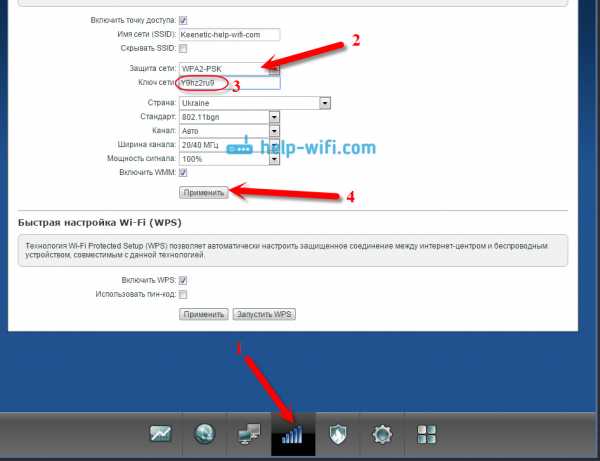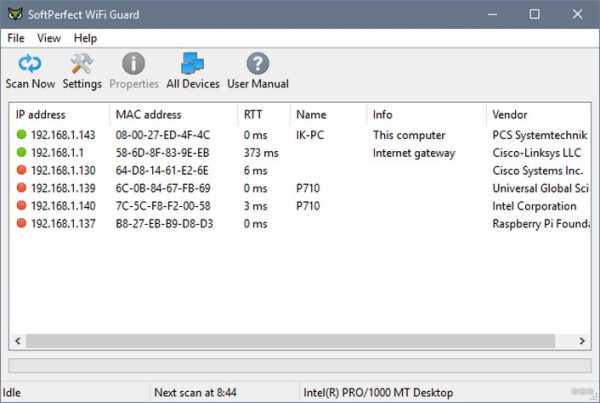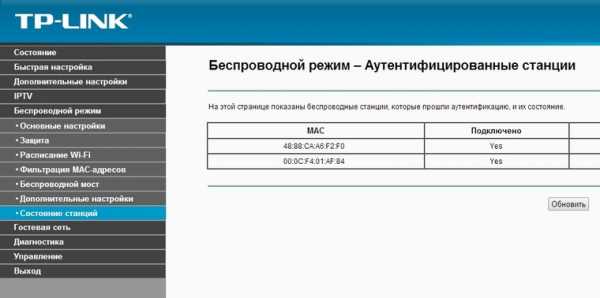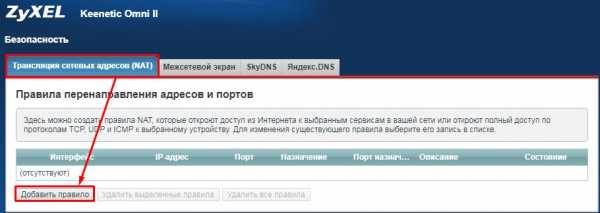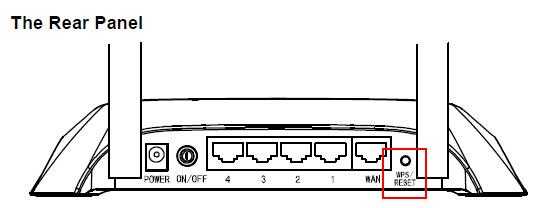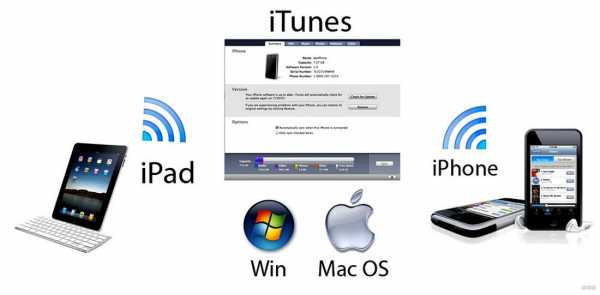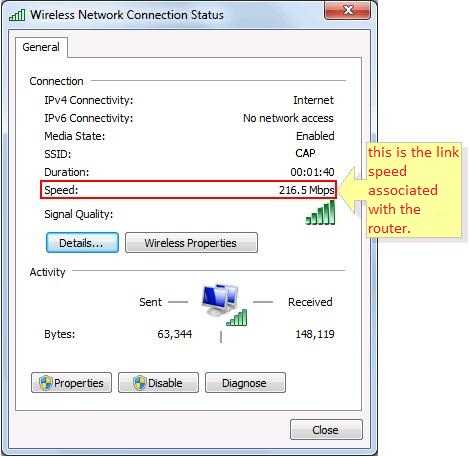Мы принимаем к оплате:
«Подарочный сертификат» от нашего Учебного Центра – это лучший подарок для тех, кто Вам дорог! Оплате обучение и подарите Вашим родным и близким обучение по любому из курсов!!!
«Сертификат на повторное обучение» дает возможность повторно пройти обучение в нашем Учебном Центре со скидкой 1000 рублей!
А также:
Как подключить роутер к компьютеру без кабеля
Как подключить компьютер к Wi-Fi роутеру без проводов
Возможность беспроводного соединения стала базовым функционалом большинства современных гаджетов: ноутбуков, планшетов, смартфонов. Однако соединение с Wi-Fi-сетью стационарных компьютеров до сих пор вызывает затруднения у пользователей, ведь в этих устройствах просто отсутствует нужная функция. Несмотря на это, данный «недочет» можно исправить при помощи специальных Wi-Fi-модулей.
Настройка Wi-Fi-роутера для работы
Если пользователь первый раз использует Wi-Fi-соединение, то перед тем как подключать компьютер к маршрутизатору, следует настроить устройство на передачу беспроводного сигнала. Совершается этот процесс в веб-интерфейсе роутера.
Открыть систему настроек маршрутизатора не так сложно, главное знать данные для входа. Прежде всего понадобится адрес системы. Он находится на обратной стороне Wi-Fi-роутеров: в строке под названием «IP». Если найти эту информацию не получилось, можно воспользоваться стандартными данными для перехода в веб-интерфейс:
- http://192.168.0.1/;
- http://192.168.1.1/.
Также следует проверить Wi-Fi-роутер на работоспособность. Для этого требуется проверить следующие параметры:
- Маршрутизатор подключен к электросети при помощи блока питания.
- К роутеру подключен ethernet-кабель при помощи отсека WAN.
- Персональный компьютер, с которого будет воспроизводиться вход, присоединен к необходимой сети.
После проверки правильности подключения прибора следует провести настройки подключения Wi-Fi-роутера. Для этого требуется выполнить последовательность действий:
- Запустить интернет-браузер на ПК.
- Набрать в адресной строке программного обеспечения IP-адрес роутера. Например, http://192.168.0.1/.
- Войти в систему, введя «Имя пользователя» и «Пароль».
- Запустить быструю настройку устройства или вручную заполнить данные IP-сервера.
Настройка соединения будет зависеть от веб-интерфейса модели устройства.
Большинство роутеров имеют быструю настройку, в некоторых маршрутизаторах придется вводить данные самостоятельно.
После настройки соединения можно переходить непосредственно к подключению персонального компьютера к роутеру.
Подключение Wi-Fi-роутера к ноутбуку
В ноутбуках, в отличие от стационарных компьютеров, уже установлен модуль для работы с беспроводным сигналом. Поэтому подключить устройство этого типа в несколько раз легче. Для этого необходимо выполнить следующие действия:
- Нажать левой кнопкой мышки по значку беспроводных соединений, который находится в правом нижнем углу панели задач.
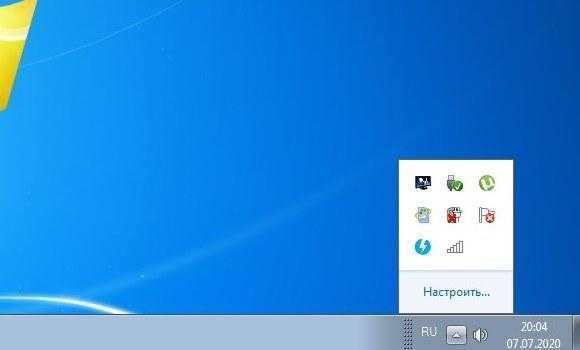
- Из представленного списка соединений выбрать интересующую сеть.
- Нажать на кнопку «Подключение», при необходимости введя пароль от Wi-Fi-соединения.
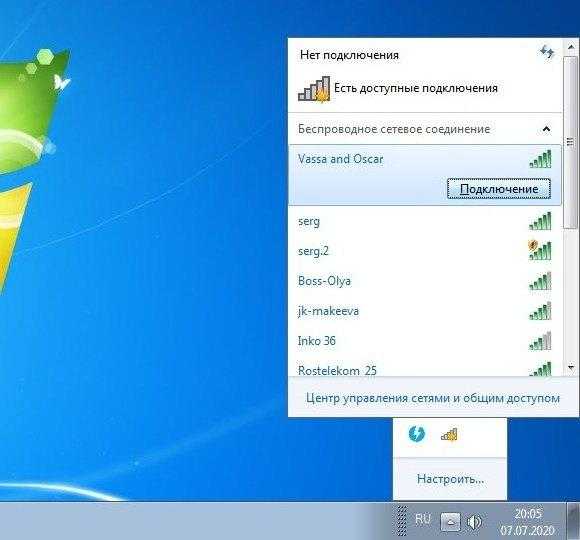
После этого ноутбук начнет подключаться к маршрутизатору, и если данные для входа введены верно, то пользователь получит доступ в интернет.
Если вы не можете найти значок для подключения беспроводных соединений, то, скорее всего, на ноутбуке не установлены необходимые драйверы. Поставить нужное программное обеспечение можно с установочного диска, который идет в комплекте с ПК.
Подключение Wi-Fi-роутера к стационарному компьютеру
При попытке подключения стационарного компьютера к Wi-Fi-роутеру пользователь сталкивается с серьезной проблемой: у ПК просто отсутствует функция подключения к беспроводным сетям. Но это ограничение можно убрать при помощи дополнительного оборудования.
Рассмотрим, как подключить компьютер к Wi-Fi-роутеру без проводов двумя способами:
- при помощи использования внешнего адаптера;
- через установку в материнскую плату устройства внутреннего Wi-Fi-модуля.
Так как эти два варианта подключения отличаются друг от друга, то стоит рассмотреть инструкцию применения каждого метода отдельно.
Внешний адаптер
Внешний адаптер — прибор, подключаемый к персональному компьютеру через USB-порт, дающий возможность присоединяться к беспроводной Wi-Fi-сети. Дизайн этого устройства схож с флеш-накопителем, однако к некоторым из модулей можно присоединить дополнительный USB-кабель, чтобы улучшить качество получаемого сигнала.

При покупке внешнего адаптера внимательно стоит осмотреть комплектацию товара. В нее должны входить:
- сам Wi-Fi-модуль;
- USB-кабель для удлинения местоположения устройства, чтобы оборудование лучше ловило сигнал;
- установочный диск с драйверами для внешнего адаптера;
- инструкция подключения оборудования.
Инструкция по установке внешнего адаптера для подключения стационарного компьютера к маршрутизатору будет выглядеть следующим образом:
- Подключить устройство к ПК через USB-порт.
- Игнорировать все всплывающие окна об установке оборудования.
- Вставить в дисковод диск, который шел в комплекте с внешним адаптером.
- Запустить установочный файл драйверов.
- Следовать всем пунктам помощника установки.
- Перезагрузить персональный компьютер.
После установки драйвера, можно подключать стационарный компьютер к беспроводной сети:
- Нажать левой кнопкой мышки по значку беспроводных соединений, который появился в правом нижнем углу панели задач.
- Из представленного списка соединений выбрать интересующее.
- Нажать на кнопку «Подключение», при необходимости введя пароль от сети.
Подключать к Wi-Fi-соединению можно только компьютер с активным внешним адаптером. Если пользователь отключит устройство от ПК, то возможность подключения к беспроводной сети также будет утеряна.

Внутренний адаптер
Внутренние адаптеры, в отличие от внешних аналогов устройств, подключаются к материнской плате персонального компьютера. Оборудование подключается к специализированному разъему формата PCI. Установка такого типа не должна вызвать трудностей, однако сам процесс разбора системного блока пугает неопытных пользователей.
Перед покупкой внешнего адаптера стоит уточнить: присутствует ли у материнской платы ПК разъем формата PCI или PCI Express. Потому что только при наличии этих каналов рассматриваемый способ подключения возможен.
Перед установкой внешнего адаптера пользователю также придется собрать устройство. Обычно оборудование приходит в разобранном виде. К счастью, собрать устройство не так трудно: достаточно присоединить антенну к специальному разъему платы с микросхемами.
Чтобы подключить стационарный компьютер к маршрутизатору при помощи внутреннего адаптера, следует выполнить действия:
- Разобрать корпус системного блока таким образом, чтобы у пользователя был полный доступ к материнской карте.
- Найти слот для внутреннего Wi-Fi-адаптера. Он выглядит как стандартный слот, обычно подписан PCI и располагается недалеко от звуковой карты.
- Подключить устройство к разъему: если антенна не помещается в корпус, то придется сделать для нее специальное отверстие в случае отсутствия такового у стенки ПК.
На корпусах некоторых системных блоках присутствуют заглушки, которые необходимо выдавить, чтобы через появившиеся отверстия вставить разъемы для антенны.

После подключения оборудования можно переходить к установке необходимых драйверов. Для этого следует выполнить последовательность действий:
- Вставить в дисковод диск, который шел в комплекте с внутренним адаптером.
- Запустить установочный файл драйверов.
- Следовать всем пунктам помощника установки.
- Перезагрузить персональный компьютер.
Если все этапы инструкции были установлены правильно, то у пользователя появится возможность подключить стационарный компьютер к маршрутизатору без использования проводов.
Заключение
Таким образом, способ подключения персонального компьютера к Wi-Fi-роутеру без использования проводов зависит от вида ПК. У ноутбуков возможность подключения встроена в системные настройки, поэтому такой тип соединения освоит даже начинающий пользователь. При подключении беспроводной сети к стационарному компьютеру придется воспользоваться дополнительными устройствами: внешним или внутренним адаптером. При этом необходимо не забыть установить для оборудования соответствующие драйверы.
Видео по теме
Как настроить беспроводной (Wi-Fi) маршрутизатор без компьютера
Можно ли настроить беспроводной маршрутизатор без компьютера?
В наши дни очень редко можно найти кого-то без компьютера, хотя времена меняются, поскольку люди начинают привыкать к использованию только смартфонов и планшетов для выхода в Интернет.
Однако, если вы относитесь к редкой группе людей, или, возможно, ваш настольный компьютер / ноутбук сломался или по какой-либо причине вы оказались без компьютера и маршрутизатора для настройки, это все еще вполне возможно.
Конечно, наличие компьютера по-прежнему намного лучше для настройки беспроводного маршрутизатора, поскольку мобильные устройства, хотя частично могут выполнять функции компьютера, по-прежнему имеют ограниченные возможности по сравнению с ноутбуком / настольным компьютером.
PCI-E Wi-Fi карты для настольных ПК
И если подумать, если у вас нет компьютера, было бы удобнее - и не говоря уже о практичности - просто подать заявку на 3G / 4G строить планы.
Хотите узнать, как получить бесплатный Wi-Fi?
В любом случае, если вы окажетесь без ноутбука / компьютера и задаетесь вопросом: «Могу ли я настроить беспроводной маршрутизатор без компьютера?»
Ответ - да!
Для этого урока вам понадобится:
1.Смартфон или планшет под управлением Android или iOS
2. Полностью заряженный аккумулятор (или просто убедитесь, что ваше устройство не умирает в середине процесса)
Следующее необязательно, но очень удобно, если процесс входа в систему по умолчанию не идет гладко ...
3. FING, EZ NetScan или любое другое приложение для обнаружения беспроводной сети, установленное на вашем интеллектуальном устройстве. FING & EZ NetScan бесплатен и доступен как для Android, так и для iOS
4. Ручка, игла или что-нибудь с острым концом.- это для любого потенциального сброса роутера!
Хорошо, теперь приступим!
Как настроить маршрутизатор Wi-Fi без компьютера
Настройка с Android:
1) Подключите маршрутизатор и подождите минуту или две, пока он полностью не включится.
2) На смартфоне / планшете включите Wi-Fi и подключитесь к сети маршрутизатора. SSID или название сети обычно включают название бренда и номера (например, «NETGEARXX»). Или взгляните на заднюю часть маршрутизатора - там будет напечатан SSID вместе с паролем Wi-Fi.
3) Вам будет предложено ввести пароль. Введите его.
4) После подключения откройте браузер устройства. В адресной строке введите IP-адрес. Обычно IP-адрес по умолчанию - «http://192.168.1.1» или «http://192.168.0.1». Или просто обратитесь к наклейке, напечатанной на задней панели маршрутизатора - обычно вы найдете там IP-адрес. Если это не работает, запустите приложение сетевого обнаружения, установленное на вашем устройстве.
Эта статья о поиске IP-адреса вашего маршрутизатора также может помочь.
Если вы используете FING, вы найдете IP-адрес, указанный под SSID сети, к которой вы подключены, рядом с символом Wi-Fi.
FING доступен бесплатно для Android и iOS - загрузите FING здесь
5) Вам будет предложено войти в систему. Имя пользователя по умолчанию обычно «admin», а пароль по умолчанию - «пароль». Если нет, взгляните на заднюю часть маршрутизатора, так как там также есть подробные сведения о входе в систему.
6) Вуаля, вы в деле!
IP-адрес Netgear по умолчанию
192.168.0.1
или
192.168.1.1
Настройка с iOS:
1) Подключите маршрутизатор и подождите минуту или две, пока он полностью не включится.
2) На iPhone / iPad включите Wi-Fi в меню «Настройки». SSID вашего маршрутизатора или название сети обычно включают название бренда и номера. Или взгляните на заднюю часть маршрутизатора - там будет напечатан SSID вместе с паролем Wi-Fi. Коснитесь SSID, чтобы подключиться.
3) Вам будет предложено ввести пароль.
4) После подключения откройте браузер устройства. В адресной строке введите IP-адрес. IP-адрес по умолчанию обычно «http://192.168.1.1» или «http://192.168.0.1». Или обратитесь к наклейке на задней панели маршрутизатора.
Если он не работает, как описано выше для настройки с Android, загрузите и установите FING, и вы найдете IP-адрес, указанный под SSID сети. Вы также можете попробовать Netty в качестве альтернативы. Нетти тоже бесплатна.
5) Вам будет предложено войти в систему.Имя пользователя по умолчанию обычно «admin», а пароль по умолчанию - «password». Если нет, взгляните на заднюю часть маршрутизатора, так как там также есть подробные сведения о входе в систему.
И, надеюсь, вы в игре!
Если эти учетные данные по умолчанию не работают, вы можете попробовать сбросить настройки маршрутизатора.
Просто помните, что все сохраненные вами настройки будут потеряны при сбросе!
Обычно вы найдете кнопку сброса на задней панели модема, обведенную красным и помеченную как «кнопка сброса» или «восстановление заводских настроек».”
Просто возьмите заостренный предмет, например ручку или скрепку, и нажмите утопленную кнопку от 30 секунд до минуты или сколько времени потребуется, чтобы индикаторы маршрутизатора погасли, а затем снова включились.
Затем попробуйте снова войти в систему, используя значения по умолчанию. Если он по-прежнему не работает, обратитесь за помощью в службу поддержки вашего бренда маршрутизатора.
Вы также можете попробовать сбросить 30 30 30
Мы надеемся, что это руководство сработало для вас. Прокомментируйте, пожалуйста, ниже и поделитесь, если сможете!
.Как настроить беспроводной маршрутизатор без компьютера с помощью смартфона

Если у вас есть маршрутизатор, который необходимо настроить, но нет компьютера, его можно настроить с помощью смартфона или планшета.
Любое мобильное устройство, например смартфон или планшет, можно использовать для настройки маршрутизатора.
Все маршрутизаторы имеют широковещательное имя по умолчанию, пароль Wi-Fi и IP-адрес, который используется для настройки.
Пароль по умолчанию всегда следует менять при настройке.
Что необходимо для настройки маршрутизатора со смартфоном
- Смартфон или планшет с интернет-браузером
- Пароль WiFi по умолчанию для маршрутизатора
- IP-адрес маршрутизатора по умолчанию
- Пароль администратора маршрутизатора по умолчанию
У каждого маршрутизатора есть имя пользователя и пароль по умолчанию для входа в Wi-Fi и панель администратора.
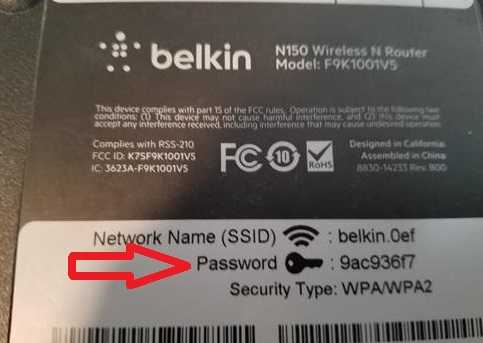
Пароль часто указан на нижней стороне маршрутизатора, но его также можно найти в Интернете.
Если у вас нет имени пользователя и пароля, Google укажите имя и номер модели маршрутизатора.
Если маршрутизатор был настроен ранее, для него можно установить параметры по умолчанию, обычно удерживая кнопку сброса в течение 3-5 секунд.

IP-адрес по умолчанию, а также имя пользователя и пароль администратора можно найти в Интернете или в руководстве.
Например, маршрутизаторы Dlink имеют IP-адрес по умолчанию 192.168.0.1 с именем администратора admin и без пароля по умолчанию.
Как настроить маршрутизатор со смартфоном
- Подключите маршрутизатор и включите его.
- Найдите в нижней части маршрутизатора пароль WiFi.
- Если в нижней части маршрутизатора нет пароля WiFi, введите пароль по умолчанию.
- Со смартфона перейдите в настройки WiFi и отключитесь от любых подключений.
- Найдите имя маршрутизатора (SSID) и подключитесь, введя пароль WiFi по умолчанию.
- Откройте браузер и введите IP-адрес по умолчанию.
- На странице входа администратора должно появиться поле «Имя пользователя и пароль по умолчанию».
- После входа в систему не забудьте изменить пароль WiFi по умолчанию.
Советы по настройке маршрутизатора с устройством Android или IOS
- Режим маршрутизатора по умолчанию
- IP-адрес маршрутизатора
- Вход в маршрутизатор с помощью браузера
Сначала подключите маршрутизатор и убедитесь, что параметры установлены по умолчанию, если нет, сбросьте маршрутизатор в режим по умолчанию.
Маршрутизаторыможно сбросить разными способами. У большинства из них есть кнопка сброса, которую удерживают в течение 3-5 секунд, чтобы сбросить все параметры.
Определение IP-адреса по умолчанию обычно выполняется с помощью поиска в Интернете.
Это также можно догадаться, поскольку есть несколько очень часто используемых IP-адресов, которые использует большинство маршрутизаторов.
Наиболее распространенные внутренние IP-адреса маршрутизатора
192.168.1.1
192.168.0.1
192.168.2.1
192.168.3.1
Если у вас нет доступа в Интернет, это можно сделать, предположив.
Внутренние домашние сети - это сеть класса C, которая всегда будет начинаться с IP-адреса «192.168». Последние два числа в адресе «192.168.0.0» - единственные, которые меняются.
После входа в Wi-Fi вы сможете изменить параметры на странице администратора.
Откройте браузер на своем устройстве и введите внутренний IP-адрес маршрутизатора в верхнюю строку.
Должна появиться страница администратора, на которой вы сможете войти в систему с вашим именем пользователя и паролем по умолчанию.
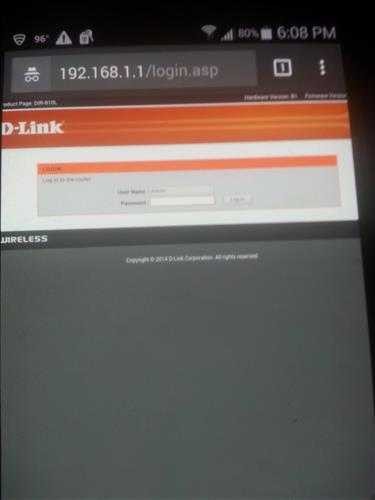
Снова найдите в Интернете имя пользователя и пароль администратора по умолчанию.
После входа в систему вы сможете настроить маршрутизатор, как на компьютере.
Следует иметь в виду, что все маршрутизаторы имеют разные меню настройки. Часто эти настройки говорят сами за себя, например, мастер WiFi, но если у вас есть проблемы, потребуется руководство, чтобы узнать, где находятся параметры.
Как подключить два компьютера без маршрутизатора | Small Business
Локальные сети обычно создаются путем подключения компьютеров к маршрутизатору. Если у вас есть два компьютера, которые вы хотите подключить к сети, но нет маршрутизатора, вы можете подключить их с помощью перекрестного кабеля Ethernet или создать специальную беспроводную сеть, если у них есть оборудование Wi-Fi. После их подключения вы можете делать все, что могли, в обычной сети, включая совместное использование файлов и принтеров. Некоторым сетевым адаптерам не требуются перекрестные кабели, и они могут работать с любым типом кабеля Ethernet; обратитесь к документации по сетевому адаптеру для получения дополнительных сведений.
Проводной
Подключите перекрестный кабель Ethernet к портам Ethernet на задней панели каждого ПК. Вы найдете этот порт на левой или правой стороне ноутбука.
Нажмите «Пуск» на одном из компьютеров, выберите «Панель управления» и нажмите «Просмотр состояния сети и задач» в разделе «Сеть и Интернет».
Щелкните «Общедоступная сеть» в разделе «Неопознанная сеть» и выберите «Домашняя» или «Работа».
Щелкните ссылку «Изменить дополнительные параметры общего доступа» на боковой панели и разверните раздел «Домашний или рабочий», щелкнув его.
Убедитесь, что «Включить сетевое обнаружение» включено, и нажмите «Сохранить изменения». Также выберите «Включить общий доступ к файлам и принтерам», если вы хотите предоставить общий доступ к файлам и принтерам.
Повторите этот процесс на другом ПК, чтобы включить обнаружение сети и совместное использование файлов и принтеров.
Wireless
Нажмите «Пуск» и выберите «Панель управления» на одном компьютере.
Щелкните «Просмотр состояния сети и задач» в разделе «Сеть и Интернет».
Нажмите «Установить новое соединение или сеть» в разделе «Изменить настройки сети».
Выберите параметр «Настроить прямое беспроводное соединение (компьютер-компьютер)» и нажмите «Далее».
Введите имя вашей беспроводной сети в поле «Имя сети».
Выберите тип безопасности, например «WPA2-Personal», в поле «Тип безопасности».
Введите кодовую фразу в поле «Электронный ключ». Он понадобится вам для подключения к другому компьютеру.
Установите флажок «Сохранить эту сеть» и выберите «Далее», чтобы создать сеть.
Щелкните значок «Сеть» на панели задач второго компьютера, выберите созданную сеть и укажите ее кодовую фразу для подключения.
.Как подключить новый компьютер к Интернету с помощью кабеля Ethernet | Small Business
Windows предварительно настроена для доступа в Интернет через Ethernet. Если ваш компьютер включает в себя адаптер Ethernet, как и многие, подключить компьютер к Интернету так же просто, как подключить кабель. Однако процедура настройки может усложниться, если вы хотите объединить в сеть несколько компьютеров в вашей компании или для настроек Ethernet на вашем компьютере не установлены значения по умолчанию.В любом случае подключение нового компьютера к Интернету - это быстрая процедура, которую можно выполнить за считанные минуты.
Выключите компьютер и отсоедините кабель питания от задней панели широкополосного модема. Если у вас есть Ethernet или беспроводной маршрутизатор, также отсоедините от него кабель питания.
Подключите кабель Ethernet к задней части широкополосного модема и к порту Ethernet вашего компьютера. Если вы используете маршрутизатор, вам понадобится второй кабель Ethernet. Подключите один кабель к широкополосному модему и к порту с пометкой «WAN» или «Интернет» на маршрутизаторе.Подключите второй кабель к одному из пронумерованных портов маршрутизатора и к порту Ethernet вашего компьютера.
Подключите кабель питания к широкополосному модему и дождитесь, пока он подключится к поставщику услуг Интернета. Обычно это занимает менее одной минуты. Индикатор на передней панели модема должен гореть постоянно, когда модем подключен. Подключите кабель питания к маршрутизатору, если это возможно, и подождите несколько секунд, пока он не установит связь с модемом.
Включите компьютер и запустите веб-браузер, когда Windows закончит загрузку.Если ваш компьютер может просматривать веб-страницы, остановитесь здесь. Если нет, продолжайте.
Откройте меню «Пуск», щелкните «Панель управления» и выберите заголовок «Сеть и Интернет». В новом окне щелкните заголовок «Центр управления сетями и общим доступом», а затем щелкните ссылку «Изменить параметры адаптера» в левом столбце. Откроется окно «Сетевые подключения».
Проверьте значок «Подключение по локальной сети». Если отображается сообщение «Сетевой кабель отключен», отсоедините и повторно установите кабель Ethernet между вашим компьютером и маршрутизатором или модемом.Если вы по-прежнему видите сообщение, замените кабель Ethernet.
Щелкните правой кнопкой мыши значок «Подключение по локальной сети» и выберите «Свойства» во всплывающем меню. В новом окне дважды щелкните «Протокол Интернета версии 4 (TCP / IP)». Установите переключатель «Получить IP-адрес автоматически» и «Получить адрес DNS-сервера автоматически», нажмите «ОК» в каждом окне и перезагрузите компьютер. Когда компьютер завершит перезагрузку, подключение к Интернету должно работать нормально.
.