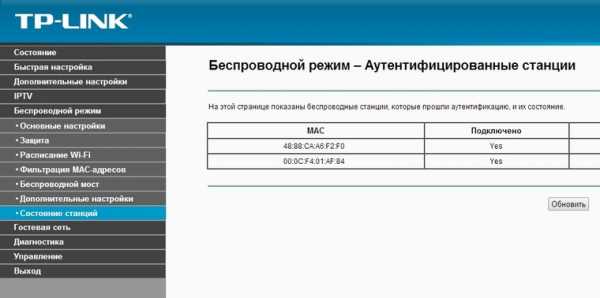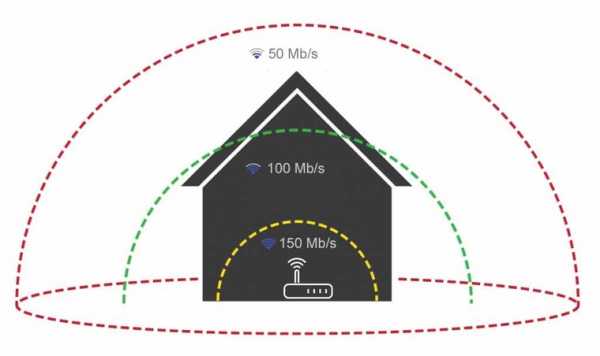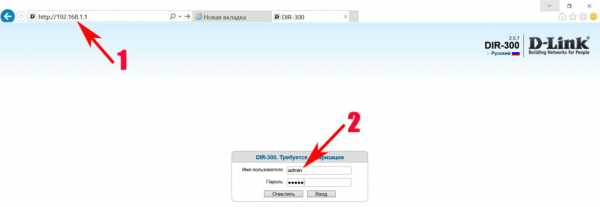Мы принимаем к оплате:
«Подарочный сертификат» от нашего Учебного Центра – это лучший подарок для тех, кто Вам дорог! Оплате обучение и подарите Вашим родным и близким обучение по любому из курсов!!!
«Сертификат на повторное обучение» дает возможность повторно пройти обучение в нашем Учебном Центре со скидкой 1000 рублей!
А также:
Как узнать скорость wifi роутера
Проверить скорость Wi-Fi - измерить скорость wi-fi соединения - тест скорости вай-фай интернета
Поделиться с другом
Подключение к Wi-Fi сети становится все более удобной опцией для пользования интернетом. Нет необходимости быть подключенным к сетевому кабелю и скорость соединения выше и качественнее, чем в мобильном интернете. Для этого используется роутер или модем, распространяющий сигнал на определенное расстояние.
Современные устройства и надежные провайдеры предоставляют максимально качественную скорость интернета без каких-либо помех. Однако если заметно долгое открытие сайтов или загрузку файлов, задержка при просмотре фильма хорошего качества, то следует проверить скорость Wi-Fi сети с помощью нашего сервиса SPEEDTEST.
Сервис был специально разработан, как независимый сайт для проверки скорости соединения.
Каждый пользователь Wi-Fi связи может в любой момент включить speedtest и получить точные данные: время загрузки и выгрузки информации, пинг и задержку. Нашим сервером пользуются известные провайдеры, так как полностью доверяют точности полученных данных.
Как проверить скорость wi-fi соединения
Чтобы проверить скорость Вай Фай сети, необходимо следовать простой инструкции. Для проверки можно использовать любой электронный девайс, браузер и операционную систему.
На нашем сайте проверка проводится следующим образом:
- Закройте все сторонние вкладки в браузере и оставьте открытым только спидтест.
- Проверьте, чтобы никакие программы и приложения не работали в фоновом режиме, так как они могут потреблять трафик, что скажется на показателях.
- Нажмите кнопку запуска спидтеста на сайте. На сервисе находится минимальное количество элементов, потребляющих трафик. При самом низком соединении возможно провести проверку и получить данные.
- Дождитесь окончания проверки и проверьте полученные результаты.
После проверки выводятся четыре главных показателя, которые полноценно показывают качество работы провайдера:
- Загрузка файлов.
- Выгрузка данных.
- Пинг – Задержка соединения.
Загрузка файлов – количество мбит информации загруженной за 1 секунду. Выгрузка данных – количество мбит информации, которое может быть загружено с устройства на сервер за 1 секунду. Пинг и задержка соединения показывает время, которое было использовано для отправки пакета данных на сервер и полный процесс обмена данными. Чем меньше этот показатель, тем лучше работает интернет.
Дополнительно, отображается информация: имя провайдера, личный IP-адрес, тип операционной системы и браузера.
Подготовка оборудования
На точность показателей влияет правильная подготовка оборудования. Следуя рекомендациям можно улучшить показатели и сделать их максимально корректными.
- Убедитесь, что к сети не подключены сторонние программы, открыты дополнительные браузеры и окна в фоновом режиме.
- Удалите из системы все подключенные девайсы, кроме устройства, с которого проводится раздача Wi-Fi связи.
- Перезагрузите модем или роутер и убедитесь, что он подключен к интернету.
- Запустите предварительно антивирусную программу, чтобы исключить наличие вирусов и вредоносных программ. Но после сканирования, не забудьте отключить ее.
- Проверьте, чтобы система не подгружала обновления и другие файлы.
Подготовка оборудования заключается в максимальной разгрузке канала. Это поможет точно определить скорость Wi-Fi на speedtest.net.
Тест скорости Wi-Fi через Windows
При очень низкой скорости интернета можно использовать внутреннюю систему проверки скорости:
- Нажмите кнопки Win+R
- В командной строке введите ncpa.cpl
- Запустите команду
- В отобразившемся списке выберите Wi-Fi соединение
- Наведите курсор и кликните на правую клавишу мыши
- В меню выберите пункт Состояние
Программа отобразит актуальные данные сети. Для точности данных предварительно подготовьте оборудование согласно вышеприведенной инструкции.
Через телефон и ноутбук
Тест Wi-Fi проводится также через ноутбук или телефон. Для этого откройте программу сетевого обнаружения на ПК. После этого с помощью Проводника кликните на опцию Сеть и обновите ее. Ноутбук, подключенный к сети Wi-Fi отобразится в списке, как дополнительный ПК.
Откройте папку с именем вашего ноутбука. В ней должна быть расшаренная папка, в которую необходимо будет скопировать любой объемный файл с компьютера. Во время копирования будет отражена реальная скорость скачивания. При нормальном интернете процесс скачивания должен быть стабильным с одной и той же скоростью.
Этот способ поможет оценить стабильность связи и покажет среднюю скорость скачивания.
Важно отметить, что скорость чтения жесткого диска должна соответствовать современным технологиям передачи соединения. Низкая скорость HDD будет ограничивать скорость передачи данных по беспроводной связи.
Максимальная и минимальная скорость Wi-Fi
Современные провайдеры готовы предоставлять интернет со скоростью 300 мбит/сек. Однако если пользователь откроет программу состояния сетевых подключений, то может увидеть другую цифру – 150 мбит/сек. Это обуславливается тем, что провайдер дает данные о скорости соединения, а компьютерная программа показывает лишь скорость передачи данных при скачивании.
Актуальная скорость подключения будет меньше в 2-3 раза. Если отображается скорость в 150 мбит/с, то пользователь имеет 50-60 мбит/с. Это зависит от точки доступа, количества подключенных девайсов к роутеру и потери скорости при беспроводном подключении.
Как проверить скорость Wi-Fi на моем ноутбуке?
Когда задержка и буферизация начинают замедлять работу, самое время взглянуть на вашу частоту проверки связи и скорость загрузки / выгрузки.
Два метода проверки скорости Wi-Fi
- Чтобы получить общее представление о скорости Wi-Fi, вы можете перейти в меню ноутбука «Сеть и Интернет» на панели управления. Оттуда выберите «Центр управления сетями и общим доступом», а затем щелкните свое имя Wi-Fi.Откроется окно состояния Wi-Fi, в котором отображаются различные точки данных сети. Скорость, указанная в меню состояния Wi-Fi, представляет собой соединение между вашим ноутбуком и маршрутизатором.
- Чтобы глубже изучить скорость вашего Wi-Fi, вы можете использовать онлайн-тест скорости Wi-Fi. У некоторых интернет-провайдеров есть собственные инструменты для проверки скорости. Существует также множество онлайн-инструментов для проверки скорости, таких как speedtest.net или fast.com, которые, как правило, бесплатны для использования и предоставляют вам информацию о скорости в реальном времени одним нажатием кнопки.Онлайн-тесты скорости часто показывают скорость загрузки и скачивания, а также скорость пинга. Скорость пинга важна для онлайн-игр, а скорость загрузки и выгрузки важна для просмотра веб-страниц, потокового видео и электронной почты.
Идеальная скорость загрузки и скачивания
Скорость передачи и загрузки измеряется в мегабитах в секунду (Мбит / с). Необходимая скорость Wi-Fi зависит от того, какие действия в сети вы используете чаще всего.
Для обычного просмотра веб-страниц, проверки электронной почты и потокового онлайн-видео рекомендуется скорость 4–8 Мбит / с.Netflix рекомендует скорость загрузки 5,0 Мбит / с для просмотра видео в качестве HD. Для потоковой передачи с Hulu вы можете использовать функцию автоматического выбора Hulu, чтобы обеспечить наилучшее качество просмотра для вашей пропускной способности. YouTube рекомендует минимальную скорость загрузки 1,5 Мбит / с, но это зависит от уровня качества видео. 20+ Мбит / с идеально подходят для пользователей, которые одновременно запускают множество интернет-приложений.
Как повысить скорость Wi-Fi
- Держите маршрутизатор на открытом и центральном месте.Такие вещи, как бытовая техника, стены и большие металлические предметы, могут отрицательно повлиять на ваш сигнал WiFi и, следовательно, на вашу скорость.
- Убедитесь, что ваш маршрутизатор обновлен. Обновление микропрограммы вашего роутера помогает защитить вашу полосу пропускания от вредоносных программ и снизить скорость вашего интернета.
- Держите под контролем Wi-Fi и удаляйте неизвестные устройства из вашей сети. Наличие в сети слишком большого количества устройств или более старых, более медленных устройств может значительно замедлить скорость вашего Wi-Fi. Вы можете легко управлять устройствами, подключенными к вашей домашней сети, с помощью решения Managed WiFi, которое дает вам инструменты, необходимые для управления всеми подключенными устройствами, а также для предотвращения нежелательных устройств в вашей сети.
- Используйте усилитель или повторитель Wi-Fi. Усилители и повторители Wi-Fi помогают избавиться от участков вашего дома со слабым подключением.
10 способов повысить скорость вашего текущего маршрутизатора
Хороший маршрутизатор может существенно повлиять на скорость вашего интернет-соединения. Но если у вас нет денег, чтобы раскошелиться на топовую модель, какие еще возможности открыты для вас?
Если вы хотите узнать, как оптимизировать настройки маршрутизатора для скорости или как установить лучшую конфигурацию маршрутизатора для более быстрого Интернета, продолжайте читать.
1. Автоматизация расписания перезагрузки
Большинство новых маршрутизаторов не нуждаются в регулярной перезагрузке.Однако, если вы когда-либо сталкивались с обесточенным интернет-соединением, перезагрузка маршрутизатора часто бывает все, что требуется, чтобы вы снова заработали.
Однако, если вы обнаружите, что перезагружаете маршрутизатор с какой-либо регулярностью, варианты прошивки DD-WRT и Tomato имеют параметры перезагрузки по времени.Настройте его на перезагрузку один раз в день, пока вы спите, и вы даже не заметите простоя, когда маршрутизатор выключится и снова начнет работу.
2. Сделайте маршрутизатор быстрее с помощью новой антенны
Простой способ сделать роутер быстрее - купить новую антенну.
Антенна на большинстве бытовых роутеров ужасная.Усиленная антенна для вторичного рынка - отличное решение и простой способ улучшить качество сигнала (и, следовательно, повысить скорость) без необходимости в новом устройстве. Варианты послепродажного обслуживания с питанием и усилением начинаются с 10-15 долларов, вплоть до 100 долларов.
Подключаемые расширители диапазона немного дороже, но они действуют как антенна с питанием и беспроводной ретранслятор одновременно.Они могут значительно улучшить дома с мертвыми зонами или ухудшением сигнала, но ваш пробег может отличаться.
3. Отключить старые беспроводные протоколы
Как оптимизировать настройки роутера по скорости? Первое, что вы можете подумать, - это отключить старые беспроводные протоколы.
Более новые маршрутизаторы на 802.Протокол 11ac предлагает возможности, намного превосходящие многие предложения услуг интернет-провайдеров. Хотя маршрутизатор может быть быстрым, многие из ваших устройств, вероятно, используют более старые протоколы, такие как 802.11g, которые замедляют работу всей сети, как только это устройство подключается. В идеале вы должны удалить все устройства, которые вы видите, используя протоколы b или g.
Самые быстрые протоколы в порядке от самого быстрого к самому медленному: ac> n> g> b.
Обратитесь к документации вашего маршрутизатора, чтобы узнать, как это сделать.
4. Измените ширину канала
Как насчет лучших настроек маршрутизатора для повышения скорости в вашей локальной сети? Например, как ускорить передачу видеопотока между устройствами?
Лучшая конфигурация маршрутизатора для локальной скорости часто влечет за собой изменение ширины канала.Чем шире ширина, тем более старые устройства на старых протоколах будут страдать от помех.
Сделайте еще один шаг вперед с нашей статьей о связывании каналов для маршрутизаторов Wi-Fi.
5. Обновляйте свой маршрутизатор
Один из наиболее часто игнорируемых способов максимизировать скорость маршрутизатора - убедиться, что на нем всегда установлены последние версии программного обеспечения и прошивки от производителя.
Конечно, обновления обычно представляют собой исправления безопасности, но они не сделают ваш маршрутизатор внезапно быстрым.Однако любой дополнительный прирост может помочь. Если вы не обновлялись какое-то время, вы можете увидеть больший прирост, чем вы ожидали.
6. Экспериментируйте с расположением маршрутизатора
Речь идет не только о поиске лучших настроек маршрутизатора для быстрого доступа в Интернет.Вам также необходимо подумать о том, где вы размещаете маршрутизатор в своем доме.
Поскольку маршрутизатор конкурирует с каждым другим 2.Устройства с частотой 4 ГГц и / или 5 ГГц в вашем районе, едва уловимые движения часто имеют огромное значение. Кроме того, строительный материал вашего дома может мешать беспроводному сигналу. Общеизвестно, что твердые бетонные стены трудны для прохождения Wi-Fi-соединения.
7. Оптимизируйте настройки канала маршрутизатора
Давайте еще раз посмотрим, как сделать роутер быстрее за счет оптимизации настроек.
Вы думали о смене канала роутера? Существует множество бесплатных инструментов, которые будут сканировать ваш местный эфир в поисках каналов с наименьшими помехами.Затем они предложат вам, на какой канал вам следует переключиться.
Вам необходимо изменить канал в настройках роутера.И снова вы узнаете, как это сделать, в документации к вашему устройству или на странице онлайн-справки.
Узнайте больше о том, как выбрать лучший канал Wi-Fi для вашего роутера.
8. Переключите маршрутизатор на другой диапазон
Типичный дом полон беспроводных устройств.К счастью, с двух- или трехдиапазонным маршрутизатором у вас будет возможность разделить их, чтобы максимизировать скорость.
Проще говоря, вы открываете еще одну полосу для сетевого трафика.В то время как однополосная дорога приведет вас туда, две (или три) полосы лучше для всех участников.
Если у вас есть двухдиапазонный маршрутизатор, вы можете назначить его на дополнительный (и обычно менее загруженный) диапазон 5 ГГц вместо того, чтобы все ваши устройства конкурировали за место в 2.Диапазон 4GHz.
Мы написали о лучших двухдиапазонных маршрутизаторах, которые вы можете купить, если хотите узнать больше.
9. Измените имя сети и пароль
Многие технически подкованные люди по-прежнему используют на своем маршрутизаторе имя пользователя и пароль по умолчанию.Даже хакеры среднего уровня способны взламывать относительно безопасные сети с паролями, отличными от стандартных.
Не менее важно использовать надежный пароль Wi-Fi.Хотя вы могли бы проделать отличную работу по разделению своих устройств на отдельные диапазоны, обновлению прошивки и переключению каналов в периоды высокого трафика, все это бесполезно, если ваши соседи совмещают ваш Wi-Fi и используют его для торрент-фильмов. день.
10. Установите новую прошивку
Многие маршрутизаторы сохраняют настройки относительно надежными, чтобы вы ничего не напортачили.Хотя это отлично подходит для большинства пользователей, иногда вам просто нужно погрузиться в настройки и взломать настройки, пока вы не используете маршрутизатор, который намного превышает его цену.
Для некоторых из самых популярных маршрутизаторов существует несколько вариантов прошивки с открытым исходным кодом.Хотя поддерживаются не все маршрутизаторы, недостатка в отличных вариантах нет. Они могут помочь вам ускорить работу маршрутизатора Netgear, найти оптимальные настройки для маршрутизатора TP-Link и ускорить работу маршрутизатора практически любой марки.
DD-WRT, OpenWRT и Tomato являются одними из самых популярных сторонних прошивок.
Имейте в виду, что если вы придерживаетесь оборудования своего интернет-провайдера, установка новой прошивки невозможна.Это одна из причин, по которой рекомендуется заменить маршрутизатор вашего интернет-провайдера на приобретенный в магазине.
Оптимизируйте настройки маршрутизатора для повышения скорости
Надеюсь, эта статья показала вам, как максимизировать скорость вашего маршрутизатора и определить лучшую конфигурацию для более быстрого Интернета.
Если вы хотите узнать больше о том, как получить максимальную скорость от вашего маршрутизатора, ознакомьтесь с другими нашими статьями о том, как отслеживать и ограничивать трафик маршрутизатора, и о лучшей комбинации модем / маршрутизатор для любого бюджета.С точки зрения безопасности вы также можете рассмотреть возможность настройки гостевой сети на вашем маршрутизаторе.
Надеемся, вам понравятся товары, которые мы рекомендуем! MakeUseOf имеет филиал партнерские отношения, поэтому мы получаем долю дохода от вашей покупки. Это не повлияет на цена, которую вы платите, и помогает нам предлагать лучшие рекомендации по продуктам.
Нужно отправить или получить электронное письмо, не используя свой настоящий адрес электронной почты? Вот несколько отличных одноразовых почтовых сервисов.
Об авторе Дэн Прайс (Опубликовано 1382 статей)
Дэн Прайс (Опубликовано 1382 статей) Дэн присоединился к MakeUseOf в 2014 году и является директором по партнерству с июля 2020 года.Обратитесь к нему с вопросами о спонсируемом контенте, партнерских соглашениях, рекламных акциях и любых других формах партнерства. Вы также можете увидеть его каждый год бродящим по выставочной площадке CES в Лас-Вегасе, поздоровайтесь, если собираетесь. До своей писательской карьеры он был финансовым консультантом.
Ещё от Dan PriceПодпишитесь на нашу рассылку новостей
Подпишитесь на нашу рассылку, чтобы получать технические советы, обзоры, бесплатные электронные книги и эксклюзивные предложения!
Еще один шаг…!
Подтвердите свой адрес электронной почты в только что отправленном вам электронном письме.
.Как проверить связанную скорость / скорость соединения на беспроводном клиенте
Что связано / скорость соединения?
Два оконечных устройства согласовывают максимальную скорость соединения между собой на основе их индивидуальной максимальной скорости и качества связи. В то время как для беспроводной связи 802.11 характерная склонность к помехам в сочетании с различными накладными расходами означает, что фактическая скорость передачи обычно составляет 40-60 процентов от соответствующей скорости.
Как проверить соответствующую скорость на беспроводном клиенте?
Windows : клавиша Windows + «R» -> введите «ncpa».cpl »-> щелкните правой кнопкой мыши« Подключение к Wi-Fi / беспроводной сети »-> Статус.
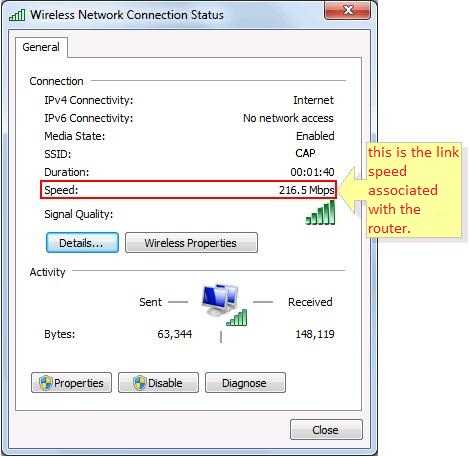
Mac OS : Продолжайте нажимать клавишу Option на клавиатуре, а затем щелкните мышью по символу Wi-Fi в правом верхнем углу экрана. Затем вы увидите подробную информацию о Wi-Fi. Tx Rate - это скорость соединения.
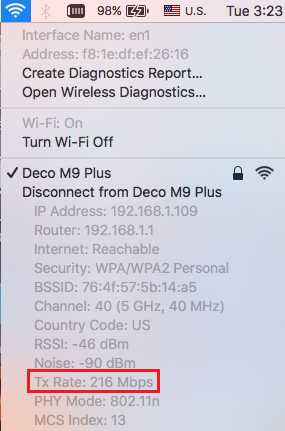
Android: Настройки-> Wi-Fi-> нажмите Wi-Fi, к которому в данный момент подключен клиент.
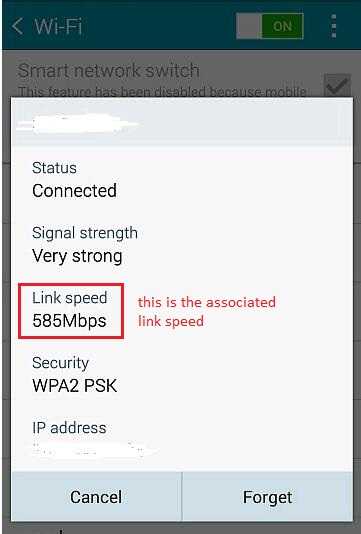
Как оптимизировать и увеличить скорость Wi-Fi за 5 шагов
3.
Уменьшить количество подключаемых устройств
Несколько устройств, подключенных к маршрутизатору, повлияют на производительность WiFi. Для каждого устройства, использующего Интернет, полоса пропускания делится между устройствами, распределяя скорость. В результате, чем больше устройств вы подключили к Интернету, тем меньшая часть пирога WiFi распределяется между каждым устройством. Вы можете повысить скорость Wi-Fi, ограничив количество устройств, подключаемых к вашей сети.
Кроме того, скорость вашего интернета зависит от скорости самого медленного устройства. Скорость большинства беспроводных маршрутизаторов снижается до скорости вашего самого медленного устройства. Например, если у вас старый ноутбук, использующий ту же широкополосную связь, что и новое устройство, скорость Wi-Fi на всех устройствах может быть снижена, чтобы соответствовать скорости старого устройства. Подробнее о скоростях, которые поддерживает ваше устройство, см. В руководстве пользователя (планшета, смартфона, ноутбука, планшета, телевизора, игровой системы, проигрывателя Blue-ray и т. Д.)) или на сайте производителя.
.