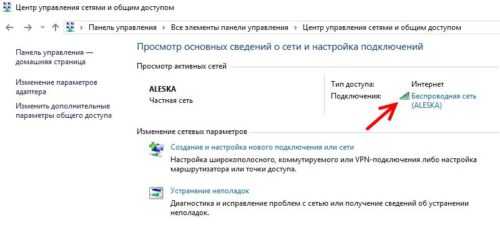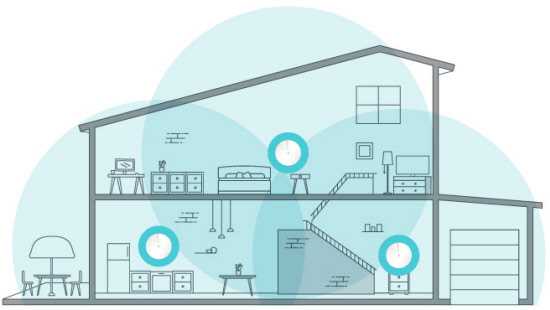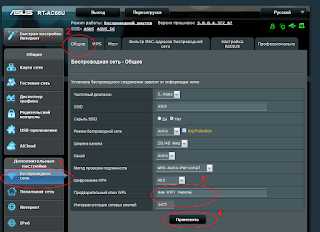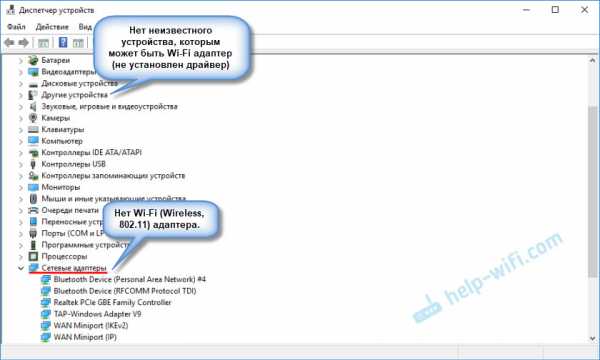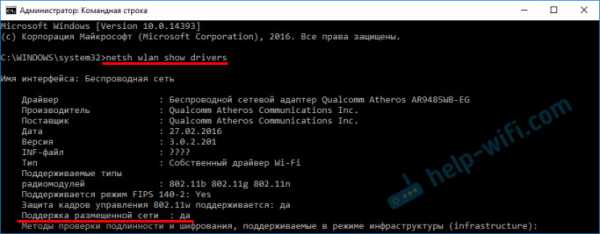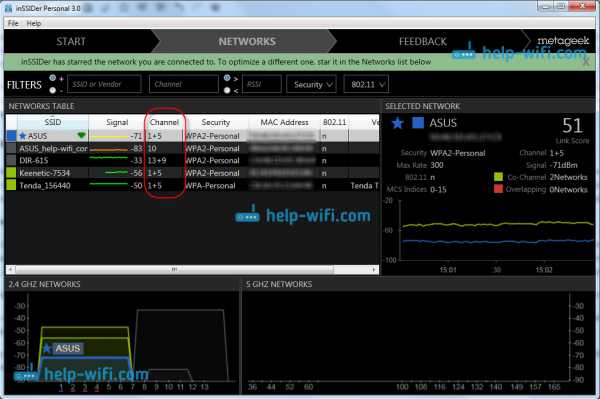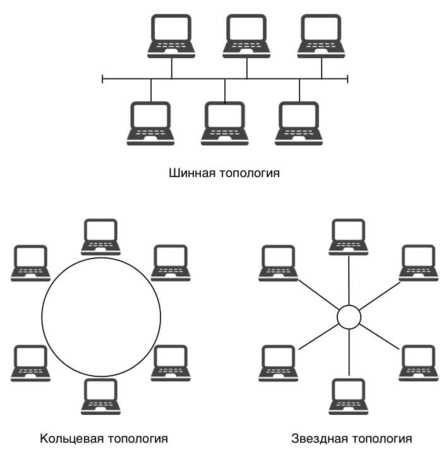Мы принимаем к оплате:
«Подарочный сертификат» от нашего Учебного Центра – это лучший подарок для тех, кто Вам дорог! Оплате обучение и подарите Вашим родным и близким обучение по любому из курсов!!!
«Сертификат на повторное обучение» дает возможность повторно пройти обучение в нашем Учебном Центре со скидкой 1000 рублей!
А также:
Wifi direct на ipad как включить
инструкция по настройке и включению на iOS устройствах
С появлением «умных» телевизоров, или Smart TV, стало намного проще выходить в Интернет для просмотра цифровых каналов, фильмов в высоком качестве, серфинга в Сети, игр и многого другого. Кроме этого, была создана функция Wi-Fi Direct, позволяющая подключить телефон к телевизору. С ее помощью можно быстрее набирать текст, выводить фото или видео с телефона на большой экран, включать и выключать устройство, а также производить различные настройки. Это здорово упрощает использование ТВ, поскольку стандартные пульты дистанционного управления не настолько просты и функциональны, как мобильные телефоны.
Есть ли на iPhone Wi-Fi Direct
У Айфона от компании Эппл есть возможность произвести прямое подключение к телевизору для упрощения использования и выведения изображения на большой экран. Работа данной функции зависит от модели телевизора. Для каждой есть специальный набор приложений, установка которых позволит использовать опцию.
Основная задача Wi-Fi Direct заключается в облегчении некоторых действий. Например, иногда бывает нужно срочно набрать текст в телевизоре. В таком случае это можно сделать в телефоне, а изображение вывести на большой экран для более удобного чтения и редактирования.
Важно! Настроить совместную работу телефона и телевизора легко. Для этого потребуется установка специального приложения.
Перечисленная опция помогает создавать сети по беспроводной технологии между несколькими планшетами, ноутбуками или персональными компьютерами. Ее создателями является группа WECA. Она также проводит обслуживание и обновление технологии.
Wi-Fi Direct является более совершенным и новым продолжением обычных беспроводных сетей, при помощи которых можно связаться между двумя приборами без маршрутизатора. Скорость работы в Wi-Fi Direct такая же, как и при обычном беспроводном соединении. С помощью этой технологии есть возможность соединения двух и более гаджетов.

Примечательно, что опция может поддерживаться на многих других бытовых приборах и подключать iPhone к:
- принтеру;
- сканеру;
- клавиатуре;
- фото- и видеокамере и многим другим устройствам.
Как использовать функцию Wi-Fi Direct с мобильным устройством iPhone
Настроить опцию на телефоне от компании Apple можно легко. Сперва требуется активировать беспроводную сеть на самом смартфоне. В зависимости от устройства на другом конце, будь то планшет iPad, ноутбук, телевизор, так же требуется убедиться во включении режима беспроводного соединения.
Обратите внимание! Способы подключения к различным типам техники могут отличаться, поэтому сперва нужно изучить настройки в инструкции.
Далее нужно выбрать настройки беспроводной сети и провести соединение с точкой доступа, к которой также подключено второе соединяемое устройство. После этого на телефоне следует запустить специальное приложение для конкретного подключаемого устройства.
В качестве примера ситуация, когда с мобильного гаджета требуется распечатать текст на принтере Epson. Требуемое приложение будет иметь название Epson Print. Приложение предоставит список из доступных принтеров. Необходимо выбрать требуемый и запустить печать. В таком случае нет необходимости постоянно использовать ноутбук или персональный компьютер, можно подключать к ним телефон и выполнять множество действий удаленно.
Как подключить телефон к Смарт ТВ с помощью Wi-Fi Direct
Сочетание устройств для хорошего соединения — это случай, когда совершенно различные бытовые приборы работают между собой благодаря общей беспроводной технологии обмена информацией. Wi-Fi является одной из таких. Современные телевизоры имеют встроенную функцию под названием Smart TV, при помощи которой возможно подключение телефона. Это делается, чтобы было удобнее переключаться между режимами телевизора, настраивать его, набирать текст или осуществлять поиск любимого фильма или телепередачи.
Чтобы телефон соединить с телевизором и проводить управление его функциями, нужно скачать и установить специальное приложение для смартфона. Различные производители требуют использования своих:
- все модели телевизоров компании Philips работают при помощи приложения Philips MyRemote;
- для работы с телевизорами Panasonic нужна программа VIERA Remote;
- бренд LG и его продукция поддерживает приложение LG TV Remote;
- корпорация Samsung разработала Samsung Remote;
- специалисты марки Sony специально создали приложение Sony Remote.
Обратите внимание! Без установки перечисленных программ подключить телефон к «умному» телевизору не получится.
Как включить Wi-Fi Direct IOS
Чтобы синхронизировать Айфон и телевизор между собой, нужно выполнить следующую последовательность действий:
- Для работы беспроводного соединения между устройствами нужен маршрутизатор, при помощи которого происходит раздача сигнала сети Wi-Fi. К нему подключаются и телевизор, и телефон.
- Потребуется приложение для конкретной модели телевизора. Обычно производители используют один вариант для всей линейки моделей.
- Нужно зайти в программу на телефоне и произвести подключение к выбранному телевизору. Кроме этого, на экране последнего требуется подтвердить соединение при помощи функции «Удаленное управление». Некоторые производители, например, Sony с моделью Bravia, требуют подтвердить соединение вводом пароля, который высвечивается на экране телевизора.
- После прохождения первых трех шагов нужно выполнить определенные действия в приложении на телефоне. Процесс этот предельно понятен, поэтому сложностей возникнуть не должно.
Подключение Айфона к другому смартфону по Wi-Fi Direct
До определенного момента между двумя Айфонами было невозможно обмениваться информацией без Интернета. Но недавно было разработано приложение Instashare. Чуть позже, после некоторых обновлений, появилась специальная встроенная функция AirDrop. Чтобы обмениваться информацией с ее помощью, потребуется наличие опции на всех подключаемых устройствах.
Активировать ее можно таким образом:
- Нажать последовательно: Настройки — Основные — AirDrop.
- Выбрать с кем подключиться: «Только контактам» или «Всем».

Создание технологии Wi-Fi Direct позволило напрямую обмениваться данными, а также подключаться и управлять другими устройствами. Однако для работы необходимо наличие на всех подключаемых моделях специального приложения. Сами настройки просты, поэтому наладить связь не составит большого труда.
Подгорнов Илья ВладимировичВсё статьи нашего сайта проходят аудит технического консультанта. Если у Вас остались вопросы, Вы всегда их можете задать на его странице.Похожие статьи
iphone - поддержка Wi-Fi Direct и iOS
Переполнение стека- Около
- Продукты
- Для команд
- Переполнение стека Общественные вопросы и ответы
- Переполнение стека для команд Где разработчики и технологи делятся частными знаниями с коллегами
Wi-Fi - возможно ли подключение Wi-Fi Direct на устройствах iOS и между устройствами с поддержкой Wi-Fi Direct?
Переполнение стека- Около
- Продукты
- Для команд
- Переполнение стека Общественные вопросы и ответы
- Переполнение стека для команд Где разработчики и технологи делятся
Как настроить персональную точку доступа на вашем iPhone или iPad
Персональная точка доступа позволяет вам совместно использовать сотовое соединение для передачи данных вашего iPhone или iPad (Wi-Fi + Cellular), когда у вас нет доступа к сети Wi-Fi.
Настройка персональной точки доступа
- Выберите «Настройки»> «Сотовая связь» или «Настройки»> «Личная точка доступа».
- Коснитесь ползунка рядом с «Разрешить другим присоединяться».
Если вы не видите параметр «Персональная точка доступа», обратитесь к своему оператору, чтобы убедиться, что вы можете использовать персональную точку доступа со своим планом.
Подключение к персональной точке доступа через Wi-Fi, Bluetooth или USB
Вы можете подключиться к персональной точке доступа через Wi-Fi, Bluetooth или USB.А с iOS 13 устройства, подключенные к Personal Hotspot, останутся подключенными, даже если экран заблокирован, поэтому эти устройства все равно будут получать уведомления и сообщения.
Вот несколько советов по использованию каждого метода.
Когда вы подключаете устройство к своей личной точке доступа, строка состояния становится синей и показывает, сколько устройств было подключено. Количество устройств, которые могут одновременно подключиться к вашей персональной точке доступа, зависит от вашего оператора связи и модели iPhone.Если к вашей персональной точке доступа через Wi-Fi подключены другие устройства, вы можете использовать только сотовые данные для подключения к Интернету с хост-устройства.
Используйте эти шаги для подключения:
Wi-Fi
На устройстве, к которому вы хотите подключиться, выберите «Настройки»> «Сотовая связь»> «Личная точка доступа» или «Настройки»> «Личная точка доступа» и убедитесь, что оно включено.Затем проверьте пароль Wi-Fi и имя телефона. Оставайтесь на этом экране, пока не подключите другое устройство к сети Wi-Fi.
На устройстве, которое вы хотите подключить, перейдите в «Настройки»> «Wi-Fi» и найдите в списке свой iPhone или iPad. Затем коснитесь сети Wi-Fi, чтобы присоединиться. Если потребуется, введите пароль для вашей личной точки доступа.
Bluetooth
Чтобы убедиться, что ваш iPhone или iPad доступен для обнаружения, перейдите в «Настройки»> «Bluetooth» и оставайтесь на этом экране.Затем на вашем Mac или ПК следуйте инструкциям производителя, чтобы настроить сетевое соединение Bluetooth. Подробнее об использовании персональной точки доступа с Bluetooth.
Personal Hotspot поддерживает Bluetooth-соединения с Mac, ПК и другими устройствами сторонних производителей. Чтобы подключить другое устройство iOS, используйте Wi-Fi.
Пусть ваша семья присоединится автоматически
Вы можете настроить Семейный доступ, чтобы члены вашей семьи могли присоединиться к вашей Личной точке доступа автоматически - без необходимости вводить пароль.Вот что делать:
- На устройстве с персональной точкой доступа перейдите в «Настройки»> «Личная точка доступа»> «Семейный доступ».
- Включите семейный доступ. Если вы не видите эту опцию, узнайте, как настроить семейный доступ.
- Коснитесь имени каждого из членов вашей семьи и укажите, нужно ли им запрашивать разрешение или автоматически присоединяться к вашей личной точке доступа.
Отключающие устройства
Чтобы отключить устройство, выключите персональную точку доступа, выключите Bluetooth или отсоедините кабель USB от устройства.
Установите или измените пароль Wi-Fi
Вам необходимо установить пароль Wi-Fi, чтобы настроить персональную точку доступа. Чтобы изменить пароль Wi-Fi, выберите «Настройки»> «Сотовая связь> Личная точка доступа» или «Настройки»> «Личная точка доступа», затем нажмите пароль Wi-Fi. *
Выберите пароль Wi-Fi длиной не менее восьми символов и используйте символы ASCII.Если вы используете символы, отличные от ASCII, другие устройства не смогут подключиться к вашей личной точке доступа. Символы, отличные от ASCII, включают символы японского, русского, китайского и других языков. Символы ASCII включают:
- Все буквы английского языка, строчные и прописные
- Цифры от 0 до 9
- Некоторые знаки препинания
* При изменении пароля все подключенные устройства будут отключены.
Узнать больше
- Некоторые приложения и функции, для которых требуется подключение к Wi-Fi, могут не работать при использовании персональной точки доступа.Например, вы не сможете сделать резервную копию iCloud или загрузить фотографии в библиотеку фотографий iCloud или Photo Stream.
- Узнайте, как использовать Instant Hotspot на Mac, iPhone, iPad или iPod touch.
- Получите помощь с персональной точкой доступа на вашем устройстве iOS.
Дата публикации:
.Рекомендуемые настройки для маршрутизаторов и точек доступа Wi-Fi - Apple Support
WPA3 Personal для большей безопасности или WPA2 / WPA3 Transitional для совместимости со старыми устройствами
Параметр безопасности определяет тип аутентификации и шифрования, используемые вашим маршрутизатором, а также уровень защиты конфиденциальности данных, передаваемых по его сети. Какой бы уровень безопасности вы ни выбрали, всегда устанавливайте надежный пароль для подключения к сети.
- WPA3 Personal - это новейший и наиболее безопасный протокол, доступный в настоящее время для устройств Wi-Fi.Он работает со всеми устройствами, поддерживающими Wi-Fi 6 (802.11ax), а также с некоторыми более старыми устройствами.
- WPA2 / WPA3 Transitional - это смешанный режим, в котором используется WPA3 Personal с устройствами, поддерживающими этот протокол, а на старых устройствах вместо этого используется WPA2 Personal (AES).
- WPA2 Personal (AES) подходит, когда вы не можете использовать один из более безопасных режимов. В этом случае также выберите AES в качестве типа шифрования или шифрования, если он доступен.
Настоятельно не рекомендуется использовать настройки, отключающие безопасность, такие как «Нет», «Открыть» или «Незащищено».Отключение безопасности отключает аутентификацию и шифрование и позволяет любому присоединиться к вашей сети, получить доступ к ее общим ресурсам (включая принтеры, компьютеры и интеллектуальные устройства), использовать ваше интернет-соединение и контролировать данные, передаваемые по вашей сети или интернет-соединению (включая веб-сайты, которые вы посещаете. ). Это риск, даже если безопасность была временно отключена или для гостевой сети.
Не создавайте и не присоединяйтесь к сетям, в которых используются устаревшие устаревшие протоколы безопасности, такие как смешанный режим WPA / WPA2, WPA Personal, TKIP, Dynamic WEP (WEP с 802.1X), WEP Transitional Security Network, WEP Open или WEP Shared. Они больше не являются безопасными и снижают надежность и производительность сети. При подключении к таким сетям устройства Apple отображают предупреждение системы безопасности.
.