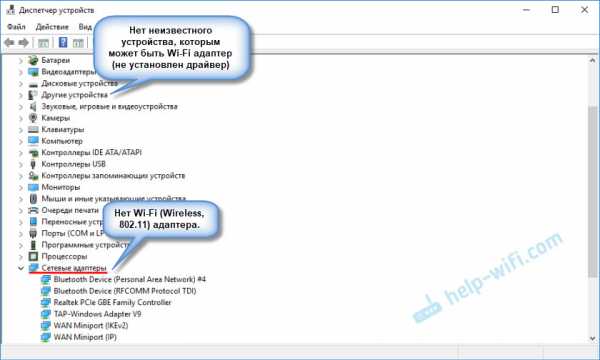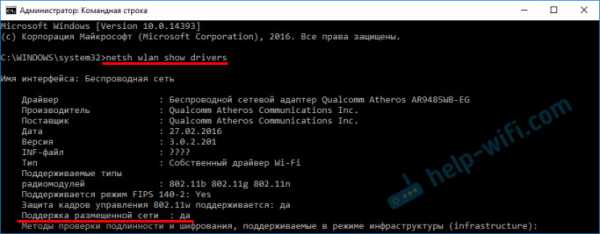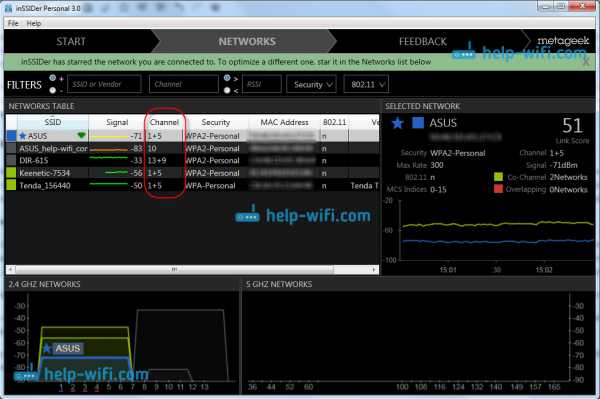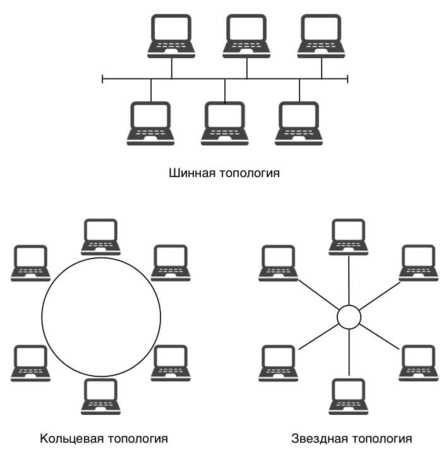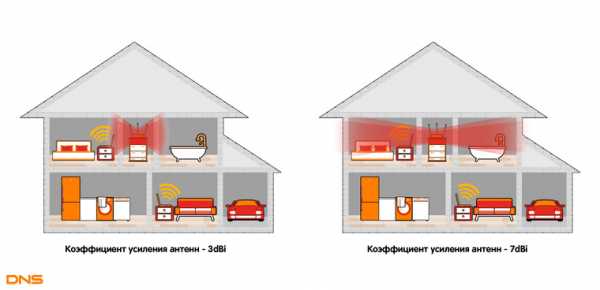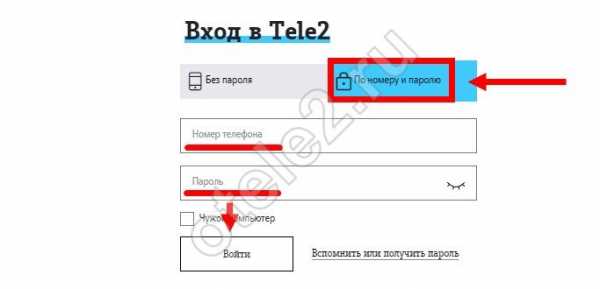Мы принимаем к оплате:
«Подарочный сертификат» от нашего Учебного Центра – это лучший подарок для тех, кто Вам дорог! Оплате обучение и подарите Вашим родным и близким обучение по любому из курсов!!!
«Сертификат на повторное обучение» дает возможность повторно пройти обучение в нашем Учебном Центре со скидкой 1000 рублей!
А также:
Как на роутере поменять пароль netgear
Как поменять пароль на WiFi роутере. Фирмы ASUS, ZYXEL, TP-LINK, D-Link, LINKSYS(Cisco), NETGEAR
Следует отметить, что на WiFi роутере можно сменить как минимум три пароля: пароль на доступ в настройки WiFi роутера, пароль для подключения к интернету, и пароль(ключ сети) для беспроводного подключения. Будем считать, что имеется в виду пароль на беспроводную сеть, т.е. на Wi-Fi. Действительно, наиболее часто людей интересует именно смена пароля на беспроводную сеть. Это связано, как упоминалось выше, с частыми взломами паролей к беспроводной сети на WiFi роутерах.
Рассмотрим смену пароля Wi-Fi на домашних роутерах ASUS, ZYXEL, TP-LINK, D-Link, LINKSYS(Cisco), NETGEAR. Ещё, прежде чем приступить к изменению пароля ознакомьтесь с материалом "Как удалить Wi-Fi сеть, профиль сети на Windows XP, 7, 8, Android и iOS устройствах", так как будет необходимо провести эту не сложную процедуру после смены пароля на роутере. И возможно вам пригодится "Если адрес 192.168.1.1 не открывается. Вэб-интерфейс роутера недоступен"
Приступим !
Поменять пароль на WiFi роутере ASUS
Поменять пароль на WiFi роутере ZYXEL
Поменять пароль на WiFi роутере TP-LINK
Поменять пароль на WiFi роутере D-Link
Поменять пароль на WiFi роутере LINKSYS(Cisco)
Поменять пароль на WiFi роутере NETGEAR
Поменять пароль на WiFi роутере ASUS
Подключите роутер к компьютеру, желательно кабелем. Настройка роутера при подключении беспроводным способом также возможна, однако не всегда, некоторые роутеры не поддерживают беспроводную настройку. Введите адрес страницы настроек роутера в браузер, для ASUS это 192.168.1.1/index.asp. В открывшейся странице настроек wifi роутера, вводим логин и пароль для входа в настройки роутера (у ASUS по умолчанию это логин: admin, пароль: admin), если логин и пароль не подойдут обратитесь к тому, кто настраивал вам роутер, возможно, он сменил их. На открывшейся странице слева выберите "Беспроводная сеть" ("Wireless"), найдите поле, где введён ваш пароль и замените его на новый. Нажмите "Применить" ("Apply"). Также следует осуществить одно маленькое, но важное действие, удалить параметры Wi-Fi сети на устройствах подключённых к роутеру. Как это сделать написанно в статье "Как удалить Wi-Fi сеть, профиль сети на Windows XP, 7, 8, Android и iOS устройствах"(ссылка в начале этой статьи).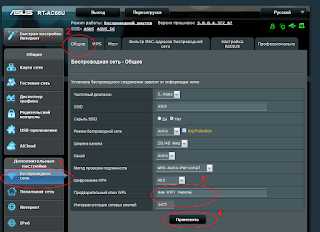 |
| Смена пароля на WIFI на роутере ASUS (чёрный интерфейс) |
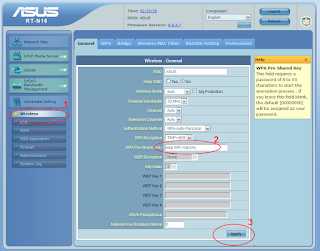
|
| Смена пароля на WIFI на роутере ASUS (синий интерфейс) |
Поменять пароль на WiFi роутере ZYXEL
Соедините роутер с компьютером кабелем. Введите адрес страницы настроек роутера в браузер, для ZYXEL это 192.168.1.1. В открывшейся странице настроек домашнего wifi роутера ZYXEL, вводим логин и пароль для входа в настройки роутера (у ZYXEL по умолчанию это логин: admin, пароль: admin), если логин и пароль не подойдут обратитесь к тому, кто настраивал вам роутер, возможно, он сменил их.На открывшейся странице слева выберите "Сеть Wi-Fi" ("Wireless"), выберите "Безопасность" ("Security"), найдите поле, где введён ваш пароль и замените его на новый. Нажмите "Применить" ("Apply"). Также важное действие, удалить параметры Wi-Fi сети на устройствах подключённых к роутеру. Как это сделать написано в статье "Как удалить Wi-Fi сеть, профиль сети на Windows XP, 7, 8, Android и iOS устройствах"(ссылка в начале этой статьи).
| Смена пароля WIFI на роутере ZYXEL |
Поменять пароль на WiFi роутере TP-LINK
Подключите роутер к компьютеру, желательно кабелем. Настройка роутера при подключении беспроводным способом также возможна, однако не на всегда, некоторые роутеры не поддерживают беспроводную настройку. Введите адрес страницы настроек роутера в браузер, для TP-LINK это 192.168.0.1(или 192.168.1.1). В открывшейся странице настроек wifi роутера, вводим логин и пароль для входа в настройки роутера (у TP-LINK по умолчанию это логин: admin, пароль: admin), если логин и пароль не подойдут обратитесь к тому, кто настраивал вам роутер, возможно, он сменил их.В левой части окна выберите "Беспроводной режим"("Wireless"), в открывшемся меню выберите "Защита беспроводного режима"("Wireless Security"), в очистите поле, где введён ваш старый пароль и введите на его место новый. Внизу страницы нажмите кнопку "Сохранить"("Save"). После перезагрузки настройка вступит в силу. Ещё следует осуществить одно маленькое, но важное действие, удалить параметры Wi-Fi сети на устройствах подключённых к роутеру. Как это сделать написано в статье "Как удалить Wi-Fi сеть, профиль сети на Windows XP, 7, 8, Android и iOS устройствах"(ссылка в начале этой статьи).
| Смена пароля WIFI на роутере TP-LINK |
Поменять пароль на WiFi роутере D-Link
Для роутеров D-Link расcмотрим три вида веб-интерфейсов (страниц настройки роутеров), различия наблюдаются в основном в цветовой схеме страницы. Тем не менее, рассмотрим смену пароля на wifi роутер для всех трёх вариантов.Веб-интерфейс Airiterface
Подключите роутер к компьютеру кабелем. Введите адрес страницы настроек роутера в браузер, для D-Link это 192.168.0.1. В открывшейся странице настроек wifi роутера, вводим логин и пароль для входа в настройки роутера (у D-Link по умолчанию это логин: admin, пароль: оставить пустым или попробовать ввести admin), если логин и пароль не подойдут обратитесь к тому, кто настраивал вам роутер, возможно, он сменил их.Попав на страницу настроек вашего роутера слева нажмите "Wi-Fi", в открывшемся меню выберите "настройки безопасности"("Security settings"). В открывшемся окне найдите поле "Ключ шифрования PSK" ("Encryption Key PSK") введите в поле ваш пароль. Нажмите "Применить"("Apply"). Сохраните настроику нажав "Сохранить"("Save") в верхней части страницы настроек. После, удалите параметры Wi-Fi сети на устройствах подключённых к роутеру. Как это сделать написано в статье "Как удалить Wi-Fi сеть, профиль сети на Windows XP, 7, 8, Android и iOS устройствах"(ссылка в начале этой статьи).
| Смена пароля WIFI на роутере D-LINK (белый интерфейс) |
Веб-интерфейс - Black-Orange
Подключите роутер к компьютеру кабелем. Введите адрес страницы настроек роутера в браузер, для D-Link это 192.168.0.1. В открывшейся странице настроек wifi роутера, вводим логин и пароль для входа в настройки роутера (у D-Link по умолчанию это логин: admin, пароль: оставить пустым), если логин и пароль не подойдут обратитесь к тому, кто настраивал вам роутер, возможно, он сменил их.Попав на страницу настрое вашего роутера слева нажмите "Установка беспроводной сети"("Wireless Settings"), выберите "Настройка Беспроводного соединения вручную"("Manual Wireless Network Setup"). В открывшемся окне найдите поле с вашим паролем и замените его не новый. Нажмите "Сохранить настройки"("Save Settings"). После, удалите параметры Wi-Fi сети на устройствах подключённых к роутеру. Как это сделать написано в статье "Как удалить Wi-Fi сеть, профиль сети на Windows XP, 7, 8, Android и iOS устройствах"(ссылка в начале этой статьи).
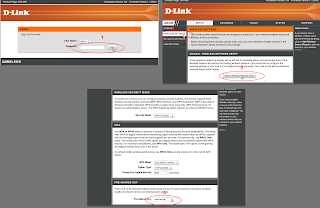 |
| Смена пароля WIFI на роутере D-LINK (оранжевый интерфейс) |
Веб-интерфейс - Gray-Black
Подключите роутер к компьютеру кабелем. Введите адрес страницы настроек роутера в браузер, для D-Link это 192.168.0.1. В открывшейся странице настроек wifi роутера, вводим логин и пароль для входа в настройки роутера (у D-Link по умолчанию это логин: admin, пароль: admin), если логин и пароль не подойдут обратитесь к тому, кто настраивал вам роутер, возможно, он сменил их. Попав на страницу настроек вашего роутера внизу нажмите "Расширенные настройки"("Advanced settings"), в разделе Wi-Fi выберите "Настройки Безопасности"("Security settings"). В открывшемся окне найдите поле "Ключ шифрования PSK" ("Encryption Key PSK") введите в поле ваш пароль. Нажмите "Применить"("Apply"). Сохраните настроику нажав "Сохранить и перезагрузить"("Save and Reboot") в верхней части страницы настроек. После, удалите параметры Wi-Fi сети на устройствах подключённых к роутеру. Как это сделать написано в статье "Как удалить Wi-Fi сеть, профиль сети на Windows XP, 7, 8, Android и iOS устройствах"(ссылка в начале этой статьи).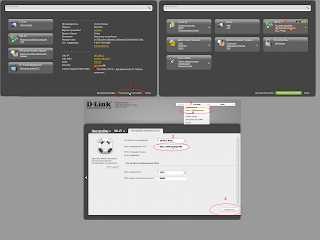 |
| Смена пароля WIFI на роутере D-LINK (серый интерфейс) |
Поменять пароль на WiFi роутере LINKSYS(Cisco)
Для этой фирмы рассмотрю, как поменять пароль на wifi только для двух видов веб-интерфейсов(названия веб-интерфейсов неофициальные).Веб-интерфейс - Classic
Подключите роутер к компьютеру кабелем. Введите адрес страницы настроек роутера в браузер, для LINKSYS это 192.168.1.1. На странице настроек wifi роутера, введте логин и пароль для входа в настройки роутера (у LINKSYS по умолчанию это логин: admin, пароль: admin), если логин и пароль не будут приняты обратитесь к настраивавшему вам роутер, возможно, он сменил их. Попав на страницу настроек вашего роутера внизу нажмите "Беспроводная сеть"("Wireless"), затем "Безопасность"("Wireless Security"). Найдите поле, где введён пароль, и введите новый. Нажмите "Сохранить настройки"("Save Settings"). После, удалите параметры Wi-Fi сети на устройствах подключённых к роутеру. Как это сделать написано в статье "Как удалить Wi-Fi сеть, профиль сети на Windows XP, 7, 8, Android и iOS устройствах"(ссылка в начале этой статьи).| Смена пароля WIFI на роутере LINKSYS (классический интерфейс) |
Веб-инерфейс - New design
Соедините роутер с компьютером кабелем. Введите в интернет браузер адрес 192.168.1.1:52000. Меня роутер не пускал, требовал регистрации продукта, редиректил на сайт LINKSYS, пока я не сделал ему reset, но вам этого рекомендовать не буду, ведь его ещё надо настроить. Введите пароль для входа в настройки роутера (admin). Попав в настройки роутера, слева нажимаем "Беспроводная сеть" ("Wireless"), "Редактировать" ("Edit"). В поле с паролем впишите новый пароль. Нажмите применить и настройка вступит в силу.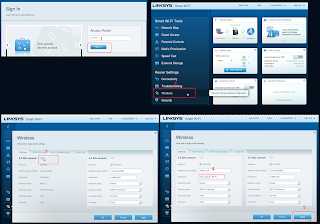 |
| Смена пароля WIFI на роутере LINKSYS (новый интерфейс) |
Поменять пароль на WiFi роутере NETGEAR
Подключите ваш роутер к компьютеру кабелем витая пара, используя, любой LAN порт роутера. Введём в интернет браузер адрес роутера 192.168.0.1. Логин и пароль для входа в настройки роутера admin. Если логин и пароль не подойдут обратитесь к настраивавшему вам роутер, возможно, он изменил эти данные.Попав на страницу настроек выберите "Беспроводные настройки"("Wireless Settings"), на открывшейся странице найдите поле "Безопасность шифрование WPA-PSK"("Security Encryption WPA-PSK"), и введите угодный вам пароль. Затем, удалите параметры Wi-Fi сети на устройствах подключённых к роутеру. Как это сделать написано в статье "Как удалить Wi-Fi сеть, профиль сети на Windows XP, 7, 8, Android и iOS устройствах"(ссылка в начале этой статьи).
| Смена пароля WIFI на роутере NETGEAR |
Надеюсь вам помогла изложенная выше информация. Если же нет, то оставляйте комментарии с замечаниями. Благодарю.
Как изменить пароль Wi-Fi NETGEAR?
Пароль по умолчанию для вашей сети NETGEAR Wi-Fi записан под вашим маршрутизатором. Однако это набор случайных алфавитов и букв. Хотя это надежный пароль, и никто не может его легко угадать, когда вы пытаетесь подключиться к сети на новом устройстве, его сложно запомнить. Поэтому лучше сменить пароль своей сети Wi-Fi NETGEAR.
Как изменить пароль Wi-Fi NETGEAR?
Чтобы изменить пароль Wi-Fi NETGEAR, выполните следующие действия:
- Откройте свой Интернет-браузер.
- В адресной строке введите http://www.routerlogin.net . Вы также можете ввести http://192.168.0.1 или http://192.168.1.1 .
- Появится страница входа в систему. Введите имя пользователя и пароль маршрутизатора в соответствующие поля. (Имя пользователя по умолчанию - admin , пароль по умолчанию - , пароль ). Если вы забыли данные для входа, узнайте, как восстановить заводские настройки маршрутизатора NETGEAR.
- Нажмите Войти.
- После входа в систему щелкните раздел Wireless .
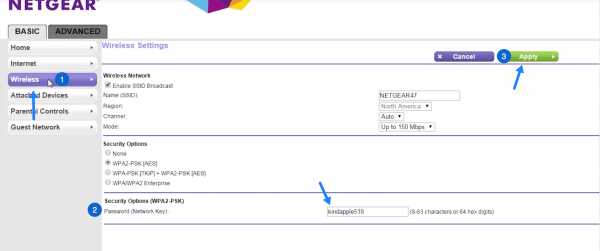
- Введите новый пароль в поля Пароль (сетевой ключ) .
- Нажмите Применить.
- Все сделанные изменения будут сохранены, и ваш пароль будет изменен.
* Примечание: все подключенные устройства будут отключены от сети Wi-Fi, и вам нужно будет ввести новый сетевой пароль / ключ для подключения к сети!
Опубликовано автором Editor in Setup..Как изменить пароль роутера
Маршрутизаторы- это ваш выход в Интернет. Таким образом, стоит узнать, как ваш маршрутизатор работает немного лучше, даже если у вас есть такой, который кажется довольно надежным.
Смена пароля беспроводного маршрутизатора - хороший первый шаг. Это не только потенциально сделает ваше соединение более безопасным, но и более удобным сделать его чем-то, что вы можете легче запомнить, а не строкой случайных букв и цифр. Таким образом, вы можете легко раздать его гостям, не заставляя их карабкаться по полу, чтобы посмотреть на заднюю часть маршрутизатора!
Большинство из нас используют маршрутизатор по умолчанию, предоставляемый нашим интернет-провайдером.Если это вы, то стоит убедиться, что он достаточно актуален. И чтобы убедиться, что вы получаете максимальную отдачу от своего Интернета, обязательно загляните на нашу страницу лучших предложений широкополосного доступа.
Какой пароль мне изменить?
Безопасность маршрутизатора является одним из ключевых факторов. Некоторые маршрутизаторы сторонних производителей по-прежнему поставляются с паролями по умолчанию, обычно такими как «admin». Обратите внимание, что это не пароль Wi-Fi для доступа к сети (хотя он вам тоже понадобится).Нет, это пароль, который защищает настройки и конфигурацию маршрутизатора.
Вам действительно нужно это изменить. Кто-то должен будет подключиться к вашей сети для входа в систему, но вы хотите изменить этот пароль, отличный от пароля по умолчанию.
Многие новые маршрутизаторы поставляются не только с уникальными паролями Wi-Fi, но и с уникальными паролями конфигурации, так что это не проблема. Однако стоит проверить; пароли, которые вам нужно изменить, всегда будут общими, например "admin" или название производителя.
Как изменить пароль конфигурации маршрутизатора по умолчанию
1. Первое, что нужно сделать, это открыть страницу конфигурации маршрутизатора. Это почти наверняка будет доступно через ваш веб-браузер, если вы и ваш маршрутизатор без проблем подключитесь к вашей сети. Адрес, вероятно, будет чем-то вроде 192.168.1.1, но это также может быть удобный адрес, например http://routerlogin.net (который используется Netgear) - проверьте документацию вашего маршрутизатора, чтобы узнать это.У вас вообще нет доступа к роутеру? Вам потребуется восстановить заводские настройки с помощью кнопки на маршрутизаторе (вам может понадобиться скрепка). Это особенно актуально, если ранее он использовался кем-то другим и поэтому может больше не иметь настроек по умолчанию.
2. Если у вас нет доступа к маршрутизатору, перейдите в командную строку Windows, нажав клавишу Windows + R, набрав cmd и нажав return. Затем, когда откроется командная строка, введите ipconfig и нажмите ввод. Найдите адрес «шлюза по умолчанию».Это IP-адрес вашего роутера. Введите это в свой браузер - он будет похож по формату на 192.168.2.1. На Mac? Перейдите в Системные настройки> Сеть. Щелкните активное интернет-соединение (то, что отображается зеленым). После этого справа вы увидите адрес маршрутизатора.
3. Затем введите имя пользователя и пароль вашего маршрутизатора, когда будет предложено. Опять же, это может быть что-то простое, например админ и пароль. Вот почему вам нужно его изменить. Если ваш пароль уже уникален для вас, менять его не нужно.
4. Вам нужно будет узнать, как изменить пароль. Обычно это будет в какой-то области «настроек» или «администрирования» интерфейса, которая в основном похожа на очень простой веб-сайт.
5. Обычно пароли беспроводной сети более безопасны, поскольку они обычно уникальны для вашей сети, но вы всегда можете изменить это. Мы бы не делали этого, если в этом нет необходимости - ищите раздел «Беспроводная связь» в интерфейсе конфигурации и ищите поле «Пароль» или «Парольная фраза».Обратите внимание: если вы измените пароль для своей беспроводной сети, ВЫ ПОТЕРЯЕТЕ ДОСТУП ко всем своим беспроводным устройствам, и вам нужно будет повторно подключить их к сети.
6. Наконец, помните, что надежный пароль состоит как минимум из восьми символов и использует комбинацию букв, цифр и, в идеале, символов.
Какой роутер мне нужен?
Если он не использует последний стандарт беспроводной связи 802.11ac, мы рекомендуем, возможно, пора перейти на более новую модель. Предыдущий повсеместный стандарт 802.11n, это довольно хорошо, но 802.11ac поможет лучше устранить мертвые зоны в вашем доме, а также обеспечит более быструю и стабильную скорость по всему дому. Большинство современных устройств поддерживают эти стандарты беспроводной связи.
Если ваш маршрутизатор еще старше - с поддержкой 802.11g и 802.11b - то определенно пришло время обновить его, поскольку эти стандарты сейчас сильно устарели. Ознакомьтесь с нашим списком 10 лучших беспроводных маршрутизаторов, которые вы можете купить.
Обратите внимание, что даже новейшие маршрутизаторы обратно совместимы с этими старыми стандартами, поэтому не паникуйте, если вы увидите, что они упоминаются на упаковке или в списке спецификаций вашего более современного маршрутизатора.
Хотите изменить свой тарифный план на Интернет? Тогда читайте подробнее:
.паролей маршрутизатора Netgear | Пароли Netgear по умолчанию
перейти к содержанию- Дом
- Добавить пароль маршрутизатора
- Руководства для покупателей
- Обзоры
- Как к
Меню
- Дом
- Добавить пароль маршрутизатора
- Руководства для покупателей
- Обзоры
- Как к
Искать
Закрыть
.Как восстановить заводские настройки маршрутизатора NETGEAR?
Если вы испортили настройки своей сети Wi-Fi или забыли пароль для входа, тогда вам пригодится Factory Reset! После выполнения сброса к заводским настройкам все персональные настройки, имя пользователя, пароль, имя сети и параметры безопасности сбрасываются до значений по умолчанию. Если вы случайно забыли свой пароль или испортили настройки, лучший вариант, который у вас есть, - это выполнить сброс к заводским настройкам, который вернет все настройки к значениям по умолчанию.
Как восстановить заводские настройки маршрутизатора NETGEAR?
Чтобы выполнить сброс настроек маршрутизатора NETGEAR Wi-Fi к заводским настройкам, выполните следующие действия:
- Убедитесь, что ваш маршрутизатор NETGEAR включен и работает.
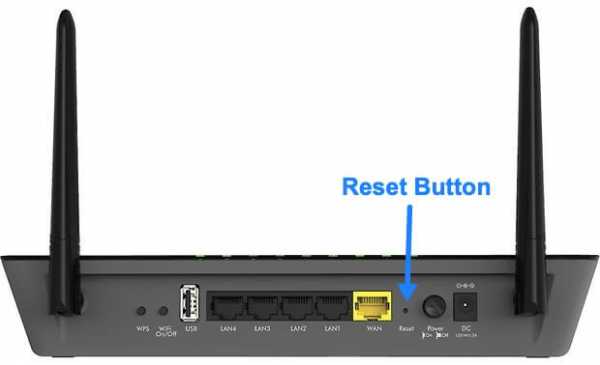
- Найдите небольшую скрытую кнопку на задней панели маршрутизатора с надписью « Restore Factory Settings» или Reset.
- Возьмите небольшой острый заостренный предмет, такой как игла , скрепка или любой другой подобный предмет, и нажмите и удерживайте эту кнопку примерно 10 секунд.
- Отпустите кнопку восстановления Factory Settings или Reset.
- Маршрутизатор перезагрузится, и все настройки вернутся к значениям по умолчанию. (Имя пользователя по умолчанию - «admin» , а пароль по умолчанию - «пароль» )