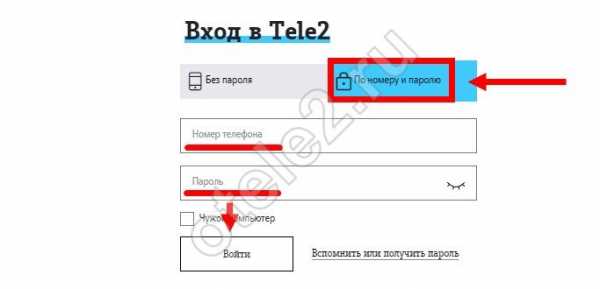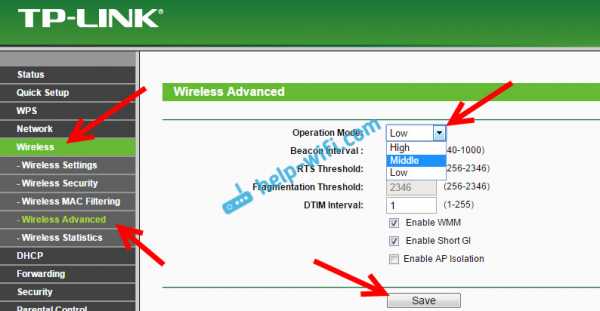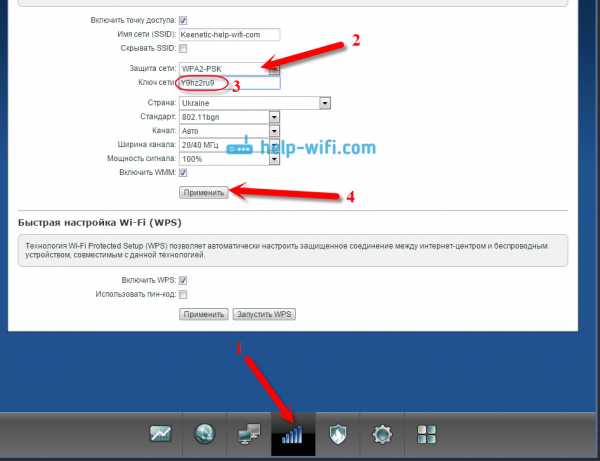Мы принимаем к оплате:
«Подарочный сертификат» от нашего Учебного Центра – это лучший подарок для тех, кто Вам дорог! Оплате обучение и подарите Вашим родным и близким обучение по любому из курсов!!!
«Сертификат на повторное обучение» дает возможность повторно пройти обучение в нашем Учебном Центре со скидкой 1000 рублей!
А также:
Как увеличить зону покрытия wifi дома
Как увеличить охват Wi-Fi роутера | Роутеры (маршрутизаторы) | Блог
Довольно распространенная ситуация: роутер есть, Wi-Fi раздается, однако есть пара «белых пятен», где прием неуверенный или отсутствует полностью. В частных домах это проявляется еще ярче и очень часто на половине участка (а порой и в половине дома) сеть «не ловится». Можно ли что-нибудь с этим сделать?
Располагаем роутер правильно
Часто место для роутера выбирают по удобству и эстетике: «Засунем его за шкаф, там и розетка рядом и в глаза не бросается». В расчет не принимается, что так роутер окажется в дальнем углу квартиры, а то и вовсе будет отделен от нее капитальной стеной. Поэтому иногда для исправления ситуации с приемом достаточно просто перенести роутер.
Где должен стоять роутер? Напрашивающийся ответ «в центре помещения» не всегда верен. Если квартира разделена капитальной стеной, роутер лучше поставить вплотную к ней, в большей по площади части квартиры. Не следует располагать роутер близко к источникам электрических помех — холодильникам, микроволновкам, стабилизаторам и т. п. Если в квартире есть зона с большим количеством клиентов беспроводной сети (например, кабинет или гостиная с домашним кинотеатром), имеет смысл расположить роутер ближе к ней.
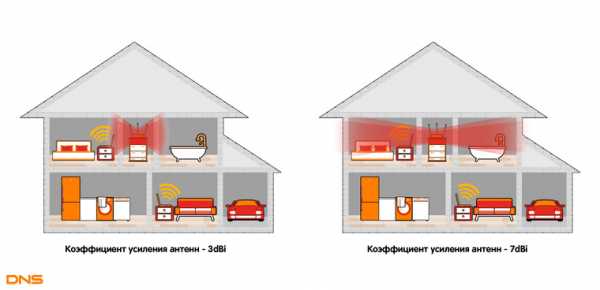
Меняем и настраиваем антенны роутера
Если у вашего роутера антенны внутренние, то этот пункт можно пропустить — изменить форму зоны приема на нем не получится. А вот роутер с внешними антеннами частенько можно «подстроить» под форму жилища. В этом нам поможет коэффициент усиления антенн (обычно он приводится в характеристиках роутера). Чем коэффициент больше, тем больше радиус сети, однако следует иметь в виду, что увеличение дальности производится антенной за счет перераспределения сигнала в пространстве. Если коэффициент усиления близок к 1, то форма зоны приема вокруг антенны будет шарообразной, и дальность распространения сигнала при этом будет невелика — такой вариант лучше подходит для небольших двухэтажных зданий с площадью этажа в 50-100 м2.
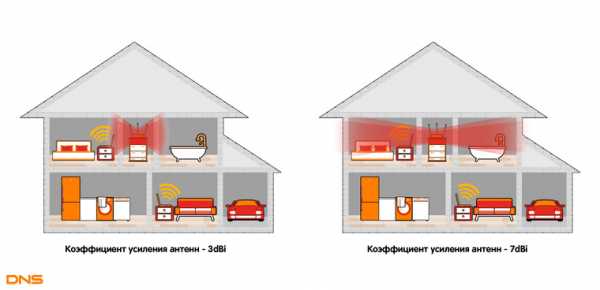
Но у большинства антенн коэффициент усиления больше 1, а форма зоны приема вокруг них больше похожа на диск. То есть, по бокам антенны сигнал сильнее, чем сверху или снизу. Такая антенна лучше подойдет для одноэтажных помещений.
Многие современные роутеры имеют несколько каналов передачи — как правило, по количеству антенн (или пар антенн на более «продвинутых» моделях). Развернув антенны в разных направлениях, можно разнести зоны приема разных каналов по плоскостям — это также может пригодиться в частных домах с несколькими этажами.
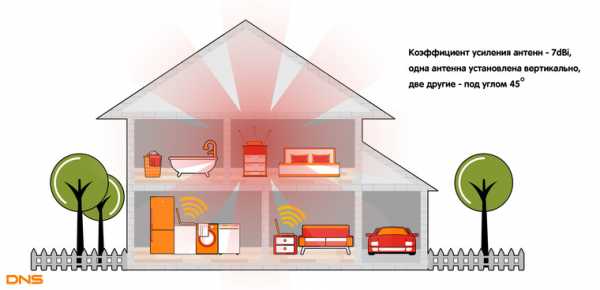
Внешние антенны часто бывают съемными, и вы можете заменить их на более подходящие по характеристикам.
Антенны могут быть направленными — у них сигнал распространяется не во все стороны, а только в определенном секторе. Дальность приема в этом секторе значительно увеличится за счет перераспределения мощности радиоизлучения. Заменив антенну роутера на направленную, можно обеспечить уверенный прием в сильно вытянутой зоне, например, не только в основном доме, но и в беседке, расположенной метрах в 30 от дома.
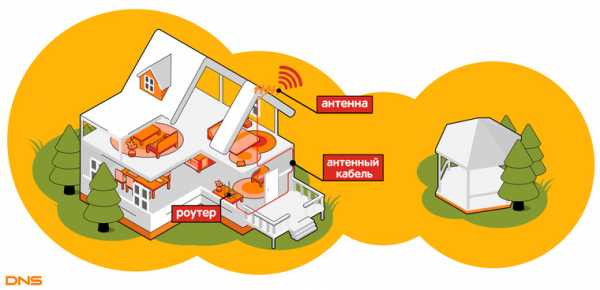
Если же задача стоит в том, чтобы «растянуть» зону приема буквально на пару-тройку метров, можно воспользоваться насадкой на антенну. Эффект насадки не сравнить с использованием полноценной направленной антенны, но иногда именно её вполне достаточно. Да и стоит насадка намного меньше полноценной антенны.
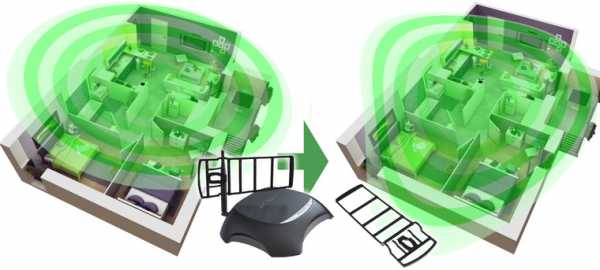
Меняем настройки роутера
Изменение настроек роутера может помочь, если распространению сигнала мешают другие беспроводные сети. Например, если неподалеку расположен еще один роутер, раздающий Wi-Fi на том же канале, радиус покрытия вашей сети может сильно уменьшится. Переход на другой канал может решить эту проблему. Большинство роутеров способны сами определять наименее загруженный канал и использовать именно его — для этого лишь надо выставить «Auto» в списке каналов Wi-Fi.
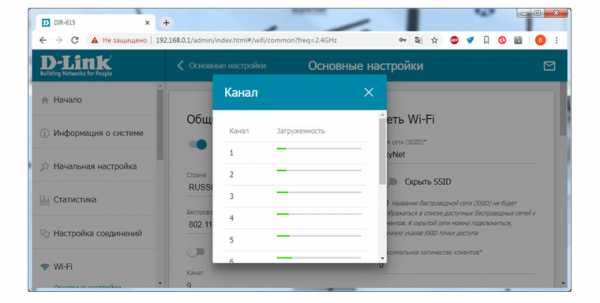
Если такого варианта в настройках вашего роутера нет, вы можете определить загруженность каналов самостоятельно с помощью сотового телефона и специализированного приложения, например, Wifi Analyzer.
 | 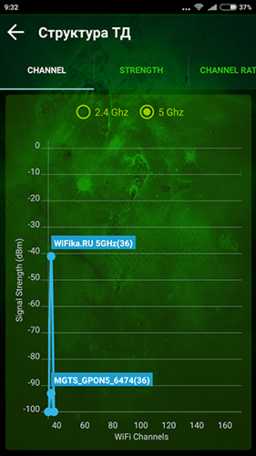 |
Обратите внимание, что на скриншотах диапазон 5 ГГц намного менее загружен. Так оно и есть в большинстве случаев, и переход на 5 ГГц может решить проблему плохой связи в условиях сильной «зашумленности» эфира.
Увы, далеко не все устройства поддерживают эту частоту. Перед тем, как переходить на нее, убедитесь, что все ваши клиенты (телефоны, компьютеры, телевизоры и т. д.) способны подключаться к сетям Wi-Fi частотой 5 ГГц.
Еще одна настройка, которая может помочь в распространении сигнала — мощность сигнала. Многие роутеры, имеющие эту опцию, лишь позволяют менять мощность в диапазоне от 0 до 100 % — нетрудно понять, что увеличению зоны приема это ничуть не поспособствует. Но есть модели, позволяющие поднять мощность сигнала выше стандартной, и в этом случае имеет смысл попробовать ее увеличить.
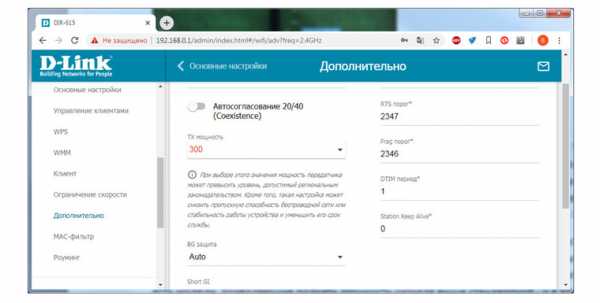
Однако имейте в виду, что мощность сигнала роутеров ограничена решением Государственной комиссии по радиочастотам, и максимальное значение параметра может увеличить мощность выше разрешенной. Никто, правда, особо не контролирует соблюдение этого ограничения, но тем не менее...
Добавляем роутеры
Если обстановка настолько сложна, что ничего из вышеперечисленного не помогает «покрыть» сетью нужную площадь, остается только увеличить количество роутеров. Это можно сделать несколькими способами. Эффект в каждом случае будет немного отличаться.
Установить еще один обычный роутер. Его можно как подключить к уже установленному как по Wi-Fi, так и с помощью кабеля RJ-45. При первом варианте не забудьте разнести каналы сетей, иначе они будут мешать друг другу. Подключение с RJ-45 надежнее и обычно обеспечивает большую скорость. Минус такой конструкции в том, что раздаваться будут фактически две разные сети, что может приводить к некоторым неудобствам. Некоторые клиенты, например, подключившись к первой сети, будут продолжать «цепляться» за нее, даже когда вы перейдете в зону, где будет уверенный прием второй сети, а сигнал первой принимается слабо.
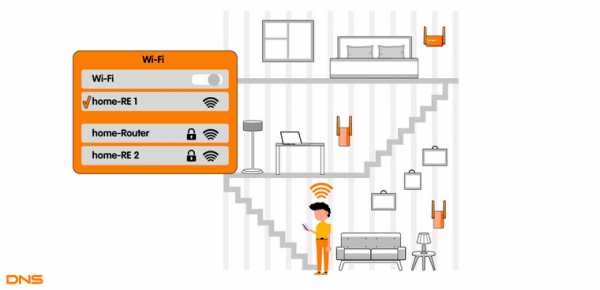
- Установить повторитель wi-fi или второй роутер в режиме повторителя. Это похоже на предыдущий вариант — различные модели повторителей также можно подключить к основному роутеру по Wi-Fi или витой паре. А вот второй в таком режиме можно подключить только в том случае, если его прошивка позволяет такой вариант использования. Режим повторителя есть, к примеру, на многих моделях Asus и ZyXEL.
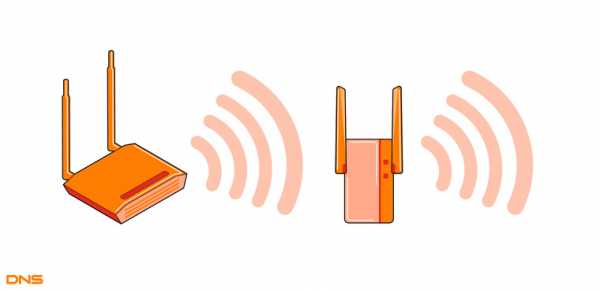 Настройка репитера очень проста: часто для расширения сети достаточно включить повторитель в розетку и нажать кнопку WPS на обеих устройства. Еще один плюс данного решения в том, что сеть будет одна, с одним именем и одним паролем — переключение между роутерами осуществляется почти незаметно. «Почти», потому что некоторые сетевые активности будут прерываться при переходе от роутера к повторителю и обратно — закачки файлов, звонки через мессенджеры и т. п.
Настройка репитера очень проста: часто для расширения сети достаточно включить повторитель в розетку и нажать кнопку WPS на обеих устройства. Еще один плюс данного решения в том, что сеть будет одна, с одним именем и одним паролем — переключение между роутерами осуществляется почти незаметно. «Почти», потому что некоторые сетевые активности будут прерываться при переходе от роутера к повторителю и обратно — закачки файлов, звонки через мессенджеры и т. п. Репитер способен ретранслировать только одну сеть. Если роутер раздает две сети (основную и гостевую, например), повторитель будет раздавать только одну.
- Установить Mesh-роутеры. Mesh-система — самый «продвинутый» вариант построения большой сети Wi-Fi. В этом варианте сеть раздается одна. Благодаря специальному расширению протокола 802.11 для многоточечных сетей, переход клиента от передатчика к передатчику происходит совершенно незаметно. Mesh-системы обладают широчайшими возможностями по расширению (могут насчитывать до сотен роутеров и покрывать квадратные километры площади), но стоят такие решения пока что дороже любых других.
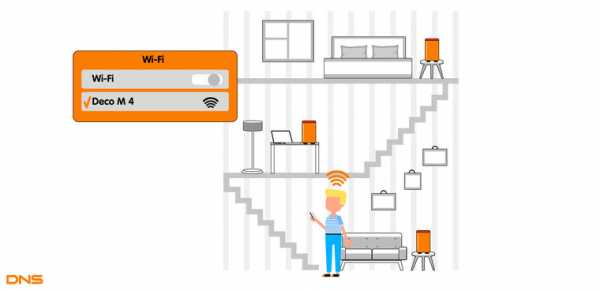
Как видите, слабый прием сети — проблема несложная. Нужно только определиться с тем, как и насколько вам нужно расширить сеть и сколько вы готовы на это потратить.
Как расширить зону покрытия Wi-Fi в вашем доме - Блог о подключениях NETGEAR
По мере того, как мы накапливаем все новейшие и самые лучшие беспроводные устройства на рынке сегодня, потребность в высокоскоростном постоянном покрытии Wi-Fi по всему дому необходима, как никогда. Многие семьи обычно используют маршрутизаторы WiFi, установленные их поставщиками интернет-услуг (ISP). Некоторые домохозяйства переходят на более мощные и современные маршрутизаторы Wi-Fi, оснащенные всеми последними новинками.Хотя эти новые высококлассные маршрутизаторы повышают скорость, они могут быть не в состоянии обеспечить полное покрытие WiFi всего дома.
Давайте рассмотрим несколько способов достижения полного покрытия Wi-Fi в домах среднего, большого и очень большого размера.
Установка расширителя диапазона WiFi
Один из способов обеспечить полное покрытие Wi-Fi по всему дому - установить расширитель диапазона. Расширитель диапазона увеличивает покрытие Wi-Fi, подключаясь к существующему маршрутизатору WiFi и создавая отдельную сеть Wi-Fi, которая имеет собственное имя и учетные данные безопасности.
Хотя расширители диапазона работают, они не лишены сложности и ограничений. Во-первых, поскольку расширитель диапазона имеет свои собственные учетные данные безопасности, ваши устройства должны постоянно входить в расширитель диапазона, а затем обратно в маршрутизатор, когда вы перемещаетесь по дому. Во-вторых, расширитель диапазона не может связываться одновременно с вашим маршрутизатором и всеми вашими устройствами. Это вдвое снижает пропускную способность, поскольку доступная полоса пропускания используется расширителем диапазона, маршрутизатором и всеми подключенными устройствами.Таким образом, общая производительность Wi-Fi значительно снижается при использовании этого метода.
Установите дополнительный WiFi-роутер
В качестве альтернативы некоторые предпочитают установить у себя дома дополнительный маршрутизатор, чтобы расширить зону покрытия WiFi. Однако этот метод требует прокладки сетевых кабелей во всех соответствующих точках доступа в вашем доме, что делает первоначальную настройку и обслуживание сложными и дорогостоящими. Кроме того, установка дополнительного маршрутизатора не позволяет избежать сбоев при входе в систему или проблем с полосой пропускания, описанных в предыдущем методе.
Еще лучше, установите систему WiFi Mesh
Осознавая проблему обеспечения бесшовного покрытия Wi-Fi в типичном доме, NETGEAR разработала решение, которое устранило недостатки предыдущих методов. Результатом является система Nighthawk Mesh Extender, которая обеспечивает непрерывный расширенный диапазон WiFi без прерывания входа в систему, проблем с пропускной способностью или сложностей настройки, связанных с установкой традиционных повторителей и дополнительных маршрутизаторов.
Система Nighthawk Mesh Extender уникальна в нескольких ключевых областях.Во-первых, у него есть обратное радио с выделенным подключением к вашему маршрутизатору, которое не используется вашими подключенными устройствами. Мало того, что маршрутизатор и ячеистая система могут напрямую взаимодействовать друг с другом, для устройств доступны диапазоны 2,4 и 5 ГГц для передачи данных с максимально возможной скоростью. Такое разделение труда полностью меняет правила игры в расширении ассортимента.
Еще одно отличие состоит в том, что система Nighthawk Mesh Extender использует то же сетевое имя и учетные данные безопасности, что и существующий маршрутизатор.Таким образом, вы можете ходить по дому, и ваше устройство без проблем подключится к самому сильному сигналу Wi-Fi, будь то маршрутизатор или Nighthawk Mesh Extender. Поскольку существует только одно сетевое имя с одним паролем, у вас не будет никаких отключений. Ваше соединение Wi-Fi работает безупречно, как и следовало ожидать.
И да, Nighthawk Mesh работает с любым маршрутизатором
Nighthawk Mesh Extender разработан для работы с любым маршрутизатором WiFi, от самого базового оборудования, предоставляемого интернет-провайдером, до новейших современных маршрутизаторов WiFi любого бренда или производителя.Если вашей целью является покрытие WiFi всего дома с использованием существующей конфигурации маршрутизатора, то установка системы Nighthawk Mesh Extender обеспечит высочайший уровень производительности. Кроме того, если вы когда-нибудь решите обновить свой WiFi-роутер, Nighthawk Mesh будет расти вместе с вами. Его добавление расширит зону покрытия Wi-Fi даже в самых больших домах, и при этом не будет сложностей и неудобств, связанных с решениями для расширения диапазона.
Арун Кулатумони
Менеджер продуктовой линейки
.Как расширить зону покрытия Wi-Fi на весь дом или офис

Теперь, когда Wi-Fi становится неотъемлемой частью практически каждой новой единицы бытовой электроники и даже многих бытовых приборов, как никогда важно иметь работающую беспроводную сеть в вашем доме и офисе - и, возможно, во дворе.К сожалению, упрощенная модель типичного интернет-провайдера, предусматривающая предоставление единого «все-в-одном» модема + маршрутизатора + беспроводного шлюза для вашего сайта, быстро выходит из строя, когда сталкивается с реальными проблемами обслуживания больших или разросшихся домов или квартир. Это особенно актуально для зданий с большим количеством проводов в стенах, обрешеткой и штукатуркой стен или металлической системой отопления или кондиционирования воздуха в полу или потолке. Хорошая новость в том, что есть несколько способов решить эту проблему, с разными затратами и сложностями.Мы проведем вас по доступным вариантам и предложим несколько вариантов, которые могут вам подойти.
Расширители диапазона Wi-Fi: дешево, просто, но вы получаете то, за что платите
Самый простой способ расширения вашей сети Wi-Fi - это добавить один или несколько расширителей диапазона. Эти небольшие устройства подключаются к электрической розетке, а затем могут быть настроены на повторение сигнала от вашего текущего источника Wi-Fi. Это прекрасное решение, если вам не нужна большая пропускная способность и вы не хотите тратить время или деньги на работу с проводным устройством.
Для старых или более медленных сетей, особенно тех, в которых скорость широкополосного доступа ограничена их провайдером, один или несколько беспроводных расширителей могут быть идеальными. Однако, если вы получаете скорость широкополосного доступа выше 50 Мбит / с, вы, вероятно, не сможете воспользоваться всеми преимуществами там, где вы используете повторитель (многие повторители имеют очень большие «лицевые» максимальные рейтинги пропускной способности, но в реальных тестах их производительность обычно существенно ниже). Я использовал их в основном, чтобы заполнить пробелы в охвате и найти лучшее долгосрочное решение.
Варианты проводных точек доступа Wi-Fi
На сегодняшний день лучший способ получить высокопроизводительную сеть в большом доме или офисе - это развернуть беспроводные точки доступа повсюду. В зависимости от ваших потребностей и бюджета точки доступа могут быть любыми: от старого маршрутизатора или недорогих потребительских устройств до хорошо организованной сети специально созданных точек доступа. Мы расскажем о плюсах и минусах каждого варианта.
Использование маршрутизаторов в качестве точек доступа
У многих из нас есть старые маршрутизаторы.Большинство из них можно использовать в качестве беспроводной точки доступа, просто подключив порт LAN к основному маршрутизатору. Некоторые маршрутизаторы, например маршрутизаторы Apple Airport, имеют встроенный режим моста, и в этом случае вы должны подключить тот, который будет использоваться в качестве точки доступа, через его порт WAN к основному маршрутизатору Apple. Повторное использование маршрутизатора было особенно ценно, когда автономные точки доступа были намного дороже, чем маршрутизаторы потребительского уровня. Я неоднократно покупал маршрутизатор специально для использования в качестве недорогой точки доступа.Однако сейчас существует ряд вариантов выделенных точек доступа по разумной цене, поэтому, если у вас уже нет маршрутизатора, который можно использовать повторно, вероятно, не стоит покупать новый для этой цели.
Еще одна приятная особенность использования маршрутизатора в качестве точки доступа состоит в том, что маршрутизаторы обычно поставляются с несколькими портами LAN, что позволяет им выполнять функции концентраторов. Выделенные точки доступа обычно имеют только один порт Ethernet, поэтому, если у вас есть несколько проводных устройств для подключения в одном месте, вам также понадобится автономный концентратор.
Использование Powerline для подключения к точкам доступа через Ethernet
Часто возникает необходимость разместить точку доступа там, где нет проводного Ethernet.Существует множество продуктов, которые могут обеспечивать Ethernet по существующей домашней электропроводке - технология под названием Powerline. Обычно они продаются парами, поэтому один может использоваться на передающей стороне, а другой - на приемном конце, и продаются большинством сетевых поставщиков, включая Netgear, Linksys и TP-Link.
Я использовал несколько продуктов Powerline, и по большей части они работают достаточно хорошо, с двумя оговорками. Во-первых, если у вас сложная электрическая система, вам может потребоваться убедиться, что ваши передающие и приемные устройства находятся на одной ветви службы или не изолированы друг от друга некоторыми другими компонентами.Их также обычно нельзя подключить к удлинителю. Некоторые из них включают сквозную розетку, поэтому, по крайней мере, они не потребляют розетку, но многие этого не делают. Поскольку вы также будете подключать точку доступа, у вас могут закончиться розетки. Во-вторых, иногда они могут обрывать соединение, и их необходимо сбросить. Их достаточно просто отключить и снова подключить. Но если они находятся в труднодоступных местах или вы полагаетесь на них при выполнении операций без присмотра, это может быть недостатком.
Хорошая новость заключается в том, что адаптеры Powerline в сочетании с разумной точкой доступа часто обеспечивают лучшую производительность, чем простой расширитель диапазона Wi-Fi.Однако, как и расширители диапазона, ни один из них не соответствует заявленным характеристикам. Например, модель D-Link Powerline AV2 2000, протестированная на нашем дочернем сайте PCMag.com, имеет скорость более гигабита, но в тестах она составляет чуть более 90 Мбит / с.
Сеть точек доступа
Если вы готовы инвестировать время и деньги и используете проводную сеть Ethernet по всему дому или офису, то сетчатое решение точек доступа - это то, что вам нужно. Сетевые решения можно администрировать из одного места, и они предоставляют лучшие варианты для оптимального управления каналом, чтобы избежать помех между устройствами.До недавнего времени ячеистые AP-решения были дорогими, и их было немного сложно администрировать, потому что они традиционно продавались крупным предприятиям. Однако теперь технически подкованные пользователи могут получить отличное соотношение цены и качества от таких продуктов, как проводные точки доступа Unifi от Ubiquti.
Точки доступаUnifi имеют разную цену и разные уровни производительности и могут получать питание через свое соединение Ethernet (с использованием PoE). Unifi предлагает мощную централизованную консоль управления, но вам потребуется немного усилий, чтобы понять, как ее правильно использовать, если вы не опытный сетевой администратор.Устройства отлично справляются с управлением радиоканалами и передачей клиентов друг другу - то, что большинству из нас до сих пор приходилось делать вручную. Единственное, что меня беспокоит, так это то, что они не предлагают никаких дополнительных портов LAN, поэтому, если вам нужно как проводное, так и беспроводное устройство подключать в определенном месте, вам нужно будет добавить небольшой концентратор.
Для начинающих пользователей или для тех, кто настраивает новую установку и также нуждается в маршрутизации и брандмауэре, стартапы Luma и Eero запускают ячеистый маршрутизатор / точки доступа, которые очень легко настраивать с вашего смартфона.Вы заплатите немного больше за дополнительное удобство, и у вас не будет широкого набора опций, которые вы используете с Unifi, но 3 комплекта любой модели достаточно для большинства домов, которые достаточно велики, чтобы потребовать множественного доступа. Точечное решение.
Какая производительность вам нужна?
Один урок, который я повторяю каждые несколько лет, заключается в том, что независимо от того, какой уровень производительности вы приобретаете, со временем он устареет или, по крайней мере, будет заменен. Мы перешли от 802.11b к G и N к двухдиапазонному стандарту 802.11ac.802.11n более чем достаточен для большинства современных устройств (с заявленной максимальной скоростью передачи данных от 300 Мбит / с до 450 Мбит / с в зависимости от количества антенн устройства - хотя фактическая скорость передачи данных будет ниже). Однако, если вы покупаете новое оборудование и имеете разумный бюджет, поддержка 802.11ac, вероятно, имеет смысл. Большинство устройств 802.11ac заявляют о поддержке 867 Мбит / с или более, хотя, как обычно, реальные скорости передачи данных ниже.
Обновление до гигабита (проводка и маршрутизаторы)
Обновление Wi-Fi до невероятно высокой скорости не принесет вам пользы, если ваша проводная инфраструктура снизит ее до 100 Мбит.Поэтому вам нужно проверить и убедиться, что ваш маршрутизатор может хотя бы переключать ваш внутренний трафик на скорости 1 Гбит / с. Или вы можете дополнить его небольшим гигабитным коммутатором или концентратором. Если ваш интернет-провайдер предоставляет вам скорость более 100 Мбит / с, то, конечно, у вас будет еще одна причина убедиться, что ваш маршрутизатор поддерживает Gigabit Ethernet как на стороне LAN, так и на стороне WAN.
Полезный совет для апгрейдеров: если у вас есть встроенный в стену Ethernet и вы обнаруживаете, что получаете по нему только 100 Мбит / с, проверьте, сколько проводов подключено к каждому разъему.Ethernet 100 Мбит / с требует подключения только 2 пар проводов, а для 1 Гбит / с - всех четырех пар. Если у вас есть дополнительные пары, обновление вашей проводки до 1 Гбит / с может быть таким же простым, как их подключение. Это работало в нашем доме даже с встраиваемыми в стену кабелями Ethernet более 20 лет назад. Для коммутационных кабелей рекомендуется Cat 5 или выше, хотя, по моему опыту, многие кабели Cat 4 также будут работать с Gigabit Ethernet.
Выбор решения, которое подходит именно вам
Ключевым моментом здесь является решить, какое решение для подключения подойдет вам лучше всего - простая ретрансляция Wi-Fi без проводного соединения, ретрансляция Wi-Fi через Ethernet по линиям электропередачи или использование точек доступа подключен к вашему Ethernet.Если вам нужна производительность, бюджет и доступ к проводной сети Ethernet, вам подойдут проводные точки доступа. Если вы хотите получить максимальную производительность, но не можете проложить кабели Ethernet к удаленным точкам, тогда решение линии электропередач может быть для вас правильным. А если вам нужен самый простой способ начать работу, расширители диапазона беспроводной связи можно установить и настроить за несколько минут.
А теперь читайте: Как повысить скорость Wi-Fi, выбрав правильный канал
Ознакомьтесь с нашей серией ExtremeTech Explains, чтобы получить более подробное описание самых актуальных технических тем на сегодняшний день.
.Как улучшить радиус действия и прием Wi-Fi дома
Этот сайт может получать партнерские комиссии за ссылки на этой странице. Условия эксплуатации.
Повсеместное распространение и низкая стоимость Wi-Fi освободили всех нас от тирании кабелей Ethernet, но Wi-Fi по-прежнему не так надежен, как кабель.Иногда ваш Wi-Fi может отключаться, замедляться или просто не работать в определенных частях дома. Прежде чем вы опустите руки в поражении и вернетесь к кабелю Ethernet, вот несколько вещей, которые вы можете сделать, чтобы улучшить свою беспроводную связь.
Проверка обновлений прошивки
Аппаратное обеспечение - лишь часть уравнения, когда речь идет о хорошем покрытии. У вашего маршрутизатора есть программное обеспечение, которое запускает шоу за кулисами, и производители часто выпускают новые версии, которые добавляют функции и повышают производительность.Раньше обновление прошивки было огромной проблемой для маршрутизаторов, но сейчас стало лучше. Вам нужно будет войти в интерфейс администратора маршрутизатора или в приложение для управления. Найдите вариант обновления и нажмите на курок. Некоторые старые маршрутизаторы требуют, чтобы вы загрузили микропрограмму с веб-сайта производителя и вручную загрузили ее в маршрутизатор.
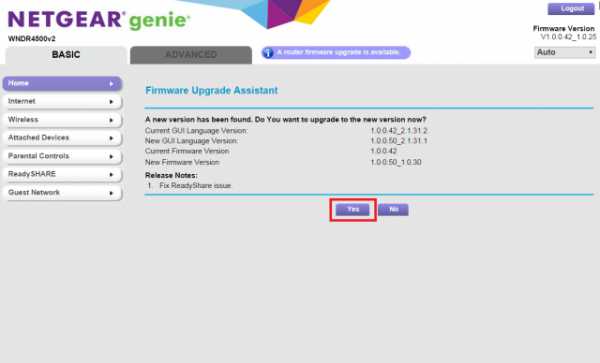
Некоторые новые маршрутизаторы упрощают эту задачу, устанавливая обновления в фоновом режиме, когда вы не используете соединение активно.Возможно, это необходимо включить в настройках, но маршрутизаторы Google делают это по умолчанию. Некоторые маршрутизаторы также могут быть прошиты сторонними прошивками, такими как DD-WRT, которые имеют больше возможностей. Однако вы можете заблокировать устройство, если не будете осторожны.
Переместите маршрутизатор
Большинство маршрутизаторов выглядят как компьютерное оборудование, со всеми этими антеннами и мигающими лампочками. Итак, инстинкт состоит в том, чтобы убрать их где-нибудь в стороне или, может быть, даже в шкаф. Однако это плохо сказывается на силе сигнала.Это просто означает, что сигнал будет слабее к тому времени, когда он достигнет ваших устройств. Ваш роутер будет работать лучше, если он будет расположен в центре, обычно выше. Вам также следует держаться подальше от других устройств, работающих в диапазонах 2,4 ГГц и 5 ГГц, поскольку они могут вызывать помехи (например, от микроволн). Есть некоторые маршрутизаторы, которые должны быть стильными или сдержанными, которые вы можете выставить на открытом воздухе, но вам, возможно, придется смотреть на свой неприглядный маршрутизатор, если покупка нового не является вариантом.
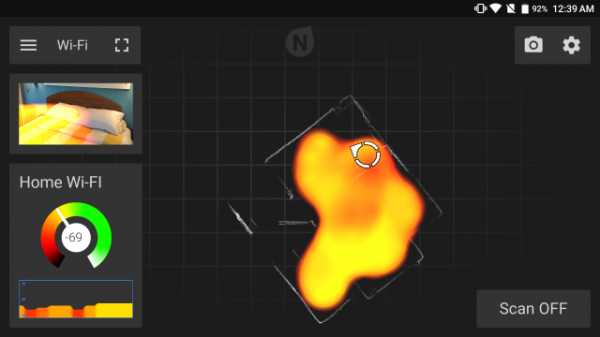
Вы можете использовать свой телефон, чтобы проверить уровень сигнала в доме, когда вы перемещаете маршрутизатор.Возьмите приложение для мониторинга мощности сигнала (их десятки) и прогуляйтесь. Если каким-то чудом у вас есть доступ к телефону с Google Tango, вы можете создать трехмерную карту пространства с наложенной мощностью Wi-Fi.
Изменение беспроводных каналов
Маршрутизаторы работают в диапазонах 2,4 ГГц и 5 ГГц, но в каждом из них существуют разные диапазоны, в которых может работать ваша сеть. Проверьте настройки своего маршрутизатора, и у вас должна быть возможность вручную изменить канал. Но на что его поменять? Это зависит от того, какой канал самый открытый.
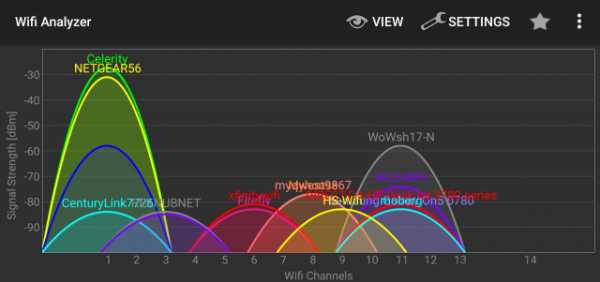
В Windows вы можете использовать строку командной строки netsh wlan show all , чтобы увидеть ближайшие сети и канал, на котором они находятся. А вот смартфоном пользоваться проще. Большинство приложений для тестирования сети покажут вам каналы WiFi. Просто установите свой маршрутизатор на канал с более низким использованием в этом районе, и вы должны увеличить скорость подключения.
Замените антенну (если она у вас есть)
У большинства маршрутизаторов все еще есть внешние антенны, и для большинства людей подойдут стандартные.Однако, если у вас возникли проблемы с подключением, вы можете подумать о приобретении более прочной антенны для своего устройства. Новая антенна будет стоить менее 20 долларов, но она не сделает ваш роутер более мощным . Послепродажная антенна предназначена для изменения формы вашего сигнала.

Например, если вы не можете разместить свой маршрутизатор в удобном центральном месте, вы можете приобрести антенну с кабелем, который позволит вам разместить его на более открытом месте вдали от основного маршрутизатора. Вы также можете получить антенну с высоким коэффициентом усиления, которая более эффективно проецируется на расстоянии, или такую, которая может использоваться для направления сигнала в определенном направлении.
Возьмите расширитель диапазона
Если ваш маршрутизатор не может справиться с задачей, что бы вы ни делали, возможно, пришло время обратиться за помощью. Расширитель диапазона или повторитель могут расширить зону покрытия вашей сети без затрат на приобретение совершенно нового маршрутизатора. Есть системы, которые управляют вашей сетью по линиям электропередач для вывода Wi-Fi там, где вам это нужно, и другие, которые просто принимают сигнал Wi-Fi и передают усиленный сигнал для подключения ваших устройств.
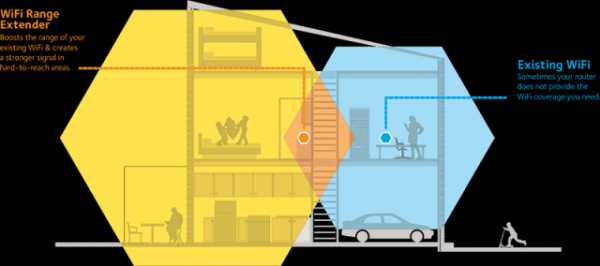
Одним из основных недостатков расширителей диапазона является то, что их сложно настроить.Изменения настроек вашего маршрутизатора также могут означать, что вам придется полностью повторить процесс настройки.
Переход к системе с ячеистым маршрутизатором
В случае, если ваш маршрутизатор не может нормально работать, а расширитель диапазона не работает, возможно, вы ищете систему с ячеистым маршрутизатором. За последние несколько лет они стали довольно популярными, и к ним присоединились ветераны сетей, такие как Netgear и Linksys. Есть также новички в сетевых технологиях, такие как Google, Eero и Luma, с ячеистыми системами Wi-Fi.

Ячеистая сеть состоит из нескольких точек доступа, которыми можно управлять как единым целым.Они используют небольшую емкость сети для поддержания соединения между точками доступа, но вы получите гораздо лучшее покрытие, если распределите их по дому. Ваши устройства будут подключены к точке доступа с лучшим соединением, когда вы будете перемещаться.
Наш дочерний сайт PCMag дает строгие рекомендации как для Netgear Orbi, так и для Linksys Velop. Оба они стоят около 400 долларов за комплект базового уровня. Google Wifi также получил хорошие отзывы, и он на 100 долларов дешевле.
Читайте: 19 способов сохранить анонимность и защитить свою конфиденциальность в Интернете
Ознакомьтесь с нашей серией статей ExtremeTech Explains, чтобы получить более подробное описание самых актуальных на сегодняшний день технических тем.
.Как усилить сигнал Wi-Fi
В Allconnect мы работаем над тем, чтобы предоставлять качественную информацию с редакционной честностью. Хотя этот пост может содержать предложения от наших партнеров, мы придерживаемся собственного мнения. Вот как мы зарабатываем деньги.
Как мы зарабатываем деньги
Allconnect - это независимый издатель и служба сравнения, поддерживаемая рекламой. Наши партнеры могут компенсировать нам, когда вы переходите по ссылкам или подписываетесь на услуги через наш сайт. Эта компенсация может повлиять на то, как, где и в каком порядке появляются товары.Кроме того, мы иногда используем партнерские ссылки Amazon, рекомендуя продукт в наших статьях. Мы можем получить компенсацию, если вы перейдете по ссылке и сделаете покупку. Ваша информация передается только выбранным вами поставщикам во время оформления заказа. Эти партнерские отношения позволяют нам бесплатно связывать вас с лучшими поставщиками и продуктами.
Наше мнение - наше
С 1998 года цель Allconnect - помочь вам с уверенностью сравнивать поставщиков и продукты домашних услуг.Мы знаем, что вы доверяете нам точность и беспристрастность. Хотя на нашем сайте представлены не все поставщики или продукты, представленные на рынке, наши рекомендации по статьям основаны на независимых исследованиях и честных мнениях нашей редакционной группы. Наша редакция не получает подарков или прямых компенсаций от наших партнеров.
Если у вас нет той скорости Интернета, за которую вы платите, причиной, вероятно, является сигнал вашего беспроводного интернет-маршрутизатора. Хотя на скорость интернета влияет множество факторов, ваш сигнал Wi-Fi может улучшить или испортить ваш домашний интернет.
Когда Facebook не загружается наверху из-за медленного интернета, возможно, пора усилить сигнал Wi-Fi дома. Воспользуйтесь одним или всеми из следующих советов, чтобы усилить сигнал беспроводного Wi-Fi и ускорить Интернет.
Меню блога:
- Способы увеличить ваш Wi-Fi
- Способы увеличить дальность и мощность вашего интернет-сигнала
5 способов увеличить ваш Wi-Fi и сделать ваш интернет быстрее
Прежде чем вы откажетесь быстрый Wi-Fi, о котором вы всегда мечтали, попробуйте эти простые советы и уловки, чтобы зарядить ваш домашний Wi-Fi.Приведенные ниже пять рекомендаций могут повысить скорость и качество вашего Wi-Fi.
1. Обновите систему безопасности, чтобы отключить ограничители пропускной способности.
Дополнительные пользователи замедляют ваше интернет-соединение, занимая интернет-соединение. Отсутствие защиты вашей сети Wi-Fi означает открытие вашей сети для халявщиков. Вот почему Wired рекомендует всем домовладельцам защищать доступ к своим маршрутизаторам с помощью сложного пароля и безопасности WPA2.
Обеспечение безопасности домашней сети Wi-Fi от злоумышленников вдвойне важно, если ваш дом автоматизирован.Каждое подключенное устройство использует пропускную способность, и чем больше внешних устройств используют вашу сеть, тем меньше вероятность того, что ваши автоматизированные домашние устройства получат необходимую пропускную способность. Кроме того, неспособность обеспечить безопасность вашей сети может предоставить незнакомцам слишком большой контроль над вашей кофеваркой, кондиционером или автоматической системой безопасности.
2. Оптимизируйте настройки маршрутизатора
Тестирование различных настроек на маршрутизаторе может улучшить мощность и скорость сигнала в вашем доме.
- Некоторые маршрутизаторы имеют настройки развлечений, которые определяют приоритет пропускной способности при воспроизведении видеоигр или потоковой передаче контента.Эта стратегия менее эффективна, когда несколько пользователей используют соединение Wi-Fi одновременно, поэтому попробуйте отключить настройки развлечений.
- Сбросьте пороговые значения запроса на отправку (RTS) на вашем маршрутизаторе. По сути, пороговый протокол RTS очищает канал передачи данных до того, как по нему будут отправлены пакеты данных. В переполненной сети Wi-Fi, например в многоквартирном доме, установка более низкого порога RTS может помочь улучшить производительность Wi-Fi.
- Вы также можете повозиться с настройками фрагментации маршрутизатора и порога RTS.Установка более низкого порога фрагментации может помочь более эффективно передавать пакеты данных и решить проблемы с надежностью сети. Однако установка порога на меньший размер пакета данных может снизить производительность сети, если у вас уже есть надежная сеть.
3. Выберите новый канал Wi-Fi
Попробуйте переключить маршрутизатор со стандартного канала Wi-Fi 2,4 ГГц на канал 5 ГГц, чтобы увеличить скорость интернета. Это должно привести к увеличению пропускной способности и уменьшению помех.
Частоты 2,4 ГГц и 5 ГГц предлагают несколько каналов передачи через Интернет, но 2,4 ГГц предлагает только 14 перекрывающихся каналов, тогда как 5 ГГц предлагает 23 неперекрывающихся канала. Перекрытие каналов может привести к тому, что пакеты данных, перемещающиеся взад и вперед по соседним каналам, будут мешать друг другу, что приводит к засорению полосы пропускания и замедлению вашего соединения.
Некоторые маршрутизаторы ограничены диапазоном 2,4 ГГц. Если ваш маршрутизатор ограничен частотой 2,4 ГГц, выберите канал 1, 6 или 11. Эти каналы меньше всего перекрываются с другими каналами, особенно если вы можете заставить своих соседей использовать только каналы 1, 6 или 11.
4. Купите новый высокопроизводительный маршрутизатор.
Самой большой проблемой, сдерживающей домашнее подключение к Wi-Fi, может быть устаревший маршрутизатор. К счастью, покупка нового маршрутизатора дает множество преимуществ, так что вы вкладываете деньги не только в более высокую скорость Интернета.
Новый маршрутизатор также может дать вам улучшенные функции домашней безопасности и быть совместимым с более широким спектром устройств. Дополнительная безопасность и совместимость помогают домовладельцам, заинтересованным в автоматизации своего дома или повышении безопасности своей сети.
5. Перезагрузите маршрутизатор
Звучит просто, но иногда перезагрузка маршрутизатора может ускорить ваш Интернет. Так же, как перезагрузка компьютера может внезапно решить неизвестные проблемы с компьютером, перезагрузка беспроводного маршрутизатора может облегчить проблемы с подключением к Интернету и повысить вашу скорость.
6 способов увеличить дальность и мощность вашего интернет-сигнала
Следующие советы помогут улучшить дальность распространения сигналов Wi-Fi в вашем доме, а также могут увеличить мощность сигнала, что приведет к более быстрому интернету.Попробуйте одну или все из этих идей, чтобы получить наилучший сигнал Wi-Fi в своем доме.
1. Наклоните одну антенну Wi-Fi вверх, а другую - в сторону.
Сигналы Wi-Fi распространяются перпендикулярно вашему маршрутизатору, но Verizon предупреждает, что сигналы Wi-Fi ослабевают при прохождении через стены под углом. Не все маршрутизаторы Wi-Fi имеют антенны, такие как универсальный модем и шлюзы маршрутизатора. Однако, если у вашего интернет-маршрутизатора есть антенны, вы можете наклонить их под углом, чтобы сигнал Wi-Fi проходил прямо через стены и сохранял силу сигнала.
Повысьте уровень сигнала Wi-Fi, повернув одну антенну вертикально, чтобы сигналы Wi-Fi проходили прямо из стороны в сторону через стены. Расположите другую антенну горизонтально, чтобы сигналы Wi-Fi шли прямо вверх и вниз через потолок на другие этажи.
2. Проверьте обновления антенн и всенаправленные антенны
Другой альтернативой является модернизация антенны. Некоторые модели маршрутизаторов оснащены видимой антенной, и покупателям высокоскоростного интернета с этими моделями повезло.Почему? Потому что некоторые сторонние производители производят замену антенны с более надежными сигналами, чем те, которые предоставляет ваш кабельный и интернет-провайдер. Некоторые антенны являются всенаправленными, поэтому их расположение не имеет значения для максимального обновления вашего оборудования - вам даже не нужно наклонять антенну, чтобы усилить сигнал Wi-Fi.
3. Переместите беспроводной маршрутизатор на возвышенное и чистое место.
Расположение маршрутизатора Wi-Fi оказывает большое влияние на мощность его сигнала. Разместите устройство на высоком, открытом пространстве с ограниченными препятствиями для улучшения качества сигнала Wi-Fi.Как мы уже упоминали, сигналы проходят перпендикулярно вашему маршрутизатору. Если ваш маршрутизатор находится на земле, многие из ваших сигналов Wi-Fi будут проходить горизонтально по полу и достигать меньшего количества частей вашего дома.
Если у вас многоуровневый дом, вы можете улучшить сигнал и увеличить скорость интернета, установив маршрутизатор на втором этаже. Размещение маршрутизатора слишком близко к таким материалам, как бетон или кирпич, может ограничить его способность транслировать сигнал на остальную часть вашего дома. Чем плотнее объекты вокруг беспроводного маршрутизатора, тем больше потеря сигнала.
4. Переместите беспроводной маршрутизатор в центральную часть дома.
Размещение маршрутизатора в центральном месте может помочь максимально эффективно распространять сигналы. Поскольку вы, вероятно, не повесьте свой маршрутизатор Wi-Fi, как люстру в гостиной, вот несколько альтернативных мест, где вы можете разместить маршрутизатор, чтобы усилить сигнал Wi-Fi и повысить скорость интернета.
Лучшие места для размещения вашего интернет-маршрутизатора
- На мантии в центральной гостиной или семейной комнате
- На небольшом журнальном столике, стратегически размещенном в центральном коридоре или жилом помещении
- На втором этаже, если вы этого не сделаете, у вас есть подвал
Места, в которые нельзя ставить интернет-роутер
- На кухне, где другие устройства излучают волны, которые могут помешать вашему сигналу
- В углу вашего дома или на подоконнике - большинство сигналов будет проходить снаружи, где Вы ими не пользуетесь
- В подвале
5.Сконфигурируйте или приобретите повторитель Wi-Fi
Для увеличения скорости интернета в определенных частях дома достаточно просто добавить репитер Wi-Fi. Повторитель помогает передавать ваш сигнал Wi-Fi дальше, сохраняя при этом те же настройки SSID и пароля. По сути, ретранслятор содержит беспроводной маршрутизатор, который принимает ваш текущий сигнал Wi-Fi. Затем другой беспроводной маршрутизатор внутри ретранслятора усиливает и передает более сильный сигнал Wi-Fi на другие устройства в вашем доме.
Вы также можете сделать повторитель из дополнительного маршрутизатора.Подключив второй маршрутизатор к первому маршрутизатору через их порты LAN и настроив параметры, вы сможете использовать дополнительное устройство для передачи беспроводного сигнала. В некоторых новых маршрутизаторах эта функция встроена в режим «точки доступа», что избавляет вас от необходимости вмешиваться в настройки устройства.
6. Добавьте расширитель интернета
Расширитель Wi-Fi работает так же, как репитер Wi-Fi, чтобы усилить ваш интернет-сигнал в других комнатах. Преимущество в том, что повторители с меньшей вероятностью ограничат вашу пропускную способность, чем повторители Wi-Fi, и они обеспечивают подключенным устройствам надежное интернет-соединение.Комплект Powerline Ethernet использует проводное соединение с вашим маршрутизатором для передачи сигналов Wi-Fi другим устройствам в вашем доме. Поскольку он проводной, он не использует дополнительную полосу пропускания Wi-Fi для связи.
Комплект Powerline Ethernet обычно является хорошим способом увеличения скорости интернета для игрового оборудования в подвале или устройств в гараже. Однако, поскольку для этого требуется проводка, это не лучшее решение для повышения скорости интернета для всех.
Наш совет : узнайте, какой тип Интернета имеет ваш дом и как он может повлиять на скорость вашего Wi-Fi!
Как определить, где лучше всего использовать Wi-Fi
Отличный способ измерить ваш текущий интернет-сигнал - проверить скорость вашего интернета в разных частях вашего дома.Если вы заметили, что ваш Интернет в вашей гостиной работает значительно быстрее, чем в подвале или в комнате на втором этаже, вы можете подумать о перемещении маршрутизатора или воспользоваться еще одним из наших советов по увеличению дальности сигнала.
Take againPro Совет: для достижения наилучших результатов используйте кабель Ethernet для подключения маршрутизатора или модема непосредственно к устройству перед запуском теста.
Помните, что ваш Wi-Fi роутер имеет решающее значение для определения скорости интернета в вашем доме.Использование любого из этих советов может помочь вам максимально увеличить сигнал домашнего Wi-Fi и наслаждаться более быстрым интернетом дома. Если вы по-прежнему не получаете нужную скорость после того, как попробовали эти предложения, возможно, пришло время купить новый интернет-сервис рядом с вами.
Узнайте больше об оптимизации вашего интернет-соединения в нашем Ресурсном центре и следите за нашими экспертами в Facebook и Twitter.
Первоначально опубликовано 30.03.15. Последнее обновление 18.06.20.
Автор:
Лиза ИскрупШтатный писатель
Лиза использует многолетний опыт продаж и обслуживания клиентов для провайдеров интернет-телевидения, чтобы проинформировать ее о широкополосной связи.На ее работу ссылались CNN и другие национальные источники. … Читать дальше
.