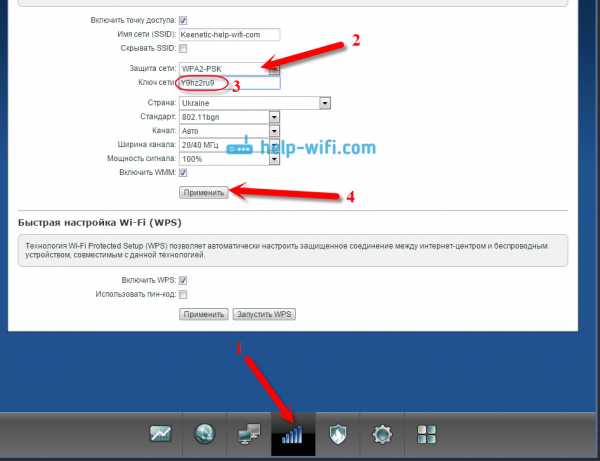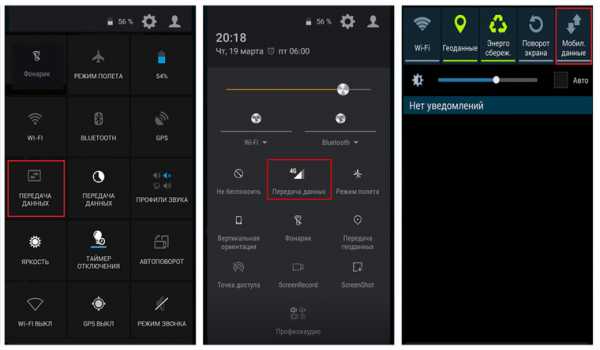Мы принимаем к оплате:
«Подарочный сертификат» от нашего Учебного Центра – это лучший подарок для тех, кто Вам дорог! Оплате обучение и подарите Вашим родным и близким обучение по любому из курсов!!!
«Сертификат на повторное обучение» дает возможность повторно пройти обучение в нашем Учебном Центре со скидкой 1000 рублей!
А также:
Как понизить мощность роутера
Как уменьшить мощность сигнала Wi-Fi на роутере?
Большинство пользователей Wi-Fi сетей конечно же озадачены низким уровнем сигнала Wi-Fi. Когда роутер просто не может обеспечить достаточный радиус действия беспроводной сети, и в дальних комнатах Wi-Fi просто не ловит. Да, это действительно проблема, о которой я рассказывал в этой статье. Все ищут разные способы, которыми можно увеличить радиус действия Wi-Fi сети.
Но, бывают исключения, когда наоборот нужно уменьшить мощность Wi-Fi передатчика. Это можно сделать в настройках роутера, правда, не на всех роутерах есть такая возможность. В этой статье я покажу как это сделать на маршрутизаторах разных производителей.
Кому-то эта функция может показаться бессмысленной, но это не так. Например, у вас небольшая квартира, вы поставили хороший мощный роутер, и у вас даже в самих дальних уголках максимальная мощность сигнала Wi-Fi. Что бы интернете по беспроводной сети работал хорошо, это не обязательно. Даже, если будет 2-3 деления сети, все будет работать. Поэтому, можно сбросить мощность передатчика, что бы ваша сеть не ловила у соседей через две квартиры, ну и помех другим сетям ваша сеть будет меньше создавать. А вам от этого хуже не будет.
Ну и отдельный вопрос по вредности Wi-Fi. Ведь по идеи, чем выше мощность передатчика (tx power), тем больше излучения. А если вы подключаетесь к своему роутеру только в одной комнате, где он установлен, то в любом случае, его мощность будет избыточна, и не нужна. Можно еще настроить автоматическое выключение Wi-Fi на ночь (инструкция для Asus). Так почему бы ее не уменьшит, чем мы сейчас и займемся.
Уменьшаем мощность Wi-Fi на роутере Asus
Начнем с устройств компании Asus. Все достаточно просто и понятно. Нужно зайти в настройки маршрутизатора по адресу 192.168.1.1, или следовать этой инструкции.
В настройках перейдите на вкладку Беспроводная сеть – Профессионально (сверху). В самом низу страницы есть пункт Управление мощностью передачи Tx power. Напротив него, есть поле, где в процентах можно прописать мощность сигнала (максимум 100%), или же регулировать с помощью ползунка.
Нужно выставить необходимое значение, и нажать кнопку Применить.
Я уменьшил мощность до 80%, а уровень сигнала у меня практически не упал. Здесь нужно экспериментировать. Попробуйте разные варианты. Если вам интересно, то я регулировал мощность на модели Asus RT-N18U.
Регулируем мощность передатчика Wi-Fi на Tp-Link
На сетевых устройствах компании Tp-Link, эта функция реализована немного иначе. Кстати, я не нашел как уменьшить мощность на TP-Link TL-WR741ND, и TL-WR740N. Скорее всего на этих бюджетных моделях нет такой возможности. Там передатчик и без этого не очень мощный. А вот на популярных моделях TP-Link TL-WR841ND, TL-WR1043ND, такая возможность есть.
Зайдите в настройки своего маршрутизатора Tp-Link, и перейдите на вкладку Wireless – Wireless Advanced. Там вы увидите пункт, Operation Mode, или Transmit Power. И возможность выбрать один из трех вариантов работы: High – максимальная мощность (по умолчанию), Middle – средняя мощность, и Low – минимальная мощность. Выберите один из трех вариантов, и сохраните настройки нажав на Save.
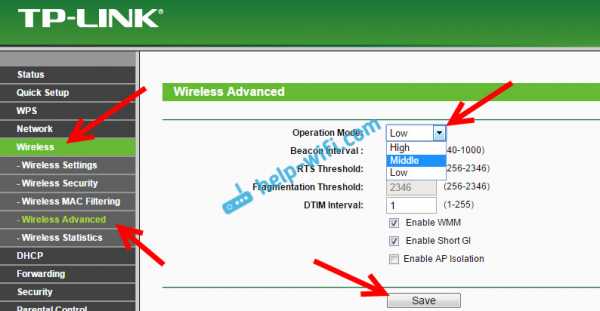
Жаль, что нет возможности регулировать мощность в процентах.
Снижаем мощность (tx power) Wi-Fi на роутере D-link
У D-Link tx power регулируется так же настройках. В которые можно зайти по адресу 192.168.0.1, или следуя этой инструкции. Я экспериментировал на D-link DIR-615.
В настройках откройте вкладку Wi-Fi – Дополнительные настройки. Там есть пункт TX мощность с выпадающим меню, где мощность указана в процентах. Выберите нужное значение, и нажмите на кнопку Применить.

Настройка мощности сигнала на ZyXEL Keenetic
В панели управления роутером ZyXEL Keenetic, в которою можно попасть по адресу 192.168.1.1, перейдите на вкладку Wi-Fi сеть. Найдите пункт Мощность сигнала, и в выпадающем меню выберите нужное значение в %.
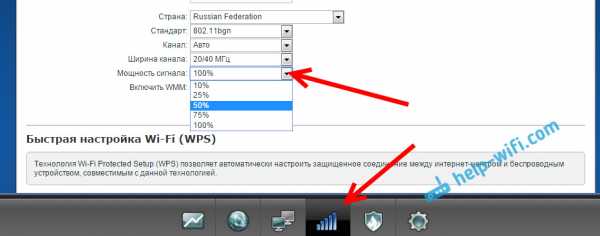
Нажмите на кнопку Применить. Перезагрузите роутер.
Регулировка мощности передачиTx - изменение мощности передачи маршрутизатора
Поскольку мы все стремимся получить максимально мощный сигнал Wi-Fi, который мы можем, естественно, мы будем искать способы повысить скорость нашего Интернета. Именно здесь в маршрутизаторе играет роль регулировка мощности tx. Некоторые маршрутизаторы, но не все, имеют возможность регулировать уровень мощности tx, ниже или выше, чтобы помочь вам получить лучший сигнал Wi-Fi, который вы можете. Но отрегулировать уровень мощности вашего tx непросто и даже не обязательно.
Как работает Tx Power
Уровень мощности TX вашего маршрутизатора - это количество децибел на милливатт (дБм), которое ваш маршрутизатор использует для передачи своего сигнала. Маршрутизатор будет использовать свою мощность передачи, когда он передает данные на подключаемое устройство или просто сообщает о своем присутствии на канале, на который он настроен. На маршрутизаторах, которые имеют возможность регулировать уровень, вы можете установить уровень мощности tx ниже или выше, чтобы уменьшить или увеличить мощность сигнала.
Как изменить мощность Tx
Перейдите в> Дополнительные настройки> Мощность Tx, чтобы отрегулировать мощность Tx.
Увеличение мощности передачи
Если вы думаете о регулировке мощности передачи, у этого есть несколько плюсов.
- Увеличивает дальность действия сигнала вашего маршрутизатора: это означает, что ваш маршрутизатор сможет объявить о своем присутствии на большом расстоянии, сообщая другим соседним маршрутизаторам, что ваш маршрутизатор находится на этом канале. Это может привести к тому, что другие маршрутизаторы будут использовать другие каналы, что освободит трафик на канале, который использует ваш маршрутизатор, уменьшит перегрузку и позволит вашему сигналу двигаться быстрее.
- Повышение скорости и производительности вашего маршрутизатора, если он не включен слишком высоко.
Так же, как есть преимущества увеличения уровня мощности tx, есть и недостатки.
- Слишком высокий уровень мощности tx может заставить клиента игнорировать сигнал, потому что он просто не имеет той же мощности передачи, что и принимает.
- Если слишком много людей поднимут уровень мощности передачи слишком высоко, возникнут чрезмерные перегрузки на всех диапазонах, поскольку все сигналы усиливаются.
- Это может привести к перегреву маршрутизатора, заставляя его работать интенсивнее и быстрее выгорать.
Уменьшение мощности передачи
Я знаю, это, вероятно, звучит безумно, но есть преимущества в снижении уровня мощности передачи маршрутизатора.
- Клиент сможет легко разговаривать с маршрутизатором, когда уровень мощности tx установлен ниже. Клиент сможет ответить на получаемый им шум, что упростит общение.
- Вы не будете перегружать каналы для других пользователей Wi-Fi по соседству, помогая поддерживать чистоту каналов и улучшая работу Интернета для всех.
Минусы
- Слишком низкий уровень мощности tx может означать, что маршрутизатор не достигнет клиента, которого он хотел бы, если расстояние слишком велико.
- Соседние маршрутизаторы могут перехватить ваш сигнал, привлечь внимание клиента и оставить вас позади. Соседние маршрутизаторы также могут не знать, что вы находитесь на этом канале, и также использовать его, увеличивая перегрузку на этом канале.
Стоит ли менять уровень мощности Tx?
В большинстве случаев вам не следует изменять уровень мощности tx маршрутизатора.Тот факт, что большинство маршрутизаторов даже не предлагают эту функцию, должен заставить нас задуматься, почему это вообще может быть опция. Регулировка мощности tx может улучшить общую производительность и возможности вашего маршрутизатора, что может быть необходимо для некоторых пользователей, но в то же время может увеличить количество шума, который получает клиент, делая трафик по каналу перегруженным и неэффективным. Если у вас нет нескольких соседей рядом с вами, которые могут быть на одном канале, повышение уровня мощности tx только для того, чтобы клиент не мог ответить на сам сигнал.В идеале вы должны оставить уровень мощности tx по умолчанию.
Также возникает вопрос, может ли усиление сигнала повысить риск того, что ваш сигнал перехватят другие. Однако, если вас беспокоит безопасность, сигнал зашифрован, поэтому независимо от мощности передачи вам не придется беспокоиться о том, что другие перейдут на ваш сигнал.
Еще одна проблема, связанная с усиленным сигналом, заключается в том, может ли более высокая частота на самом деле нанести физический вред людям.Эти опасения никогда не были доказаны или подтверждены, поэтому вам не стоит беспокоиться, когда речь идет о регулировке мощности передачи. Единственная реальная проблема заключается в том, снижает ли его увеличение эффективность вашего маршрутизатора, а не то, что оно может вам навредить.
Что делать, если вы уже изменили уровень мощности передачи?
Если вы уже игрались с уровнем мощности tx, вы можете быть обеспокоены тем, что это может означать с точки зрения шума. Следующим шагом является проверка сигнала вашего маршрутизатора, чтобы увидеть, насколько хорошо все работает.Вы можете легко проверить сигнал с помощью анализатора Wi-Fi. Установка одного из них на свой ноутбук позволит вам увидеть, какой уровень сигнала получает ваш маршрутизатор, а также другие маршрутизаторы поблизости, которые могут влиять на трафик вашего канала.
В случае, если вы не видите других маршрутизаторов на своем канале, и вы хотите или уже изменили уровень мощности tx, вы можете отрегулировать его медленно, наблюдая за тем, как сигнал влияет в любом направлении. Это может позволить вам получить идеальный уровень сигнала.Если вы слишком быстро отрегулируете мощность передачи в ту или иную сторону, вы можете не увидеть, где находится золотая середина, и переборщить, либо создав избыточный шум, либо ослабив сигнал.
Максимальный уровень мощности, который вы хотите использовать, составляет 100 мВт. Ничего большего будет слишком много, независимо от того, сколько маршрутизаторов на вашем канале. Помните, что слишком большое его повышение снизит производительность вашего маршрутизатора, поэтому больше не обязательно лучше.
Не забывайте о RX
Так же, как мощность tx важна для того, насколько хорошо ваш маршрутизатор передает данные, уровень rx важен для того, чтобы увидеть, сколько данных (в дБм) принимается.Идеальный уровень для приемника вашего маршрутизатора составляет от -18 до -25 дБмВт. Как и в случае с tx power, слишком высокое повышение уровня rx приведет к увеличению отношения сигнал / шум (SNR), вызывая искажение сигнала и, как следствие, неэффективность маршрутизатора. Понижение уровня rx приведет к снижению скорости сигнала. Если уровень rx установлен неправильно, уровень мощности tx не будет таким эффективным, как хотелось бы. Маршрутизатор может выдавать сильный сигнал, но если он не получает данные быстро, вы можете даже не заметить изменения мощности сигнала, если вы уже отрегулировали уровень мощности tx.
Другие способы помочь улучшить ваш сигнал
Если регулировка уровня мощности tx не помогает улучшить возможности вашего маршрутизатора, есть другие способы, которые помогут вам повысить свой сигнал и получить скорость интернета, которая вам действительно нужна.
- Улучшение антенны: антенна вашего маршрутизатора - это то, что выдает сигнал и принимает сообщения от клиента. Как и в случае с традиционным радиоприемником, вы можете перемещать антенну, чтобы найти лучший сигнал.Вы также можете приобрести антенну с высоким коэффициентом усиления, которая улучшит ваш сигнал, но она также более чувствительна к движению, поэтому вам нужно быть осторожным при настройке положения антенны. Обычно антенны должны быть перпендикулярны.
- Проверьте возраст вашего маршрутизатора: если вы работаете на устаревшем оборудовании маршрутизатора, возможно, он не сможет использовать лучшие доступные сигналы. Убедитесь, что вы используете беспроводное соединение переменного тока, чтобы потоковая передача была более плавной.
- Правильно ли расположен маршрутизатор: в вашем доме есть правильные и неправильные места для размещения маршрутизатора.Маршрутизатор не следует запирать в шкафу или прятать в шкафу. Если вы хотите, чтобы он хорошо справлялся со своей работой, маршрутизатор должен находиться на открытом воздухе, вдали от препятствий. Если он расположен на одной стороне дома, на другой стороне не будет такого сильного сигнала, как в районе, ближайшем к маршрутизатору.
- Используйте анализатор Wi-Fi: анализатор Wi-Fi может не только проверить уровень вашего сигнала при настройке уровня мощности tx, но и сказать вам, находится ли ваш дом на неправильном канале. Если выясняется, что большая часть соседей находится на одном канале, попробуйте изменить настройку на другой канал.
- Купите расширитель радиуса действия для дома: он делает именно то, что звучит. Расширитель диапазона поможет передавать сигнал вашего маршрутизатора так, чтобы он был сильным по всему дому, а не в той области, где он находится.
Заключительные слова
Когда дело доходит до улучшения функциональности и возможностей вашего маршрутизатора, нет смысла слишком мал, и помогает каждая мелочь. Регулируя мощность передатчика, вы можете увидеть изменения в производительности вашего маршрутизатора, которых не замечали ранее.Мы все постоянно хотим сделать ваш беспроводной сигнал сильнее, и мы надеемся, что изменение настроек с помощью мощности tx поможет вам добиться необходимых улучшений.
.8 причин уменьшить мощность передачи вашего Wi-Fi
По умолчанию почти все точки доступа Wi-Fi работают на полной мощности (100 мВт на частоте 2,4 ГГц). Это обеспечивает максимальное покрытие, и пользователи видят хороший сигнал («полные полосы»). Однако есть веские причины снизить мощность передачи до доли от максимальной.
Имеет смысл даже начать с минимальной мощности и увеличивать ее, пока не будет покрыта необходимая площадь.
0. Wi-Fi предназначен для совместного использования, а не для конкуренции
В перегруженной среде не имеет значения, мощнее ли ваша точка доступа, чем соседняя.Если ваша точка доступа может получать другие точки доступа, она поделится с ними эфирным временем. Все AP на одном канале предоставят другим AP равный доступ к спектру. Так был написан 802.11.
[Edit: я добавил этот момент на второй план, так как это не очевидно для многих пользователей.]
1. Полная мощность не увеличивает покрытие
У мобильных устройств, таких как телефоны и планшеты, очень мало батарей. Для минимизации энергопотребления их радиостанции обычно составляют максимум 15 мВт (12 дБм), а точки доступа - максимум 100 мВт (20 дБм) на 2.4 ГГц и 200 мВт (23 дБм) на частоте 5 ГГц. Однако соединение WiFi всегда двунаправленное. Нет ничего хорошего, если клиент может получить AP, если AP не может получить клиента. Вы когда-нибудь не могли подключиться, даже если у вас хороший сигнал? Это причина.
Двунаправленное соединение симметрично. Не имеет значения, есть ли у точки доступа лучшая антенна или она расположена выше. Усиление антенны и любые коэффициенты затухания работают симметрично в обоих направлениях. Таким образом, хорошая антенна и хорошее расположение улучшат связь в обоих направлениях.Одностороннее увеличение мощности передачи будет работать только в одном направлении.
2. Роуминг
В Wi-Fi клиентские устройства решают, с какой точкой доступа они хотят подключиться и когда переключиться на следующую. (Это противоречит сети мобильной телефонной связи, где точки доступа решают, какая из них будет обслуживать какого клиента.) Многие устройства очень неохотно переключаются на другую точку доступа. Они держатся за первого избранного, даже если рядом с устройством находится гораздо более сильная точка доступа. Только когда соединение разорвется, они свяжутся со следующей AP - и сохранят это соединение до конца.Это приводит к тому, что клиенты используют удаленные точки доступа с плохим соединением. При уменьшении мощности передачи соединение прерывается раньше, и клиент перемещается к лучшей точке доступа.
Это поведение также влияет на использование точки доступа. В худшем случае точка доступа у входа едва покрывает весь офис. Когда пользователи прибудут, их устройства будут подключаться к входной точке доступа и будут использовать ее до конца дня. Входная точка доступа перегружена, в то время как другие точки доступа простаивают.
3. Срок службы батареи
Точка доступа сообщает клиентам, какова ее мощность передачи (802.11h TPC, 802.11k TPC или Cisco DTPC). Мобильные устройства будут корректировать уровень мощности передачи в соответствии с энергосбережением. Логика заключается в том, что если мобильное устройство может принимать AP на этом уровне мощности, то же самое применяется в обратном порядке, поскольку симметрия объяснялась ранее. Например, установив мощность передачи точки доступа на 5 мВт (7 дБм), вы можете увеличить время автономной работы клиентов. Такой слабый сигнал не проникает сквозь стены, поэтому вам нужно больше точек доступа - см. Следующий раздел Производительность…
4.Производительность
В то время точки доступа были дорогими и располагались далеко друг от друга. Теперь проблема не в цене, а в производительности Wi-Fi. При добавлении большего количества точек доступа на одну точку доступа будет меньше клиентов, а значит, на одного клиента будет больше пропускной способности.
Имейте в виду, что провода всегда эффективнее радиоволн. Чем быстрее и ближе вы сможете передавать данные с радио на провода, тем лучше. Вот почему увеличение количества точек доступа с низким энергопотреблением является ключом к высокопроизводительной сети Wi-Fi.Почему маломощный? См. Следующий раздел. Помехи…
5. Помехи
Сильный сигнал будет мешать работе соседних устройств, даже если они находятся на разных каналах (частотах). При высоких уровнях сигнала все устройство будет действовать как антенна, и индукция вызовет избыточные сигналы в цепях. Вот почему вам нужно располагать точки доступа на расстоянии не менее 10 футов (3 м) друг от друга или иметь толстую бетонную стену между ними, предпочтительно и то, и другое.
Точки доступа все еще могут мешать друг другу, даже если они находятся на достаточном расстоянии.Каналы WiFi не являются абсолютными. Пока идет передача по определенному каналу, сигнал также течет на соседние каналы, хотя и слабее. При высокой мощности передачи этот слабый сигнал будет достаточно сильным, чтобы создавать помехи.
6. Искажения
Если вы запустите усилитель на полную мощность, выходной сигнал будет искажаться. Это легко проверить с помощью автомобильного радиоприемника: включите его на полную мощность и попытайтесь разобрать слова. Искаженный сигнал трудно декодировать, и, говоря языком Wi-Fi, это означает ошибки передачи и повторные передачи, которые замедляют работу сети.Вы можете повысить производительность, снизив мощность передачи.
7. Добрососедство
Сильный сигнал вызовет помехи на большой территории. Даже если дополнительные милливатты не принесут нам пользы, они будут потреблять ограниченное эфирное время и создавать помехи для всех других сетей Wi-Fi в этом районе (вернитесь к пункту 0 в начале статьи).
Подумайте также об этом с точки зрения безопасности: почему кто-то на улице должен иметь возможность принимать ваш сигнал WiFi?
8.Более длительный срок службы
Меньшая мощность передачи означает меньшее потребление энергии и меньше тепла. Работа при более низких температурах увеличивает срок службы оборудования. Хотя точки доступа недорогие, они, как правило, ломаются в самое неподходящее время и в самом неудобном месте. Однако вы не заметите экономии энергии на счетах за электроэнергию.
.10 способов повысить скорость вашего текущего маршрутизатора
Хороший маршрутизатор может существенно повлиять на скорость вашего интернет-соединения. Но если у вас нет денег, чтобы раскошелиться на топовую модель, какие еще возможности открыты для вас?
Если вы хотите узнать, как оптимизировать настройки маршрутизатора для скорости или как установить лучшую конфигурацию маршрутизатора для более быстрого Интернета, продолжайте читать.
1. Автоматизация расписания перезагрузки
Большинство новых маршрутизаторов не нуждаются в регулярной перезагрузке.Однако, если вы когда-либо сталкивались с обесточенным интернет-соединением, перезагрузка маршрутизатора часто бывает все, что требуется, чтобы вы снова заработали.
Однако, если вы обнаружите, что перезагружаете маршрутизатор с какой-либо регулярностью, варианты прошивки DD-WRT и Tomato имеют параметры перезагрузки по времени.Настройте его на перезагрузку один раз в день, пока вы спите, и вы даже не заметите простоя, когда маршрутизатор выключится и снова начнет работу.
2. Сделайте маршрутизатор быстрее с помощью новой антенны
Простой способ сделать роутер быстрее - купить новую антенну.
Антенна на большинстве бытовых роутеров ужасная.Усиленная антенна для вторичного рынка - отличное решение и простой способ улучшить качество сигнала (и, следовательно, повысить скорость) без необходимости в новом устройстве. Варианты послепродажного обслуживания с питанием и усилением начинаются с 10-15 долларов, вплоть до 100 долларов.
Подключаемые расширители диапазона немного дороже, но они действуют как антенна с питанием и беспроводной ретранслятор одновременно.Они могут значительно улучшить дома с мертвыми зонами или ухудшением сигнала, но ваш пробег может отличаться.
3. Отключить старые беспроводные протоколы
Как оптимизировать настройки роутера по скорости? Первое, что вы можете подумать, - это отключить старые беспроводные протоколы.
Более новые маршрутизаторы на 802.Протокол 11ac предлагает возможности, намного превосходящие многие предложения услуг интернет-провайдеров. Хотя маршрутизатор может быть быстрым, многие из ваших устройств, вероятно, используют более старые протоколы, такие как 802.11g, которые замедляют работу всей сети, как только это устройство подключается. В идеале вы должны удалить все устройства, которые вы видите, используя протоколы b или g.
Самые быстрые протоколы в порядке от самого быстрого к самому медленному: ac> n> g> b.
Обратитесь к документации вашего маршрутизатора, чтобы узнать, как это сделать.
4. Измените ширину канала
Как насчет лучших настроек маршрутизатора для повышения скорости в вашей локальной сети? Например, как ускорить передачу видеопотока между устройствами?
Лучшая конфигурация маршрутизатора для локальной скорости часто влечет за собой изменение ширины канала.Чем шире ширина, тем более старые устройства на старых протоколах будут страдать от помех.
Сделайте еще один шаг вперед с нашей статьей о связывании каналов для маршрутизаторов Wi-Fi.
5. Обновляйте свой маршрутизатор
Один из наиболее часто игнорируемых способов максимизировать скорость маршрутизатора - убедиться, что на нем всегда установлены последние версии программного обеспечения и прошивки от производителя.
Конечно, обновления обычно представляют собой исправления безопасности, но они не сделают ваш маршрутизатор внезапно быстрым.Однако любой дополнительный прирост может помочь. Если вы не обновлялись какое-то время, вы можете увидеть больший прирост, чем вы ожидали.
6. Экспериментируйте с расположением маршрутизатора
Речь идет не только о поиске лучших настроек маршрутизатора для быстрого доступа в Интернет.Вам также необходимо подумать о том, где вы размещаете маршрутизатор в своем доме.
Поскольку маршрутизатор конкурирует с каждым другим 2.Устройства с частотой 4 ГГц и / или 5 ГГц в вашем районе, едва уловимые движения часто имеют огромное значение. Кроме того, строительный материал вашего дома может мешать беспроводному сигналу. Общеизвестно, что твердые бетонные стены трудны для прохождения Wi-Fi-соединения.
7. Оптимизируйте настройки канала маршрутизатора
Давайте еще раз посмотрим, как сделать роутер быстрее за счет оптимизации настроек.
Вы думали о смене канала роутера? Существует множество бесплатных инструментов, которые будут сканировать ваш местный эфир в поисках каналов с наименьшими помехами.Затем они предложат вам, на какой канал вам следует переключиться.
Вам необходимо изменить канал в настройках роутера.И снова вы узнаете, как это сделать, в документации к вашему устройству или на странице онлайн-справки.
Узнайте больше о том, как выбрать лучший канал Wi-Fi для вашего роутера.
8. Переключите маршрутизатор на другой диапазон
Типичный дом полон беспроводных устройств.К счастью, с двух- или трехдиапазонным маршрутизатором у вас будет возможность разделить их, чтобы максимизировать скорость.
Проще говоря, вы открываете еще одну полосу для сетевого трафика.В то время как однополосная дорога приведет вас туда, две (или три) полосы лучше для всех участников.
Если у вас есть двухдиапазонный маршрутизатор, вы можете назначить его на дополнительный (и обычно менее загруженный) диапазон 5 ГГц вместо того, чтобы все ваши устройства конкурировали за место в 2.Диапазон 4GHz.
Мы написали о лучших двухдиапазонных маршрутизаторах, которые вы можете купить, если хотите узнать больше.
9. Измените имя сети и пароль
Многие технически подкованные люди по-прежнему используют на своем маршрутизаторе имя пользователя и пароль по умолчанию.Даже хакеры среднего уровня способны взламывать относительно безопасные сети с паролями, отличными от стандартных.
Не менее важно использовать надежный пароль Wi-Fi.Хотя вы могли бы проделать отличную работу по разделению своих устройств на отдельные диапазоны, обновлению прошивки и переключению каналов в периоды высокого трафика, все это бесполезно, если ваши соседи совмещают ваш Wi-Fi и используют его для торрент-фильмов. день.
10. Установите новую прошивку
Многие маршрутизаторы сохраняют настройки относительно надежными, чтобы вы ничего не напортачили.Хотя это отлично подходит для большинства пользователей, иногда вам просто нужно погрузиться в настройки и взломать настройки, пока вы не используете маршрутизатор, который намного превышает его цену.
Для некоторых из самых популярных маршрутизаторов существует несколько вариантов прошивки с открытым исходным кодом.Хотя поддерживаются не все маршрутизаторы, недостатка в отличных вариантах нет. Они могут помочь вам ускорить работу маршрутизатора Netgear, найти оптимальные настройки для маршрутизатора TP-Link и ускорить работу маршрутизатора практически любой марки.
DD-WRT, OpenWRT и Tomato являются одними из самых популярных сторонних прошивок.
Имейте в виду, что если вы придерживаетесь оборудования своего интернет-провайдера, установка новой прошивки невозможна.Это одна из причин, по которой рекомендуется заменить маршрутизатор вашего интернет-провайдера на приобретенный в магазине.
Оптимизируйте настройки маршрутизатора для повышения скорости
Надеюсь, эта статья показала вам, как максимизировать скорость вашего маршрутизатора и определить лучшую конфигурацию для более быстрого Интернета.
Если вы хотите узнать больше о том, как получить максимальную скорость от вашего маршрутизатора, ознакомьтесь с другими нашими статьями о том, как отслеживать и ограничивать трафик маршрутизатора, и о лучшей комбинации модем / маршрутизатор для любого бюджета.С точки зрения безопасности вы также можете рассмотреть возможность настройки гостевой сети на вашем маршрутизаторе.
Надеемся, вам понравятся товары, которые мы рекомендуем! MakeUseOf имеет филиал партнерские отношения, поэтому мы получаем долю дохода от вашей покупки. Это не повлияет на цена, которую вы платите, и помогает нам предлагать лучшие рекомендации по продуктам.
Если бы у вас был терабайт оперативной памяти, что бы вы делали со своим компьютером? Вот крутой мысленный эксперимент с интересными результатами!
Об авторе Дэн Прайс (Опубликовано 1382 статей)
Дэн Прайс (Опубликовано 1382 статей) Дэн присоединился к MakeUseOf в 2014 году и является директором по партнерству с июля 2020 года.Обратитесь к нему с вопросами о спонсируемом контенте, партнерских соглашениях, рекламных акциях и любых других формах партнерства. Вы также можете увидеть его каждый год бродящим по выставочной площадке CES в Лас-Вегасе, поздоровайтесь, если собираетесь. До своей писательской карьеры он был финансовым консультантом.
Ещё от Dan PriceПодпишитесь на нашу рассылку новостей
Подпишитесь на нашу рассылку, чтобы получать технические советы, обзоры, бесплатные электронные книги и эксклюзивные предложения!
Еще один шаг…!
Подтвердите свой адрес электронной почты в только что отправленном вам электронном письме.
.Boost WiFi Signal - Как увеличить радиус действия беспроводного маршрутизатора - LAPTOP
Любой, кто сталкивался с кажущимися случайными отключениями при просмотре веб-страниц, потоковой передаче фильмов или играх в онлайн-игры, понимает, что разочарование возникает из-за низкого уровня беспроводного сигнала. К счастью, вам еще не нужно выбегать и покупать новый маршрутизатор. Вот семь способов повысить производительность маршрутизатора (в основном) бесплатно.
1. Поместите маршрутизатор в открытое пространство
Как и в случае с рентгеновским зрением Супермена, беспроводным сигналам сложно проникать через металл и другие плотные объекты.Такие препятствия, как металлические картотеки, трубы и стены, могут ограничить ваше беспроводное соединение, и чем больше препятствий между маршрутизатором и компьютером, тем серьезнее помехи.
Разместите маршрутизатор на открытом месте вдали от мешающих предметов, чтобы усилить сигнал. Точно так же размещение маршрутизатора в углу дома (или, что еще хуже, в подвале) может уменьшить его радиус действия и мощность, поскольку сигнал теряет эффективность каждый раз, когда проходит через препятствие. Центральное расположение маршрутизатора может значительно улучшить производительность вашего Wi-Fi.
2. Измените беспроводной канал
Беспроводные маршрутизаторы используют определенные каналы (один из 11) для отправки и получения данных. Чем больше маршрутизаторов работает на определенном канале, тем медленнее будут их соединения. Вы можете использовать бесплатный инструмент, такой как inSSIDer (www.metageek.net/products/inssider), для поиска ближайших сетей Wi-Fi и определения того, какой беспроводной канал они используют, а затем переключиться на более открытый канал.
Если, например, большинство окружающих маршрутизаторов используют канал 1, эти люди будут страдать от ограниченного диапазона и мощности.Переключить беспроводной канал достаточно просто - просто прочтите документацию к маршрутизатору, чтобы найти IP-адрес для его страницы конфигурации (или введите «ipconfig» в командную строку и найдите адрес, указанный для шлюза по умолчанию). Затем введите этот адрес в адресную строку браузера. Оттуда вы можете изменить свой беспроводной канал.
3. Обновите микропрограмму маршрутизатора
Как и любое другое оборудование, ваш маршрутизатор может со временем устареть. Производители маршрутизаторов регулярно выпускают новую прошивку для своих продуктов, которая исправляет ошибки и повышает производительность и надежность.К сожалению, беспроводные маршрутизаторы не часто информируют пользователей о наличии обновления для их прошивки.
Хорошая новость в том, что загрузка и применение обновления - довольно простой процесс. Сначала посмотрите на заднюю часть маршрутизатора, чтобы найти номера модели и версии. Имея их под рукой, перейдите на сайт производителя, чтобы найти последнюю версию прошивки для вашего маршрутизатора. После того, как вы загрузили файл, установите его, открыв страницу конфигурации маршрутизатора (описанную в предыдущем совете), открыв вкладку для обновления прошивки и выбрав загруженный файл в качестве источника.Дождитесь завершения процесса обновления, прежде чем нажимать любую другую ссылку на странице конфигурации маршрутизатора.
4. Обновите драйверы беспроводного адаптера
Как и ваш маршрутизатор, ваш беспроводной адаптер также периодически получает обновления, некоторые из которых могут повысить производительность вашего Wi-Fi. Чтобы получить последние версии драйверов, вам нужно узнать, от производителя какой адаптер. Зайдите в диспетчер устройств на панели управления; Оказавшись там, разверните Сетевые адаптеры, чтобы найти модель и марку вашего адаптера.Затем перейдите на сайт производителя и загрузите последние версии драйверов для своего устройства.
Если файл является исполняемым (т. Е. Файлом «.exe»), просто запустите программу. В противном случае вернитесь в диспетчер устройств и дважды щелкните имя беспроводного адаптера. Оказавшись там, щелкните вкладку Драйвер и выберите Обновить драйвер. Наконец, выберите «Найти на моем компьютере драйверы» и выберите файл, который вы загрузили у производителя.
5. Замените антенну маршрутизатора
Хотя большинство новых маршрутизаторов имеют внутренние антенны, которые сложно модифицировать или заменить, в некоторых по-прежнему используются внешние антенны.Эти антенны, как правило, всенаправленные, чтобы сигнал достигал всех частей вашего дома одинаково. Однако, если ваш маршрутизатор расположен рядом с внешней стеной или в углу вашего дома - и вы не можете его переместить - половина или более сигнала будет потеряна, поскольку антенна передает данные в стену.
Установка антенны с высоким коэффициентом усиления может максимизировать мощность сигнала маршрутизатора, поскольку она позволяет направлять беспроводной сигнал в одном направлении. С другой стороны, если вам лучше всего подходит всенаправленная антенна (например, если ваш маршрутизатор расположен в центре вашего дома), подумайте о покупке более длинной антенны, так как она обычно имеет лучшую производительность.В документации, прилагаемой к маршрутизатору, должны быть конкретные инструкции по замене антенны.
К счастью, замена антенн не является дорогостоящей. Например, антенна с высоким коэффициентом усиления для широкополосного маршрутизатора Linksys WRT54GL Wireless-G - одного из самых популярных маршрутизаторов на Amazon.com - в интернет-магазине стоит около 8 долларов.
6. Добавление беспроводного повторителя
Вы можете использовать беспроводной повторитель, чтобы расширить радиус действия вашего беспроводного маршрутизатора, не перемещая сам маршрутизатор или не устанавливая дополнительную проводку.Название ретранслятора указывает на то, как он работает - он просто определяет сигнал, передаваемый маршрутизатором, и «повторяет» сигнал в своем местоположении с полной силой.
Часть целостности сигнала теряется, когда ретранслятор ретранслирует сигнал, что делает беспроводной ретранслятор менее оптимальным, чем проводной ретранслятор, если целостность сигнала является вашей главной заботой. С другой стороны, использование беспроводного ретранслятора устраняет необходимость в дополнительной проводке, что делает его намного более удобным.
Беспроводные ретрансляторы варьируются в цене от 25 до нескольких сотен долларов.Популярный интеллектуальный ретранслятор и расширитель диапазона Amped Wireless-N обойдется вам в 119 долларов.
Чтобы настроить беспроводной ретранслятор, выполните следующие действия:
- Сначала войдите в системное меню устройства (как описано в руководстве).
- Убедитесь, что ретранслятор и маршрутизатор используют один и тот же SSID (имя и пароль вашей беспроводной сети).
- Дайте репитеру тот же MAC-адрес, что и маршрутизатору.
- Чтобы узнать MAC-адрес вашего маршрутизатора, откройте командную строку в Windows и введите «ipconfig / all.«MAC-адрес будет указан рядом с заголовком« Физический адрес ».
- Наконец, поместите ретранслятор на полпути между маршрутизатором и компьютером и проверьте, принимает ли он сигнал WLAN.
7. Использование DD-WRT
Этот совет рекомендуется только опытным пользователям. Вы можете загрузить DD-WRT, бесплатную прошивку на базе Linux, предназначенную для повышения мощности сигнала и добавления новых функций в ваш маршрутизатор (например, возможность выборочного регулирования пропускной способности определенных программ).DD-WRT поддерживает все больше и больше маршрутизаторов, поэтому вполне вероятно, что если вы используете маршрутизатор от одного из основных поставщиков, вы сможете установить программное обеспечение.
Обратите внимание, что установка DD-WRT может привести к аннулированию гарантии, и его очень сложно удалить после установки. Установка также может быть довольно трудоемкой и, если вы не будете осторожны, может привести к «поломке» вашего маршрутизатора, если во время прошивки произойдет ошибка. Процесс установки слишком подробен, чтобы объяснять здесь, но, к счастью, разработчик поддерживает вики (www.dd-wrt.com/wiki), который включает пошаговое руководство по установке DD-WRT, а также инструкции о том, как восстановить маршрутизатор, если он заблокируется.
.