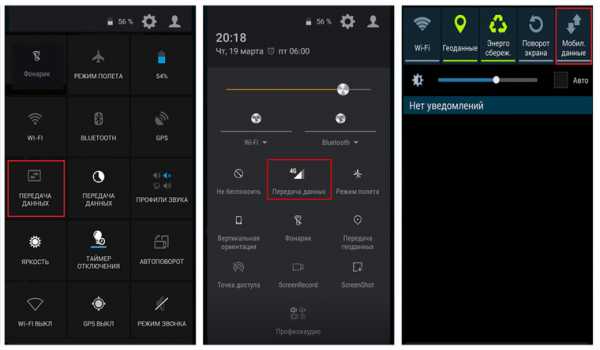Мы принимаем к оплате:
«Подарочный сертификат» от нашего Учебного Центра – это лучший подарок для тех, кто Вам дорог! Оплате обучение и подарите Вашим родным и близким обучение по любому из курсов!!!
«Сертификат на повторное обучение» дает возможность повторно пройти обучение в нашем Учебном Центре со скидкой 1000 рублей!
А также:
Как сменить пароль wifi на роутере zyxel keenetic
Как сменить, или поставить пароль на роутере ZyXEL? Меняем пароль на Wi-Fi и панель управления
Часто, в поиске пишут запросы, например "как сменить пароль на ZyXEL". Честно говоря, не очень понимаю, какую информацию хочет найти человек, ведь на роутере можно сменить, или установить два пароля: тот который защищает Wi-Fi сеть, и который защищает настройки роутера. Согласен, скорее всего нужна информация по смене пароля на беспроводную сеть, так как пароли на защиту панели управления мало кто ставит, а если ставит, то не меняет точно. Все их сразу забывают, потом делают сброс настроек и настраивают все заново:)
Ну да ладно, сейчас мы будем устанавливать, или менять пароль на Wi-Fi сеть на роутере ZyXEL. И еще, на всякий случай, покажу как сменить пароль для входа в настройки роутера. Вдруг вам пригодится. Кстати, нужно будет написать статейку о необходимости хорошей защиты ваших беспроводных сетей и роутеров. Старайтесь всегда устанавливать сложные пароли. Да, понимаю, сложно заполнить, постоянно нужно их вводить при подключении новых устройств и т. д. Но поверьте, это необходимо.
Писать статью буду на примере маршрутизатора ZyXEL Keenetic Start (страничка роутера с информацией и отзывами). Из всех "зюхелов" только он один у меня сейчас есть. Но, статья подойдет для всех роутеров этой компании. И еще, если вы забыли пароль от Wi-Fi и у вас роутер ZyXEL, то этим способом вы сможете посмотреть забытый пароль.
Установка и смена пароля Wi-Fi сети на ZyXEL
Заходим в настройки роутера. Здесь все стандартно: переходим по адресу 192.168.1.1, вводим пароль и логин. Или, смотрите подробную инструкцию по входу в настройки.
В настройках переходим на вкладку Сеть Wi-Fi (снизу). В поле "Ключ сети" указан пароль, который используется сейчас. Если вы хотите просто вспомнить забытый пароль, то перепишете его на бумажку, и можете закрывать настройки.
Если же вы хотите установить новый ключ сети, то напротив пункта "Защита сети" выберите WPA2-PSK. А в поле "Ключ сети" укажите новый пароль, которым будет защищена ваша сеть. Пароль должен быть минимум 8 символов (меньше, вам роутер не даст установить). И нажмите кнопку Применить. Постарайтесь запомнить пароль, или запишите его.
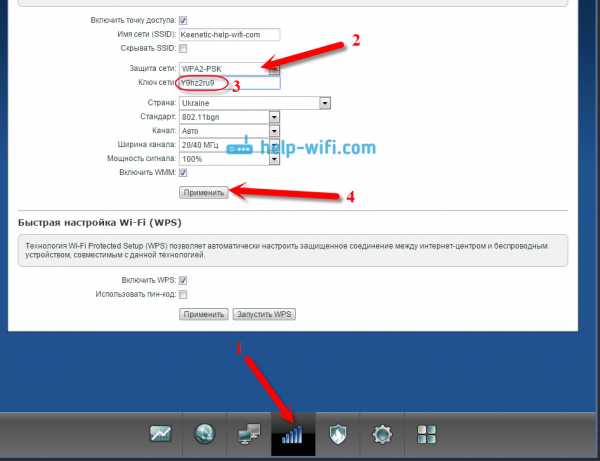
После смены пароля, могут возникнуть проблемы с подключением к Wi-Fi на тех устройства, которые уже были подключены с помощью старого пароля. Устройство запомнило старый пароль, а после смены, они не совпадают. Например, в Windows может появится ошибка "Параметры сети, сохраненные на этом компьютере, не соответствуют требованиям этой сети". На телефонах, может просто появляться ошибка "Не удалось соединится".
Решается эта проблем удалением вашей сети на компьютере, или телефоне и повторным подключением к ней, но уже с новым паролем.
Как видите, пароль на ZyXEL меняется очень просто. Так же просто, можно вспомнить забытый ключ сети.
Меняем пароля для входа в настройки маршрутизатора
Давайте еще рассмотрим процесс смены пароля, который используется для защиты настроек роутера. В процессе первой настройки своего маршрутизатора, вы скорее всего уже устанавливали этот пароль, как это делали мы в статье по настройке ZyXEL Keenetic Start, например.
В панели управления нужно перейти на вкладку Система, затем сверху выберите вкладку Пользователи. Нажмите на пользователя admin. Появится окно, в котором, в поле Установить пароль, укажите новый пароль для защиты маршрутизатора. И нажмите кнопку Сохранить.
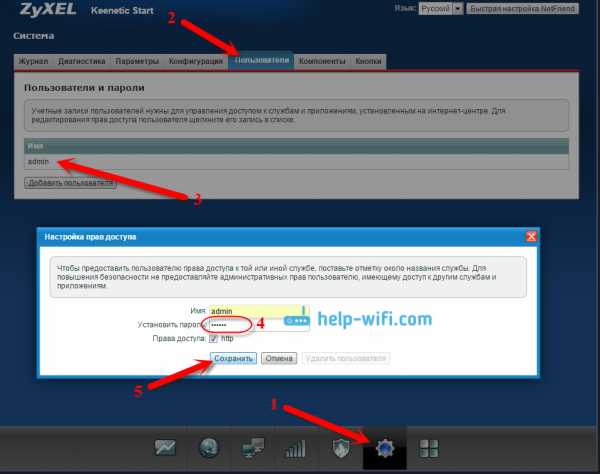
Этот пароль так же обязательно нужно где-то записать, или заполнить. Если вы его забудете, то не сможете получить доступ к настройкам и придется делать сброс настроек. Такая защита так же очень нужна, и она должна быть установлена. Если кто-то чужой подключится к вашему роутеру, то он не сможет попасть в настройки, не зная этот пароль.
Изменение имени и пароля сети Wi-Fi - Keenetic
По умолчанию имя сети Wi-Fi и пароль (иногда называемый сетевым ключом) предустановлены в заводских настройках интернет-центра. Они указаны на задней этикетке (внизу корпуса устройства). Например:
Но вы можете изменить имя сети Wi-Fi и пароль, если хотите.
На экране «Моя сеть» мобильного приложения щелкните имя маршрутизатора внизу, чтобы перейти к настройкам.
Затем перейдите в «Мои сети».
Щелкните "Домашний сегмент".
В настройках сети Wi-Fi вы можете ввести новое имя вашей беспроводной сети в поле «Имя» и ввести новый пароль для доступа к сети Wi-Fi в поле «Пароль». Новый пароль должен содержать от 8 до 63 символов. Щелкните значок "глазок пароля" справа, чтобы проверить правильность пароля.
Щелкните значок «галочка» в правом верхнем углу экрана, чтобы сохранить настройки.
СОВЕТ: Используйте сложный (надежный) пароль для подключения к вашей сети Wi-Fi. По умолчанию в интернет-центрах установлен надежный пароль, который сложно угадать, а подобрать его методом грубой силы занимает много времени.
ПРИМЕЧАНИЕ: Важно! После изменения имени сети и пароля вам необходимо повторно подключить беспроводные устройства к интернет-центру.
.
пользователей и доступ (изменение пароля администратора) - Keenetic
На странице «Пользователи и доступ» вы можете настроить пароль администратора и учетные записи для других пользователей интернет-центра Keenetic.
Учетные записи пользователей необходимы для управления доступом к службам и приложениям, установленным в интернет-центре.
ПРИМЕЧАНИЕ: Важно! По умолчанию в интернет-центре Keenetic настроена одна учетная запись администратора. Учетная запись с зарезервированным именем пользователя «admin» не может быть удалена, и нет возможности изменить это имя.Кроме того, учетную запись «admin» нельзя лишить права доступа к интерфейсу командной строки (TELNET и SSH) и полного (чтение / запись) доступа к настройкам роутера.
Чтобы изменить пароль администратора в разделе «Учетные записи пользователей», щелкните его запись.
В появившемся окне дважды введите новый пароль администратора в поля «Пароль» и «Повторить пароль». Затем нажмите «Сохранить».
ПРИМЕЧАНИЕ: Важно! Запомните или сохраните пароль администратора.Этот пароль требуется при подключении к веб-конфигуратору роутера и изменении настроек.
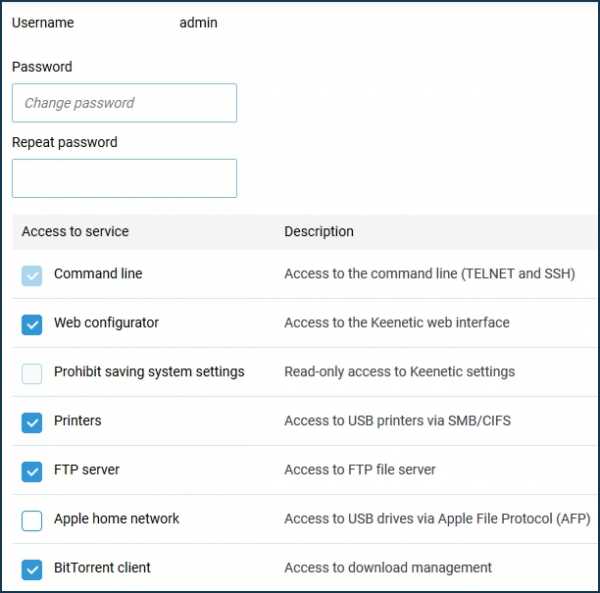
СОВЕТ: Примечание: Список прав доступа зависит от модели маршрутизатора и компонентов, установленных в системе KeeneticOS.
Чтобы создать новую учетную запись, нажмите кнопку «Создать пользователя».
В появившемся окне «Новый пользователь» в полях «Пароль» и «Повторить пароль» дважды укажите пароль пользователя, а ниже отметьте службы и приложения, к которым вы хотите разрешить доступ.Затем нажмите «Сохранить».
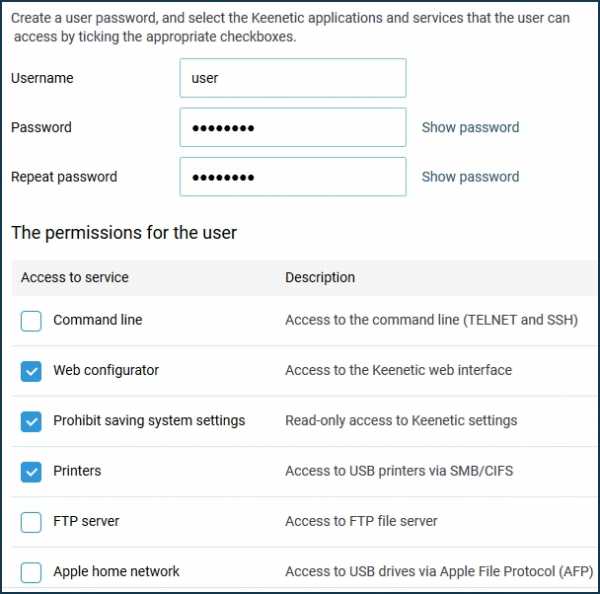
В этом примере была создана учетная запись «пользователя».
В дополнение к настройкам управления пользователями на странице «Пользователи и доступ» вы также можете изменить порты TCP по умолчанию для подключения к веб-конфигуратору и интерфейсу командной строки (CLI) маршрутизатора. В полях «Порт HTTP» и «Порт TELNET» вы можете указать номер порта, отличный от номеров по умолчанию (TCP / 80 и TCP / 23).
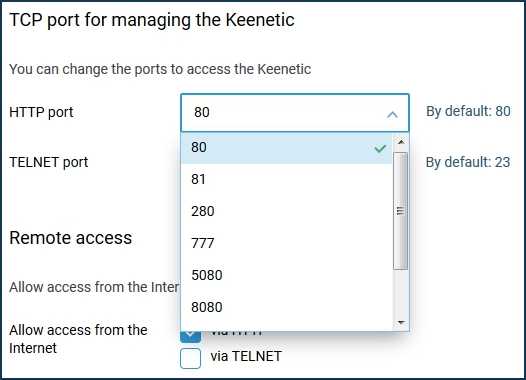
ПРИМЕЧАНИЕ: Важно! После изменения порта по умолчанию для веб-конфигуратора вам нужно будет ввести его в браузере вместе с IP-адресом: IP-адрес: номер_порта
Например: 192.168.1.1: 81
После изменения порта по умолчанию для интерфейса командной строки вам нужно будет использовать команду telnet: telnet IP-адрес номер_порта
Например: telnet 192.168.1.1 223
Если вам необходимо разрешить доступ к интернет-центру Keenetic, укажите протокол (HTTP и / или TELNET) в разделе «Удаленный доступ».
СОВЕТ: Советы: Если вас беспокоит безопасность вашего маршрутизатора в Интернете, мы можем порекомендовать следующее:
1.Используйте сложные пароли длиной не менее 8 символов. Создавайте случайные пароли. Включите в пароль цифры и другие символы. Избегайте использования одного и того же пароля для разных сайтов или целей.
2. Не открывайте доступ к веб-конфигуратору маршрутизатора и командной строке из Интернета без необходимости. С настройками по умолчанию (заводскими) доступ к управлению интернет-центром (его веб-конфигуратору и командной строке) из Интернета заблокирован. Это реализовано с целью обеспечения безопасности устройства и локальной сети.
3. Маршрутизаторы Keenetic имеют функцию защиты паролем (защита от перебора). Обязательно используйте эту функцию, не отключайте ее (по умолчанию эта защита включена). Дополнительную информацию можно найти в статье «Защита паролем для доступа к роутеру».
Обычно приведенных выше советов достаточно для обеспечения безопасности маршрутизатора, но вы можете сделать и больше:
4. Используя правила межсетевого экрана, вы можете разрешить доступ к устройству только с определенного IP-адреса и только для определенных Сервисы.
5. При использовании Интернет-доступа к маршрутизатору из Интернета вы можете изменить номер порта по умолчанию. Например, измените стандартный порт 80 веб-конфигуратора на 280.
6. Создайте новую учетную запись пользователя, настройте ее с теми же правами доступа, что и у администратора, и используйте ее исключительно. А для администратора вы можете удалить все права доступа, кроме доступа к командной строке (CLI).
.
Пароли маршрутизатора ZyXEL
Полный список имен пользователей и паролей для маршрутизаторов ZyXEL .
Найдите пароль для маршрутизатора ZyXEL
Найти имя пользователя и пароль маршрутизатора ZyXEL очень просто: 1,2,3.
-
Найдите номер модели вашего маршрутизатора ZyXEL
Посмотрите в левом столбце приведенного ниже списка паролей маршрутизатора ZyXEL номер модели вашего маршрутизатора ZyXEL.
-
Найдите имя пользователя маршрутизатора ZyXEL
Посмотрите в столбце справа от номера модели маршрутизатора имя пользователя маршрутизатора ZyXEL.
-
Найдите пароль для маршрутизатора ZyXEL
Вы знаете, что делать. В другом столбце справа найдите пароль для маршрутизатора ZyXEL.
Отлично! Вы нашли пароль и имя пользователя для своего маршрутизатора ZyXEL! Что дальше?
Войдите в свой маршрутизатор ZyXEL с помощью пароля маршрутизатора
Попробуйте войти в свой маршрутизатор ZyXEL, используя имя пользователя и пароль.
Не знаете, как войти в свой маршрутизатор ZyXEL?
Вы можете войти в маршрутизатор ZyXEL за три простых шага:
-
Найдите IP-адрес маршрутизатора ZyXEL
- Введите IP-адрес маршрутизатора ZyXEL в адресную строку интернет-браузера
- Отправьте имя пользователя и пароль маршрутизатора ZyXEL по запросу маршрутизатора
Дополнительную информацию о том, как войти в систему на маршрутизаторе ZyXEL, см. В нашем бесплатном руководстве .
По-прежнему не удается войти в свой маршрутизатор ZyXEL даже при использовании имени пользователя и пароля для маршрутизатора?
Сброс пароля маршрутизатора ZyXEL до настроек по умолчанию
(Используйте это как последнее средство!)
Список паролей маршрутизатора ZyXEL
| ZyXEL | |||
| Модель | Имя пользователя по умолчанию | Пароль по умолчанию | |
| 660H-61 | 1234 | ||
| AMG1202-T10A | нет | 1234 | |
| C1000Z | admin | на наклейке маршрутизатора | |
| C1100Z | напечатано на нижней части маршрутизатора | напечатано на нижней части маршрутизатора | |
| EQ-660R | admin | 1234 | |
| HS-100W | admin | admin | |
| IAD-P2602 | пустой | админ | |
| NBG-334W | нет | 1234 | |
| NBG-415N | админ | 1234 | |
| NBG 416N | админ | 1234 | |
| NB G-418N | админ | 1234 | |
| NBG-419N | нет | 1234 | |
| NBG-4604 | админ | 1234 | |
| P 2601HN пустой | 1234 | ||
| P 2602H | пустой | 1234 | |
| P 2602HW | пустой | 1234 | |
| P 2602HW | пустой | 1234 | |
| admin | пустой | ||
| P 2602R | пустой | 1234 | |
| P 2812HNU | admin | 1234 | |
| P 320W | 1234 | ||
| P 324 | НЕТ | 1234 | |
| P 330w | admin | 1234 | |
| P 330W EE | admin | 1234 | |
| P 334WT | нет | 1234 | |
| P 335WT | пустой | ||
| P 336M | admin | 1234 | |
| P 660 D1 RoHS | 1234 | 1234 | |
| P 660 RT 1 v3s | админ | 1234 | |
| P 660H T1 | админ | админ | |
| P 660H T3 | 1234 | 1234 | |
| P 660HN F1Z | 75 | 1234 | |
| P 660HN T1A | 1234 | ||
| P 660HW D1 | не | ||
Веб-интерфейс - Keenetic
Веб-интерфейс, также известный как веб-конфигуратор, является основным инструментом для управления и настройки вашего интернет-центра. Он позволяет настроить подключение к Интернету, проверить настройки, проверить текущую версию KeeneticOS и наличие обновлений, установить или удалить системные компоненты, просмотреть текущую скорость подключения домашних устройств, сохранить файл конфигурации, включить удаленное управление и многое другое. Больше.
Соединение
Сначала подключите устройства домашней сети к маршрутизатору.Затем запустите веб-браузер (Google Chrome, Mozilla Firefox, Opera, Safari и т. Д.) И введите веб-адрес в его адресной строке: my.keenetic.net
или IP-адрес, по умолчанию 192.168.1.1
При первом доступе к веб-интерфейсу (когда в интернет-центре установлены настройки по умолчанию) автоматически запускается мастер начальной настройки. Щелкните «Start Setup Wizard» и следуйте инструкциям для завершения настройки.
ПРИМЕЧАНИЕ: Важно! Для защиты от несанкционированного доступа к настройкам интернет-центра создайте и установите пароль администратора.Позже, чтобы войти в веб-интерфейс, используйте имя пользователя: «admin» и пароль, который вы установили. Запомните или сохраните где-нибудь пароль администратора, он может вам понадобиться в дальнейшем, если потребуется внести изменения в настройки роутера.
Если вы ранее включили интернет-центр, настроили его с помощью веб-интерфейса и установили пароль администратора для доступа к веб-интерфейсу маршрутизатора, при подключении вы увидите окно авторизации.
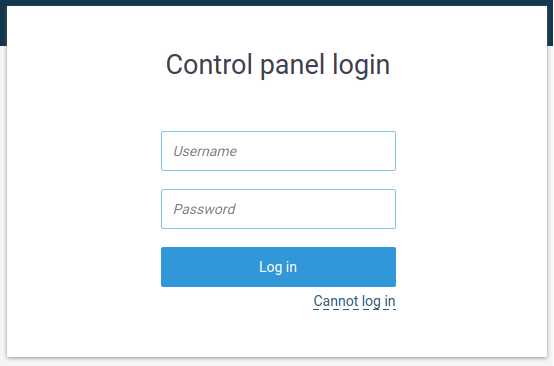
Если вы не знаете пароль, забыли его или хотите восстановить заводские настройки по умолчанию, используйте кнопку «Сброс» на маршрутизаторе для сброса пользовательских настроек.Нажмите и удерживайте примерно 10-12 секунд.
При последующих подключениях вы увидите стартовую страницу «Системная панель».
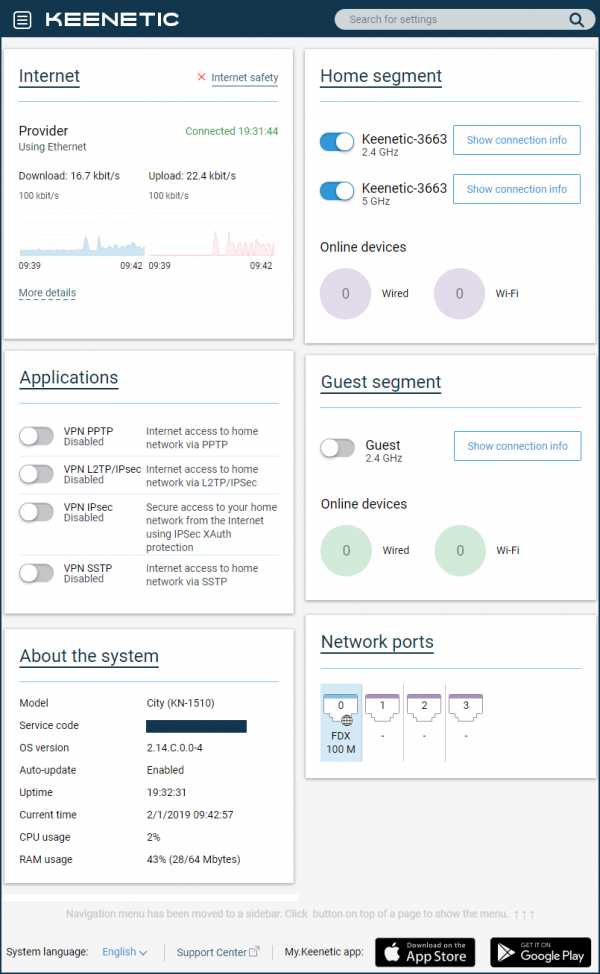
ПРИМЕЧАНИЕ: Важно! По умолчанию доступ к управлению вашим интернет-центром (его веб-интерфейсом) возможен из локальной сети (домашний сегмент), так как доступ из внешней сети (Интернет) заблокирован. Это реализовано с целью обеспечения безопасности домашней сети и устройства.
Менеджмент
В левом верхнем углу экрана находится кнопка меню (панель управления) с настройками роутера.На широкоэкранных дисплеях эта панель может располагаться в левой части интерфейса.
ПРИМЕЧАНИЕ: Важно! Операционная система Keenetic имеет модульную структуру, которая позволяет пользователям выбирать набор компонентов в зависимости от их потребностей. Пункты меню могут отличаться в зависимости от функциональности модели и установленных компонентов KeeneticOS.
Панель управления маршрутизатором состоит из разделов «Основные», «Интернет», «Мои сети и Wi-Fi», «Сетевые правила» и «Управление».
В правом верхнем углу экрана находится панель поиска настроек.
Если вы не знакомы со структурой меню веб-интерфейса и не знаете, где находятся нужные настройки, введите название функции, услуги, услуги или слово, которое может появиться в их описании в строке поиска. Если нужный параметр найден, вы увидите ссылку на соответствующий раздел или страницу панели управления.
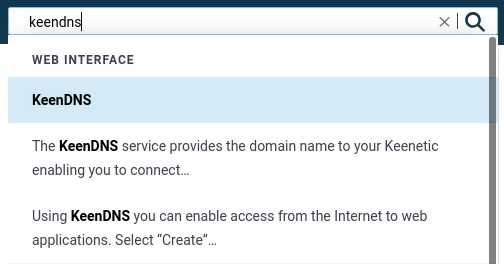
Контекстная справка интегрирована в веб-интерфейс.Вы увидите символ рядом с некоторыми настройками, названиями разделов, ссылками, полями и строками. Нажав на нее, вы можете увидеть описание этого параметра или получить ссылки на статьи нашей базы знаний по данной теме (при условии, что у вас есть работающее подключение к Интернету).
В интернет-центрах Keenetic есть возможность изменить язык веб-интерфейса. Доступны интерфейсы на русском, украинском, турецком и английском языках. Переключатель выбора языка находится внизу страницы.
СОВЕТ: Советы:
1. Если вы по-прежнему не можете подключиться к веб-интерфейсу устройства, вы забыли или не знаете пароль администратора, сбросьте Keenetic до заводских настроек по умолчанию (вы можете сделать это с помощью кнопки «Сброс». на корпусе) и убедитесь, что ваш компьютер настроен на автоматическое получение IP-адреса.
2. Подключите маршрутизатор напрямую к компьютеру (за исключением других сетевых устройств) с помощью прилагаемого кабеля Ethernet (подключите порт «1» интернет-центра к сетевому адаптеру компьютера).
Если на вашем компьютере несколько сетевых подключений, отключите их, оставив только подключение к интернет-центру.
3. Либо, чтобы подключиться к веб-интерфейсу интернет-центра, в адресной строке браузера введите полный IP-адрес устройства с http: // перед ним (например, http://192.168.1.1).
4. Если вы ранее изменили TCP-порт 80 веб-интерфейса по умолчанию, введите его с двоеточием после IP-адреса. Например, если используется порт 8080, введите 192.168.0.1.1: 8080 в вашем браузере.
.