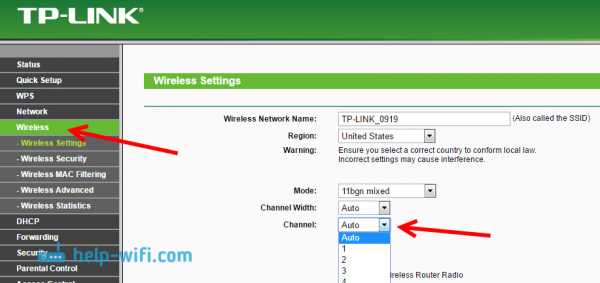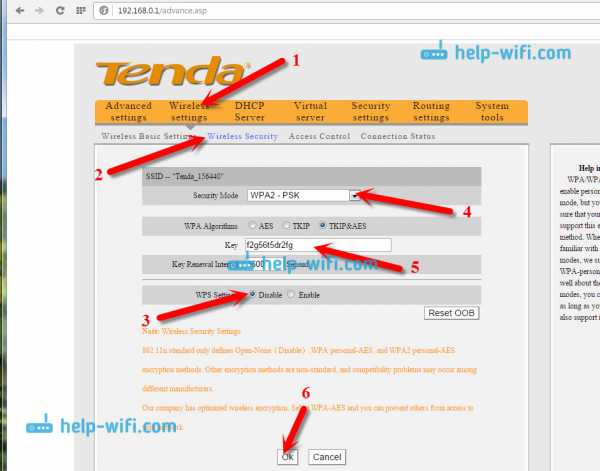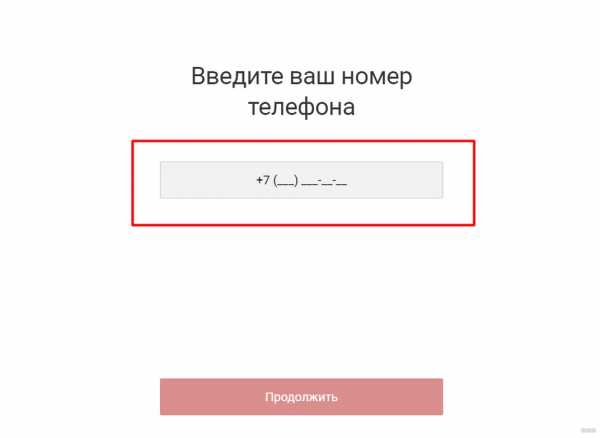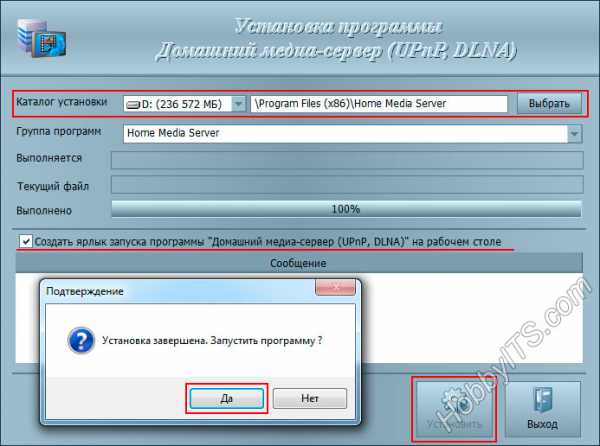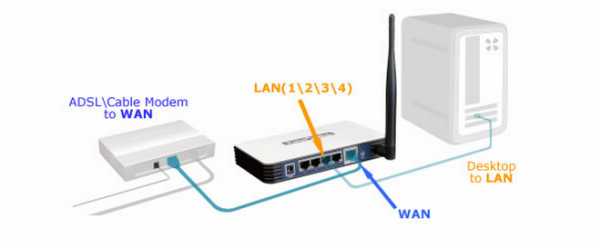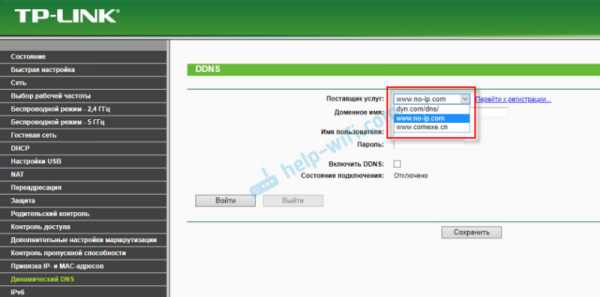Мы принимаем к оплате:
«Подарочный сертификат» от нашего Учебного Центра – это лучший подарок для тех, кто Вам дорог! Оплате обучение и подарите Вашим родным и близким обучение по любому из курсов!!!
«Сертификат на повторное обучение» дает возможность повторно пройти обучение в нашем Учебном Центре со скидкой 1000 рублей!
А также:
Как itunes синхронизировать с ipad по wifi
Синхронизация контента iTunes на ПК с другими устройствами по сети Wi-Fi
Подключите устройство к компьютеру.
В программе iTunes на ПК нажмите кнопку устройства в левой верхней части окна iTunes.
Нажмите «Обзор».
Установите флажок «Синхронизировать с этим [устройством] по Wi-Fi».
Нажмите кнопку «Применить».
При отсоединении устройства от компьютера значок устройства будет по-прежнему отображаться в iTunes, пока Вы не нажмете кнопку «Извлечь» .
После нажатия кнопки «Извлечь» устройство исчезнет, но синхронизация по сети Wi-Fi останется включенной. Значок устройства снова появится при следующем запуске iTunes (если компьютер и устройство подключены к одной сети Wi-Fi).
Используйте iTunes для синхронизации вашего iPhone, iPad или iPod с компьютером
Узнайте, как синхронизировать музыку, фильмы и многое другое с помощью iTunes на Mac или ПК.
Если вы используете macOS Mojave или более раннюю версию или ПК с Windows, используйте iTunes для синхронизации содержимого со своими устройствами.Прежде чем использовать iTunes для синхронизации содержимого с устройством iOS или iPadOS, рассмотрите возможность использования iCloud, Apple Music или аналогичных служб для хранения содержимого с вашего Mac или ПК в облаке. Таким образом, вы можете получить доступ к своей музыке, фотографиям и многому другому на своих устройствах, когда вы не находитесь рядом с компьютером. Узнайте больше об использовании Apple Music или Фото iCloud вместо iTunes.
Если вы используете iCloud или другие сервисы, такие как Apple Music, чтобы поддерживать актуальность вашего контента на всех ваших устройствах, некоторые функции синхронизации через iTunes могут быть отключены.
Что можно синхронизировать с iTunes
- Альбомы, песни, плейлисты, фильмы, телешоу, подкасты и аудиокниги.
- Фото и видео.
- Контакты и календари.
Функции iTunes зависят от страны или региона.
Синхронизация или удаление содержимого с помощью iTunes
- Откройте iTunes и подключите устройство к компьютеру с помощью кабеля USB.
- Щелкните значок устройства в верхнем левом углу окна iTunes. Узнайте, что делать, если вы не видите значок.
- В списке в разделе «Настройки» в левой части окна iTunes выберите тип контента, который вы хотите синхронизировать или удалить.
* Чтобы включить синхронизацию для типа контента, установите флажок рядом с «Синхронизировать».
- Установите флажок рядом с каждым элементом, который нужно синхронизировать.
- Нажмите кнопку «Применить» в правом нижнем углу окна.Если синхронизация не начинается автоматически, нажмите кнопку «Синхронизировать».
* Вы можете синхронизировать свое устройство только с одной медиатекой iTunes за раз. Если вы видите сообщение о том, что ваше устройство синхронизировано с другой медиатекой iTunes, ваше устройство ранее было подключено к другому компьютеру. Если вы нажмете «Стереть и синхронизировать» в этом сообщении, все содержимое выбранного типа на вашем устройстве будет удалено и заменено содержимым с этого компьютера.
Синхронизируйте контент с помощью Wi-Fi
После настройки синхронизации с iTunes через USB вы можете настроить iTunes на синхронизацию с вашим устройством через Wi-Fi вместо USB.
- Подключите устройство к компьютеру с помощью кабеля USB, затем откройте iTunes и выберите свое устройство.
- Щелкните «Сводка» в левой части окна iTunes.
- Выберите «Синхронизировать с этим [устройством] по Wi-Fi».
- Нажмите Применить.
Когда компьютер и устройство находятся в одной сети Wi-Fi, устройство отображается в iTunes. Устройство синхронизируется автоматически, когда оно подключено к источнику питания и iTunes открыт на компьютере.
Дата публикации:
.Как синхронизировать iPhone или iPad с iTunes через WiFi
Когда дело доходит до синхронизации вашего iPhone, iPad или iPod с iTunes, вы можете подключить свое устройство iOS к iTunes с помощью кабеля USB, а затем выполнить следующие действия. Фактически, вы также можете синхронизировать свой iPhone / iPad с iTunes по беспроводной сети. С помощью некоторых простых настроек iTunes вы можете синхронизировать свое устройство iOS с iTunes через сеть Wi-Fi. Пока вы подключаете устройство iOS и компьютер к одной сети, все ваши мелодии, фильмы, телешоу и звуковые сигналы будут синхронизироваться, поэтому вам не придется тратить время на подключение к сети.А теперь перейдем к шагам.
Как включить синхронизацию iPhone с iTunes по Wi-Fi
Конечно, прежде чем мы начнем, чтобы все было готово, рекомендуется обновить iTunes до последней версии. А чтобы включить беспроводную синхронизацию, нам нужно сначала установить проводное соединение.
- Подключите устройство iOS к компьютеру с помощью кабеля USB, запустите iTunes, если он не запускается автоматически.
- После того, как iTunes обнаружит ваше устройство, щелкните значок iPhone или iPad в верхней части экрана, щелкните имя своего iPhone или iPad в меню слева.
- Вы найдете параметр «Синхронизация с этим (iPhone или iPad) через Wi-Fi» в разделе «Вариант», включите его.
- Нажмите «Применить» в правом нижнем углу окна, а затем извлеките iPhone / iPad, нажав кнопку извлечения в верхнем левом углу окна.
Как синхронизировать iPhone с iTunes через Wi-Fi
После выполнения описанных выше настроек теперь вы настроены на синхронизацию через Wi-Fi. Конечно, прежде чем вы захотите выполнить синхронизацию iPhone с iTunes, убедитесь, что ваше устройство подключено к той же сети Wi-Fi, что и компьютер.Затем на вашем iPhone:
- Разблокируйте свой iPhone / iPad, найдите Настройки > Общие .
- Прокрутите вниз и коснитесь iTunes Wi-Fi Sync > Sync Now
- Ваш iPhone / iPad начнет синхронизацию с iTunes, кнопка изменится на Отменить сейчас , как только вы запустите процесс.
Что делать, если вашему iPhone не удалось выполнить синхронизацию по Wi-Fi
Обновите версию iTunes или iOS.
Первое, что нужно сделать, когда вашему iPhone или iPad не удалось синхронизироваться по Wi-Fi, - это обновить версию iTunes или iOS. Более того, если вы просто обновите iTunes, потребуется перезагрузка компьютера, при необходимости перезагрузите устройство iOS.
Сбросить настройки сети на вашем iPhone или iPad
Сначала вы можете попытаться забыть о сети как на вашем компьютере, так и на устройстве iOS, шаг прост. И если он по-прежнему не работает, рекомендуется сбросить настройки сети на вашем iPhone или iPad.Найдите Настройки на вашем устройстве, нажмите Общие , Сбросить , Сбросить настройки сети . Вам будет предложено ввести свой пароль. Введите свой код и повторите попытку синхронизации через Wi-Fi.
Вот и все, успешно ли вы синхронизируете свой iPhone или iPad с iTunes по беспроводной сети после прочтения этого сообщения? Если вы столкнулись с некоторыми проблемами при выполнении этого, просто оставьте комментарий ниже, мы постараемся помочь вам в этом.
Статьи по теме:
.Как синхронизировать ваш iPhone с iTunes по беспроводной сети через Wi-Fi

 Раньше, если вы хотели синхронизировать свой iPhone или другое устройство iOS с iTunes по беспроводной сети, вам нужно было взломать устройство и загрузить неавторизованные приложения, которые могли бы включить эту функцию. К счастью, с момента выпуска iOS 5 Apple предоставила пользователям возможность синхронизировать свои iPhone, iPad или iPod с iTunes на своих Mac или ПК с Windows по беспроводной сети и без необходимости в каком-либо дополнительном программном обеспечении для этого.
Раньше, если вы хотели синхронизировать свой iPhone или другое устройство iOS с iTunes по беспроводной сети, вам нужно было взломать устройство и загрузить неавторизованные приложения, которые могли бы включить эту функцию. К счастью, с момента выпуска iOS 5 Apple предоставила пользователям возможность синхронизировать свои iPhone, iPad или iPod с iTunes на своих Mac или ПК с Windows по беспроводной сети и без необходимости в каком-либо дополнительном программном обеспечении для этого.
Если вы хотите узнать, как синхронизировать устройство iOS по беспроводной сети с iTunes, выполните следующие действия.
Включение беспроводной синхронизации iPhone
Шаг 1: Чтобы включить беспроводную синхронизацию с Mac или ПК с Windows, подключите iPhone или другое устройство iOS к компьютеру. На этот раз вам нужно будет только один раз подключить устройство iOS к компьютеру. Откройте iTunes.
Шаг 2: Выберите свое устройство на боковой панели iTunes и щелкните вкладку Сводка , если она не активна.
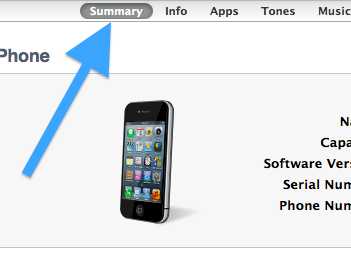
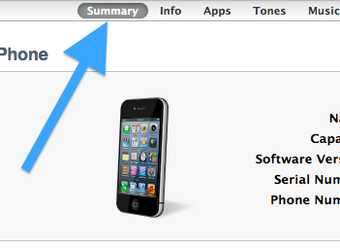
Шаг 3 : Оказавшись там, прокрутите вниз и под Параметры установите флажок рядом с «Синхронизировать с этим iPhone через Wi-Fi» . Нажмите Применить .
После этого ваш iPhone начнет синхронизацию. Как только это будет сделано, отключите iPhone от сети. Вы заметите, что, несмотря на то, что ваше устройство iOS было отключено, оно все равно будет отображаться на боковой панели iTunes.
Беспроводная синхронизация с iTunes
После включения беспроводной синхронизации вы сможете синхронизировать свой iPhone или другое устройство iOS в тремя различными способами .
Автоматическая синхронизация
Чтобы синхронизировать устройство iOS по беспроводной сети и автоматически с iTunes, убедитесь, что iTunes работает на вашем Mac или ПК с Windows, а затем подключите устройство iOS к источнику питания. Если вы подключены к сети Wi-Fi, синхронизация начнется автоматически.
С Mac или ПК с Windows
При подключении к сети Wi-Fi на Mac, ПК с Windows и на устройстве iOS откройте iTunes .Затем выберите свое устройство iOS на боковой панели iTunes и нажмите Sync .
С вашего устройства iOS
Если вы находитесь в зоне действия той же сети Wi-Fi, к которой подключен ваш Mac или ПК, вы можете запустить синхронизацию со своего устройства iOS. Для этого нажмите Настройки > Общие > iTunes Wi-Fi Sync , затем нажмите Синхронизировать сейчас , чтобы начать синхронизацию по беспроводной сети.
Заключение
Синхронизация вашего iPhone, iPad или iPod Touch с iTunes по беспроводной сети, возможно, является одним из самых удобных аспектов самых последних версий iOS.Я уже довольно давно использую беспроводную синхронизацию и никогда не сталкивался с ней. Если да, дайте нам знать в комментариях.
В указанной выше статье могут содержаться партнерские ссылки, помогающие в поддержке Guiding Tech. Однако это не влияет на нашу редакционную честность. Содержание остается объективным и достоверным.
Синхронизируйте свой iPhone, iPad или iPod с помощью компьютера
Узнайте, как синхронизировать музыку, фильмы и многое другое с помощью Mac или ПК.
Перед синхронизацией содержимого рассмотрите возможность использования iCloud, Apple Music или аналогичных служб для хранения содержимого с вашего Mac или ПК в облаке.Таким образом, вы можете получить доступ к своей музыке, фотографиям и многому другому на своих устройствах iOS, когда вы не находитесь рядом с компьютером. Узнайте больше об использовании Apple Music или Фото iCloud вместо компьютера.
Если вы используете macOS Catalina
Если вы используете macOS Mojave или более раннюю версию, или ПК
Информация о продуктах, произведенных не Apple, или о независимых веб-сайтах, не контролируемых и не проверенных Apple, предоставляется без рекомендаций или одобрения.Apple не несет ответственности за выбор, работу или использование сторонних веб-сайтов или продуктов. Apple не делает никаких заявлений относительно точности или надежности сторонних веб-сайтов. Свяжитесь с продавцом для получения дополнительной информации.
Дата публикации:
.