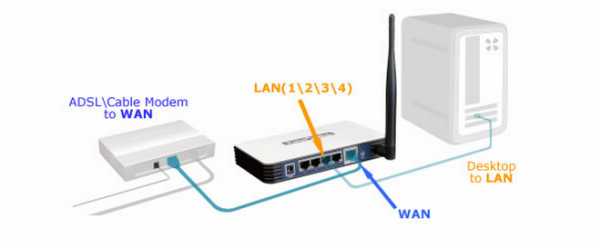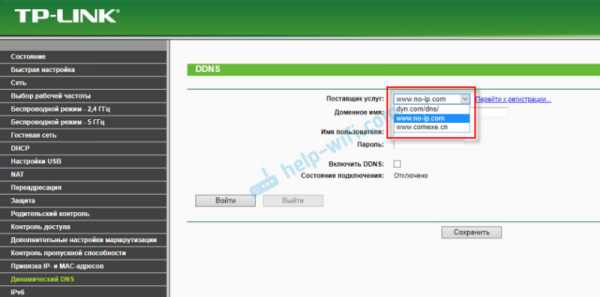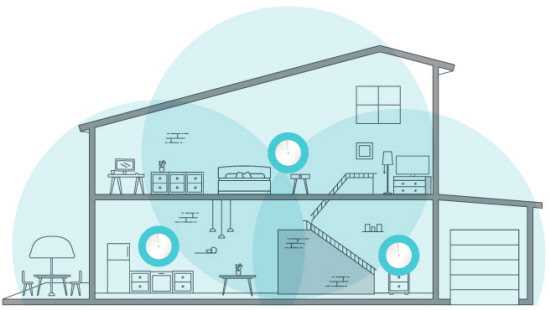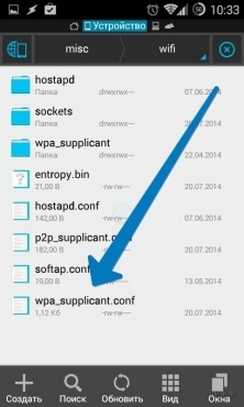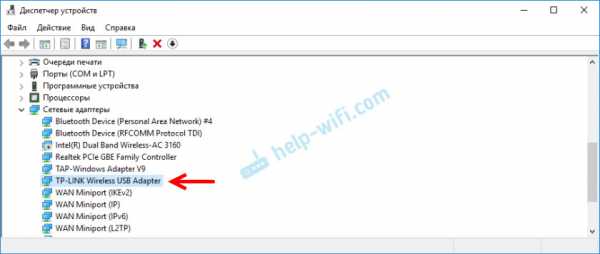Мы принимаем к оплате:
«Подарочный сертификат» от нашего Учебного Центра – это лучший подарок для тех, кто Вам дорог! Оплате обучение и подарите Вашим родным и близким обучение по любому из курсов!!!
«Сертификат на повторное обучение» дает возможность повторно пройти обучение в нашем Учебном Центре со скидкой 1000 рублей!
А также:
Как создать сеть между компьютером и телевизором через роутер
Как подключить телевизор к компьютеру по DLNA (медиа-сервер) | Телевизоры | Блог
Из этой статьи вы узнаете о том, как подключить телевизор к компьютеру по DNLA, через домашний медиа-сервер. После того как вы настроите медиа-сервер на своем компьютере, у Вас появиться домашняя мультимедийная сеть. По ней вы сможете передавать видео с компьютера на телевизор, а также другой медиа-контент (фотографии, музыку) и воспроизводить в режиме реального времени. Такой подход к воспроизведению видео и аудио файлов на своем телевизоре избавит вас от необходимости каждый раз загружать медиа-контент на USB флеш-накопитель и создаст условия для выбора необходимого файла на TV панели.
Следует сказать, что для того чтобы создать такую сеть между компьютером и телевизором, ваша TV панель должна поддерживать набор стандартов DLNA. Что же такое DLNA?
DLNA (Digital Living Network Alliance - Альянс живущей цифровой сети) - это некий набор стандартов, которые дают возможность по беспроводной (Wi-Fi) и проводной (Ethernet) сети всем совместимым устройствам (ноутбук, планшет, мобильный телефон, игровая приставка, принтер, видеокамера...) передавать и принимать для воспроизведения фотографии, видео и аудио файлы.
Все именитые бренды такие как Microsoft, Intel, Hewlett-Packard, Nokia, Samsung, LG, Sony... состоят в этом цифровом альянсе, а вот Apple совместно с компанией BridgeCo разработала свой стандарт (технология и протокол) AirPlay, который поддерживают устройства от таких производителей, как Bowers & Wilkins, iHome, Marantz, JBL. Следовательно, если ваш телевизор или любое другое устройство от компании Apple, то подключить его в имеющуюся у вас сеть DLNA вы не сможете.
Многочисленные обращения в службу поддержки от разных пользователей результатов не дали и все как один получили весьма сухой ответ: "Наш продукт AllShare не работает на доброй половине хостов". Ну что же давайте их оставим наедине со своим глючным "продуктом" и воспользуемся универсальной альтернативой, программой Домашний медиа-сервер (UPnP, DLNA, HTTP). Она работает с телевизорами от Samsung, LG, Philips, Sony, Toshiba. Более детально с возможностями программы вы можете ознакомиться на официальном сайте.
Скачать с официального сайта - http://www.homemediaserver.ru/index.htm
Как вы уже поняли, для того чтобы создать сеть между компьютером и телевизором, нужно установить медиа-сервер. Запускайте скачанный с официального сайта дистрибутив программы и приступайте к установке.
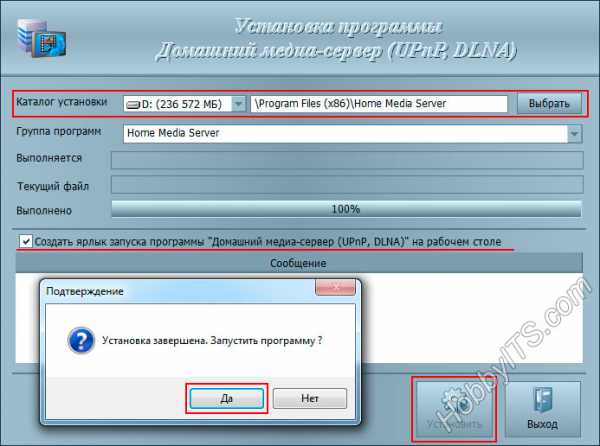
Все что вам нужно сделать, это указать путь установки, поставить галочку в "Создать ярлык" и нажать на кнопку "Установить". Процесс установки пройдет быстро, а по его завершению запустите программу.
После запуска программы вам предложат ознакомиться со списком изменений. Нажмите кнопку "Закрыть" и в новом окне "Начальные настройки" в выпадающем меню "Устройства из списка" выберите тип своего устройства. В зависимости от выбранного вами типа медиа-устройства в поле "Встроенная поддержка файлов" будет отображаться через запятую список поддерживаемых форматов согласно документации.
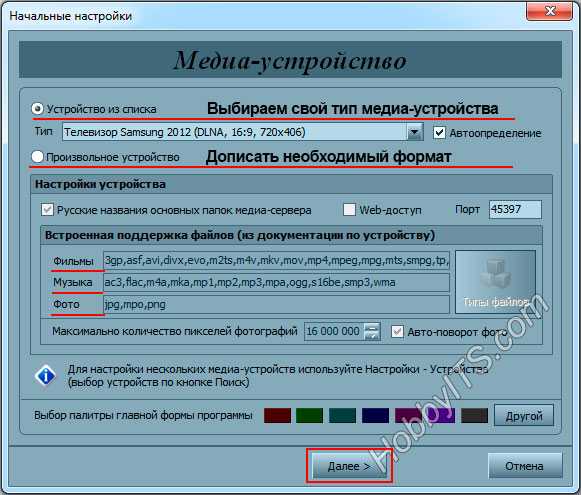
Если ваше устройство поддерживает какие-нибудь другие типы форматов, которых нет в предлагаемом программой списке, то вы можете переключиться на "Произвольное устройство" и в поле расширений (фильмы, музыка, фото) через запятую дописать необходимый формат. Жмите кнопку "Далее".
В следующем окне "Каталоги медиа-ресурсов" нужно расшарить, то есть сделать видимыми папки или локальные, сетевые, съемные диски для своего устройства. Здесь же вы можете добавить свой каталог с медиа-контентом (указать путь к нему) щелкнув по кнопке "Добавить" и удалить уже предложенные папки программой.
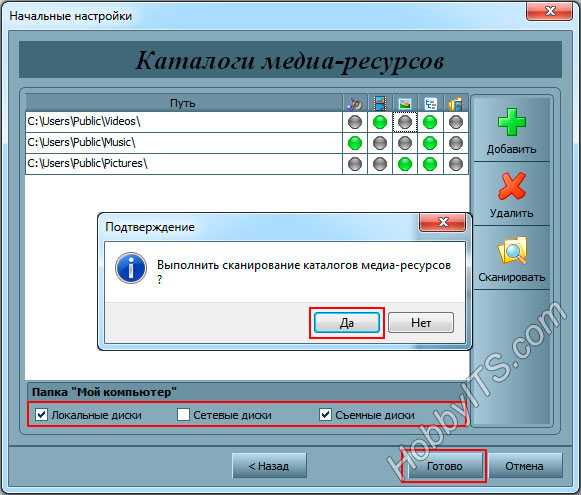
Зеленые точки указывают на то, какой тип медиа-контента храниться в данном каталоге. Как правило я открываю доступ к локальным и съемным дискам потому, что это избавляет от необходимости загружать и перемещать файлы в определенные каталоги. Для этого нужно отметить галочками нужные пункты и добавить свои локальные диски. Жмите кнопку "Готово". После этого программа вам предложит выполнить сканирование медиа-ресурсов. Жмите кнопку "Да".
Так же вы можете добавить все локальные диски (или избранные каталоги) после установки медиа-сервера в настройках программы на вкладке "Медиа-ресурсы". Для этого нужно нажать кнопку "Добавить" и выбрать локальный диск, а после "Сканировать". После этого в интерфейсе программы будет отображаться весь список видео файлов, которые хранятся на вашем жестком диске (смотрите изображение ниже). Имейте ввиду, что из-за большого объема сканирования медиа-информации во время запуска сервера, программа будет загружаться дольше.
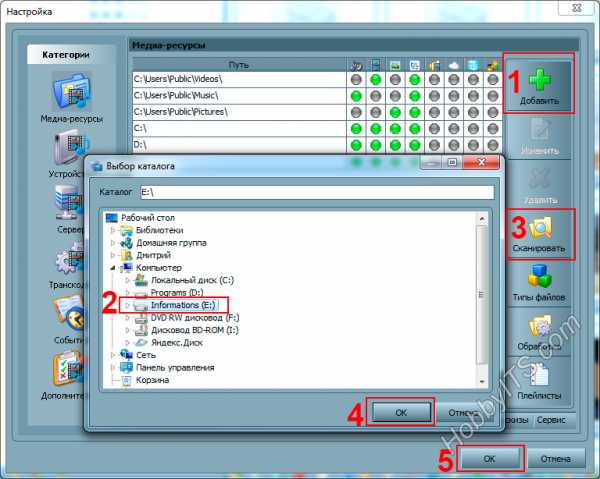
Так, что решайте сами какой объем медиа-данных будет доступно серверу. Чем меньше будет добавлено локальных дисков (каталогов), тем быстрее будет запуск медиа-сервера.
Идем дальше. После того как выполниться сканирование появится окно "Резервирование/восстановление данных программы". Здесь если желаете можете указать другой путь для каталога резервных копий и настроить автоматическое выполнение резервирования по расписанию. Я же оставлю все как есть.
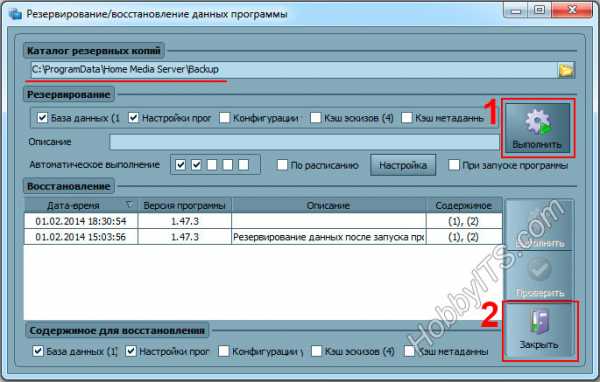
В поле "Каталог резервных копий" отображается путь для сохранения и восстановления настроек программы. После того как вы нажмет кнопку "Выполнить" настройки будут сохранены. Все, жмите кнопку "Закрыть" потому, что все основные настройки выполнены и домашняя сеть компьютер-телевизор создана.

Рекомендую вам в настройках программы на вкладке "Дополнительно" отметить галочкой пункт "Установка службы Windows Домашний медиа-сервер (UPnP, DLNA, HTTP)" чтобы медиа-сервер запускался как служба. После этого подтвердите свои изменения нажав кнопку "Ок".
Чтобы запустить свой домашний медиа-сервер DLNA, достаточно нажать на кнопку в верхнем меню программы "Запустить". Берите пульт в руки и выбирайте из списка свой медиа-сервер.
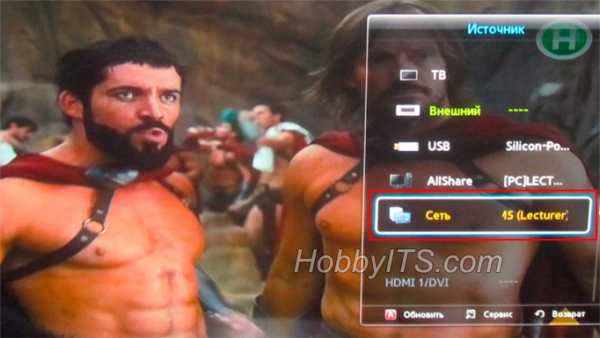
Теперь у вас есть своя сеть между компьютером и телевизором. Кстати, если вам нужно проверить свой телевизор на битые пиксели и по возможности их восстановить, то подробно об этом читайте здесь. А у меня на сегодня все. Надеюсь подготовленный материал был для вас полезен и легок к восприятию. До встречи на страницах блога. Пока!
Пошаговое руководство по настройке домашней сети
Поскольку вы читаете ITProPortal, скорее всего, вы получили в качестве рождественского подарка блестящую новую техническую игрушку. Возможно, это был беспроводной маршрутизатор 802.11ac, устройство NAS, новый ноутбук или iPad Air. У всех этих устройств есть одна общая черта: они должны быть подключены к вашей домашней сети.
Выпуск нового оборудования - идеальное время для настройки или реорганизации вашей домашней сети. Для многих это самая болезненная часть технического опыта.Посмотрим правде в глаза, объединение в сеть новой технологии, которую вы получили на праздники, - это последнее время «требуется некоторая сборка».
Независимо от того, что вам говорят производители сетевого оборудования, настройка вашей домашней сети требует большего, чем просто покупка и подключение маршрутизатора. Но это не значит, что это тоже должен быть кошмар. Вы можете настроить управляемую и централизованно управляемую сеть, выполнив несколько (относительно) простых шагов - вам просто нужно знать, что вы делаете, и делать это правильно.
И это стоит делать правильно.Стоит узнать, как настроить правильную IP-адресацию, заблокировать сеть от злоумышленников, создать учетные записи для всех, кто получает доступ, и настроить общий доступ к файлам и папкам. Если вы можете делать это (а можете), у вас будет централизованно управляемая надежная сеть с лучшей безопасностью. Кроме того, хорошее управление вашей сетью позволяет более эффективно контролировать удаленный доступ к устройствам и данным в сети. Для родителей возможность видеть, к чему имеют доступ дети, и контролировать то, к чему они имеют доступ, возможна, если у вас есть структурированная домашняя сеть.
Конечно, беспроводной маршрутизатор является центральной точкой домашней сети. Хотя поставщики оборудования делают настройку маршрутизатора проще, чем когда-либо, вы все равно можете глубже проникнуть на страницы конфигурации маршрутизатора, чтобы установить безопасность, контроль доступа и детальное управление.
В любом случае вы можете создать жестко управляемую безопасную домашнюю сеть. Все, что вам нужно сделать, это выполнить эти пять шагов.
1. Подключите маршрутизатор
Маршрутизатор - это шлюз между Интернетом и вашей домашней сетью.Это также средство, с помощью которого все устройства в вашей сети взаимодействуют друг с другом. Если вы еще не приобрели его, в нашем руководстве по покупке лучшего беспроводного маршрутизатора вы узнаете, как правильно выбрать маршрутизатор для конкретных нужд вашего дома. Вы можете выбрать маршрутизатор 802.11n или одну из более новых моделей 802.11ac. Чтобы обсудить, будет ли 802.11ac правильным выбором для вас, см .: Стоит ли покупать маршрутизатор 802.11ac?
Также необходимо убедиться, что любое устройство, которое будет подключаться к маршрутизатору, также имеет соответствующий сетевой адаптер.Эти устройства являются «клиентами» вашей сети. Новые ноутбуки будут иметь адаптеры 802.11n (некоторые даже будут поддерживать 802.11ac). Для старых ноутбуков или настольных компьютеров вы можете приобрести совместимые адаптеры. После того, как у вас есть нужный маршрутизатор, вы должны его настроить, и первым шагом будет физическое подключение маршрутизатора к модему, предоставленному вашим интернет-провайдером, с помощью кабеля Ethernet.
- Сначала отсоедините или выключите кабельный или DSL-модем.
- Включите беспроводной маршрутизатор и подключите сетевой кабель, который, скорее всего, идет в комплекте с ним, к порту на маршрутизаторе, который помечен как «Интернет» или «WAN»."
- Подключите другой конец к кабельному или DSL-модему и включите модем.
- Не пытайтесь подключать какие-либо устройства, такие как ноутбуки или планшеты, пока у вас не будет хорошего сильного сигнала, указывающего на подключение WAN на маршрутизаторе и модем
2. Получите доступ к интерфейсу маршрутизатора и заблокируйте его
Следующий шаг включает в себя доступ к интерфейсу маршрутизатора (некоторые компании называют его консолью управления). Это делается путем подключения портативного компьютера к маршрутизатору и последующего доступа к интерфейс через браузер.Как вы это делаете? Маршрутизаторы поставляются с IP-адресом по умолчанию, учетной записью администратора и паролем. Например, большинство маршрутизаторов Cisco / Linksys имеют IP-адрес по умолчанию 192.168.1.1, учетная запись администратора по умолчанию - «admin», а пароль - также «admin». Что вы хотите сделать, так это изменить настройки IP вашего ноутбука, чтобы они соответствовали настройкам маршрутизатора, чтобы подключиться к нему для настройки. Это позволяет ноутбуку обмениваться данными с маршрутизатором, поэтому вы можете получить доступ к программному обеспечению маршрутизатора для настройки через ноутбук.
Подключите кабель Ethernet к одному из портов LAN на маршрутизаторе, а другой конец - к порту Ethernet портативного компьютера. Например, на машине с Windows 7, подключенной к маршрутизатору через Ethernet, вы должны войти в панель управления и щелкнуть, чтобы открыть «Сеть и Интернет», а затем «Центр управления сетями и общим доступом».
- В левом окне нажмите «Изменить настройки адаптера».
- Щелкните правой кнопкой мыши «Подключение по локальной сети» (не «Подключение к беспроводной сети») и выберите «Свойства».
- Выделите «Протокол Интернета версии 4 (TCP / IP v4)» и еще раз нажмите «Свойства».
- Установите первый переключатель в положение «Использовать следующий IP-адрес:» и введите информацию, как показано на рисунке.
- После того, как вы применили изменения, откройте браузер и перейдите по веб-адресу (в нашем примере) интерфейса Cisco / Linksys, набрав http://192.168.1.1 и используя имя учетной записи «admin "и пароль" admin. "Затем вы можете настроить безопасность и другие параметры.
Большинство компаний-производителей маршрутизаторов используют один и тот же IP-адрес по умолчанию, учетную запись администратора и пароли на всех своих маршрутизаторах. В документации вашего маршрутизатора будет указан конкретный IP-адрес и информация для входа в учетную запись.
3. Настройте безопасность и IP-адресацию.
После того, как вы подключитесь к маршрутизатору, следующим шагом будет правильная настройка безопасности, SSID и IP-адресации. Правильная безопасность является обязательной, если вы не хотите, чтобы сосед украл вашу полосу пропускания и, возможно, ваши данные.IP-адресация важна, потому что эти адреса используются устройствами в вашей сети для связи с маршрутизатором. Все эти изменения вы вносите в интерфейс управления маршрутизатора. Эти настройки обычно находятся в разделе «Основные» настройки интерфейса. Они также могут находиться в разделе «Безопасность» или «Настройки беспроводной сети». Интерфейсы маршрутизатора различаются, поэтому, если вы не можете найти настройки для настройки на страницах интерфейса маршрутизатора при выполнении следующих шагов, обратитесь к производителю маршрутизатора. Хорошо, приступим к шагам:
- Измените пароль администратора по умолчанию.Некоторое сетевое оборудование заставляет вас делать это после того, как вы получили доступ к веб-интерфейсу, но многие потребительские маршрутизаторы этого не делают. Настройки пароля администратора обычно находятся на вкладке «Система» или на странице интерфейса. Вы можете просто ввести новый пароль в поле нового пароля.
- Измените SSID маршрутизатора по умолчанию. SSID - это транслируемое имя вашей беспроводной сети. Это имя отображается как имя сети при сканировании доступных сетей. Используйте уникальное имя, которое ваши соседи не используют для своих маршрутизаторов, чтобы избежать путаницы.
- Назначить безопасность. Новые маршрутизаторы могут быть настроены по умолчанию на автоматическую настройку безопасности с помощью WPS (Wi-Fi Protected Setup). Поскольку цель здесь - получить полный контроль над вашей сетью, переключитесь с «WPS» на «Вручную». В ручном режиме перейдите на страницу безопасности беспроводной сети маршрутизатора. Нет никаких оправданий, за исключением очень ограниченных обстоятельств при работе с устаревшей технологией, не использовать WPA / WPA2. Безопасность WPA требует, чтобы клиенты, подключающиеся к нему, использовали ключ или парольную фразу, которую вы создаете в интерфейсе маршрутизатора на той же странице, где настраиваете безопасность.Некоторые маршрутизаторы позволяют вводить строку из 64 шестнадцатеричных цифр, что обеспечивает надежную защиту, но в большинстве случаев вы создаете парольную фразу от 8 до 63 букв. Если вы создаете кодовую фразу (или пароль), убедитесь, что вы создали надежный пароль, который будет трудно угадать. Для получения дополнительных советов по созданию более надежных паролей ознакомьтесь с нашей статьей о том, как убедиться, что ваши пароли в порядке.
- Настроить IP-адресацию. Для большинства сетей маршрутизатор можно оставить с настройкой DHCP по умолчанию. Это означает, что маршрутизатор будет раздавать IP-адреса клиентам, которые подключаются к сети, оставляя вас без какого-либо управления IP-адресацией.Для дополнительной безопасности неплохо изменить IP-адрес маршрутизатора по умолчанию, сделав его более устойчивым к отслеживанию. Помните, хакеры знают, каковы IP-адреса по умолчанию наиболее распространенных маршрутизаторов (хотя им действительно сложно добраться до них из-за того, что ваши IP-адреса в вашей сети являются частными). Например, я бы изменил сеть своего маршрутизатора Cisco / Linksys с 192.168.1.1 на что-то вроде 192.168.1.3.
- Отключите ноутбук и перезагрузите его. Когда ноутбук вернется после перезагрузки, вы должны увидеть имя SSID вашей беспроводной сети и иметь возможность подключиться к нему с помощью созданной вами кодовой фразы.Поздравляем - вы подключены по беспроводной сети. Но вы еще не закончили настройку!
Дополнительные действия: резервирование DHCP
Для тех, кто ожидает подключения серверов, устройства NAS или любого другого устройства, к которому вы можете получить доступ извне сети, рекомендуется настроить резервирование DHCP. Это может показаться пугающим термином для новичков, но все это означает, что вы говорите маршрутизатору, что конкретное устройство всегда использует определенный IP-адрес, который зарезервирован или «зарезервирован» для него.
Например, мой IP-адрес маршрутизатора 192.168.1.1. Я могу дать своему почтовому серверу IP-адрес 192.168.1.2. Я могу дать третьему устройству, например моему серверу NAS, IP-адрес 192.168.1.3 и так далее. Однако вы не хотите изменять первые три набора чисел для большинства основных домашних сетей. Для IP-адресации существуют определенные правила форматирования, поэтому вы хотите сохранить первые три набора чисел, называемые «октетами».
Вы также можете ввести MAC-адрес устройства, которое вы зарезервировали.MAC-адрес обычно печатается на наклейке, прикрепленной к устройству. Опять же, резервирование IP-адресов означает, что эти адреса никогда не будут распространяться среди клиентов через DHCP и «сохраняются» для указанных вами устройств. Резервирование IP-адресов является хорошей практикой для устройств, к которым вы хотите получить удаленный доступ, потому что в противном случае, когда срок аренды IP-адреса истечет, вы не сможете выполнять удаленный доступ.
Не забудьте назначить зарезервированные IP-адреса в качестве статических адресов на устройствах, для которых вы сделали резервирование.Есть разные способы сделать это - на серверах и компьютерах Windows вы можете назначить IP-адрес через панель управления настройками сети. У других устройств, таких как NAS, есть области в консоли управления, где вы можете назначить IP-адрес. Это действительно зависит от того, для какого устройства вы хотите установить статический адрес, поэтому, если вы не уверены, обратитесь к поставщику.
Если вы используете маршрутизатор в качестве точки доступа, моста или для расширения сигнала существующего маршрутизатора в сети, вам необходимо полностью отключить DHCP.Наличие двух маршрутизаторов, выполняющих DHCP в одной сети, может привести к множеству проблем с подключением. Однако для большинства домашних сетей достаточно настроить маршрутизатор на использование DHCP.
4. Настройка совместного использования и управления
Теперь, когда у вас настроена сеть, вы можете настроить способ для всех доступа к данным в сети. В клиентах Windows 7 это достигается путем создания домашней группы - удобного способа создания рабочей группы. Домашняя группа - это группа компьютеров в домашней сети, которые могут совместно использовать файлы и принтеры.Использование домашней группы упрощает совместное использование. Вы можете обмениваться изображениями, музыкой, видео, документами и принтерами с другими людьми в вашей домашней группе. Другие люди не могут изменять файлы, которыми вы делитесь, пока вы не дадите им разрешение. Вы можете защитить свою домашнюю группу паролем, который вы можете изменить в любое время. Компьютеры должны работать под управлением Windows 7 или Windows 8 (подробнее о последнем чуть позже), чтобы участвовать в домашней группе. Домашняя группа доступна во всех выпусках Windows 7. В Windows 7 Starter и Windows 7 Home Basic вы можете присоединиться к домашней группе, но не можете ее создать.
- Когда ноутбук с Windows 7 впервые подключается к сети, пользователю будет предложено установить текущее сетевое расположение. Убедитесь, что для местоположения задано значение «Домашняя сеть» (вы можете проверить это в Центре управления сетями и общим доступом), поскольку домашняя группа работает только в сетях, для которых установлено домашнее местоположение.
- Откройте «Домашняя группа» в Панели управления, а затем нажмите «Создать домашнюю группу». Для каждого клиента Windows 7, которому вы хотите предоставить доступ к HomeGroup, откройте HomeGroup на панели управления этих машин и затем нажмите «Присоединиться сейчас» (эти машины должны быть физически или беспроводно подключены к сети).
- В процессе создания домашней группы или присоединения к ней вы можете выбрать библиотеки, принтеры или файлы и папки, которыми хотите поделиться (подробности см. В следующем шаге).
- В Windows 8 домашнюю группу можно создать, переместив указатель мыши в правый верхний угол экрана, затем щелкнув «Параметры», а затем «Изменить параметры ПК». Щелкните HomeGroup, затем вы можете нажать Create. Как и выше, вы можете выбрать библиотеки и устройства, которыми хотите поделиться с HomeGroup.
- Если у вас есть сеть с запущенной более старой версией Windows, вы собираетесь создать стандартную рабочую группу.Щелкните Пуск, щелкните правой кнопкой мыши "Мой компьютер" и выберите "Свойства". В Свойствах системы щелкните вкладку Имя компьютера. Нажмите «Изменить», выберите «Рабочая группа» и введите имя рабочей группы. Щелкните ОК, чтобы применить изменение. Сделайте то же самое для всех компьютеров, на которых вы хотите обмениваться данными в сети.
5. Настройка учетных записей пользователей
В большинстве бизнес-сетей пользователи получают доступ к сети, войдя в систему со своей учетной записью и паролем. Корпоративные ИТ-сети создают учетные записи пользователей, чтобы следить за тем, кто и когда обращается к сети.Учетные записи пользователей позволяют установить контроль доступа пользователей. Возможно, в сети есть данные, к которым у некоторых пользователей должен быть доступ, а у других - нет. Возможно, некоторые пользователи должны иметь возможность читать только определенные файлы, в то время как другие должны иметь возможность изменять файлы.
Вы можете установить такой же тип доступа в своей домашней сети, если хотите, особенно если у вас определена домашняя или рабочая группа. Это не то, что на самом деле нужно делать большинству пользователей домашней сети, но мы расскажем об этом вкратце, так как в Windows довольно легко настроить учетные записи пользователей:
- На панели управления Windows 7 выберите значок «Учетные записи пользователей».Учетные записи пользователей позволят вам настроить свою учетную запись и ее параметры.
- Чтобы добавить и настроить других пользователей, в разделе «Учетные записи пользователей» нажмите «Управление учетными записями пользователей», а затем нажмите вкладку «Дополнительно».
- В разделе «Расширенное управление пользователями» нажмите «Дополнительно», чтобы открыть «Локальные пользователи и группы».
- Щелкните правой кнопкой мыши «Пользователи» или «Группы», чтобы добавить их в свою сеть.
- Если у вас есть несколько людей, имеющих доступ к вашей сети, и вы хотите контролировать доступ к данным в ней, вы также можете настроить разрешения для файлов и папок.Создайте учетную запись пользователя для каждого члена семьи, затем щелкните папку правой кнопкой мыши, выберите «Свойства», а затем вкладку «Совместное использование». Вы можете добавить членов семьи, которым вы хотите предоставить доступ к какой-либо конкретной папке, и исключить тех, кого вы не делаете. Вы также можете щелкнуть правой кнопкой мыши по каждой библиотеке, чтобы выбрать конкретных пользователей, с которыми вы хотите поделиться. Щелкните правой кнопкой мыши принтер, чтобы открыть вкладку «Общий доступ» для настройки общего доступа.
Если у вас нет большого количества пользователей, подключающихся к вашей сети, как мы упоминали ранее, вам, скорее всего, не потребуется создавать группы пользователей, но это хорошая идея, если вы ожидаете, что несколько пользователей подключатся (как в случае для малого бизнеса), и вы хотите предоставить определенным группам доступ к определенным файлам и папкам.
Если вы зашли так далеко и выполнили все необходимые вам шаги, у вас должна быть настроена функциональная, безопасная и надежная сеть. Поздравляю!
.Как настроить домашнюю сеть - Руководство для начинающих
Сегодня почти в каждом доме и небольшом офисе есть локальная сеть и выход в Интернет.
Домашняя сеть или сеть малых офисов позволяет использовать несколько устройств, например ПК, планшеты и т. Д. Для подключения друг к другу, а также для подключения к Интернету.
В этом руководстве вы узнаете, как построить и настроить домашнюю сеть или сеть небольшого офиса и подключить ее к Интернету.
Быстрые ссылки
Выбор проводной или беспроводной сети
Вы строите проводную или беспроводную сеть?
Ранние (до 2008 г.) домашние сети были преимущественно проводными .
Проводные сети используют Ethernet по кабелю UTP и, как правило, быстрее беспроводных сетей, что является важным фактором, если вы геймер. На простой схеме проводной домашней сети ниже показана минимальная установка с коммутатором и широкополосным маршрутизатором.
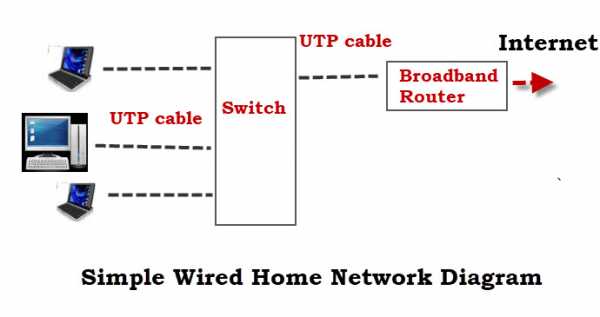
Преимущества проводной сети
- Быстро обычно от 100 Мбит / с до 10 Гбит / с
- Надежно и безопасно.
Недостатки проводной сети
- Не работает с устройствами, у которых нет порта Ethernet e.г. планшеты и смартфоны.
- Не так просто и быстро настроить, так как для этого требуются проложенные кабели. Однако вместо них можно использовать Homeplug или адаптеры Powerline.
- Посетителям и мобильным устройствам (ноутбукам) не так просто подключаться.
Основное применение
Используется для сетевой магистрали, то есть соединения между маршрутизатором, сетевыми коммутаторами и точками беспроводного доступа на разных уровнях (этажах).
Узнайте, как подключить домашнюю сеть
Домашние беспроводные сети
Беспроводные сети используют Wi-Fi., их легко и быстро установить, но обычно они медленнее, чем проводные сети. Дополнительные сведения см. В разделе Wi-Fi и Беспроводные сети.
Преимущества беспроводной сети
- Простота настройки с точки зрения конечного пользователя.
- Обеспечивает легкий доступ к смартфонам, планшетам и мобильным устройствам.
- Нет кабелей для прокладки.
Недостатки беспроводной сети
- Не так безопасен, как проводные сети без надлежащей настройки. и проста в небезопасной настройке.
- Не так быстро, как в проводных сетях.
- Не такой надежный, как проводные сети.
Основное применение
Подключение периферийных устройств, таких как компьютеры, смартфоны, планшеты и т. Д.
Большинство домашних сетей будут использовать комбинацию проводных и беспроводных .
Настройка домашней сети - компоненты и структура
Однако сегодня в большинстве домашних сетей и сетей небольших домашних офисов будет использоваться беспроводная сеть или смешанная сеть, поскольку большинство людей используют смартфоны и планшеты, не поддерживающие Ethernet.
Основными компонентами, необходимыми для построения типичной домашней / небольшой офисной сети, являются:
- Маршрутизатор или беспроводной маршрутизатор - Подключает сеть к Интернету.
- Точка беспроводного доступа - Используется для подключения устройств, оборудованных Wi-Fi, к сети.
- Ethernet HUB или Switch - используется для подключения устройств, оборудованных Ethernet.
- Кабель категории 5, категории 5e или категории 6 с разъемами RJ45.
- Телефонный кабель с разъемами RJ 10.
- Широкополосные фильтры.
Схема домашней сети ниже показывает структуру типичной небольшой домашней сети
Для большинства домашних сетей беспроводной маршрутизатор или концентратор, который соединяет сеть с Интернетом, будет основным компонентом домашней или небольшой офисной сети, а во многих случаях и единственным компонентом.
Беспроводной маршрутизатор обычно включает в себя точку беспроводного доступа, коммутатор Ethernet, модем DSL и маршрутизатор в одном корпусе.
В этом коротком видео показано, как использовать беспроводной домашний концентратор (BT) или маршрутизатор с по для создания домашней сети , подключенной к Интернету.
Примечания к видео:
Модем DSL - преобразует цифровые сигналы в аналоговые сигналы, которые подходят для передачи по телефонной линии. Обычно он встроен в Интернет / широкополосный маршрутизатор и обычно не приобретается как отдельный компонент.
DSL / широкополосный фильтр - Используется для фильтрации сигналов DSL из телефонных сигналов, чтобы вы могли одновременно подключаться к Интернету и пользоваться телефоном.
Узнайте, как установить и настроить домашний маршрутизатор
Расположение беспроводного маршрутизатора
Беспроводной маршрутизатор необходимо подключить к телефонной линии, кабелю или точке доступа к оптоволоконной сети в вашем доме.
Поэтому большинство людей размещают беспроводной маршрутизатор рядом с основной телефонной розеткой.
Однако обычно вы можете изменить местоположение, используя телефонные удлинители или более длинные кабели WAN.
Примечание. Для кабелей WAN используются те же разъемы (RJ45) и кабели, что и для кабелей Ethernet.
Поскольку беспроводной маршрутизатор предоставляет точку беспроводного доступа, вам следует по возможности разместить ее в центре, чтобы получить лучший беспроводной прием .
Не
- Спрятать в шкаф
- Установить за диван
- установить рядом с моторами, микроволновыми печами, беспроводными телефонами
Тестирование беспроводного сигнала
Самый простой способ проверить уровень сигнала в различных местах - использовать inSSIDer Wi-Fi checker, приложение, которое можно установить на планшет или телефон Android.
Общая идея состоит в том, чтобы разместить беспроводной маршрутизатор в предпочтительном месте, а затем перемещаться по дому с помощью устройства проверки Wi-Fi inSSIDer и проверять мощность сигнала, а затем при необходимости корректировать местоположение.
Расширение домашней сети
В больших домах / офисах может быть невозможно подключить все устройства напрямую к беспроводному маршрутизатору, поэтому вам придется приобретать дополнительные сетевые компоненты.
Вы можете расширить свою домашнюю сеть на:
- расширение зоны покрытия Wi-Fi за счет установки дополнительных точек беспроводного доступа или более мощной точки доступа.
- или вы можете расширить проводную сеть, проложив кабели в другие комнаты
- или используя кабели питания, установив адаптеры для домашних вилок . См. Как расширить домашнюю сеть
Настройка домашнего маршрутизатора
Для администрирования маршрутизатора вы получаете доступ к нему через веб-браузер и входите в систему, используя имя пользователя и пароль.
Перед тем, как разрешить устройствам подключаться к домашней сети, вы должны внести некоторые основные изменения в параметры настройки по умолчанию вашего маршрутизатора.
Двумя важными из них являются SSID , используемый для доступа к маршрутизатору, и пароль администратора маршрутизатора . , поскольку имя пользователя / пароли по умолчанию хорошо известны и опубликованы в Интернете.
См. Разделы «Как установить и настроить домашний маршрутизатор» и «Настройка безопасной домашней сети Wi-Fi».
Подключение устройств Wi-Fi
Стандартный способ подключения устройства Wi-Fi к сети Wi-Fi - это подключение к сети и ввод пароля при появлении запроса.
Однако большинство современных маршрутизаторов / концентраторов Wi-Fi поддерживают функцию WPS (защищенная настройка Wi-Fi). Обычно для этого нужно нажать кнопку на маршрутизаторе wi_fi и соответствующую кнопку подключения WPS на Устройстве.
Устройства подключаются без необходимости вводить пароль. См. Wiki на WPS
IP-адреса домашней сети
Всем вашим устройствам потребуется IP-адрес.
Это обеспечивается автоматически службой DHCP , которая по умолчанию предоставляется домашним маршрутизатором.
IP-адрес, предоставляемый DHCP-сервером, известен как динамический адрес , поскольку они могут изменяться. Вы также можете назначать адреса вручную, они известны как статических адресов .
Статические адреса обычно не назначаются, но часто требуются при использовании перенаправления портов.
Кроме того, адреса, используемые в вашей домашней сети, известны как внутренних адресов .
При подключении к Интернету ваше устройство будет использовать внешний IP-адрес . Этот адрес является IP-адресом маршрутизатора / концентратора. См. Внутренние и внешние IP-адреса для более подробного объяснения.
Поиск DNS, IP и MAC-адресов
Возможно, вам потребуется узнать, какие DNS-серверы вы используете, а также IP или MAC-адрес:
- Ваш домашний маршрутизатор.
- Ваш собственный компьютер / планшет / телефон
Основной инструмент, который вы используете, - это программа ipconfig (windows) или ifconfig (linux).
На снимке экрана ниже показано использование команды ipconfig с параметром / all.т.е. ipconfig / all
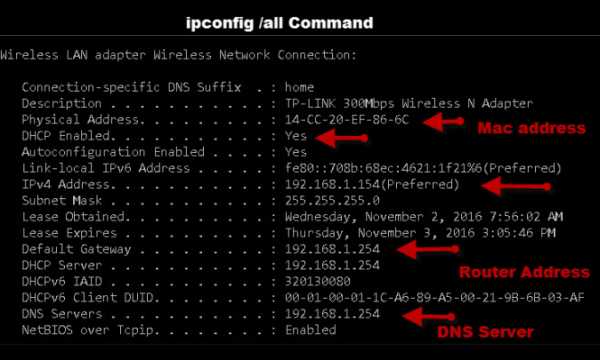
Домашний маршрутизатор - это ваш шлюз в Интернет. При просмотре вашей конфигурации некоторые устройства называют его маршрутизатором по умолчанию, тогда как другие используют термин шлюз по умолчанию.
На снимке экрана выше это 192.168.1.254
Разделение домашней сети
Возможно, вам понадобится разделить домашнюю сеть по соображениям безопасности. Это особенно актуально для сетей малого бизнеса, таких как рестораны и т. Д., Где клиентам также предоставляется доступ к сети.
Самый простой и распространенный метод - использовать VLAN. См. Понимание и использование VLAN
.Конфигурация межсетевого экрана в домашних сетях
Межсетевой экран работает как маршрутизатор, и обычно в небольших сетях вы используете комбинацию межсетевого экрана / маршрутизатора NAT, в которой одно устройство действует как маршрутизатор NAT и межсетевой экран.
Брандмауэр защищает домашние компьютеры и сетевые устройства малого бизнеса и устройства от злоумышленников в Интернете.
Он эффективно действует как односторонний цифровой шлюз , блокирующий доступ к вашей сети с устройств в Интернете, но в то же время позволяющий устройствам в вашей сети подключаться к устройствам в Интернете.(схематическая диаграмма ниже)
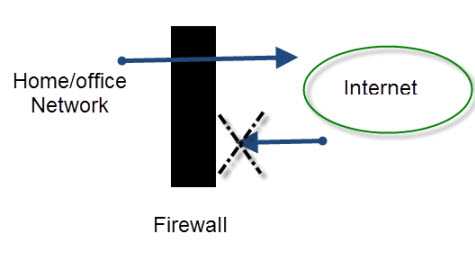
Для небольших домашних / офисных сетей брандмауэр встроен в маршрутизатор, который подключается к Интернету, и является его частью.
Как правило, настройка не требуется, так как по умолчанию разрешаются только подключения из локальной сети к Интернету, а не из Интернета в домашнюю сеть.
Однако, если вам требуется, чтобы устройства в Интернете подключались к вашей сети (что часто требуется геймерам), вы можете настроить переадресацию портов.
Вы также можете захотеть или должны использовать динамический DNS - см. Что такое динамический DNS? и зачем использовать службы динамического DNS?
Проверка скорости сети и Интернета
В любой сети скорость ограничена самым медленным компонентом .
Компьютер с сетевой картой Gigabit, общающийся с компьютером с сетевой картой 100 Мбит / с, ограничен скоростью 100 Мбит / с.
Общие устройства, такие как коммутаторы и точки беспроводного доступа, являются узкими местами сети, как светофоры и перекрестки с круговым движением на дорогах.
LAN Speed Test - очень полезный инструмент для проверки скорости вашей локальной сети.
Для определения скорости Интернета вы можете использовать сайты онлайн-тестирования скорости. См. Раздел Общие сведения о скорости Интернета и тестах скорости.
Проблемы с домашней сетью и подключением к Интернету
Время от времени у вас всегда будут проблемы с подключением.
По моему опыту, большинство проблем легко диагностируются и решаются с небольшим терпением и настойчивостью.
Хорошее понимание того, как ваша сеть устроена и работает, необходимо для успешного устранения неполадок.
Вопросы?
Если у вас есть вопрос, связанный с домашними сетями, просто воспользуйтесь страницей ask-steve.
Тест по настройке домашней сети
Информация
Быстрая викторина для проверки своих знаний о сетях умного дома
Вы уже прошли тест раньше.Следовательно, вы не можете запустить его снова.
Вы должны войти в систему или зарегистрироваться, чтобы начать викторину.
Вы должны пройти следующую викторину, чтобы начать эту викторину:
0 из 10 вопросов ответил правильно
Ваше время:
Прошло времени
Вы набрали 0 из 0 баллов, (0)
| Средний балл |
|
| Ваша оценка |
|
Связанные руководства и ресурсы:
Дайте мне знать, если вы нашли его полезным
[Всего: 75 Среднее: 3.3].Как мне настроить несколько различных беспроводных сетей или создать гостевую беспроводную сеть на моем GT784WN? - Поддержка Actiontec
- На компьютере, подключенном к сети Ethernet, откройте браузер \ введите в адресной строке 192.168.0.1 и нажмите Enter.
- Щелкните Настройка беспроводной сети
- Слева от вас щелкните ссылку «Несколько SSID».
- Щелкните раскрывающийся список на первом шаге и выберите имя из списка отдельно от имени основной сети (оно должно быть в поле)
- Включение широковещательной передачи SSID
- Установить для широковещательной передачи SSID
- Используйте имя SSID по умолчанию или создайте собственное, состоящее только из заглавных букв.
- Установите для отдельной подсети значение «Включить».
- Введите следующие
- Начальный адрес DHCP: 10.10.50.2
Конечный адрес DHCP: 10.10.50.254
SSID Маска подсети: 255.255.255.0
Адрес шлюза: 10.10.50.1 - Нажмите ПРИМЕНИТЬ
Ваши гостевые подключения теперь находятся в совершенно другой IP-подсети и не должны даже видеть ваши основные сетевые компьютеры.
ПРИМЕЧАНИЯ:
- Вам нужно будет изменить номера на шаге 10 для каждой дополнительной сети, которую вы создаете.
- Устройства, подключенные к разным именам беспроводной сети, не смогут подключаться друг к другу. Пример: компьютеры в вашей «гостевой» сети не смогут использовать принтер в вашей «ДОМАШНЕЙ» сети.
Объяснение сетевых устройств
Чтобы построить надежную сеть и защитить ее, вам необходимо понимать устройства, которые ее составляют.
Что такое сетевые устройства?
Сетевые устройства или сетевое оборудование - это физические устройства, которые необходимы для связи и взаимодействия между оборудованием в компьютерной сети.
Типы сетевых устройств
Вот общий список сетевых устройств:
- Hub
- Switch
- Router
- Bridge
- Gateway
- Modem
- Repeater
- Access Point
Hub
Hubs connect несколько компьютерных сетевых устройств вместе.Концентратор также действует как повторитель, поскольку он усиливает сигналы, которые ухудшаются после прохождения на большие расстояния по соединительным кабелям. Концентратор является самым простым в семействе устройств для подключения к сети, поскольку он соединяет компоненты LAN с идентичными протоколами.
Концентратор может использоваться как с цифровыми, так и с аналоговыми данными при условии, что его настройки были настроены для подготовки к форматированию входящих данных. Например, если входящие данные находятся в цифровом формате, концентратор должен передавать их в виде пакетов; однако, если входящие данные являются аналоговыми, то концентратор передает их в виде сигнала.
Концентраторы не выполняют функции фильтрации или адресации пакетов; они просто отправляют пакеты данных на все подключенные устройства. Концентраторы работают на физическом уровне модели взаимодействия открытых систем (OSI). Есть два типа концентраторов: простые и многопортовые.
Switch
Коммутаторы обычно играют более интеллектуальную роль, чем концентраторы. Коммутатор - это многопортовое устройство, повышающее эффективность сети. Коммутатор поддерживает ограниченную информацию о маршрутизации узлов во внутренней сети и позволяет подключаться к таким системам, как концентраторы или маршрутизаторы.Ветви ЛВС обычно подключаются с помощью коммутаторов. Как правило, коммутаторы могут считывать аппаратные адреса входящих пакетов, чтобы передать их в соответствующее место назначения.
Использование коммутаторов повышает эффективность сети по сравнению с концентраторами или маршрутизаторами благодаря возможности виртуального канала. Коммутаторы также повышают безопасность сети, поскольку виртуальные каналы труднее исследовать с помощью сетевых мониторов. Вы можете думать о коммутаторе как об устройстве, которое сочетает в себе одни из лучших возможностей маршрутизаторов и концентраторов.Коммутатор может работать либо на уровне канала передачи данных, либо на сетевом уровне модели OSI. Многоуровневый коммутатор - это коммутатор, который может работать на обоих уровнях, что означает, что он может работать и как коммутатор, и как маршрутизатор. Многоуровневый коммутатор - это высокопроизводительное устройство, поддерживающее те же протоколы маршрутизации, что и маршрутизаторы.
Коммутаторы могут подвергаться атакам распределенного отказа в обслуживании (DDoS); Защита от наводнений используется для предотвращения остановки коммутатора злонамеренным трафиком. Безопасность портов коммутатора важна, поэтому обязательно защитите коммутаторы: отключите все неиспользуемые порты и используйте отслеживание DHCP, проверку ARP и фильтрацию MAC-адресов.
Маршрутизатор
Маршрутизаторы помогают передавать пакеты по назначению, прокладывая путь через море взаимосвязанных сетевых устройств с использованием различных сетевых топологий. Маршрутизаторы - это интеллектуальные устройства, в которых хранится информация о сетях, к которым они подключены. Большинство маршрутизаторов можно настроить для работы в качестве межсетевых экранов с фильтрацией пакетов и использования списков управления доступом (ACL). Маршрутизаторы вместе с блоком обслуживания канала / блоком обслуживания данных (CSU / DSU) также используются для преобразования из формирования кадров LAN в формирование кадров WAN.Это необходимо, поскольку локальные и глобальные сети используют разные сетевые протоколы. Такие маршрутизаторы известны как пограничные маршрутизаторы. Они служат внешним подключением локальной сети к глобальной сети и работают на границе вашей сети.
Маршрутизатортакже используется для разделения внутренних сетей на две или более подсети. Маршрутизаторы также могут быть внутренне подключены к другим маршрутизаторам, создавая зоны, которые работают независимо. Маршрутизаторы устанавливают связь, поддерживая таблицы о местах назначения и локальных соединениях.Маршрутизатор содержит информацию о подключенных к нему системах и о том, куда отправлять запросы, если адресат неизвестен. Маршрутизаторы обычно передают маршрутизацию и другую информацию, используя один из трех стандартных протоколов: протокол маршрутной информации (RIP), протокол пограничного шлюза (BGP) или сначала открытый кратчайший путь (OSPF).
Маршрутизаторы являются вашей первой линией защиты, и они должны быть настроены на пропускание только трафика, разрешенного сетевыми администраторами. Сами маршруты можно настроить как статические или динамические.Если они статичны, их можно настроить только вручную, и они останутся такими, пока не будут изменены. Если они динамические, они узнают о других маршрутизаторах вокруг них и используют информацию об этих маршрутизаторах для построения своих таблиц маршрутизации.
Маршрутизаторы - это устройства общего назначения, которые соединяют две или более разнородных сетей. Обычно они предназначены для компьютеров специального назначения с отдельными входными и выходными сетевыми интерфейсами для каждой подключенной сети. Поскольку маршрутизаторы и шлюзы являются основой больших компьютерных сетей, таких как Интернет, у них есть специальные функции, которые дают им гибкость и способность справляться с различными схемами сетевой адресации и размерами кадров за счет сегментации больших пакетов на меньшие размеры, которые подходят для новой сети. компоненты.Каждый интерфейс маршрутизатора имеет свой собственный модуль протокола разрешения адресов (ARP), свой собственный адрес LAN (адрес сетевой карты) и свой собственный адрес Интернет-протокола (IP). Маршрутизатор с помощью таблицы маршрутизации знает маршруты, по которым пакет может пройти от источника к месту назначения. Таблица маршрутизации, как в мосте и коммутаторе, динамически растет. После получения пакета маршрутизатор удаляет заголовки и трейлеры пакетов и анализирует заголовок IP, определяя адреса источника и назначения и тип данных, а также отмечая время прибытия.Он также обновляет таблицу маршрутизатора новыми адресами, которых еще нет в таблице. Информация о заголовке IP и времени прибытия вводится в таблицу маршрутизации. Маршрутизаторы обычно работают на сетевом уровне модели OSI.
Мост
Мосты используются для соединения двух или более хостов или сегментов сети. Основная роль мостов в сетевой архитектуре - хранение и пересылка кадров между различными сегментами, которые соединяет мост. Они используют адреса аппаратного управления доступом к среде (MAC) для передачи кадров.Посмотрев на MAC-адреса устройств, подключенных к каждому сегменту, мосты могут пересылать данные или блокировать их пересечение. Мосты также могут использоваться для соединения двух физических локальных сетей в более крупную логическую локальную сеть.
Мосты работают только на физическом уровне и уровне канала передачи данных модели OSI. Мосты используются для разделения больших сетей на более мелкие участки, размещаясь между двумя физическими сегментами сети и управляя потоком данных между ними.
Мосты во многих отношениях похожи на концентраторы, в том числе в том, что они соединяют компоненты LAN с одинаковыми протоколами.Однако мосты фильтруют входящие пакеты данных, известные как кадры, по адресам перед их пересылкой. Поскольку он фильтрует пакеты данных, мост не вносит изменений в формат или содержимое входящих данных. Мост фильтрует и пересылает кадры в сети с помощью таблицы динамического моста. Таблица мостов, которая изначально пуста, поддерживает адреса LAN для каждого компьютера в LAN и адреса каждого интерфейса моста, который соединяет LAN с другими LAN. Мосты, как и концентраторы, могут быть простыми или многопортовыми.
Мосты в последние годы в основном потеряли популярность и были заменены переключателями, которые предлагают больше функций. Фактически, коммутаторы иногда называют «многопортовыми мостами» из-за того, как они работают.
Шлюз
Шлюзы обычно работают на транспортном и сеансовом уровнях модели OSI. На транспортном уровне и выше существует множество протоколов и стандартов от разных поставщиков; шлюзы используются для борьбы с ними. Шлюзы обеспечивают преобразование между сетевыми технологиями, такими как взаимодействие открытых систем (OSI) и протокол управления передачей / Интернет-протокол (TCP / IP).По этой причине шлюзы соединяют две или несколько автономных сетей, каждая со своими собственными алгоритмами маршрутизации, протоколами, топологией, службой доменных имен, а также процедурами и политиками сетевого администрирования.
Шлюзы выполняют все функции маршрутизаторов и многое другое. Фактически маршрутизатор с дополнительной функцией трансляции является шлюзом. Функция, которая выполняет перевод между различными сетевыми технологиями, называется преобразователем протоколов.
Модем
Модемы (модуляторы-демодуляторы) используются для передачи цифровых сигналов по аналоговым телефонным линиям.Таким образом, цифровые сигналы преобразуются модемом в аналоговые сигналы различных частот и передаются на модем в месте приема. Принимающий модем выполняет обратное преобразование и выдает цифровой сигнал на устройство, подключенное к модему, обычно это компьютер. Цифровые данные обычно передаются на модем или от него по последовательной линии через стандартный промышленный интерфейс RS-232. Многие телефонные компании предлагают услуги DSL, а многие операторы кабельного телевидения используют модемы в качестве оконечных устройств для идентификации и распознавания домашних и личных пользователей.Модемы работают как на физическом уровне, так и на уровне канала передачи данных.
Повторитель
Повторитель - это электронное устройство, усиливающее принимаемый сигнал. Вы можете думать о ретрансляторе как об устройстве, которое принимает сигнал и ретранслирует его на более высоком уровне или более высокой мощности, чтобы сигнал мог преодолевать большие расстояния, более 100 метров для стандартных кабелей LAN. Репитеры работают на физическом уровне.
Точка доступа
Хотя точка доступа (AP) технически может включать проводное или беспроводное соединение, обычно это беспроводное устройство.Точка доступа работает на втором уровне OSI, уровне канала передачи данных, и может работать либо как мост, соединяющий стандартную проводную сеть с беспроводными устройствами, либо как маршрутизатор, передающий данные от одной точки доступа к другой.
Точки беспроводного доступа (WAP) состоят из передатчика и приемопередатчика (приемопередатчика), используемых для создания беспроводной локальной сети (WLAN). Точки доступа обычно представляют собой отдельные сетевые устройства со встроенной антенной, передатчиком и адаптером. Точки доступа используют сетевой режим беспроводной инфраструктуры для обеспечения точки соединения между WLAN и проводной локальной сетью Ethernet.У них также есть несколько портов, что дает вам возможность расширить сеть для поддержки дополнительных клиентов. В зависимости от размера сети может потребоваться одна или несколько точек доступа для обеспечения полного покрытия. Дополнительные точки доступа используются, чтобы разрешить доступ большему количеству беспроводных клиентов и расширить диапазон беспроводной сети. Каждая точка доступа ограничена своим диапазоном передачи - расстоянием, на котором клиент может находиться от точки доступа и при этом получать полезный сигнал и скорость обработки данных. Фактическое расстояние зависит от стандарта беспроводной связи, препятствий и условий окружающей среды между клиентом и точкой доступа.Точки доступа более высокого уровня имеют мощные антенны, что позволяет им увеличивать дальность распространения беспроводного сигнала. Точки доступа
могут также предоставлять множество портов, которые можно использовать для увеличения размера сети, возможностей брандмауэра и службы протокола динамической конфигурации хоста (DHCP). Таким образом, мы получаем точки доступа, которые представляют собой коммутатор, DHCP-сервер, маршрутизатор и межсетевой экран.
Для подключения к беспроводной точке доступа вам потребуется имя идентификатора набора услуг (SSID). Беспроводные сети 802.11 используют SSID для идентификации всех систем, принадлежащих к одной сети, и клиентские станции должны быть настроены с SSID для аутентификации на AP.Точка доступа может транслировать SSID, позволяя всем беспроводным клиентам в области видеть SSID точки доступа. Однако по соображениям безопасности точки доступа можно настроить так, чтобы они не транслировали SSID, что означает, что администратор должен давать клиентским системам SSID вместо того, чтобы разрешать его автоматическое обнаружение. Беспроводные устройства поставляются с SSID по умолчанию, настройками безопасности, каналами, паролями и именами пользователей. По соображениям безопасности настоятельно рекомендуется как можно скорее изменить эти параметры по умолчанию, поскольку на многих интернет-сайтах перечислены параметры по умолчанию, используемые производителями.
Точки доступа могут быть толстыми или тонкими. Толстые точки доступа, которые иногда еще называют автономными, необходимо вручную настроить с настройками сети и безопасности; тогда они по сути остаются одни, чтобы обслуживать клиентов, пока они не перестанут функционировать. Тонкие точки доступа позволяют выполнять удаленную настройку с помощью контроллера. Поскольку тонкие клиенты не нужно настраивать вручную, их можно легко перенастроить и контролировать. Точки доступа также могут быть управляемыми или автономными.
Заключение
Твердое понимание типов доступных сетевых устройств может помочь вам спроектировать и построить сеть, которая будет безопасной и хорошо обслуживает вашу организацию.Однако, чтобы обеспечить постоянную безопасность и доступность вашей сети, вы должны тщательно контролировать свои сетевые устройства и активность вокруг них, чтобы вы могли быстро обнаруживать проблемы с оборудованием, проблемы с конфигурацией и атаки.
.